vnc server on Ubuntu
Posted D R Y ! -geek~
tags:
篇首语:本文由小常识网(cha138.com)小编为大家整理,主要介绍了vnc server on Ubuntu相关的知识,希望对你有一定的参考价值。
(只有背景,没有菜单栏问题没有解决)Virtual Network Computing(VNC)是进行远程桌面控制的一个软件。客户端的键盘输入和鼠标操作通过网络传输到远程服务器,控制服务器的操作。服务器的图形界面 通过网络传输会客户端显示给用户。给你的感觉就像直接在操作本地计算机一样,只是所有的程序和命令都是在服务器端执行。
1、打开一个Terminal,安装vnc4server
sudo apt-get install vnc4server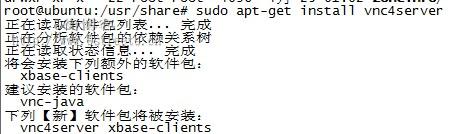
2、接着安装 sudo apt-get install gnome-panel
3、启动vnc4server,输入vnc4server此时系统会提示你输入密码,在通过客户端链接时将会用到这个密码。
输入完密码后你将看到类似下边的提示: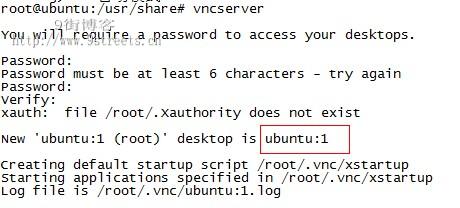
这里你就可以看到了新创建了一个桌面 为ubuntu:1这个作为后台连服务器用
4.编辑启动脚步
vim /home/用户名/.vnc/xstartup
在&x-window-manager & 增加#
然后再最下面增加2行
startgnome &
DISPLAY=:1 gnome-session &
关于配置文件的更改详细的总结如下:
运行服务端:
安装好后直接运行 vncserver 即可,更多参数可以参考man vncserver。首次运行要求设置密码,生成配置文件在~/.vnc目录下,无限root权限运行。
配置问题:
默认配置文件~/.vnc/xstartup如下:
#!/bin/sh
# Uncomment the following two lines for normal desktop:
# unset SESSION_MANAGER
# exec /etc/X11/xinit/xinitrc
[ -x /etc/vnc/xstartup ] && exec /etc/vnc/xstartup
[ -r $HOME/.Xresources ] && xrdb $HOME/.Xresources
xsetroot -solid grey
vncconfig -iconic &
x-terminal-emulator -geometry 80x24+10+10 -ls -title "$VNCDESKTOP Desktop" &
x-window-manager &
采用默认配置可能存在的问题:
1. 采用默认配置,你登陆到vnc桌面后,只能看到桌面背景和一个终端,其他什么也没有,如下图。
2. 登陆时出现 Counld not acquire name on session bus 等错误提示,如下图。
#!/bin/sh
# Uncomment the following two lines for normal desktop:
unset SESSION_MANAGER
unset DBUS_SESSION_BUS_ADDRESS
# exec /etc/X11/xinit/xinitrc
[ -x /etc/vnc/xstartup ] && exec /etc/vnc/xstartup
[ -r $HOME/.Xresources ] && xrdb $HOME/.Xresources
xsetroot -solid grey
vncconfig -iconic &
x-terminal-emulator -geometry 80x24+10+10 -ls -title "$VNCDESKTOP Desktop" &
# x-window-manager &
export DESKTOP_SESSION=ubuntu-2d #这个 ubuntu-2d 参考 /usr/share/gnome-session/sessions/ 下的文件名设置成不同的值
export GDMSESSION=ubuntu-2d
export STARTUP="/usr/bin/gnome-session --session=ubuntu-2d"
$STARTUP
最后的效果如下:
对于其他ubuntu版本下的vnc的配置,基本是采用默认配置即可。
5.重启VNC服务
vncserver -kill :1 然后再启动vnc服务输入vnc4server
此处进行备注:默认的端口是5900 如果是vncserver :1 那么意味着是5901端口,
当然1024端口之下需要root权限,故实际上你直接输入:1 就可以啦,vnc软件会默认5900+x(x是你输入的数字)
6.在window下打开vnc客户端输入 服务器IP+:1:
7.点击确定,输入在服务端的密码
8.成功登录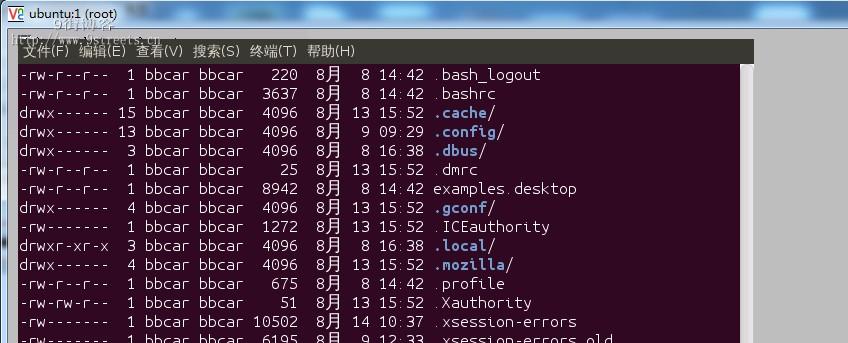
PS:在这里顺便介绍一款window下操作linux类似FTP工具winscp,从window上拉取某个文件到linux下,直接拉取到对应的文件夹就达到了上传效果
+++++++++++++++++++附贴xrdp的方法++++++++++++++
打开终端:依次安装
sudoapt-get install xrdp
sudoapt-get install vnc4server tightvncserver
安装完毕以后,执行以下命令(该命令的作用是由于安装了 gnome桌面,ubuntu12.04中同时存在unity、GNOME多个桌面管理器,需要启动的时候指定一个,不然即使远程登录验证成功以后,也只是背景,其他什么也没有)
cd /home/youruser(youruser 是每个人自己的用户名)
sudo /etc/init.d/xrdp restart
3、运行Windows的mstsc
以上是关于vnc server on Ubuntu的主要内容,如果未能解决你的问题,请参考以下文章
How to Install & Configure VNC Server on Ubuntu 22.04 or 20.04