VS2019的各种使用问题及解决方法
Posted AKA你的闺蜜
tags:
篇首语:本文由小常识网(cha138.com)小编为大家整理,主要介绍了VS2019的各种使用问题及解决方法相关的知识,希望对你有一定的参考价值。
文章目录
该篇是我总结我使用vs2019遇到的问题和一些小操作的博客。闲话少说,下面进入正题。
1.scanf报错的问题
这里只提供一种一劳永逸的方法。
首先找到vs的安装路径,一般情况下是:
C:\\ProgramFiles(x86)\\MicrosoftVisualStudio\\2019\\Community\\Common7\\IDE\\VC\\VCProjectItems
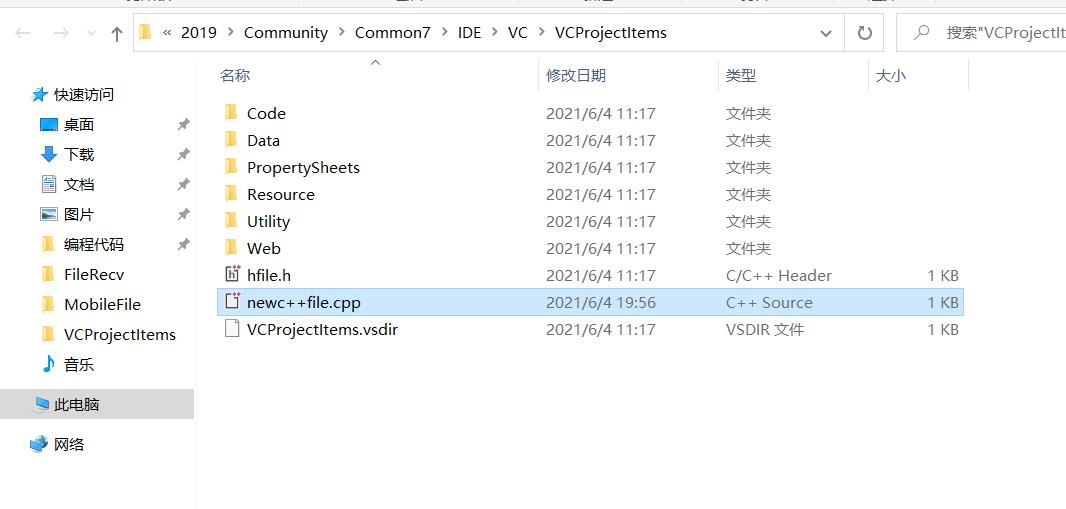
找到文件newc++file.cpp,由于修改所在文件夹的内容需要管理员权限,更方便的一种办法是,将该文件拖到桌面上,再进行修改,然后再拖回文件夹即可。
修改时,将该语句#define_CRT_SECURE_NO_WARNINGS 1(可在错误列表窗口中复制)添加在文件内。
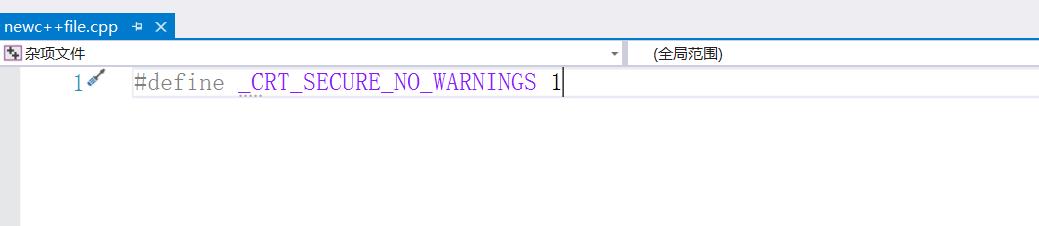
2.运行窗口一闪而过的问题
-
可以选择执行不调试按钮
-
右击解决方案名称,点击最后的属性
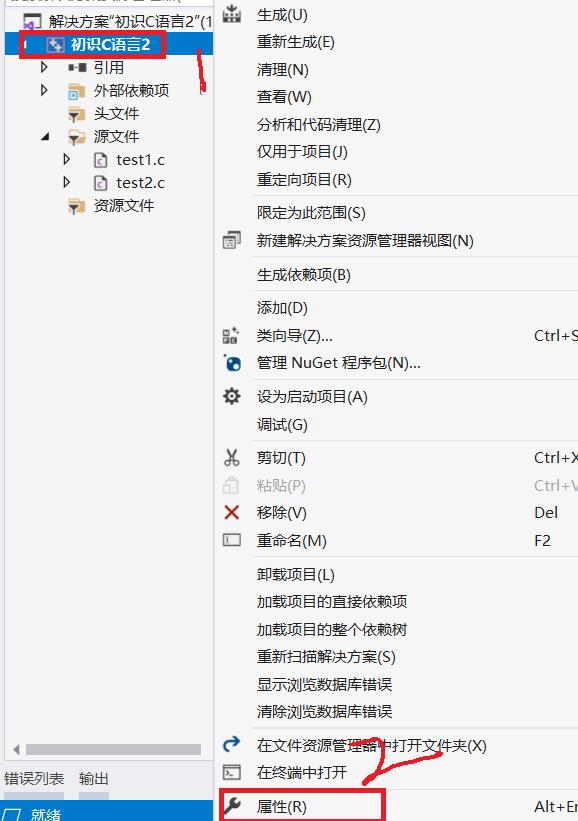
然后依次点击左侧链接器,系统,右侧子系统中选择控制台。
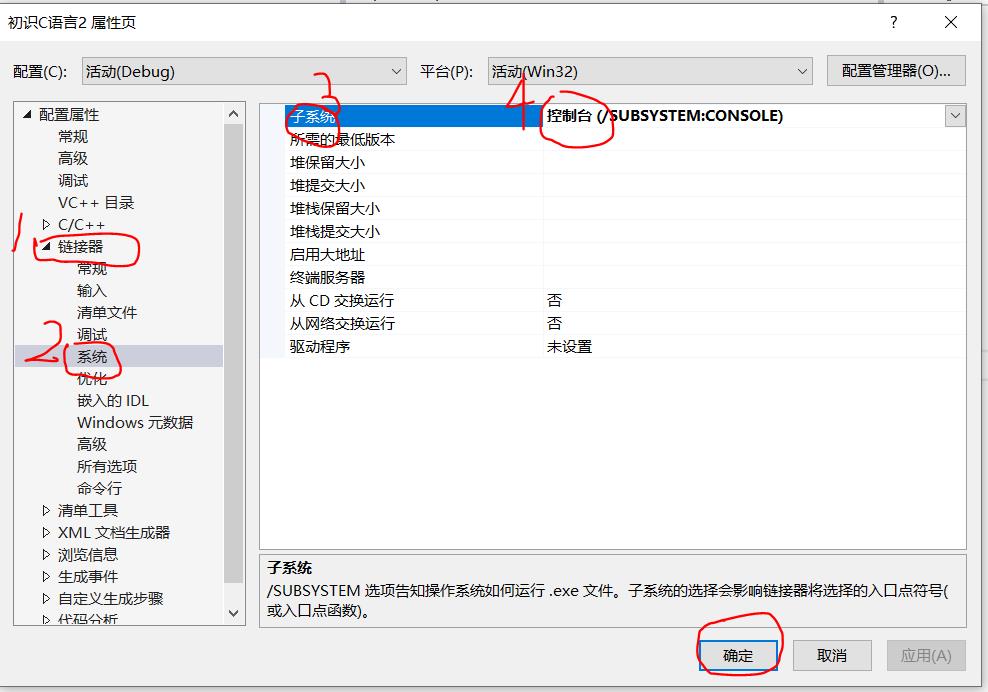
该问题在最新版vs2019已修复,默认为控制台选项。
3.调试时提示缺少urctbased.dll文件而无法打开运行窗口的问题
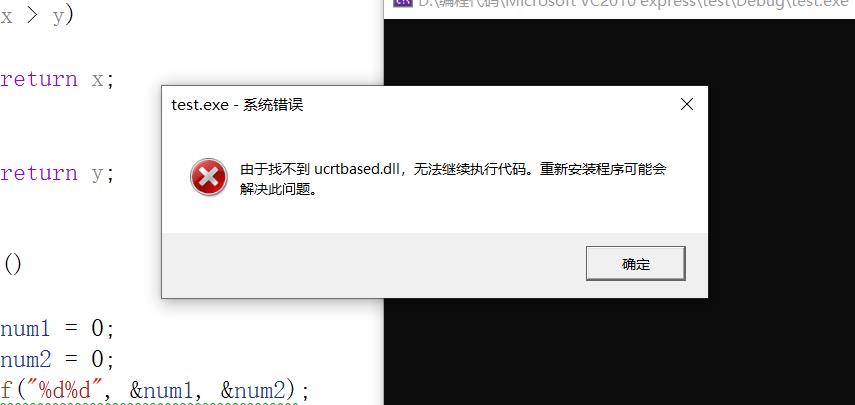
首先请看自己的两个路径(现在大多都是64位电脑),
C:\\Windows\\sysytems32C:\\Windows\\SysWOW64
两个文件夹内都应有各自的ucrtbased.dll文件,如果有缺少可以到下方下载(注意不要混淆),据说是因为卸载软件时会导致这个问题,不过不要怕很简单的。认识我的可以单独联系我私发,小比特也行。
如果两个都有的话,还是不行请看下列方法。
那么我们依然还是老方法,右击项目名称,选择最下方的属性,然后找到C/C++,选择代码生成,到右侧点击运行库。
看看你是多线程调试DLL(/MDd)还是多线程调试DLL(/MD),然后分别选择相应的多线程调试(/MTd)或者多线程(/MT)。
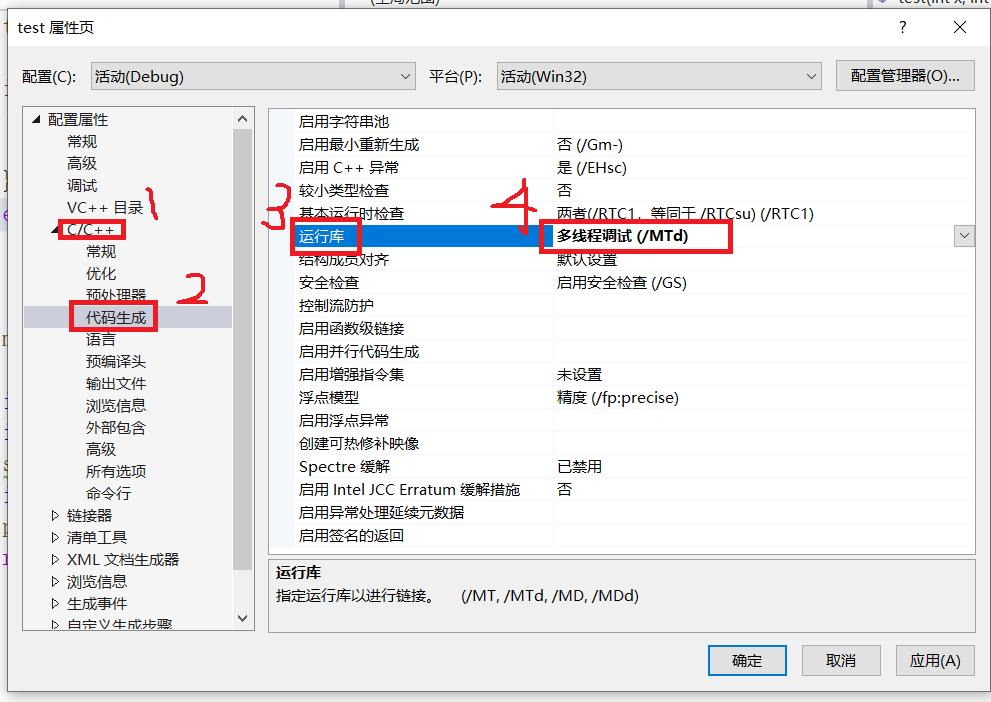
然后就可以啦。
4.vs编译器如何显示行号的问题
在最上方的菜单栏,找到偏后面的“工具”一项,然后在点下面的“选项”。
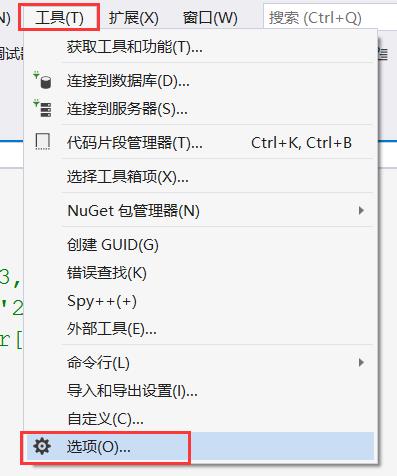
在选项内容下,依次点击下列红框标记的内容就行。
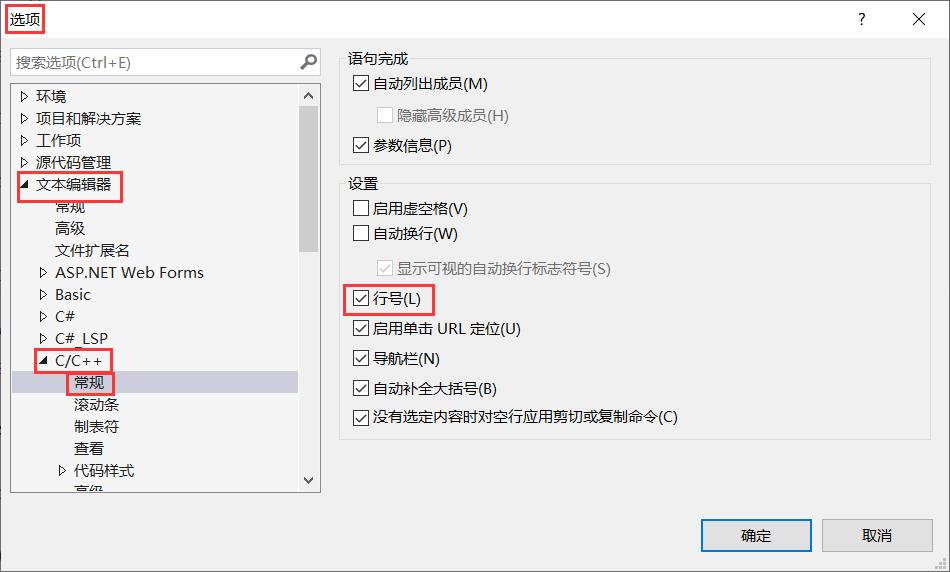
值得一提的是,如果在c/c++文件内就选择C/C++。
5.使用vs编译器如何自定义命令栏
我们都知道要调试,看内存,监视的时候,还要去到最上方的命令栏去找,太麻烦。不然就是记住快捷键。现在我们可以把这些按钮都集中到工具栏里,例如

方法就是,在工具栏右键点击最下方自定义,然后选择右方的新建,
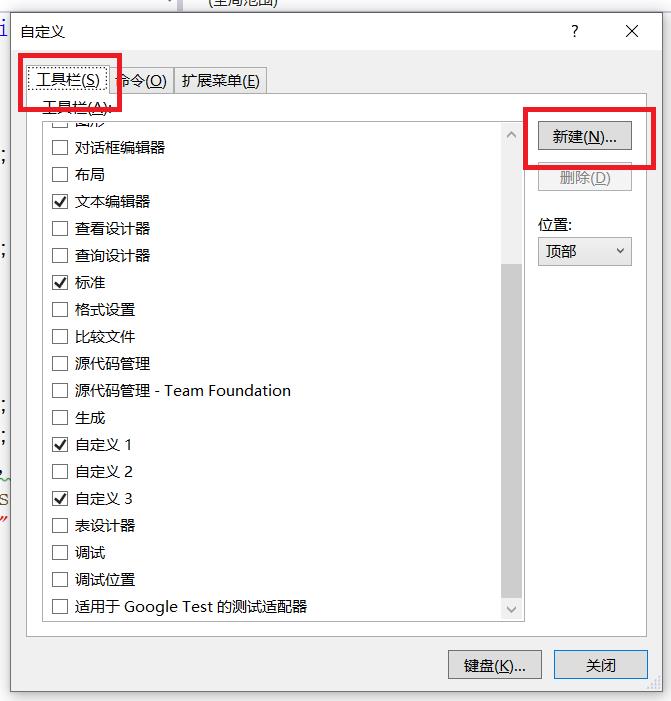
点击新建后会让你输入工具栏名称,注意这里只有一次机会,以后没有重命名的选项,所以如果有需要的话可以想想。
新建成功后会在上方出现一个空白的小块如 左边用于拖动该工具块,右边的点击后可以进行添加,然后会跳转到该页面
左边用于拖动该工具块,右边的点击后可以进行添加,然后会跳转到该页面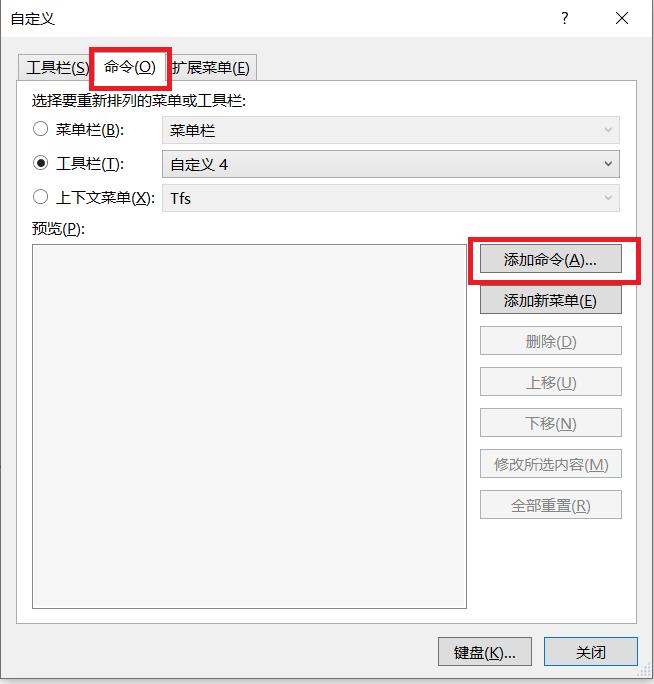
随即到了添加命令的页面,类别可以参考编译器最上方命令栏的归类。这样就很方便啦
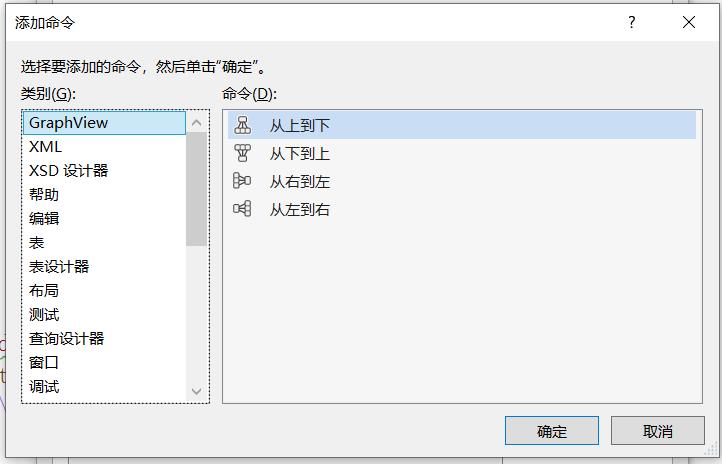
6.自定义vs2019命令时如何添加分割线分隔线
就是像如下图这样,软件自带的每组“按钮”的分割线。笔者之前也找了好久都没找到。

自定义命令的界面如下图,怎么添加这么一行的分割线呢?
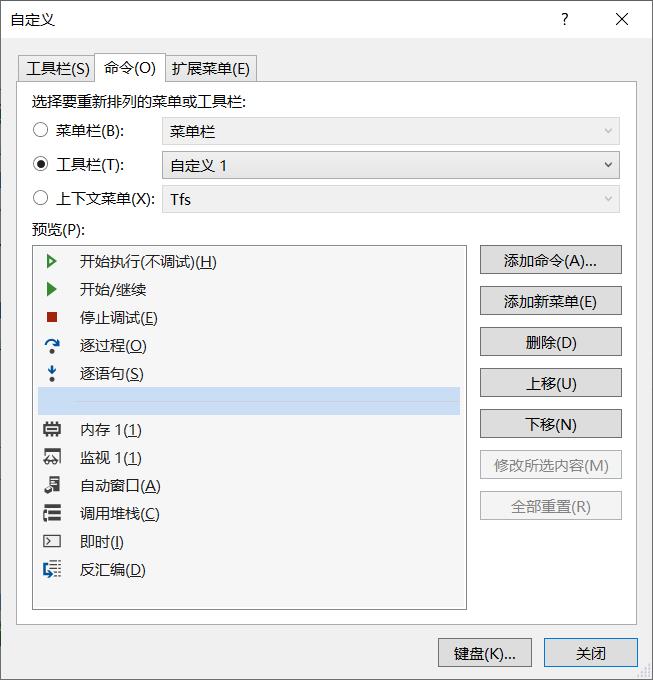
本来是没有分割线的,我们先选中一个想在其之前添加分割线的命令“按钮”,点击右侧的修改所选内容,勾选如下图的“开始一组”,就在其之前出现了一条分割线。
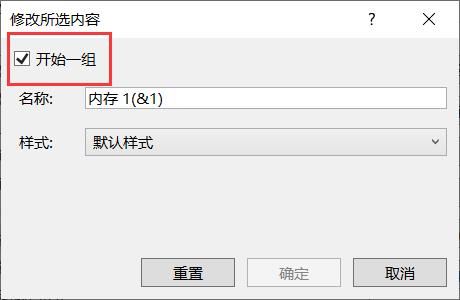
7.使用vs2019如何在不给源代码的情况下,使用其中的内容(静态库)
首先当我们写好.c和.h文件时。
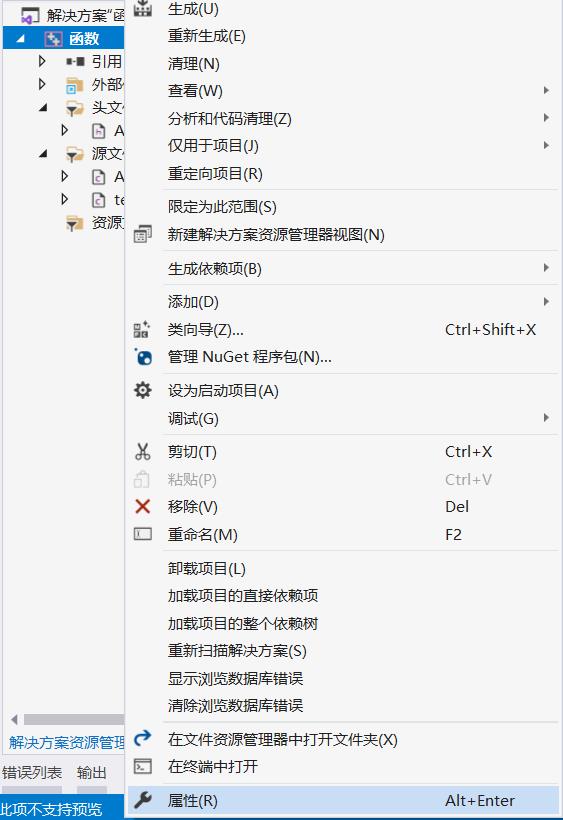
单击项目属性,在配置属性这里的常规中,右侧找到配置类型,选择静态库,点击确定后。
注意系统的选择,调试Debug那里也必须更改成相应的平台,不无法生成文件夹!
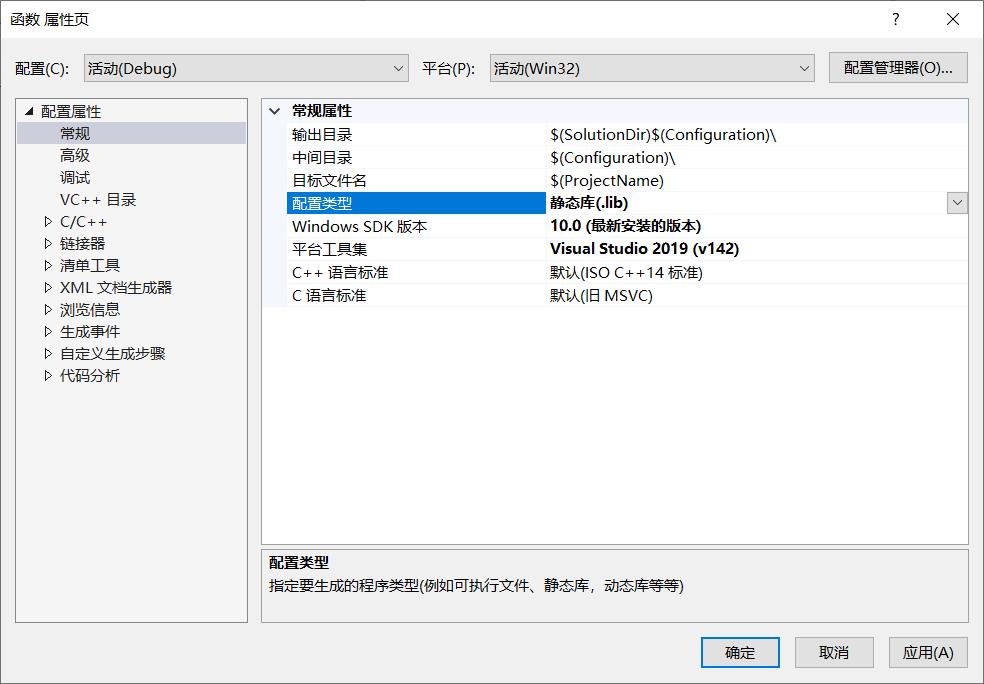
我们再去运行一下,当然肯定时运行不了的,因为我们没有主程序。这里他会提示一个窗口,
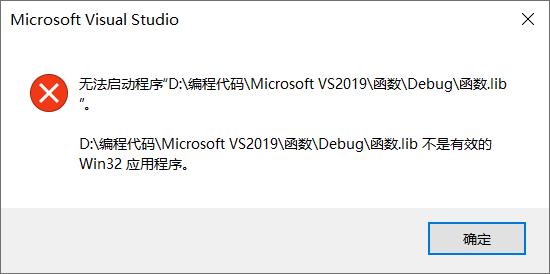
我们在代码存储路径里,第一级Debug里找到函数.lib文件,将其连同函数.h,文件一同发给购买者。(头文件不带也行)
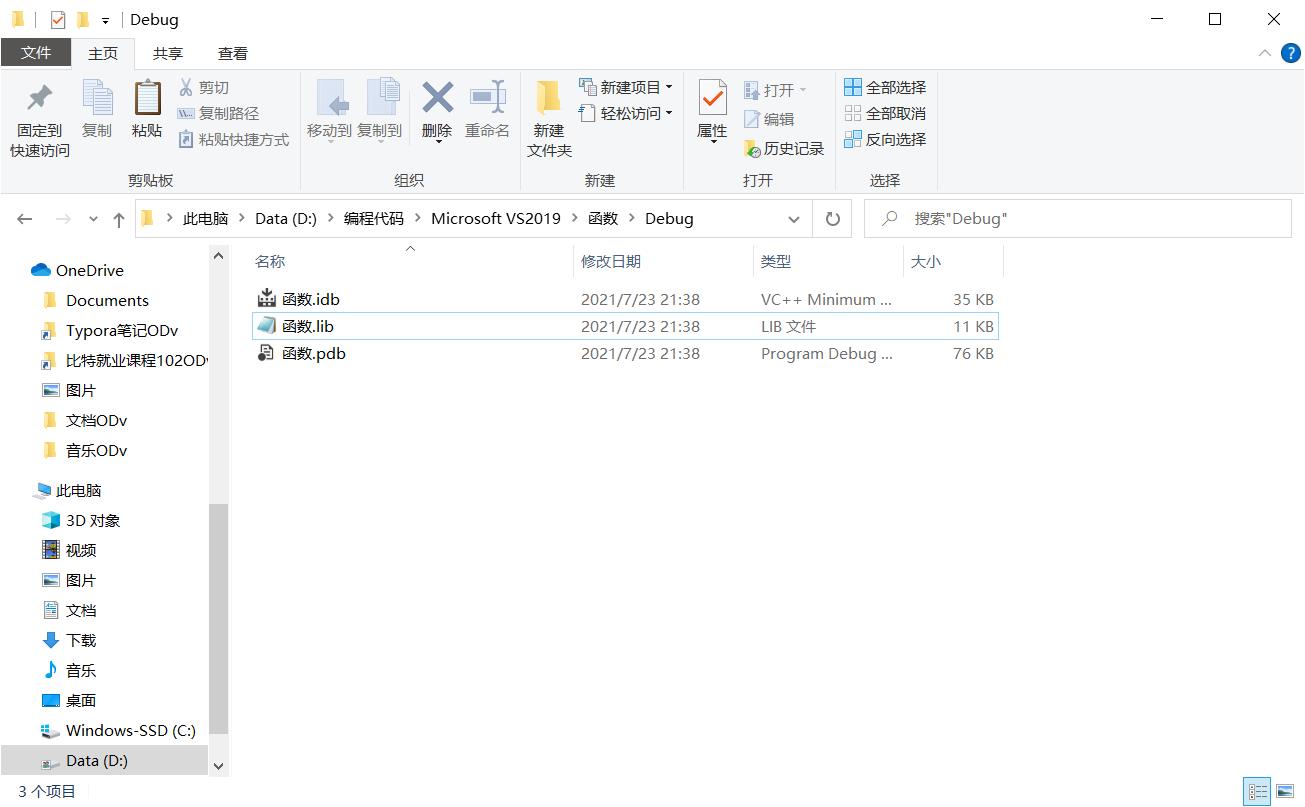
.lib文件打开是这个样子的,看不出源代码的。
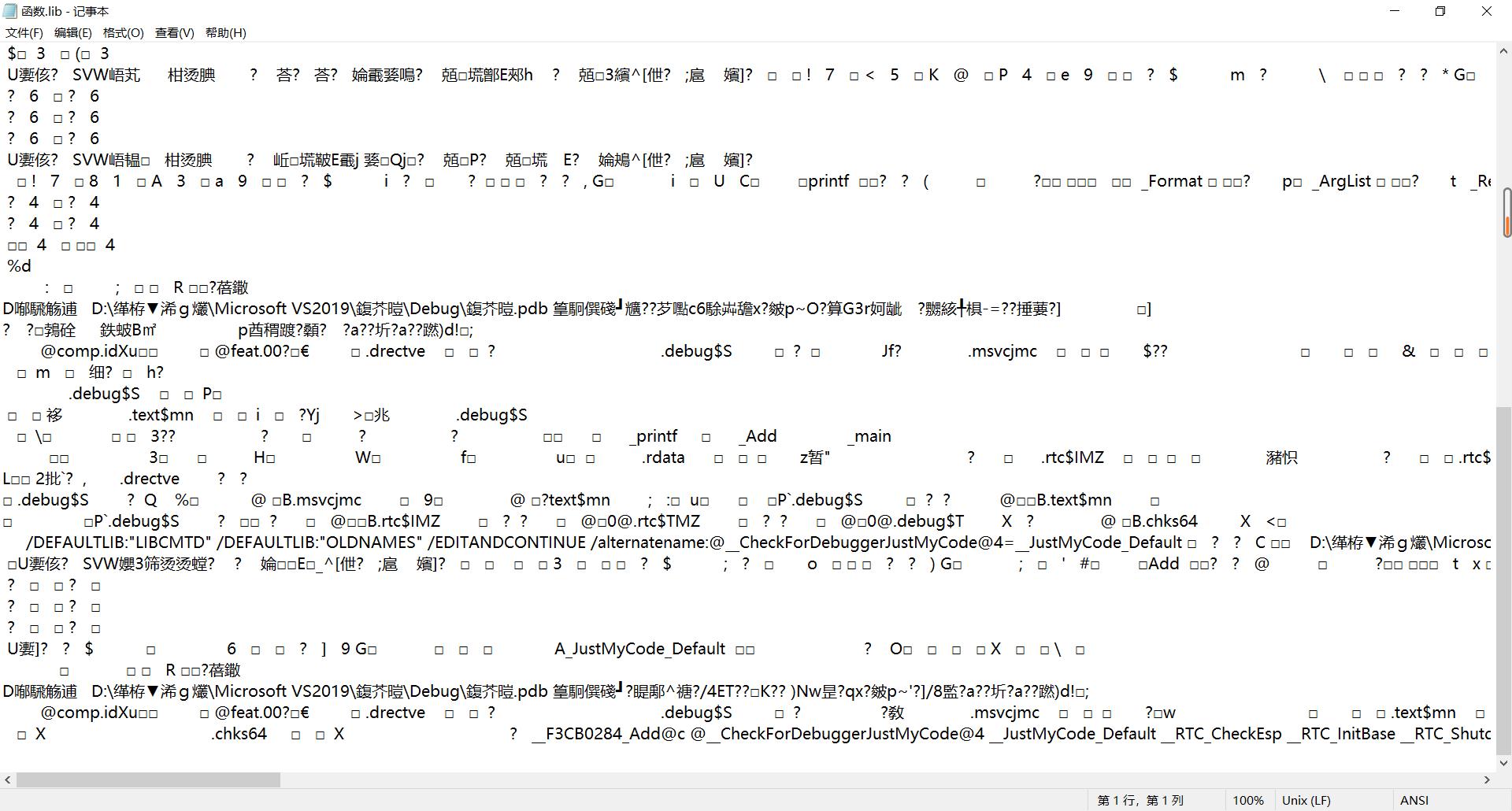
ok,现在切换到使用者模式,我们把对方给我们的.lib和.h文件都放到我们主程序test.c所在的文件夹里,这样我们再在test.c文件里加一句,
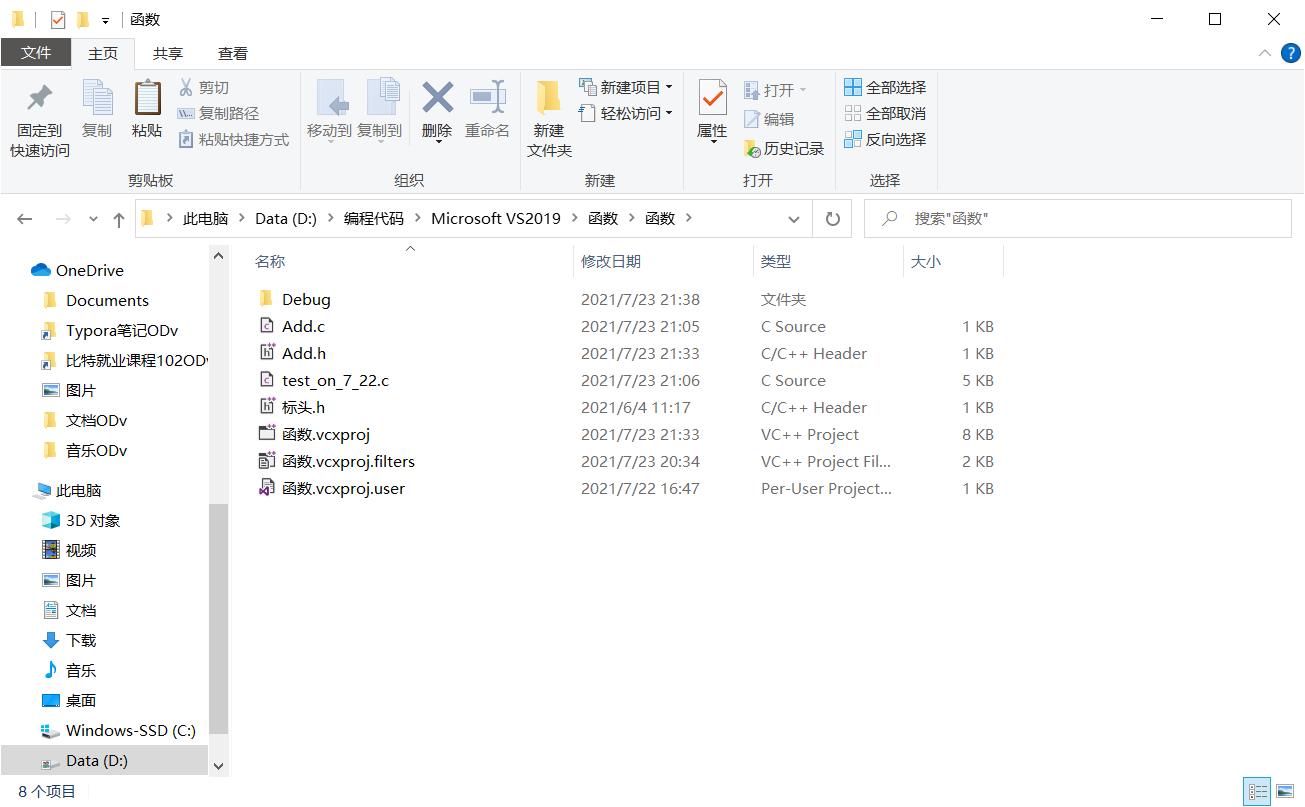
//导入静态库
#pragmacomment(lib,”Add.lib”)
加上这条导入静态库的语句就可以啦。
以上是关于VS2019的各种使用问题及解决方法的主要内容,如果未能解决你的问题,请参考以下文章
VS2019解决Cannot resolve symbol ' '问题
Python 自动化 - 浏览器chrome打开F12开发者工具自动Paused in debugger调试导致无法查看网站资源问题原因及解决方法,javascript反调试问题处理实例演示(代码片段