给测试小妹做了一个js版屏幕录制工具iREC,她用后竟说喜欢我
Posted 拿我格子衫来
tags:
篇首语:本文由小常识网(cha138.com)小编为大家整理,主要介绍了给测试小妹做了一个js版屏幕录制工具iREC,她用后竟说喜欢我相关的知识,希望对你有一定的参考价值。
副标题:iREC 一款基于浏览器JavaScript的屏幕录制工具
背景
周末,公司里的测试小妹给我发消息说,她昨晚又加班到很晚,原因是研发要求提复杂bug时需要附上具体的操作流程以便详细了解操作过程和复现。最好能提供一个录制视频,这不是难为我们测试小妹嘛?随后她问我有没有好用,免费的录制屏幕的软件。我答应帮她找找。
看到这里你可能以为这是一篇软件推荐文章,但其实这是一篇造轮子的文章,经过一番搜索,我发现大多数的录屏软件,不是比较笨重,就是有些需要付费,或者无法跨平台使用。于是我想能不能自己开发一个录屏工具,这个想法一旦产生就无法停止,在造轮子之前我需要简单整理一下需求范围,以便挑选合适的工具来实现。
需求如下
实现一个录屏工具或软件,能够录制整个屏幕,最低要求是能够录制浏览器的操作。该软件有一个开始录制的按钮,点击后开始录制,按钮变成停止按钮,再次点击按钮,录制完成,并将录制的文件下载下来。
这是一个最小的需求,如果要扩张的话,需要增减暂停录制,继续录制,输入自定义的文件名,定制视频格式,清晰度,是否录制声音。这些要求都是核心需求之外的。可以后续考虑。
需求了解清楚了,接下来就是寻找合适的工具或编程语言来实现。
技术调研
首先我想到的是javascript,因为JavaScript 是世界上最好的编程语言 😂。马克斯的火箭操作面板就是使用JavaScript写的, Lens–Kubernets IDE 也是使用JavaScript写的。于是我决定先在JavaScript方向上尝试实现这个工具。
在经过几番的搜索与请教一些做专业人士后,最终我在JavaScript 的BOM编程中找到了这个对象Navigator.mediaDevices。
mediaDevices 是 Navigator 只读属性,返回一个 MediaDevices 对象,该对象可提供对相机和麦克风等媒体输入设备的连接访问,也包括屏幕共享。
经过一番的尝试与搜索我得出:在浏览器上使用JavaScript做录屏功能使用的主要API是navigator.mediaDevices.getDisplayMedia() 与 MediaRecorder 对象。下面进行一一拆分讲解。
navigator 下的MediaDevices有以下几个主要接口:
-
navigator.mediaDevices.enumerateDevices()该方法返回 一个promise,包含了系统中可用的媒体输入和输出设备的一系列信息。 -
navigator.mediaDevices.getDisplayMedia()该方法返回一个promise,并提示用户选择显示器或显示器的一部分(例如窗口)以捕获为MediaStream 以便共享或记录。直接在浏览器控制台输入该方法即可调取授权窗口。 -
navigator.mediaDevices.getUserMedia()返回一个promise,在用户通过提示允许的情况下,打开系统上的相机或屏幕共享和/或麦克风,并提供 MediaStream 包含视频轨道和/或音频轨道的输入。
本次使用的API就是 navigator.mediaDevices.getDisplayMedia()。该方法可以配置一个参数,可以省略。我们可以直接将这段代码复制到浏览器控制台中运行。运行效果如下图

图1:运行navigator.mediaDevices.getDisplayMedia() 效果图
选中对应的窗体或屏幕,点击分享就可以了。在这个页面,你鼠标的移动,页签的切换都会实时地反应在上面。由于是目前查看的是当前屏幕,所有会有一个无限嵌套的效果。
点击分享后,在屏幕的下方会有一个如下的标识

图2:屏幕分享tab信息
并且在启动分享的tab上有一个红色的标识

图3:屏幕分享tab标识
点击了分享之后,我们的系统就发起了一个分享,当这个分享活动创建后,就会生成一个 MediaStream 翻译成中文就是媒体流。它是一个媒体内容的流.。一个流包含几个_轨道_,比如视频和音频轨道。这个MediaStream可以直接使用 html中的video 标签显示出具体的内容。
于是一个清晰的思路就出现了。首先调用API navigator.mediaDevices.getUserMedia() 回去一个媒体流,然后使用一个video来显示这个媒体流。
伪代码如下
mediaStream = await navigator.mediaDevices.getDisplayMedia()
document.querySelector("video").srcObject = mediaStream
这里需要注意一个细节,要显示媒体流的内容我们必须将媒体流设置在video的srcObject 属性上。
video的src与 srcObject二个属性的区别在与, src是静态的地址。srcObject是一个实时数据,媒体流。
思路很清晰。接下来我们进行详细的编码。
编码
开始分享屏幕
首先创建一个html,加入一个按钮,点击按钮进行分享屏幕。并在该页面上显示分享的内容。
<!DOCTYPE html>
<html>
<head>
<meta charset="utf-8" />
<title>测试web屏幕分享</title>
<meta name="viewport" content="width=device-width, initial-scale=1">
<link href="https://cdn.jsdelivr.net/npm/@bootcss/v3.bootcss.com@1.0.17/dist/css/bootstrap.min.css" rel="stylesheet">
<style type="text/css">
html,
body {
height: 100%;
background-color: #fff;
}
.container {
height: 100%;
border: 1px solid #ddd;
padding: 20px;
}
.pre-start-view {
height: 100%;
display: flex;
justify-content: center;
align-items: center;
}
.living-view {
display: none;
}
.video-container {
display: flex;
justify-content: center;
align-content: center;
}
#j_video {
width: 800px;
height: 500px;
}
.video-btns {
margin-top: 16px;
text-align: center;
}
</style>
</head>
<body>
<div class="container">
<div class="pre-start-view">
<button type="button" class="btn btn-primary" id="j_start">Start</button>
</div>
<div class="living-view">
<div class="video-container">
<video autoplay playsinline id="j_video"></video>
</div>
</div>
</div>
</body>
<script>
const videoplay = document.querySelector("#j_video")
async function getMediaStream(stream) {
videoplay.srcObject = stream
window.$stream = stream
}
function handleError() {
console.error('getUserMedia error : ', err)
}
async function startCapture(displayMediaOptions) {
let captureStream = null;
try {
captureStream = await navigator.mediaDevices.getDisplayMedia(displayMediaOptions);
} catch (err) {
console.error("Error: " + err);
}
return captureStream;
}
async function start() {
if (!navigator.mediaDevices || !navigator.mediaDevices.getDisplayMedia) {
console.log('getUserMedia is not supported')
} else {
const displayMediaOptions = {
video: true,
audio: false,
}
let captureStream = await startCapture(displayMediaOptions)
await getMediaStream(captureStream)
document.querySelector(".pre-start-view").style.display = "none"
document.querySelector(".living-view").style.display = "block"
}
}
function init() {
document.querySelector("#j_start").addEventListener('click', start)
document.querySelector("#j_record").addEventListener("click", record)
}
init()
</script>
</html>
分享当前屏幕并显示分享内容 效果如下

图4:分享内容预览
到这里我们就已经完成了创建分享,查看分享。但要实现一个完整的录制功能,还缺少关键性的两步,就是录制,下载。
录制下载
于是我们在视频下面添加一个Record 按钮。点击开始录制,然后按钮变成Stop,点击后,停止录制,然后下载一个以当前时间命名的视频文件。
这里的录制应该是开始截取媒体流中的一部分,最后做成视频文件下载。
查阅文档后得知,要截取媒体流需要使用MediaRecorder 对象。
MediaRecorder() 构造函数会创建一个对指定的 MediaStream 进行录制的 MediaRecorder 对象。
该构造函数接受二个参数,一是媒体流MediaStream,第二个参数是配置参数,指定将媒体流转化为什么格式的内容,如mp4,音频的比特率,视频的比特率。
创建的MediaRecorder 对象可以对录制过程,进行管理,开始,暂停,停止,
此外MediaRecorder 对象 还有一些事件处理方法。
MediaRecorder.ondataavailable调用它用来处理 dataavailable 事件, 该事件可用于获取录制的媒体资源 (在事件的 data 属性中会提供一个可用的 Blob 对象)MediaRecorder.onstart用来处理 start 事件, 该事件在媒体开始录制时触发MediaRecorder.onpause用来处理 pause (en-US) 事件, 该事件在媒体暂停录制时触发MediaRecorder.onstop用来处理 stop 事件, 该事件会在媒体录制结束时、媒体流(MediaStream)结束时、或者调用MediaRecorder.stop()方法后触发.
我们在创建MediaRecorder对象后,需要监听它的ondataavailable事件,并将事件中的Blob数据存储起来。最终将存储起来的数据转化为一个视频文件,然后下载。
最终完整的html代码
<!DOCTYPE html>
<html>
<head>
<meta charset="utf-8" />
<title>测试web屏幕分享</title>
<meta name="viewport" content="width=device-width, initial-scale=1">
<link href="https://cdn.jsdelivr.net/npm/@bootcss/v3.bootcss.com@1.0.17/dist/css/bootstrap.min.css" rel="stylesheet">
<style type="text/css">
html,
body {
height: 100%;
background-color: #fff;
}
.container {
height: 100%;
border: 1px solid #ddd;
padding: 20px;
}
.pre-start-view {
height: 100%;
display: flex;
justify-content: center;
align-items: center;
}
.living-view {
display: none;
}
.video-container {
display: flex;
justify-content: center;
align-content: center;
}
#j_video {
width: 800px;
height: 500px;
}
.video-btns {
margin-top: 16px;
text-align: center;
}
</style>
</head>
<body>
<div class="container">
<div class="pre-start-view">
<button type="button" class="btn btn-primary" id="j_start">Start</button>
</div>
<div class="living-view">
<div class="video-container">
<video autoplay playsinline id="j_video"></video>
</div>
<p class="video-btns">
<button type="button" class="btn btn-primary" id="j_record">Record</button>
</p>
</div>
</div>
</body>
<script>
const videoplay = document.querySelector("#j_video")
let videoBuffer = []
let mediaRecorder
let recording = false
async function getMediaStream(stream) {
videoplay.srcObject = stream
window.$stream = stream
}
function handleError() {
console.error('getUserMedia error : ', err)
}
async function startCapture(displayMediaOptions) {
let captureStream = null;
try {
captureStream = await navigator.mediaDevices.getDisplayMedia(displayMediaOptions);
} catch (err) {
console.error("Error: " + err);
}
return captureStream;
}
async function start() {
if (!navigator.mediaDevices || !navigator.mediaDevices.getDisplayMedia) {
console.log('getUserMedia is not supported')
} else {
const displayMediaOptions = {
video: true,
audio: false,
}
let captureStream = await startCapture(displayMediaOptions)
await getMediaStream(captureStream)
document.querySelector(".pre-start-view").style.display = "none"
document.querySelector(".living-view").style.display = "block"
}
}
function handleDataAvailable(e) {
if (e && e.data && e.data.size > 0) {
videoBuffer.push(e.data)
}
}
async function record(even) {
let $target = even.target
if (recording) {
stopRecord()
$target.innerText = 'Record'
} else {
startRecord()
$target.innerText = 'Stop'
}
}
function startRecord() {
videoBuffer = []
const options = {
mimeType: 'video/webm; codecs = vp8',
}
if (!MediaRecorder.isTypeSupported(options.mimeType)) {
console.error('${options.mimeType} is not supported!')
return
}
try {
mediaRecorder = new MediaRecorder(window.$stream, options)
} catch (e) {
console.error('Failed to create MediaRecorder:', e)
return
}
mediaRecorder.ondataavailable = handleDataAvailable
mediaRecorder.start(10)
recording = true
}
function stopRecord() {
mediaRecorder.stop()
recording = false
downRecord()
}
// 下载录制
function downRecord() {
const blob = new Blob(videoBuffer, { type: 'video/webm' })
const url = window.URL.createObjectURL(blob)
const a = document.createElement('a')
const fileName = new Date().toLocaleString()
a.href = url
a.style.display = 'none'
a.download = `${fileName}.webm`
a.click()
}
function init() {
document.querySelector("#j_start").addEventListener('click', start)
document.querySelector("#j_record").addEventListener("click", record)
}
init()
</script>
</html>
经过加工改造,编写了一个js脚本,使用tampermonkey管理。直接将录制按钮注入到页面上,不会使用tampermonkey的,也可以直接在控制台执行脚本。最后我将该工具的名字命名为 iREC。
完整工具脚本私信我获取。
后续
周一我把做好的录制脚本发给了测试小妹。
在使用过一段时间后,有人在内部群里给我发了一条这样的消息。
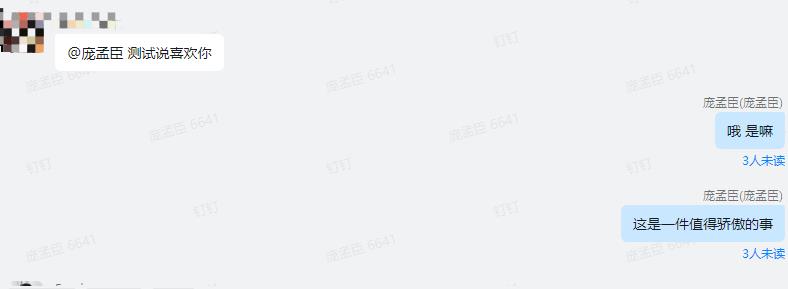
哈哈,本故事纯属虚构,如有雷同纯属巧合。希望大家都能把学到的技术转化为生产力。提升生活品质。
猿力与你同在。
相关链接
媒体流解释: https://developer.mozilla.org/zh-CN/docs/Web/API/MediaStream
媒体录制解释: https://developer.mozilla.org/zh-CN/docs/Web/API/MediaRecorder
srcObject解释: https://developer.mozilla.org/zh-CN/docs/Web/API/HTMLMediaElement/srcObject
WebRTC(五) Web端实现屏幕录制 https://blog.csdn.net/SImple_a/article/details/102523658
JavaScript 屏幕录制 API 学习 https://segmentfault.com/a/1190000020267689
MediaRecorder 支持的mimeType
https://developer.mozilla.org/en-US/docs/Web/API/MediaRecorder/isTypeSupported
以上是关于给测试小妹做了一个js版屏幕录制工具iREC,她用后竟说喜欢我的主要内容,如果未能解决你的问题,请参考以下文章