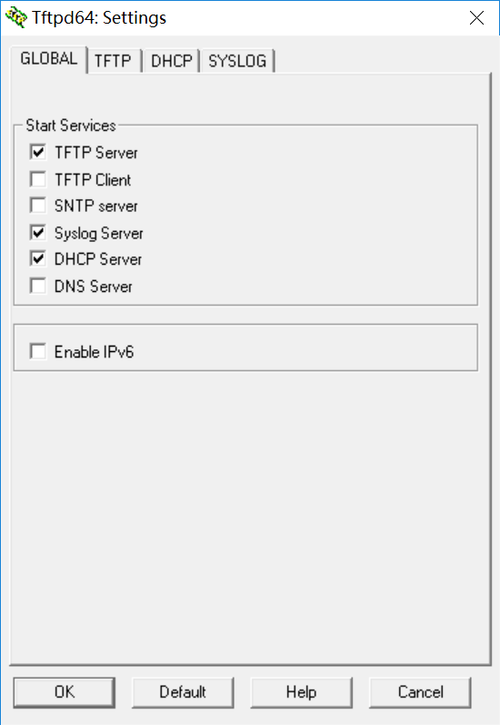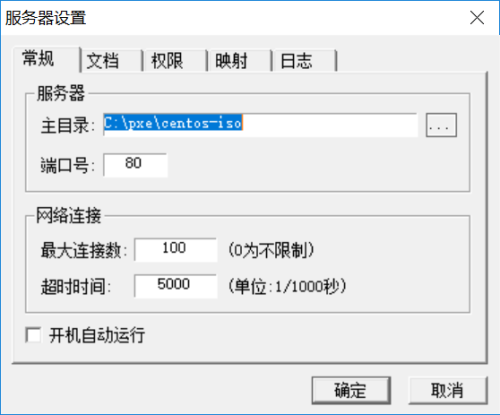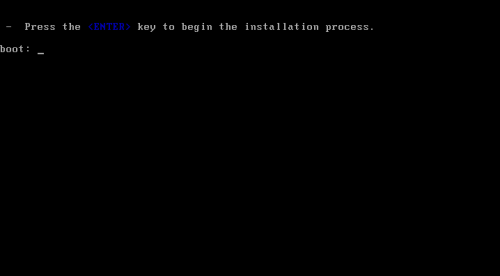windows系统架设PXE+TFTP+HTTP安装CentOS 4.7 体验
Posted
tags:
篇首语:本文由小常识网(cha138.com)小编为大家整理,主要介绍了windows系统架设PXE+TFTP+HTTP安装CentOS 4.7 体验相关的知识,希望对你有一定的参考价值。
由于现在光盘安装系统已经很不方便,U盘安装相对是方便很多,但当多机同时安装时也有些难以应付,网络安装方式却为解决这些问题提供了一个很好的选择。正好打算学习一下CentOS,就想到那它来试试手。一般的机器现在都能支持PXE网络引导了。
在度娘里一顿乱搜,发现在liunx下实现这一个方式的介绍确实不少,windows下采用这类方式来实施的似乎就少了不少(看来是用windows太久了),但也还是找到了几篇作为参考。
一、工具:
1、TFTPD64:自带PXE、DHCP服务端。
2、EasyWebServer:小型好用的WEB服务工具。
二、原材料:
1、syslinux-4.05.zip;
2、CentOS 4.7 安装iso文件;
3、UltraISO;
三、具体实施:
1、在任意存储空间充足的分区的根目录下建立如下目录:
\PXE
\PXE\centos-inst "用于存放PXE引导所需要的内容"
\PXE\centos-inst\pxelinux.cfg "用于存放PXE引导配置文件"
\PXE\centos-iso "用于存放centos安装镜像提取的全部内容"
2、使用UltraISO将获取的CentOS 4.7的iso文件内的内容全部提取到目录"\PXE\centos-iso"下面。据说直接用压缩工具解压出来可能会有问题。(我在安装windows系统时直接解压iso文件似乎没有碰到问题)
3、将提取的iso文件内“isolinux”目录下的vmlinuz、vesamenu.c32、initrd.img和boot.msg复制一份到目录"\PXE\centos-inst "下面。并将syslinux-4.05.zip内"core"目录里的"pxelinux.0"文件也放到目录"\PXE\centos-inst "下面。
4、在"\PXE\centos-inst\pxelinux.cfg"目录下建一个"default"文件,将一下内容复制进去:
default vesamenu.c32
prompt 1
timeout 600
display boot.msg
label linux
menu label ^Install system
menu default
kernel vmlinuz
append initrd=initrd.img ip=dhcp inst.repo=http://192.168.134.1/
label vesa
menu label Install system with ^basic video driver
kernel vmlinuz
append initrd=initrd.img ip=dhcp inst.xdriver=vesa nomodeset inst.repo=http://192.168.134.1/
label rescue
menu label ^Rescue installed system
kernel vmlinuz
append initrd=initrd.img rescue
label local
menu label Boot from ^local drive
localboot 0xffff
其中inst.repo是指定安装源的位置的。可以支持http、https、ftp、nfs,设置方式如下:
| HTTP 服务器 | inst.repo=http://host/path |
| HTTPS 服务器 | inst.repo=https://host/path |
| FTP 服务器 | inst.repo=ftp://username:password@host/path |
| NFS 服务器 | inst.repo=nfs:[options:]server:/path [a] |
需根据搭建服务器的具体情况进行设置。
注:pxe网络安装centos4.7时客户机一定要使用不少于2G内存。
5、TFTP64的设置(提供PXE服务、DHCP服务):
点“Settings”设置窗口:
"GLOBAL"选项内勾选TFTP Sever、Syslog Server、DHCP Server;
"TFTP"选项BaseDirectory:选择"c:\pxe\centos-inst"目录,勾选"Allow"\"As virtual root"
"DHCP"选项下BootFile输入:"pxelinux.0";IP pool start address根据自己局域网的网络地址实际填写;Def.router(Opt3)填写PXE服务器的地址,这里就是TFTP服务器的地址。Mask(Opt1)按实际局域网情况填写。其它的可以不填了,保持默认。
6、EasyWebServer是个很方便的http服务器,搭建也非常的简单。
打开主界面后在窗口中点“右键”选择菜单中的“设置”就进入了设置界面:
修改主目录:c:\pxe\centos-iso就OK
前期准备工作全部完成。开启TFTP64、EasyWebServer然后开启客户机pxe网络启动开始Centos 4.7安装。
到了这就按安装向导操作就可以了。后期再尝试无人职守安装。
以上是关于windows系统架设PXE+TFTP+HTTP安装CentOS 4.7 体验的主要内容,如果未能解决你的问题,请参考以下文章
自动化批量部署Linux系统(Kickstart+DHCP+NFS(http)+TFTP+PXE)
自动化运维之CentOS7下PXE+Kickstart+DHCP+TFTP+HTTP无人值守安装系统
centos 6.x下pxe+tftp+http+kickstart无人值守安装操作系统