那年Java那些事 01 — 环境变量和集成开发工具
Posted 星光追迹
tags:
篇首语:本文由小常识网(cha138.com)小编为大家整理,主要介绍了那年Java那些事 01 — 环境变量和集成开发工具相关的知识,希望对你有一定的参考价值。
目录
俗语云:工欲善其事,必先利其器。
想要学习好Java编程语言,配置相应的环境、安装相应的开发工具是必不可少的。那么,什么是开发环境,什么又是集成开发工具,怎样进行配置呢?下面将会跟大家一一谈到。
一、环境变量的安装和配置(JDK)
1.1 环境变量
环境变量是什么呢?
其实我们可以把它理解为【系统的视线范围】。没错,配置进入了环境变量的程序,就等于是进入了系统的视线范围,打开DOS命令窗口后输入程序名,系统就会把在其视线内的(环境变量内)的程序找出来,如果程序没有配置进入环境的变量的话,那系统自然就找不到。
1.2 分类
根据作用的范围不同,我们把环境变量分为系统环境变量和用户环境变量
-
系统环境变量:作用域为整个操作系统。
-
用户环境变量:作用域为当前账户。
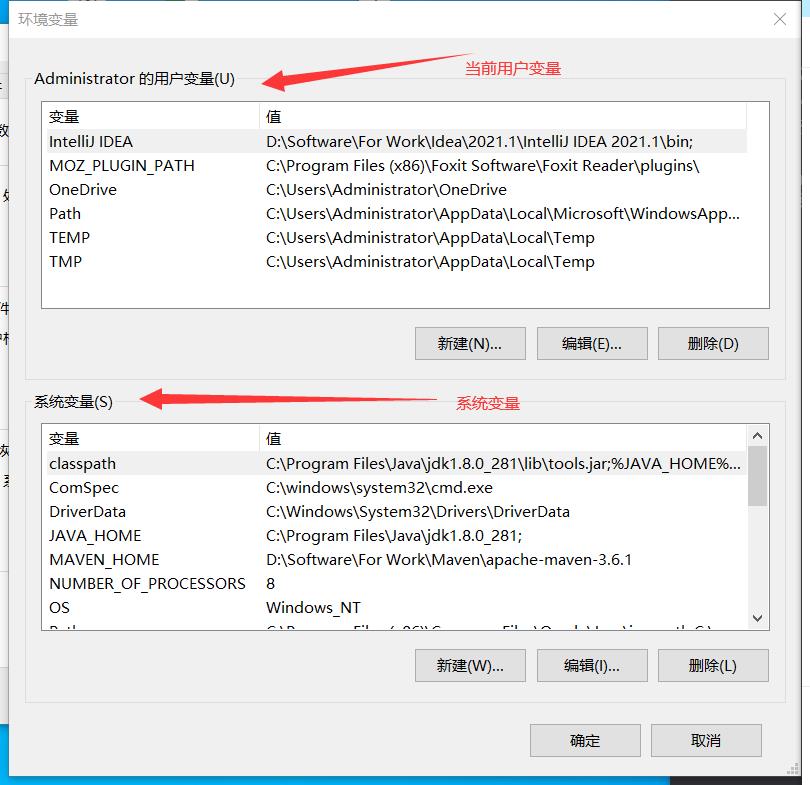
我们建议将 Java 的环境变量配置在系统变量当中
1.3 JDK的安装与配置
步骤一:下载JDK
-
方式一:官网下载
-
登陆ORACLE官网:Oracle Java Technologies | Oracle
-
下载安装
JDK8(业界主流是JDK8和JDK11,我们使用JDK8进行相应的学习)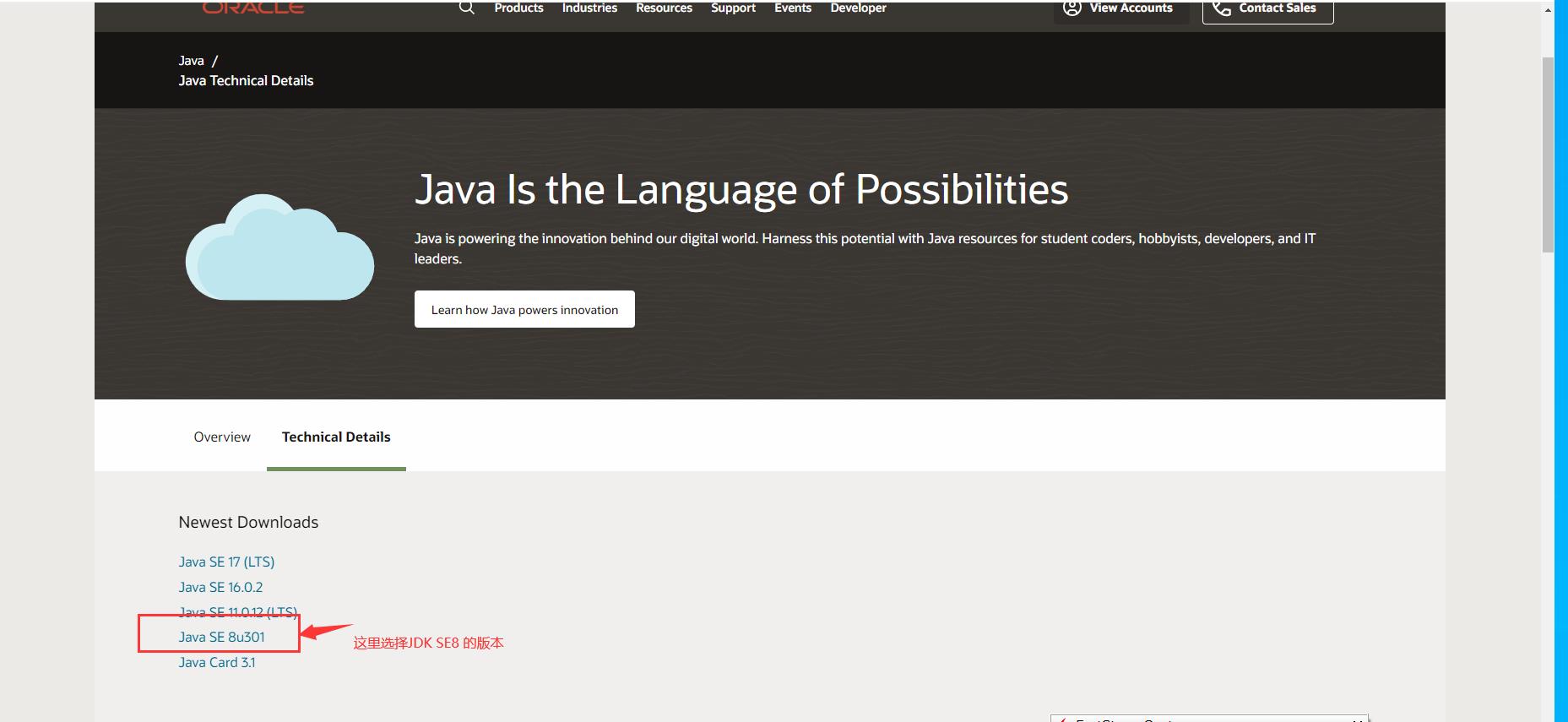
-
选择相应的操作系统和相应的位机进行下载
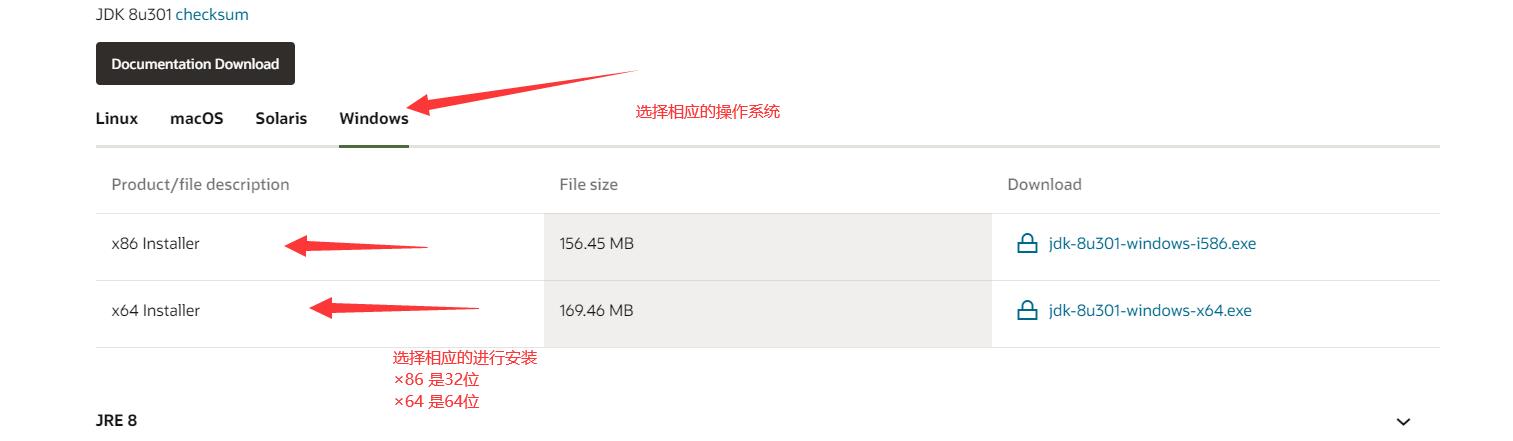
-
接受协议,进行下载
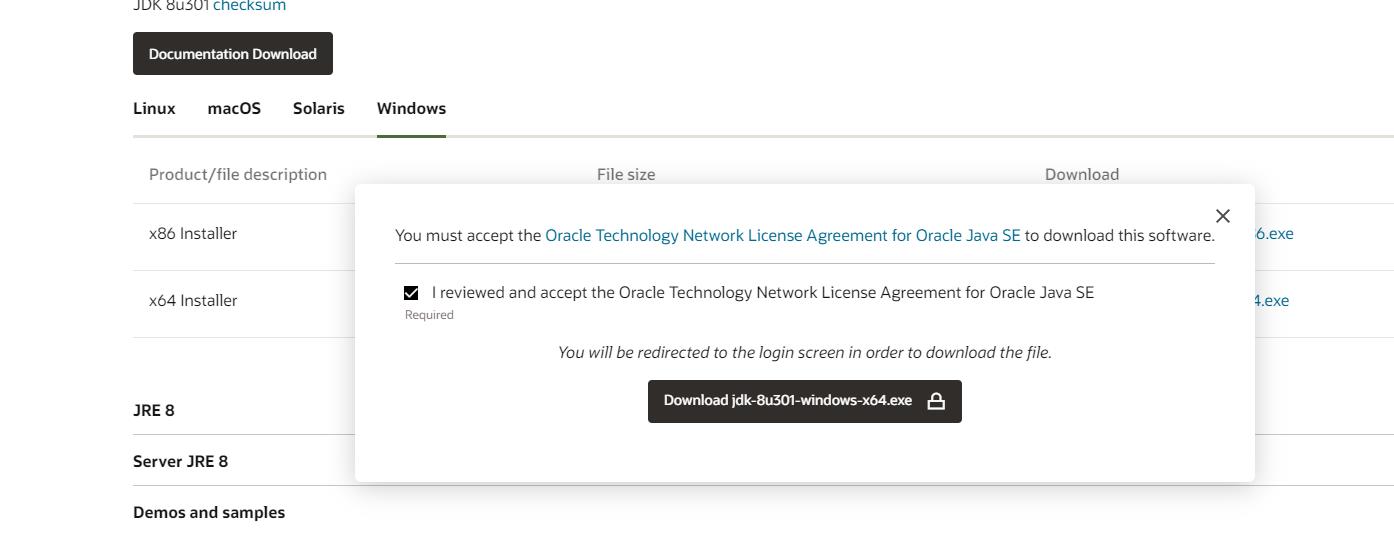
-
第一次进行下载的时候需要进行相应的注册登录,依据提示进行就好
-
登陆后进行下载即可
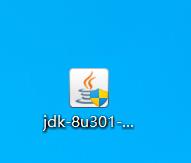
-
-
方式二:进入网盘自取
步骤二:卸载JDK
安装之前,先说一下卸载。
如果是第一次安装,请忽略这一步。
如果想更换JDK,参见以下步骤。
-
首先打开系统环境变量。打开Path进行拍照或者截图(一定要留存!!)
-
之后删除已经存在的classpath和JAVA_HOME
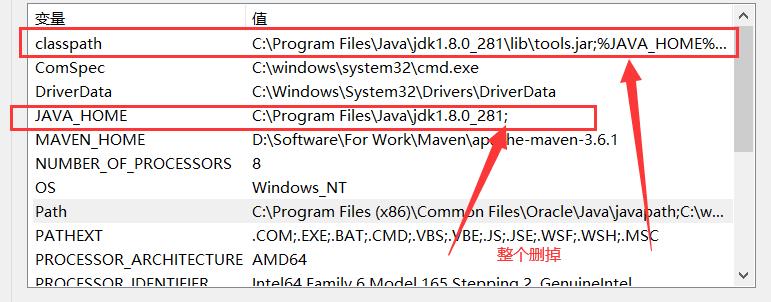
-
删除path当中的如下几条环境变量
-
一定注意,这里是先打开环境变量path,再进行删除!!
-
一定不要整体删掉!!!!!!!!!!!!!!!
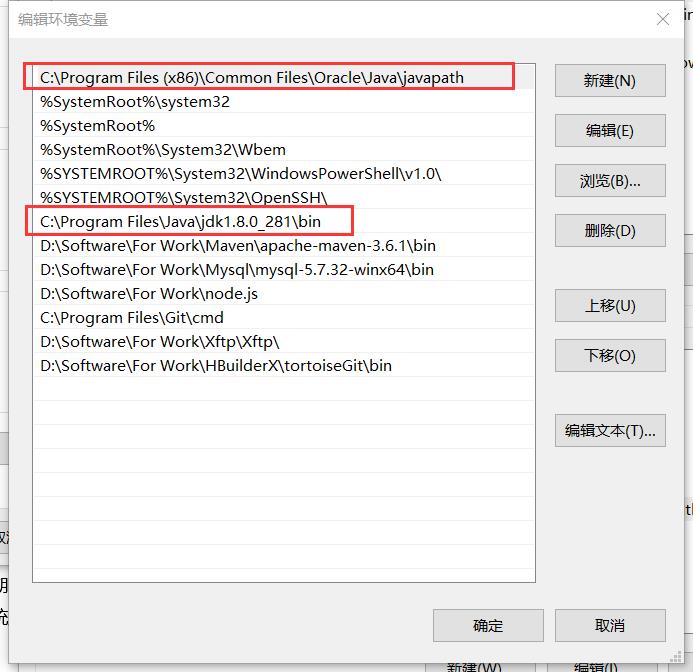
-
-
点击确定,进行保存
-
进行环境测试,如果提
不是内部或外部命令,也不是可运行的程序或批处理文件,证明环境变量删除完成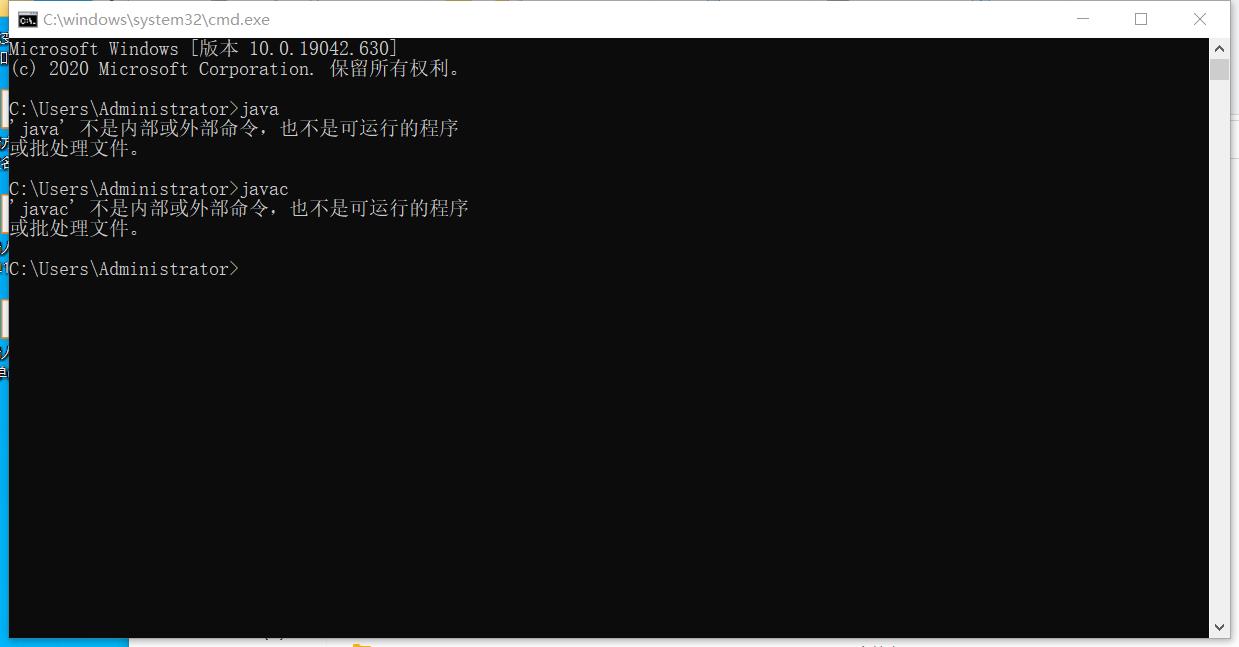
-
-
找到JDK的位置,将整个文件JDK+JRE全部删掉
步骤三:安装JDK
接下来我们安装JDK
-
打开jdk的安装文件
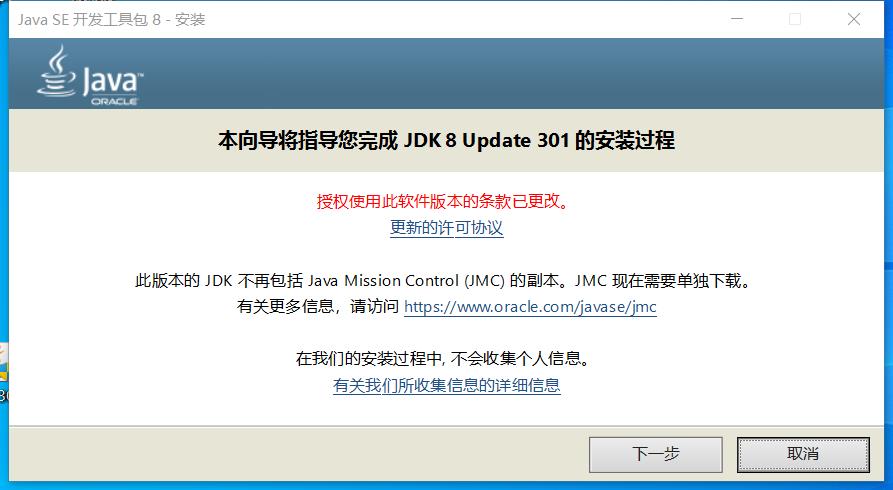

-
安装JDK过程中会提示进行外部JRE环境的安装,安装就好
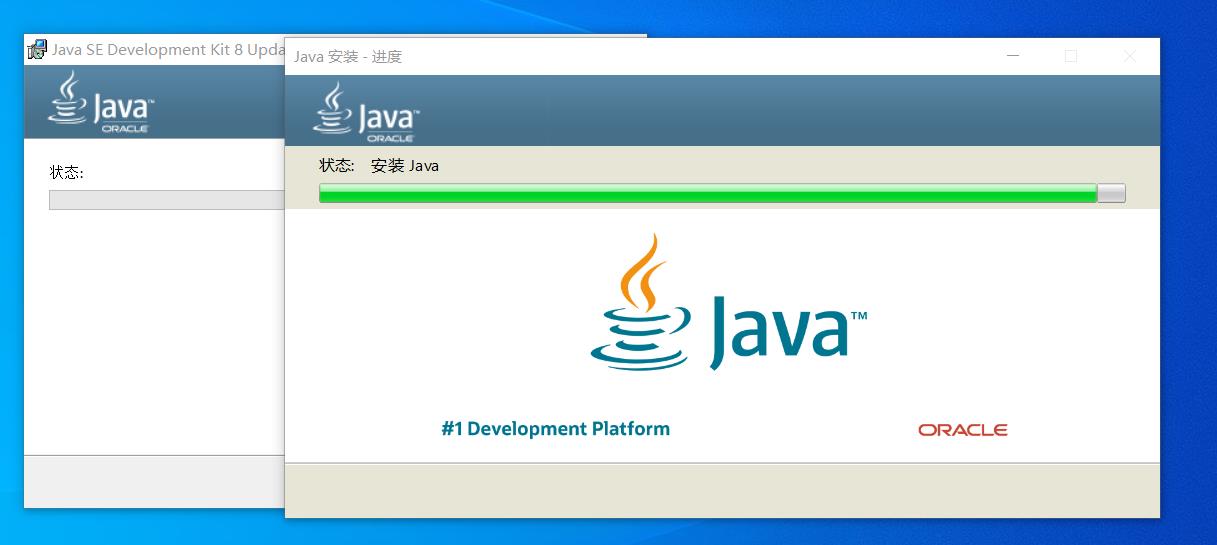
-
安装完成
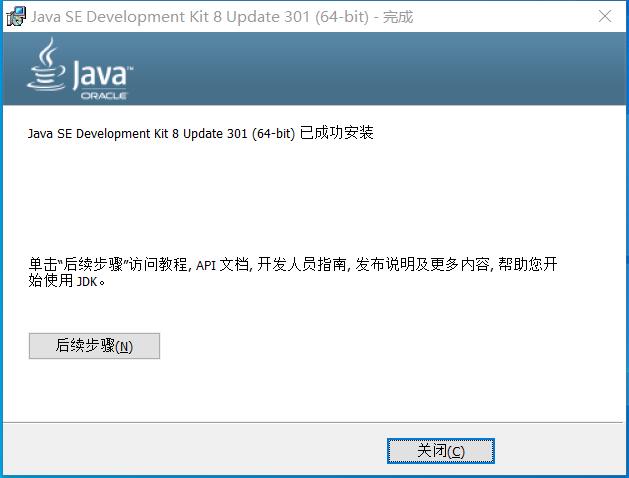
- 安装完成后的目录结构
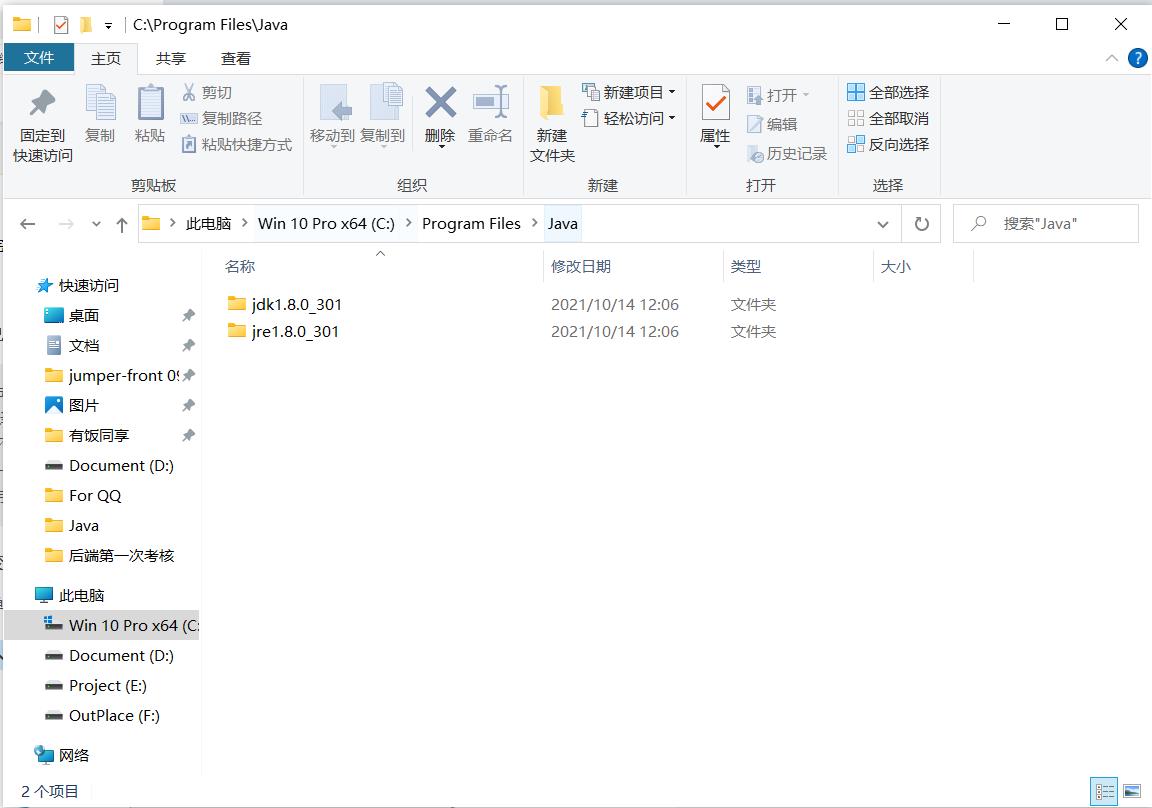
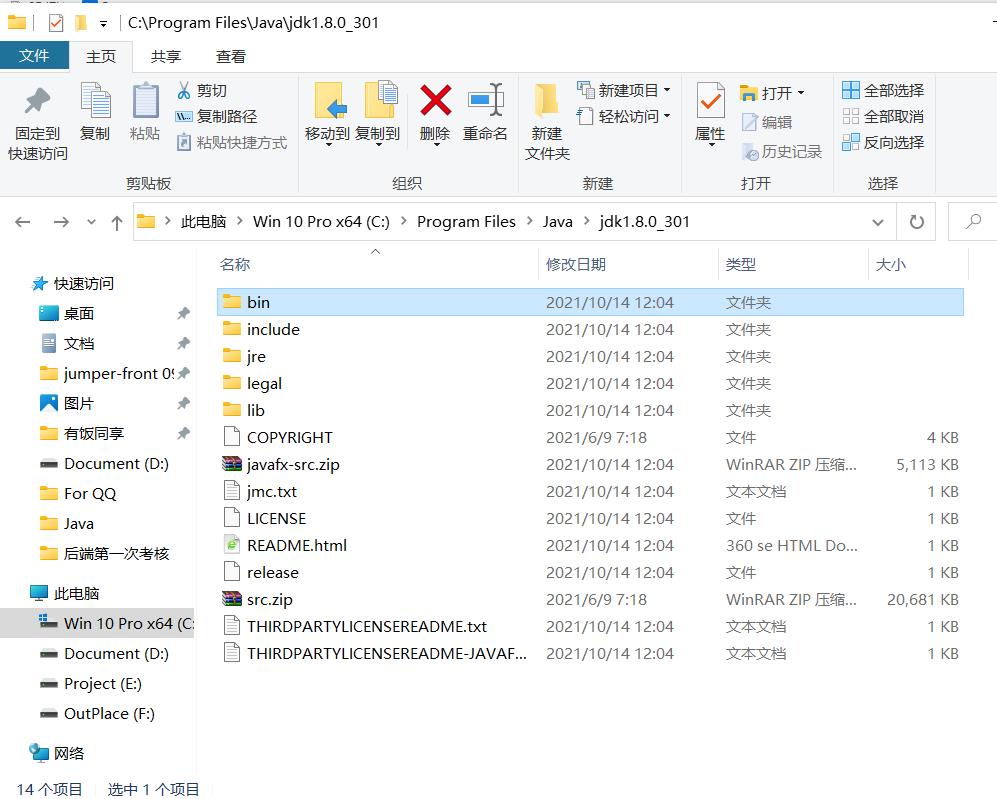
步骤四:配置环境变量
安装完成jdk之后,就可以对文件进行相应的编译运行了。但是目前只能在有javac.exe的地方进行编译,在有java.exe的地方进行运行。而这两个exe文件只存在于JDK的bin文件夹之下。非常的不方便。我们想要在任意位置进行编译运行,所以需要配置环境变量path;此外我们还需要一JAVA_HOME指定JDK的位置;此外想要运行生成的.class字节码文件,还需要指定相应的字节码文件,所以还要配置一个classpath。
找到环境变量
-
右键单击“我的电脑”,点击属性,找到高级系统设置,打开环境变量
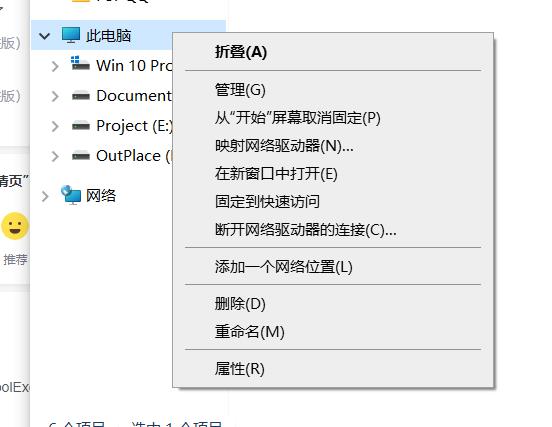
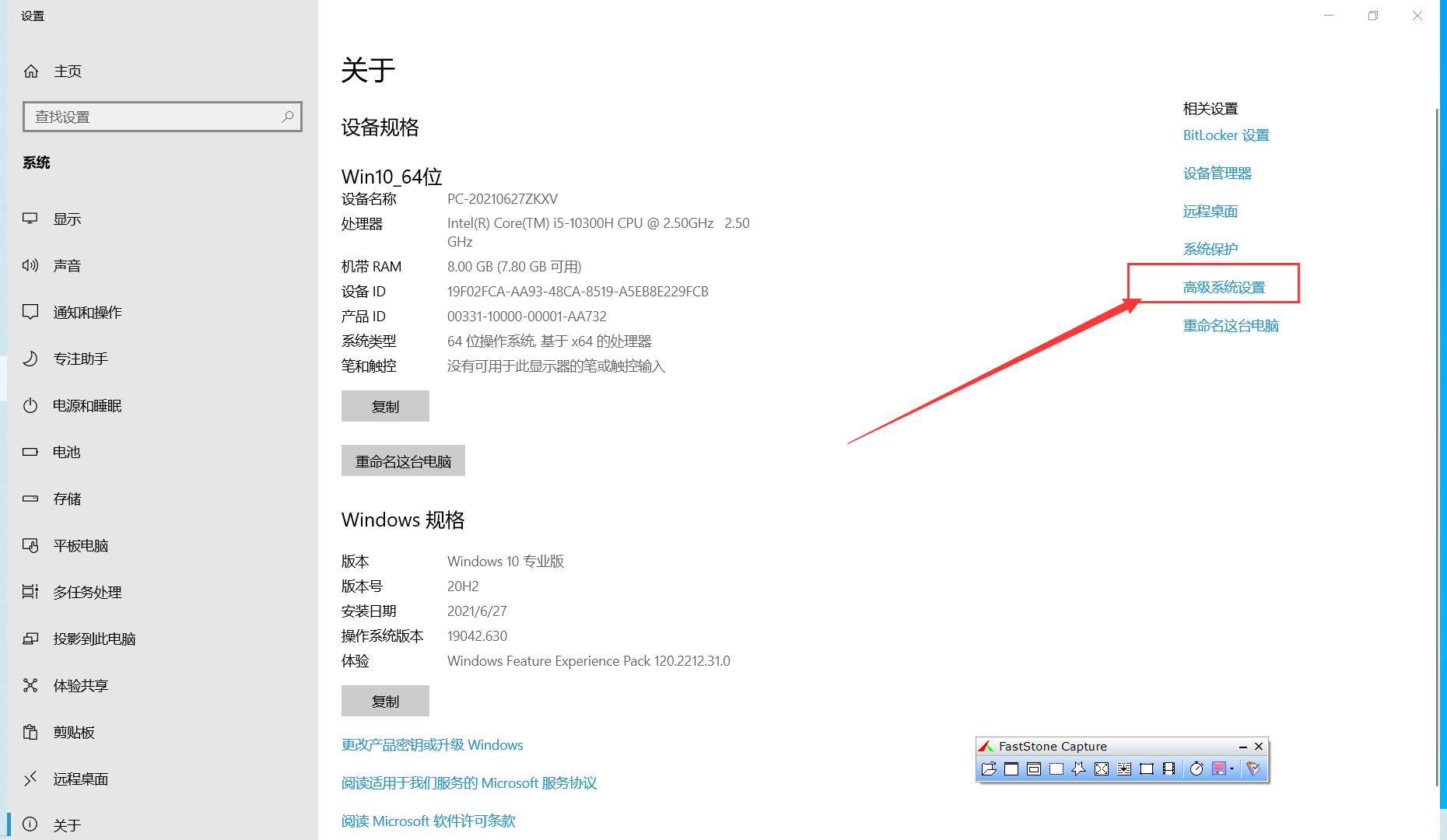

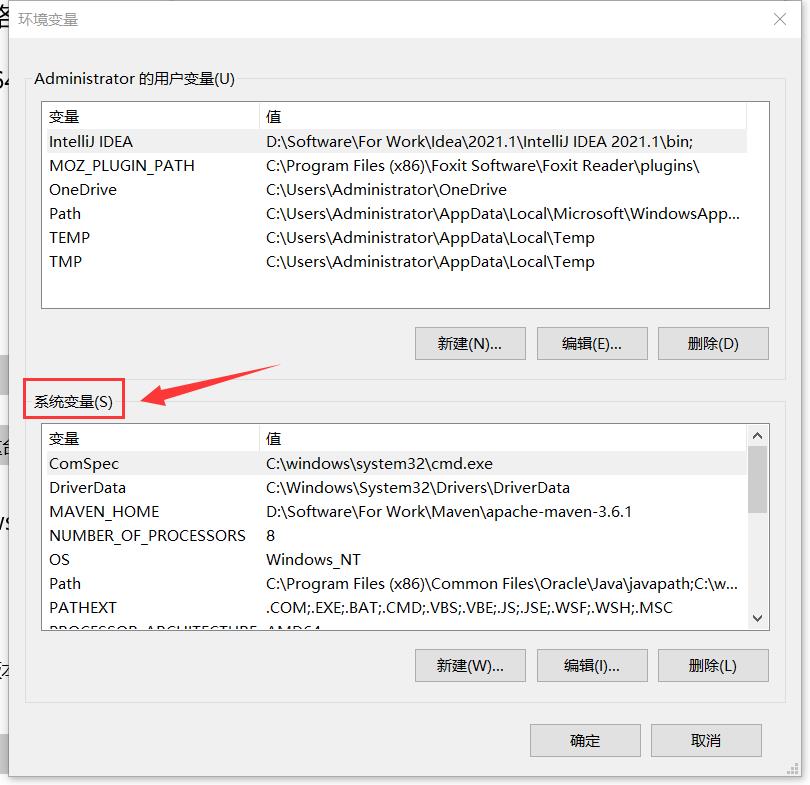
配置环境变量
-
环境变量path
-
找到安装完成之后的jdk的bn目录的路径。如:
C:\\Program Files\\Java\\jdk1.8.0_301\\bin
-
打开环境变量,点击新建,降刚刚复制的路径粘贴到此处。
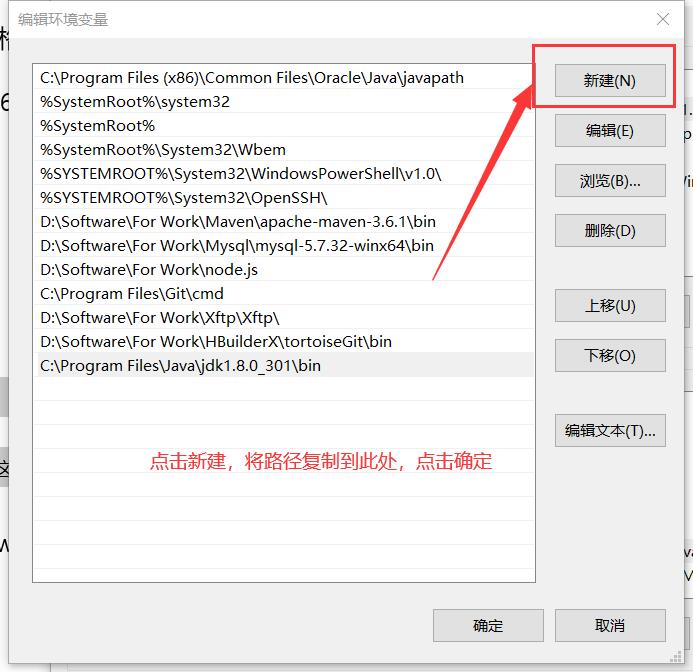
-
点击确定,环境变量path配置完成。
-
-
环境变量JAVA_HOME
-
在系统变量界面,点击新建
-
变量名为:
JAVA_HOME -
变量值为:jdk的位置,即path变量路径的上一级目录
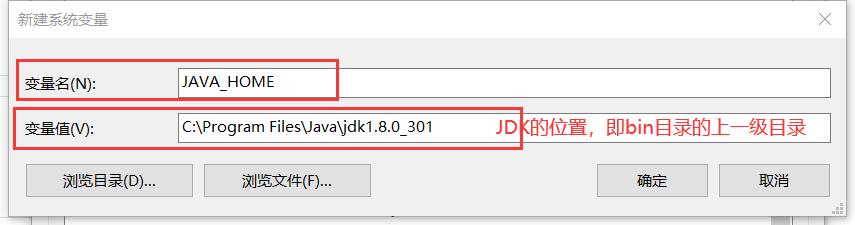
-
点击确定,JAVA_HOME配置完成
-
-
环境变量:classpath
-
在系统环境变量界面,新建变量
-
变量名为:classpath
-
变量值为:
.;%JAVA_HOME%\\lib\\tools.jar; %JAVA_HOME%\\lib\\dt.jar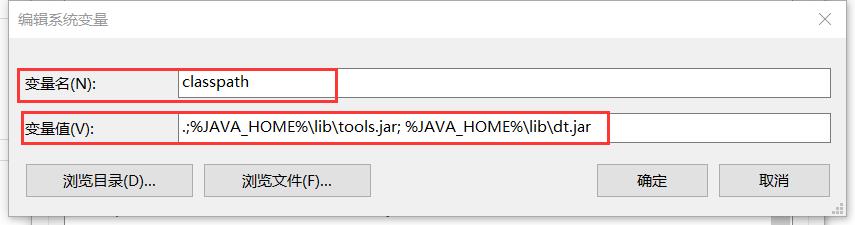
-
-
注意:
-
最前面的点不要忘记写
-
分号为英文半角输入符
-
-
步骤五:检查环境变量是否配置成功
-
首先测试path
-
按住Windows+R键,在运行框仲输入
cmd,打开DOS窗口 -
在DOS窗口中分别输入javac和java
-
如果分别出现下述界面,证明配置成功;否则配置失败
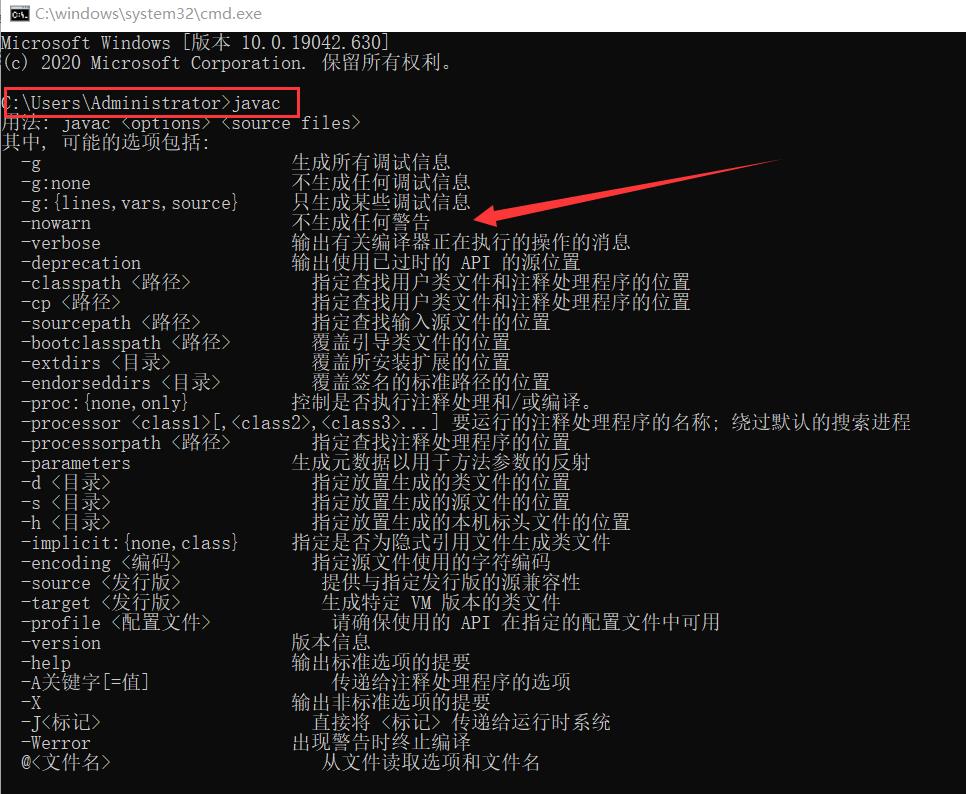
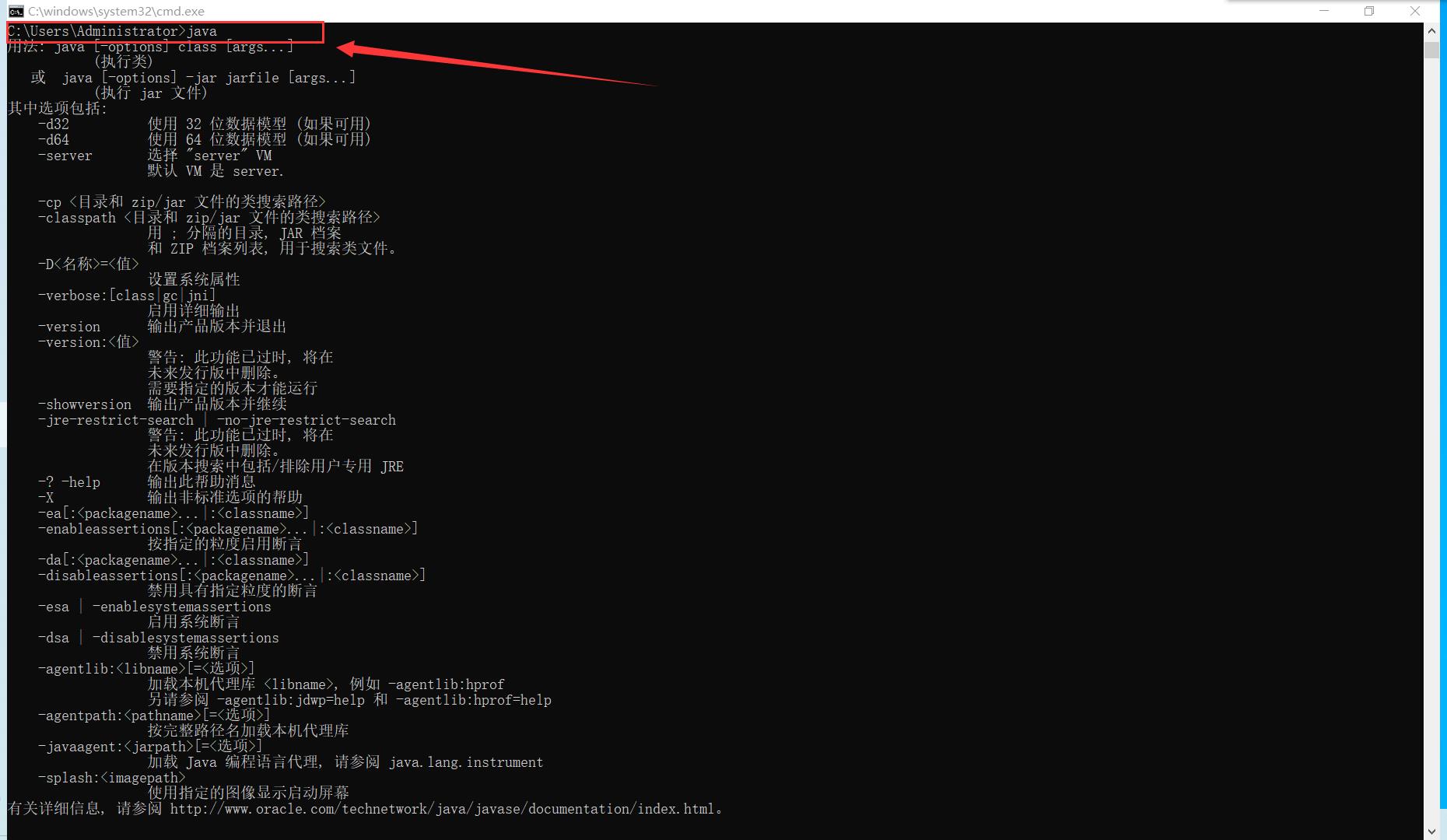
-
-
测试其余环境变量
-
在非桌面的任意一个位置,创建一个文本文件
-
内容填写为
public class Test{ public static void main(String[] args){ System.out.println("Hello,World!"); } } -
打开显示文件扩展名,方法如图
-
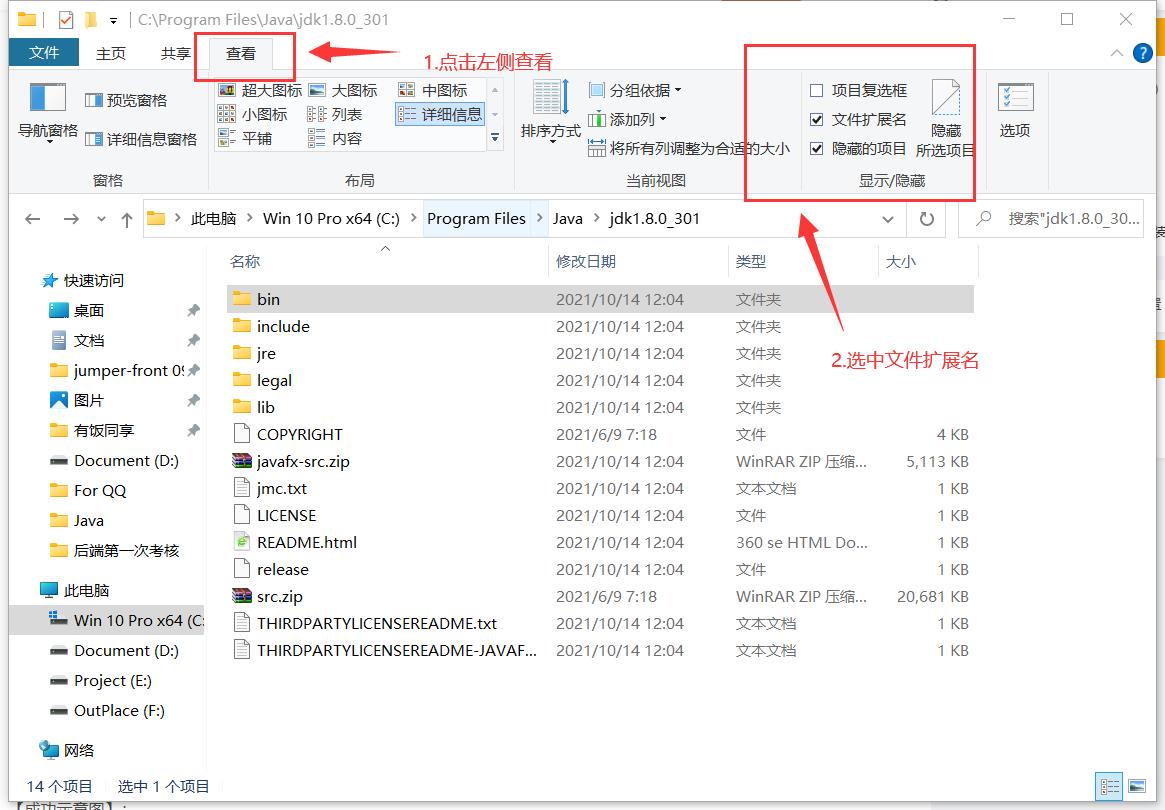
-
将文件的名称修改为Test.java
-
注意:
-
扩展名是.java
-
中间不要包含任何空格
-
文件名的全称是Test.java,而不是Test.java.txt
-
-
-
在文件所在位置的路径栏,输入cmd,打开DOS窗口
-
观察文件夹内的文件数量
-
在DOS窗口中输入
javac Test.java回车,会在文件夹内生成一个名为Test.class的字节码文件 -
在DOS窗口中继续输入
java Test回车 ,下面会运行出Hello,World。 -
如果上述操作成功,证明环境变量配置已经成功
【成功示意图】:
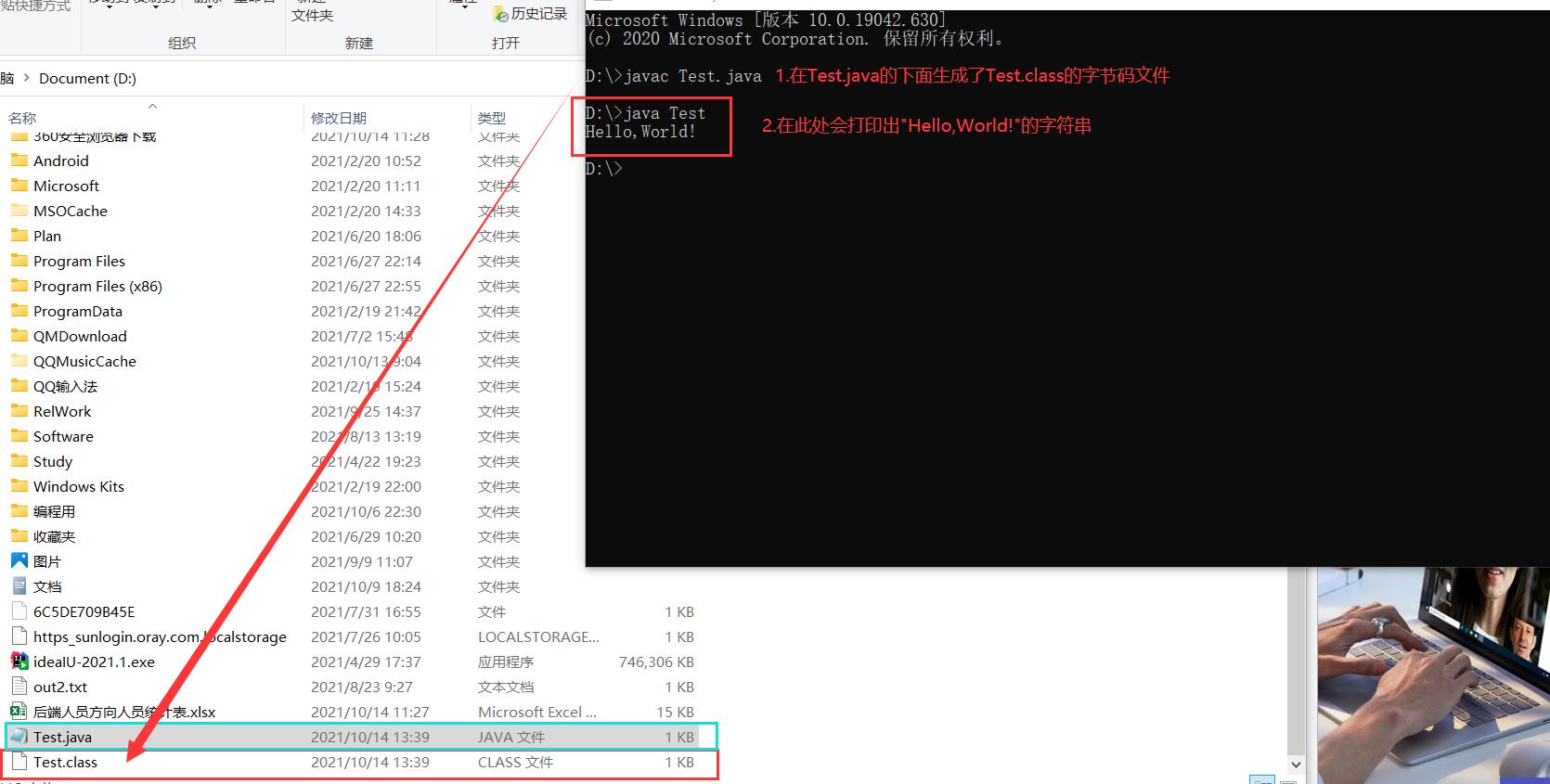
-
-
二、Java常用集成开发工具的安装和配置
2.1 Eclipse的安装和配置
-
首先下载完成Eclipse
-
注意:Eclipse必须运行在JDK的环境下
-
-
我们还是先说卸载
-
Eclipse的卸载比较容易,采取一般软件的卸载方式即可。
-
-
安装
-
打开eclispe.exe,按照步骤安装即可
-
-
使用:
-
打开Eclipse,需要选择一个文件的存放位置。建议创建一个新的文件夹专门放置eclipse的代码文件
-
关闭首界面之后,在Eclipse的右上角选择Java环境,书写Java代码
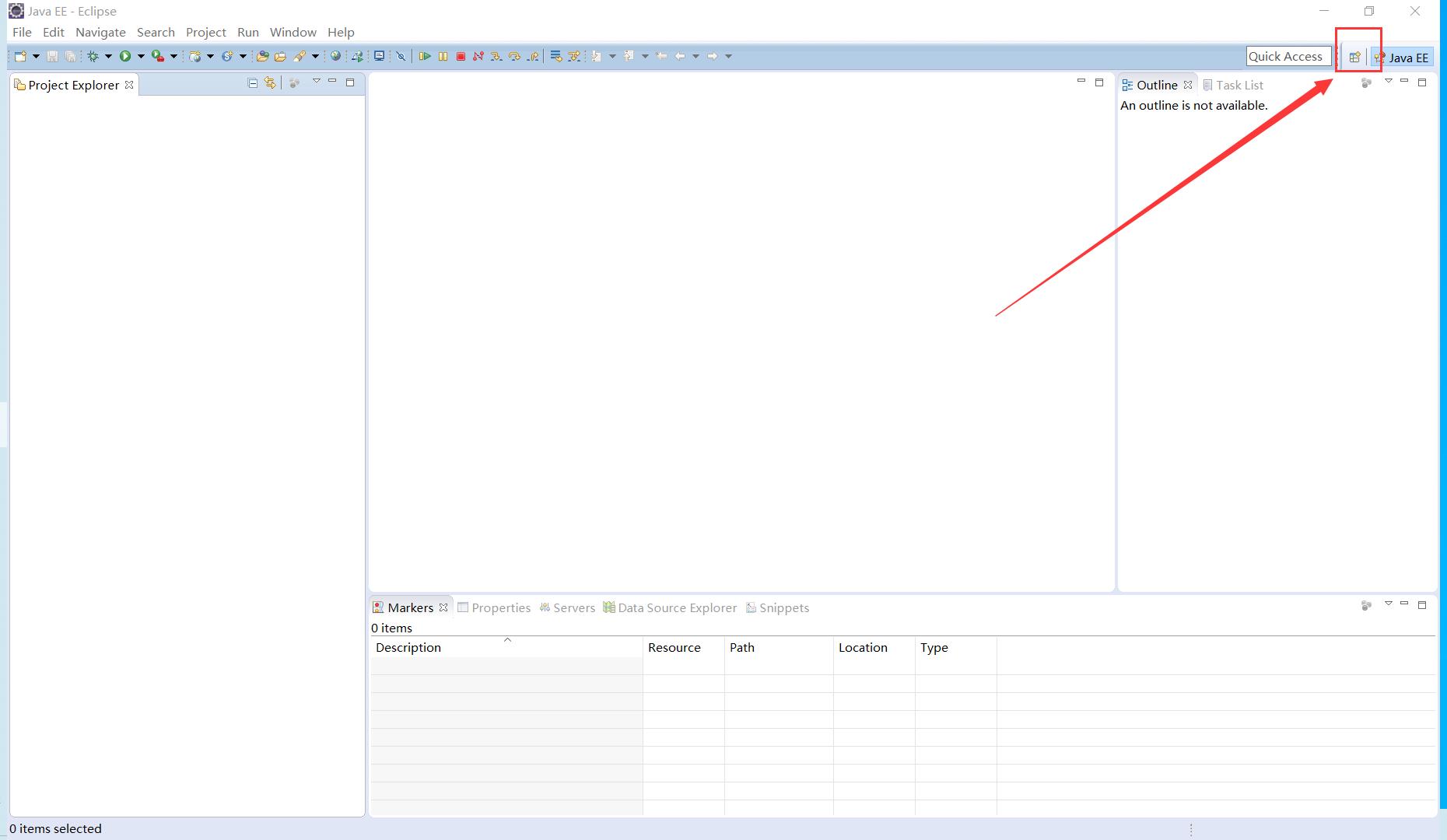

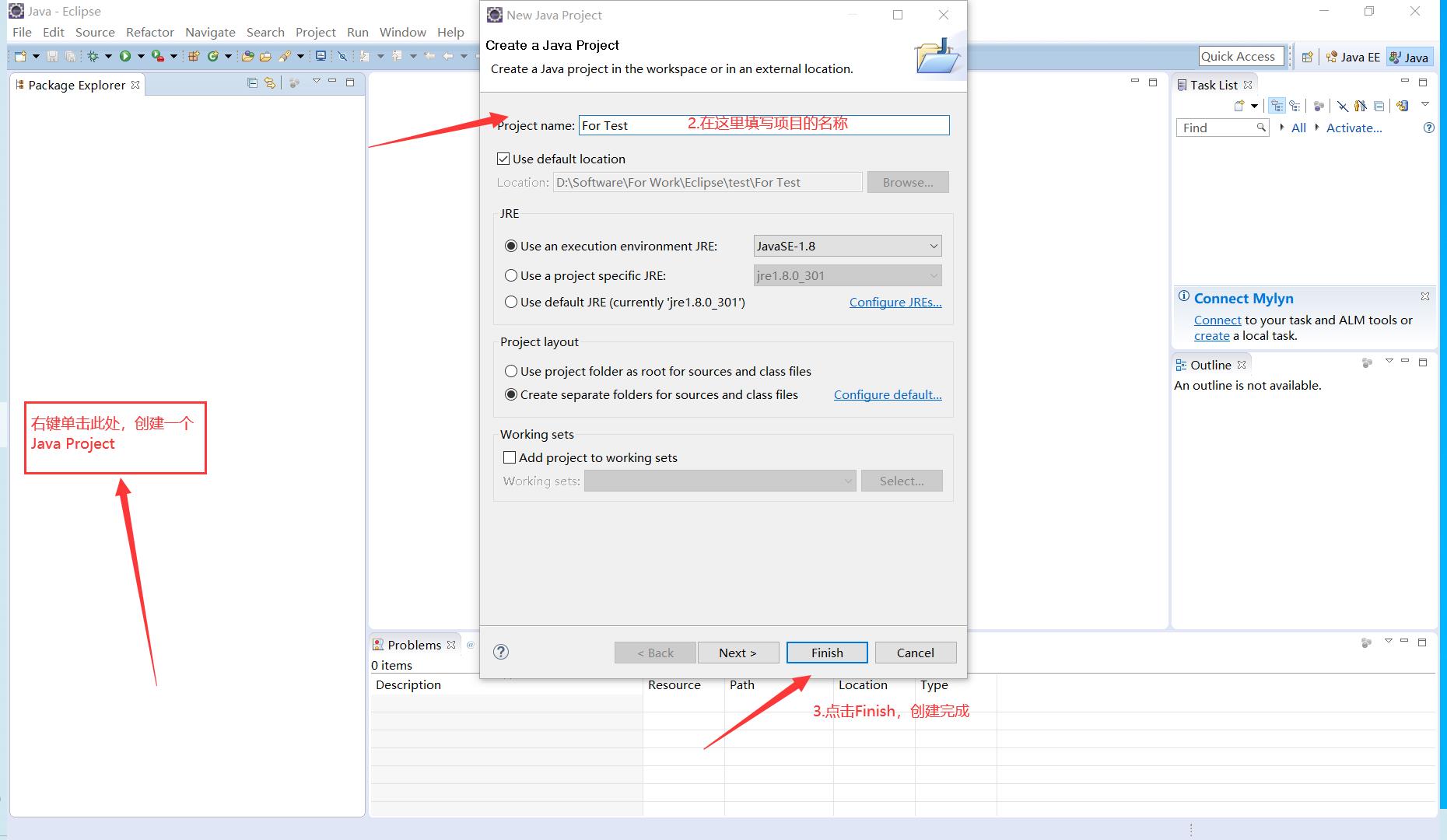

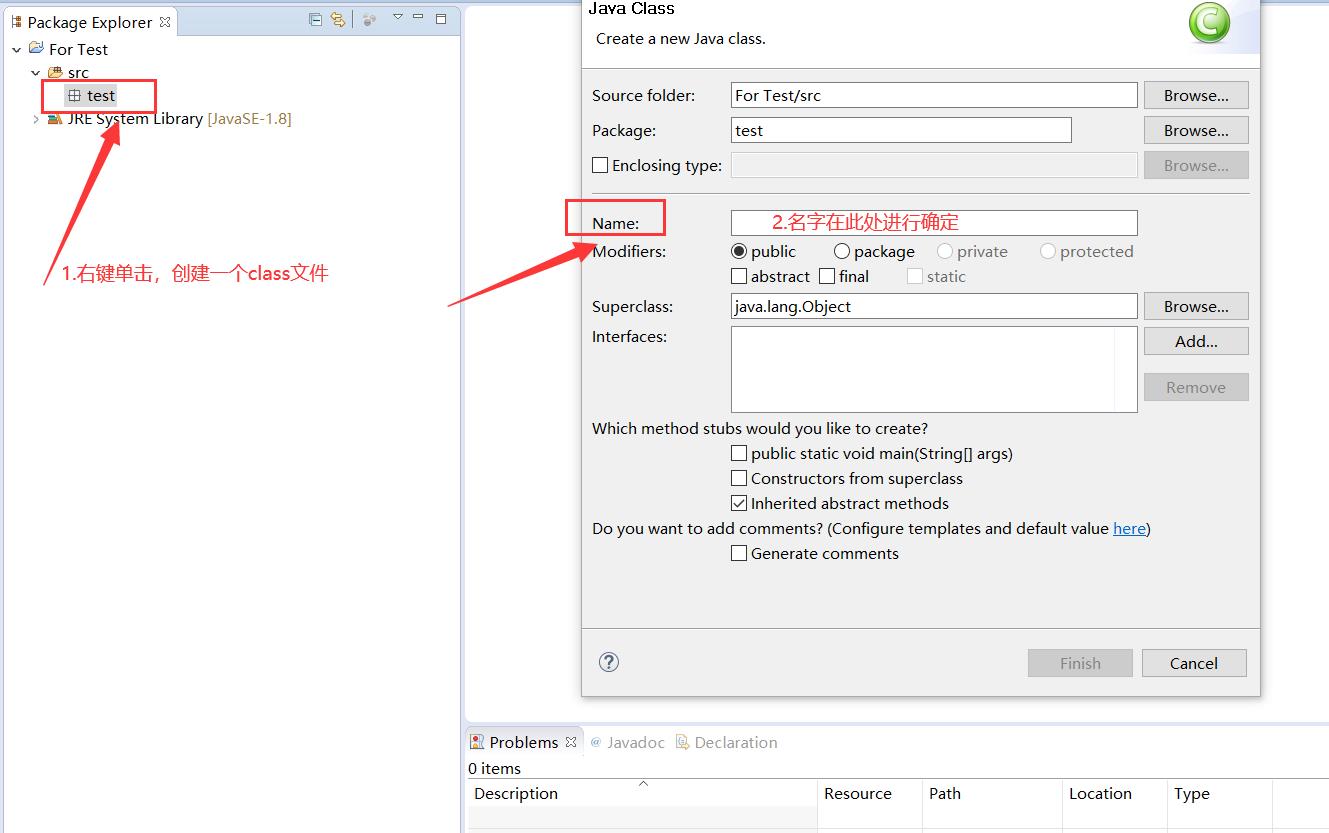

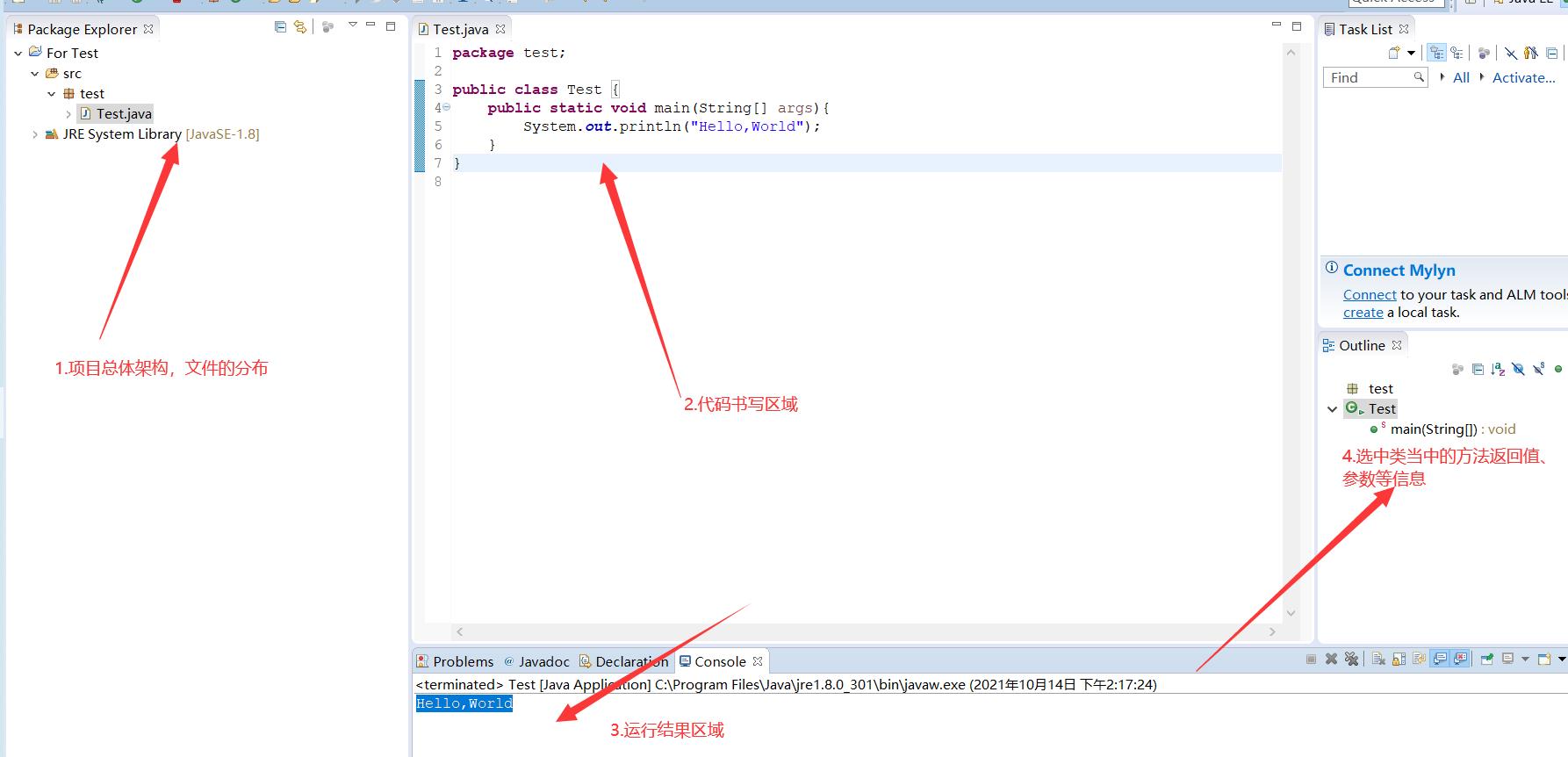
-
2.2 IDEA2021.1的安装和配置(推荐)
我们推荐使用IDEA,因为更加方便快捷,代码的提示性强。此外IDEA中有众多的快捷键,便利了工程的开发。下面,安装配置IDEA
2.2.1 IDEA的卸载
-
找到IDEA安装目录bin文件夹下的Uninstall.exe,双击进行卸载
-
在界面中,两者都要选择,进行反安装即可。
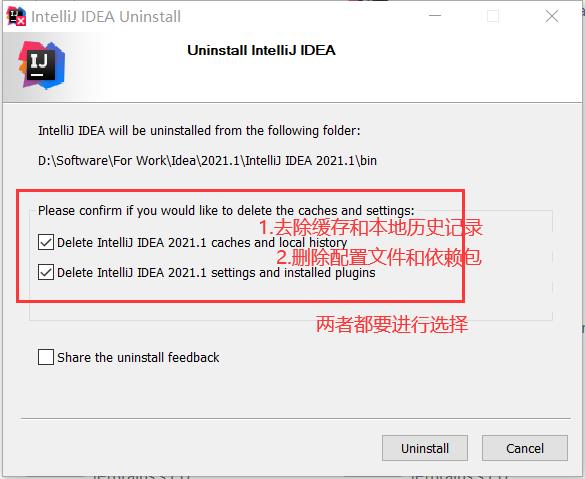
-
最后将多余的文件删掉即可
2.2.2 IDEA的安装
-
IDEA的下载直接去官网就可以,记得要选择开发版而不是社区版。
-
打开IDEA的安装程序
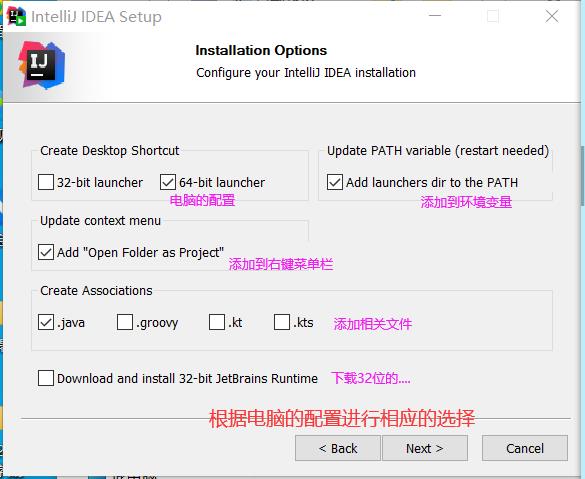
-
下载完成
-
2.2.3 IDEA的破解
-
将破解文件放置在桌面上
-
打开安装好的IDEA
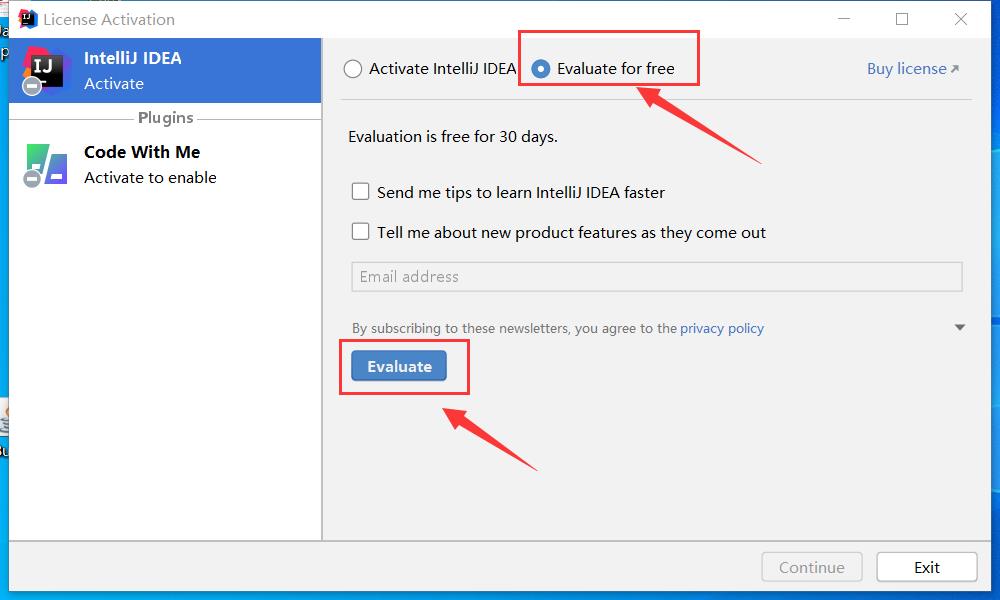
-
创建一个Java工程

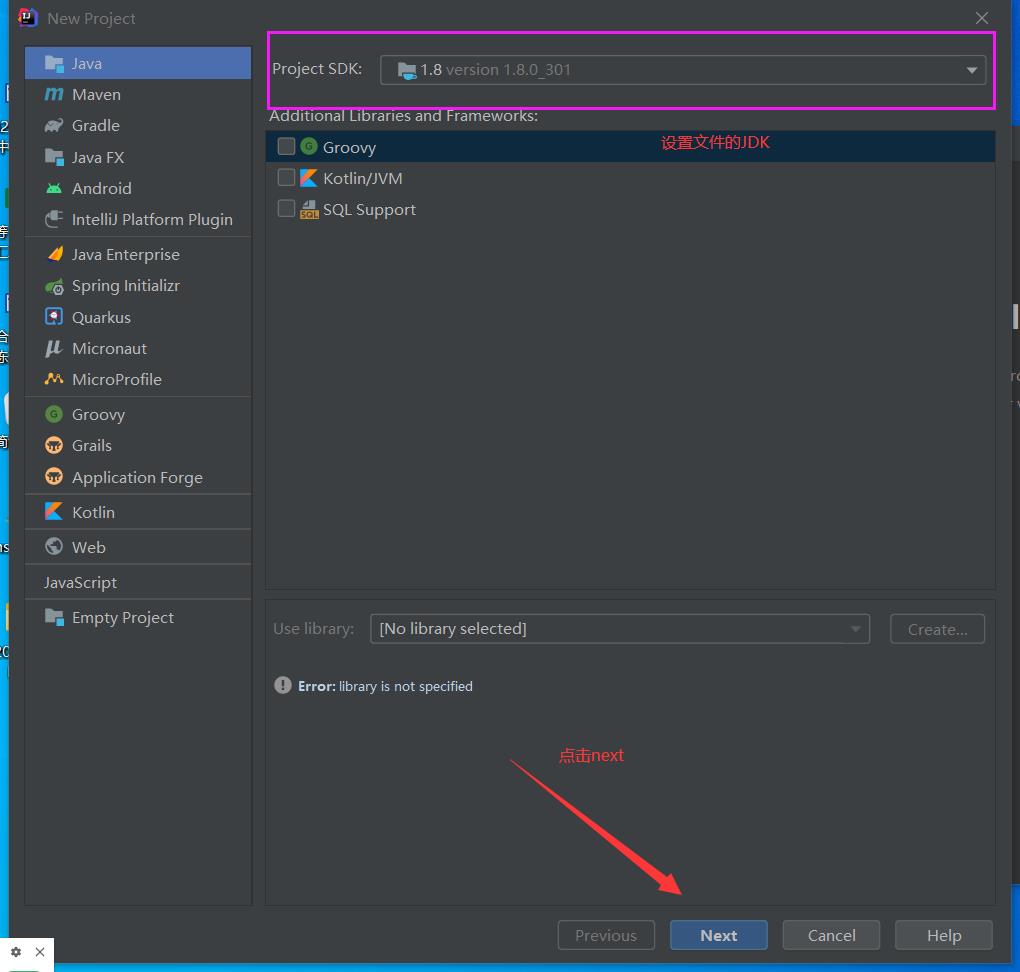
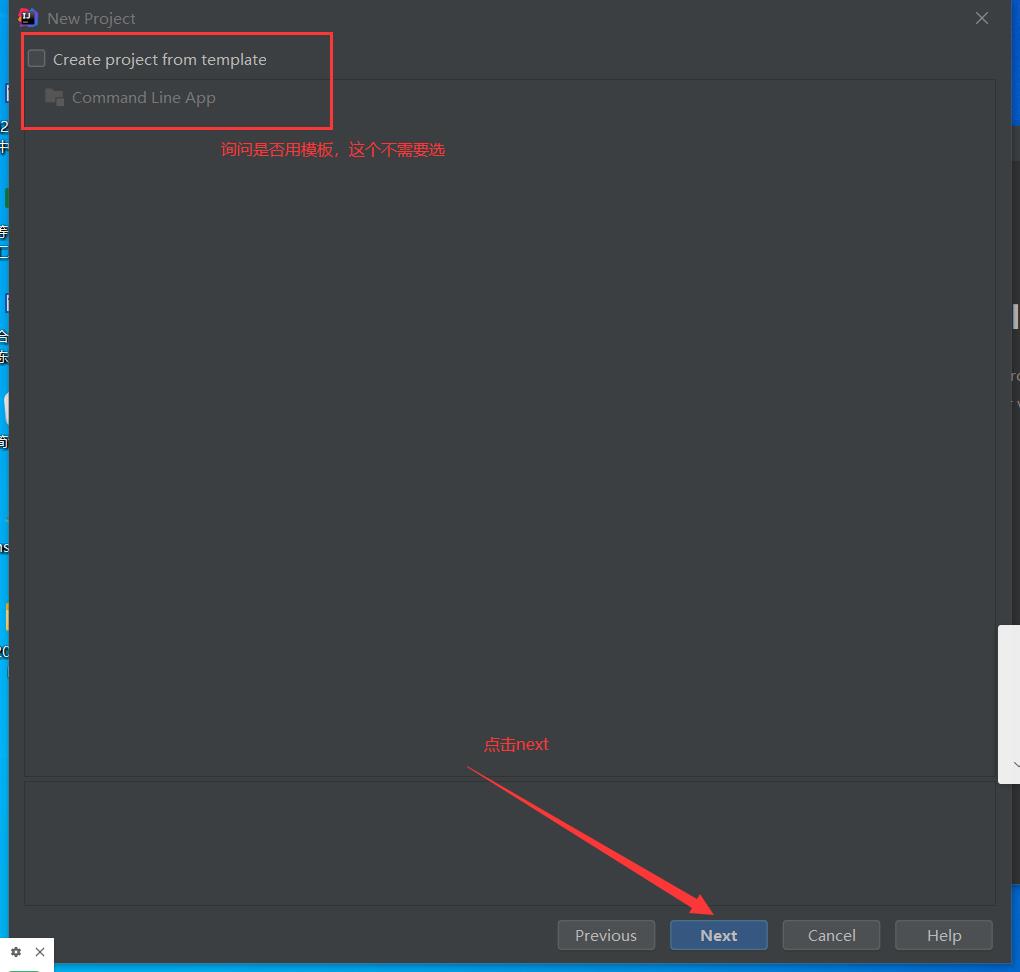
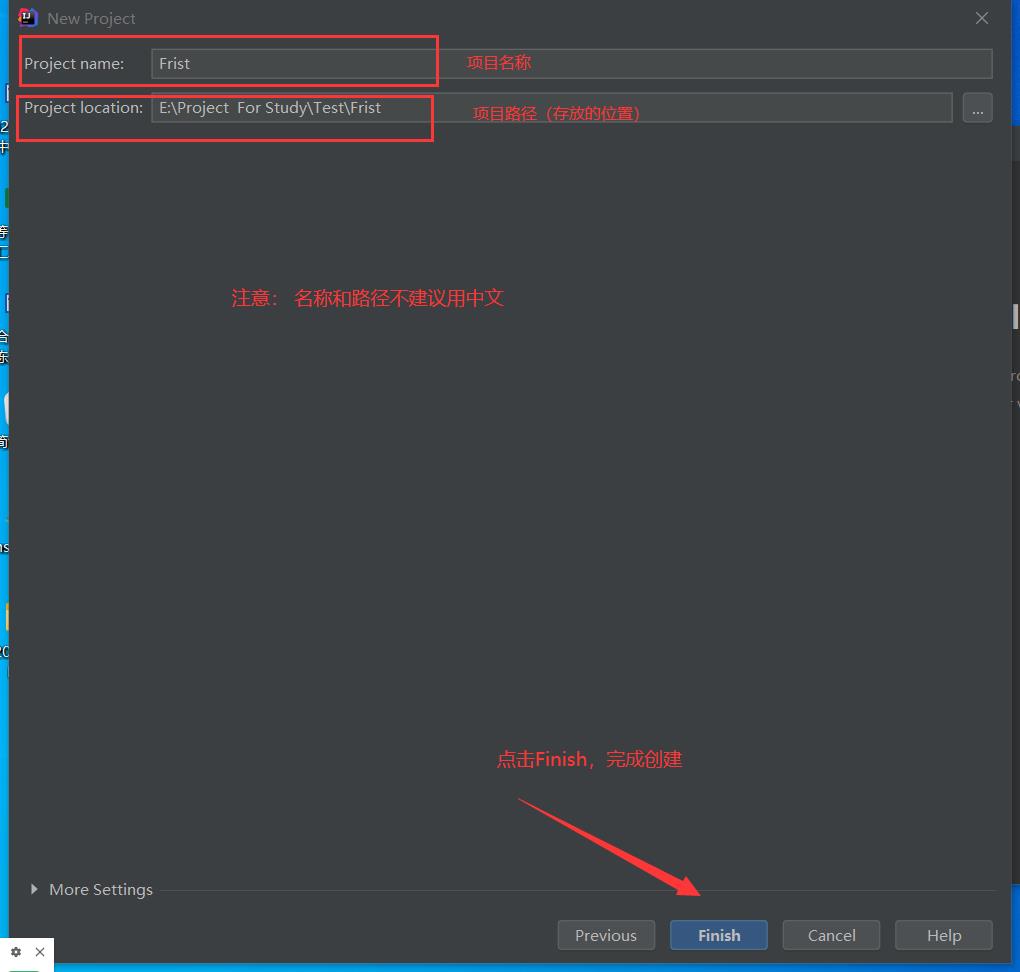
-
点击确定,选择位置,创建完成
-
将破解文件包放入主代码区
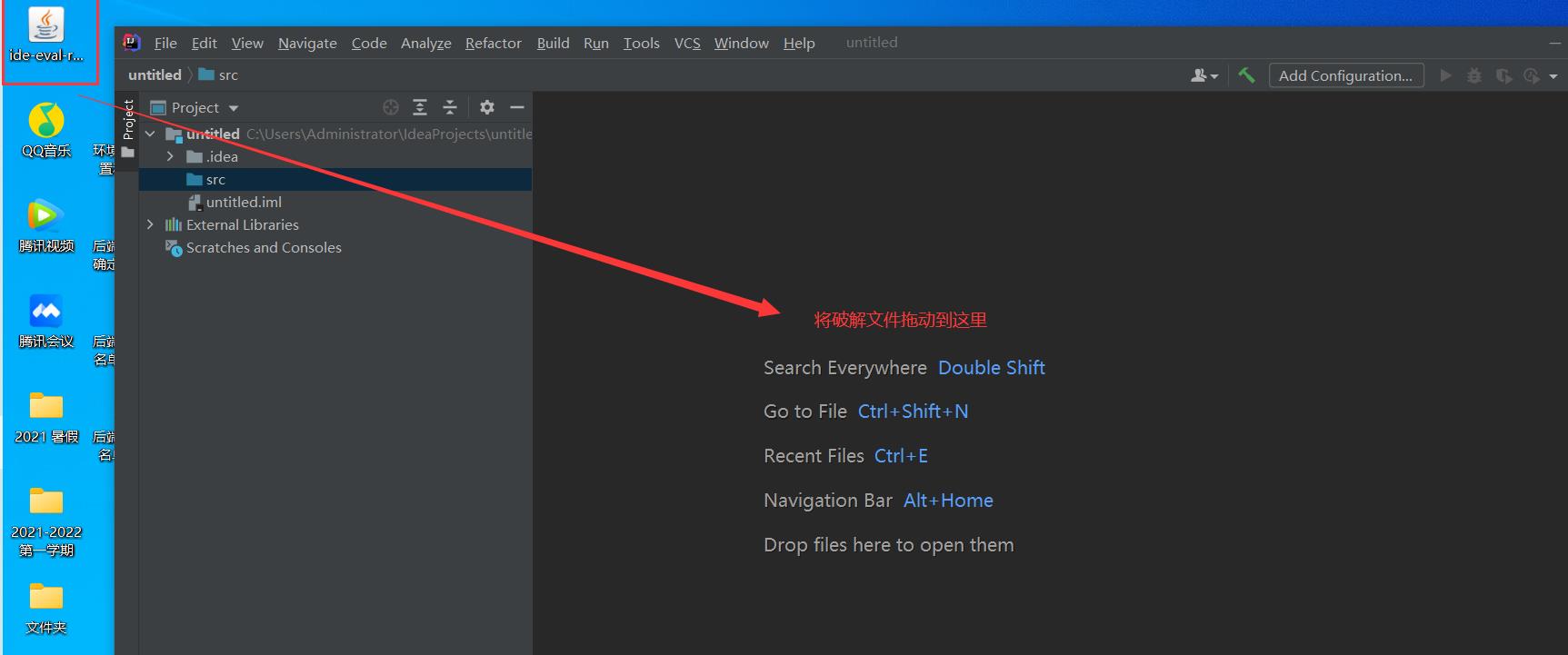
-
当右下角出现成功的消息时,IDEA破解成功
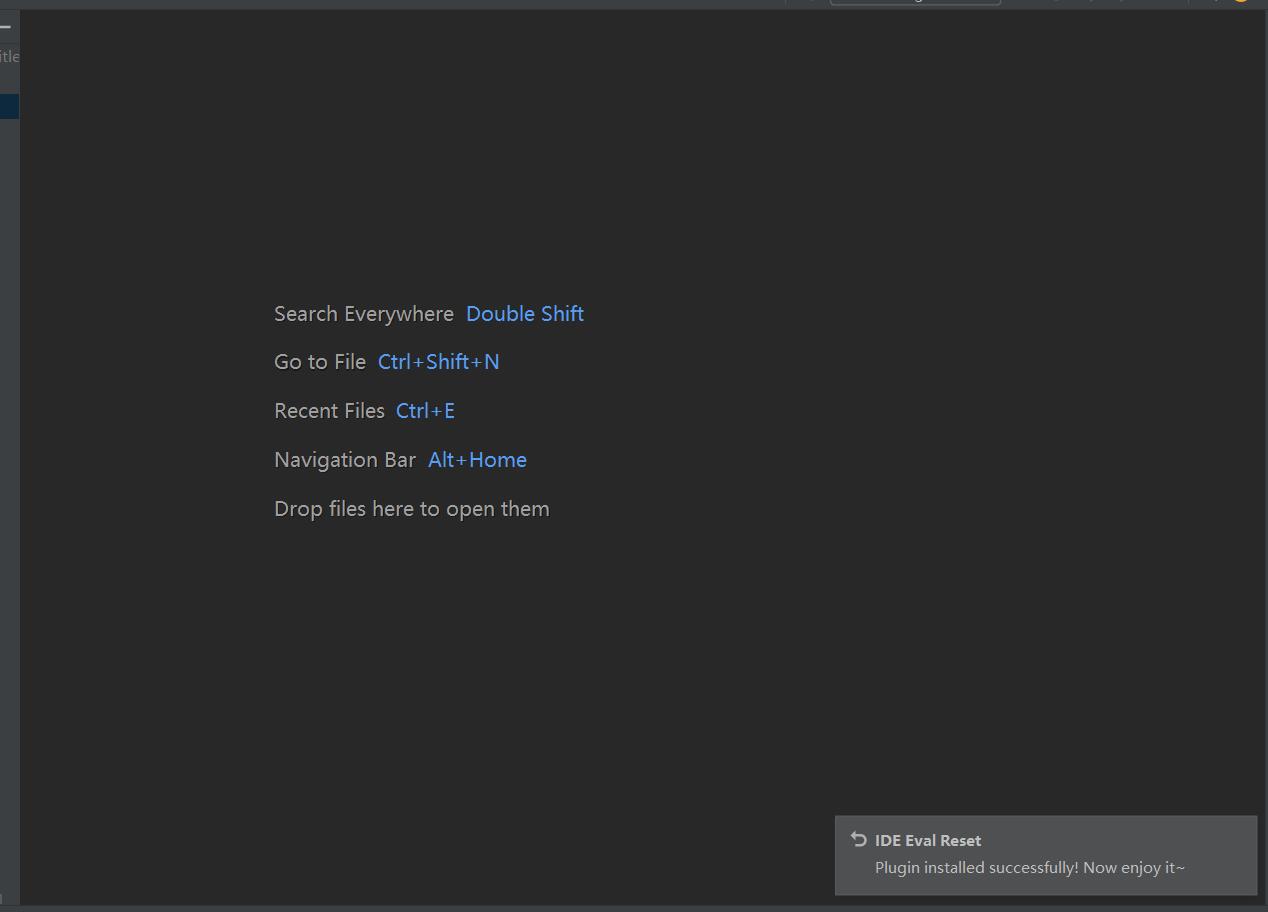
-
破解完成后,我们还需要进行细微的操作
-
选择顶端Help选项的最后一个”Eval Reset“,可以看到一些信息,我们注意到破解的时长为1个月
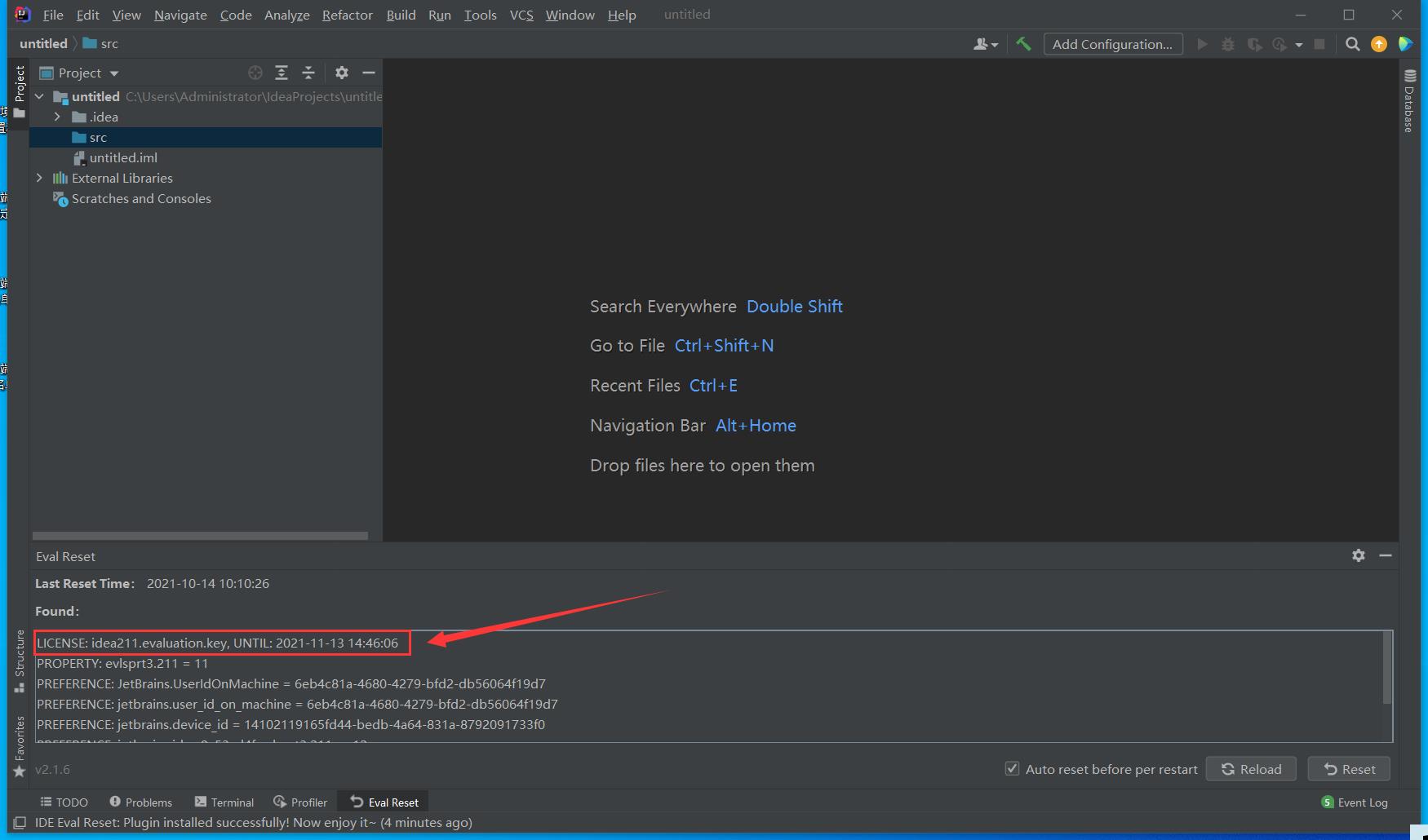
-
我们将右下角的Auto选项选中,点击最右下角的Reset重启,再次观察时间
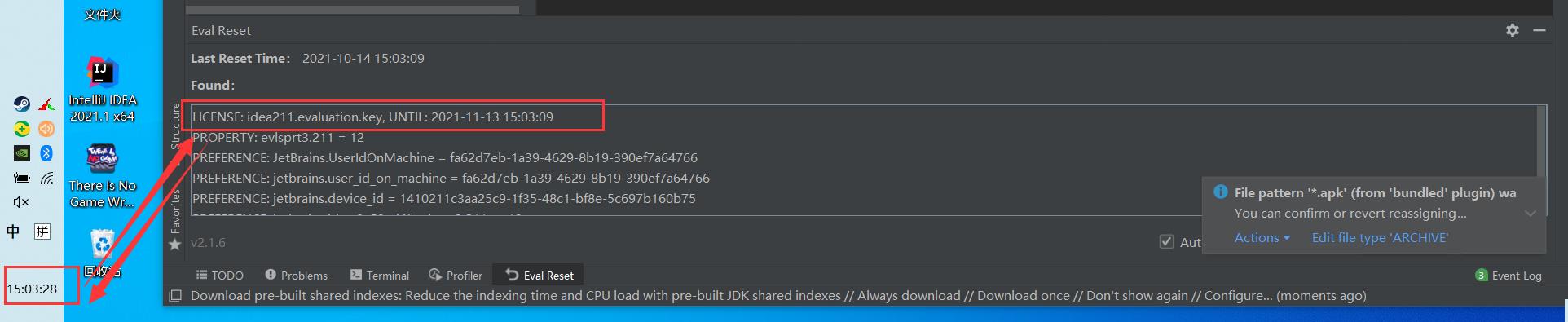
-
可以发现,时间变成了当前时间的一个月之后
-
可以证实:只要破解包还有效,IDEA每重启一次,破解包对IDEA都会重新进行破解,每次破解期限均为一个月
-
-
2.2.4 IDEA的使用
- 再上述的工程下,打开左侧的目录,找到src

- 再src下右键单击,创建一个class文件
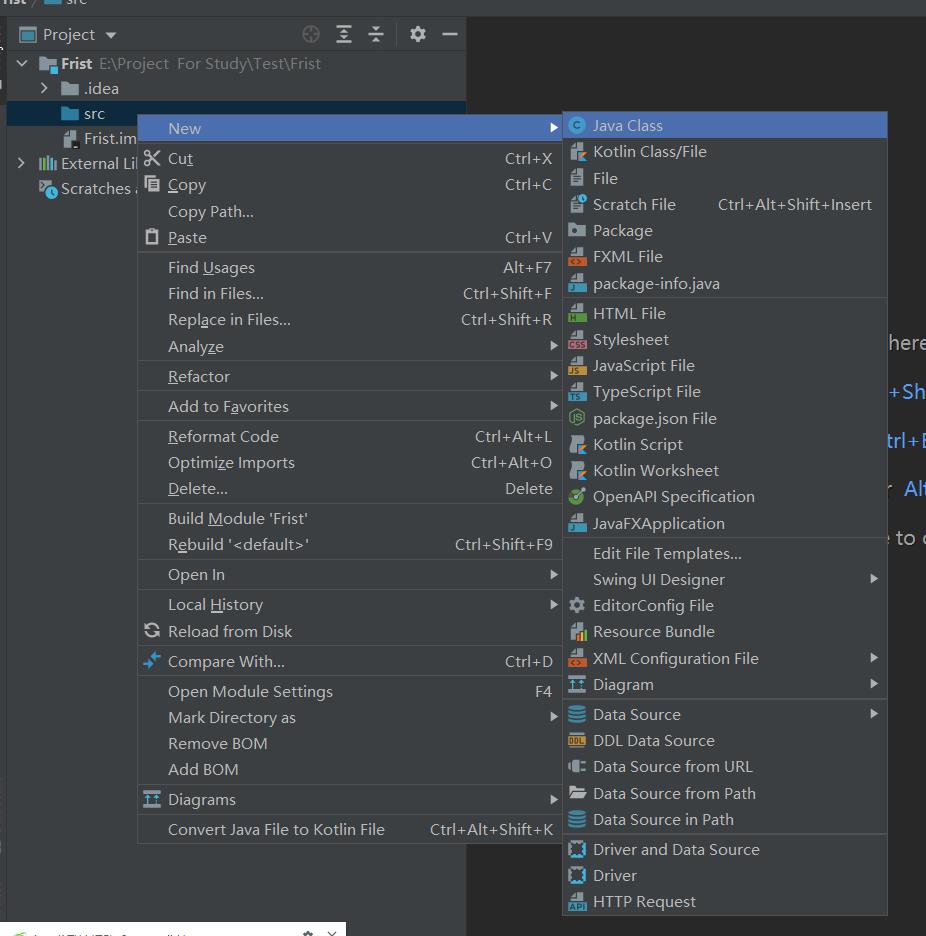
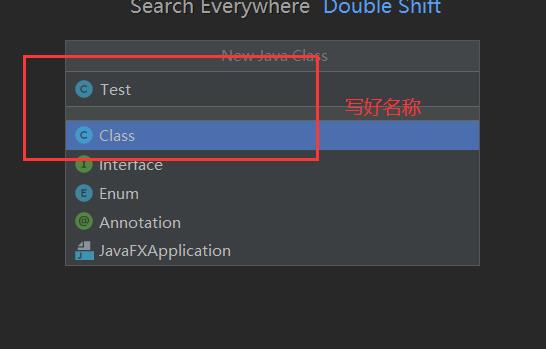
- 将下面的测试类手动输入
public class Test{
public static void main(String[] args){
System.out.println("Hello World");
}
}- 右键单击,在出现的菜单栏中选择Run,运行
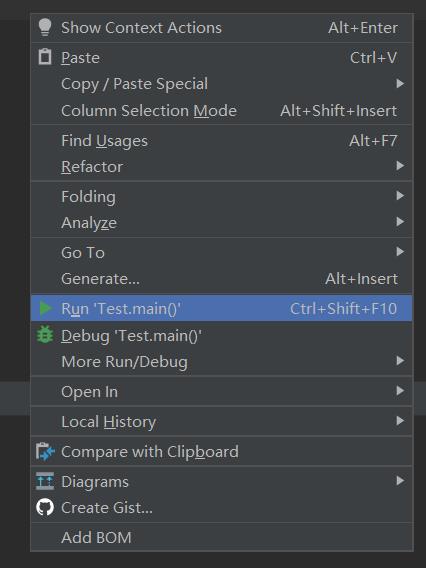
- 成功运行结果如下图所示
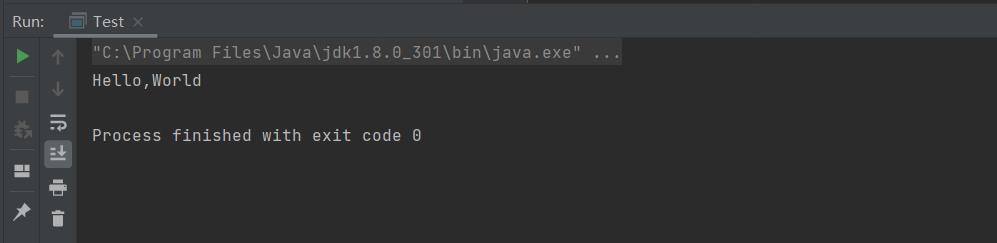
环境变量JDK的安装配置和IDEA的安装破解已全部完成,感谢大家的观看,有问题可以进行评论或者私聊,感谢各位的支持。
以上是关于那年Java那些事 01 — 环境变量和集成开发工具的主要内容,如果未能解决你的问题,请参考以下文章