Git服务器搭建与配置管理
Posted
tags:
篇首语:本文由小常识网(cha138.com)小编为大家整理,主要介绍了Git服务器搭建与配置管理相关的知识,希望对你有一定的参考价值。
Git for Windows
TortoiseGit:是一个开放的git版本控制系统的源客户端,支持Winxp/vista/win7。离不开真正的Git(Git for windows版本名字又叫Msysgit)。
COPSSH:一个windows平台的SSH服务器。
Git-1.8.3-preview20130601.exe:即真正的Git。
使用TortoiseGit里面自带的PuTTY Key Gen生成的密钥对(公钥和私钥)为什么还要转换? COPSSH根本不用生成任何key的,只需要添加客户端提供上来的公钥即可。
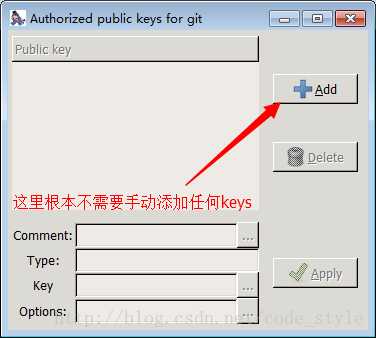
一、所需的软件下载及安装
所需工具下载地址(若只要使用git,只需要安装msysgit就行了):
msysgit http://code.google.com/p/msysgit/downloads/list?q=full+installer+official+git
/ Git-1.8.1.2-preview20130201.exe https://code.google.com/p/msysgit/downloads/list
copssh http://www.onlinedown.net/soft/20018.htm
/ Copssh_4.1.0_Installer.exe http://download.csdn.net/download/zzjzmdx/4636227
TortoiseGit-1.8.5.0-64bit.msi https://code.google.com/p/tortoisegit/wiki/Download?tm=2
服务器系统:Windows Server 2003 SP2 客户端系统:Windows 7 SP1
二、服务器端安装及部署
1、安装Git/Msysgit:
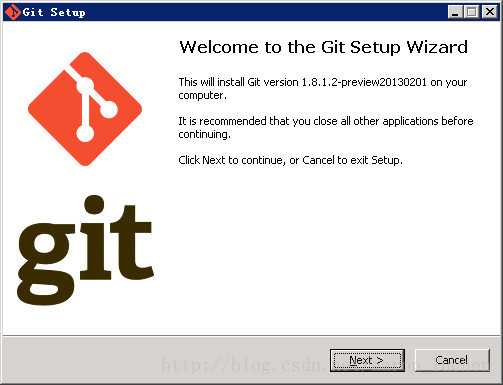
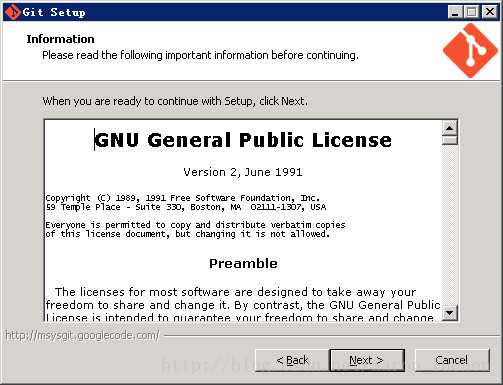
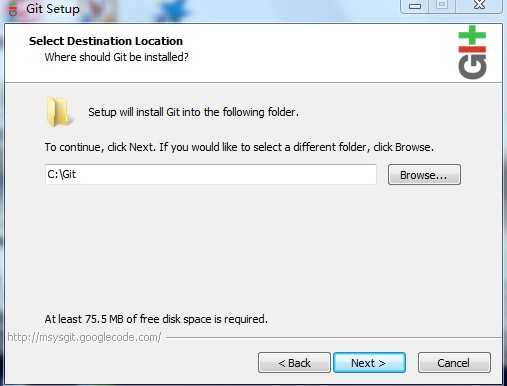
安装路径说明:最好放到每个盘的根目录下,这里我放到了c盘根目录下,注意:路径最好不要有空格,因为空格不好处理,所以这也是没有放到Program Files目录下的原因。
接下来的几步,按照图片所示选择即可
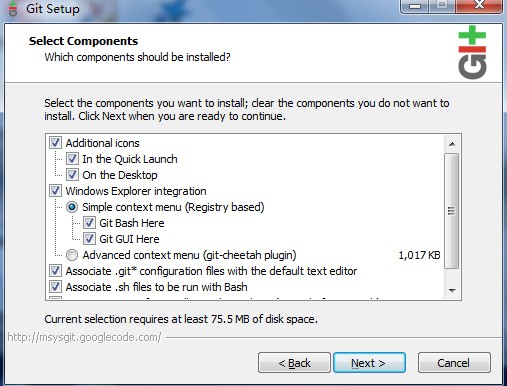
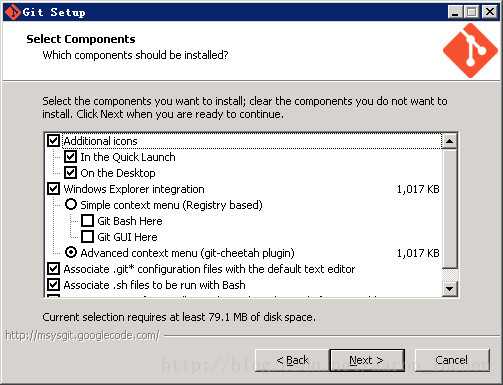
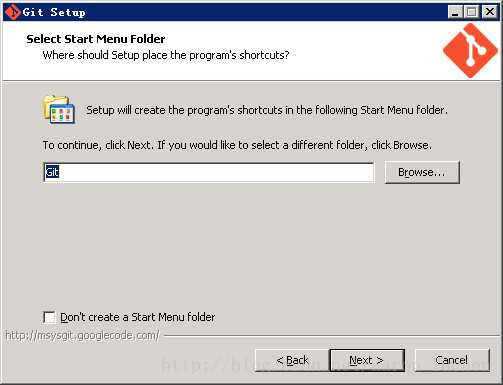
此处选择默认安装
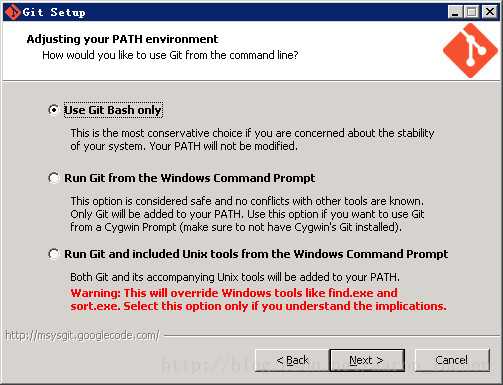
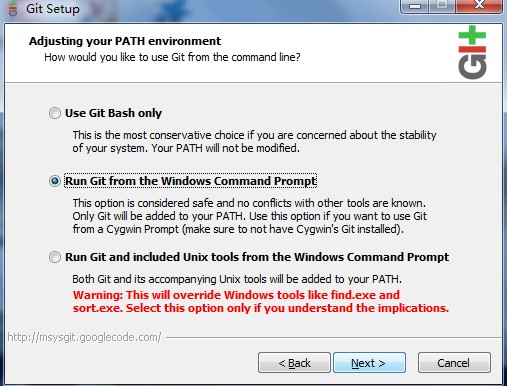
此处选择第三个,不去转换成unix的代码风格
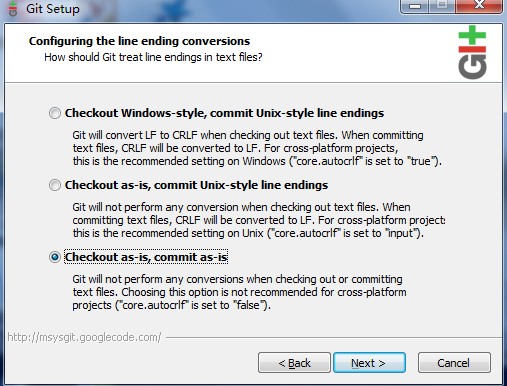
然后等待安装完成即可。
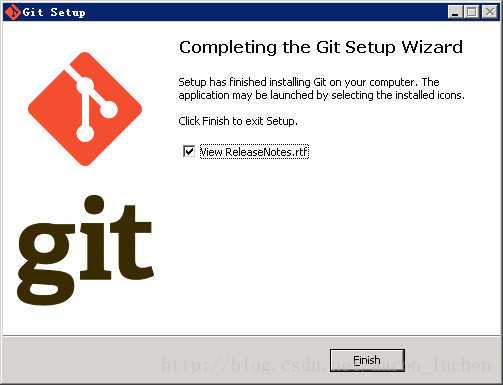
2、安装SSH及配置用户:
安装copssh:
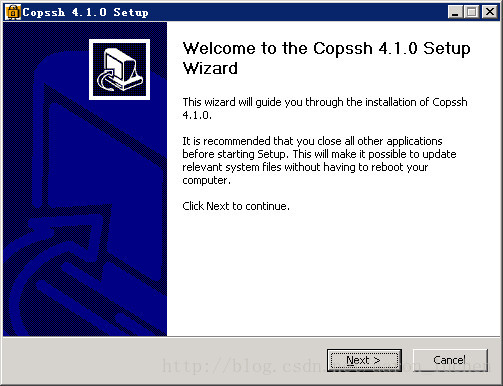
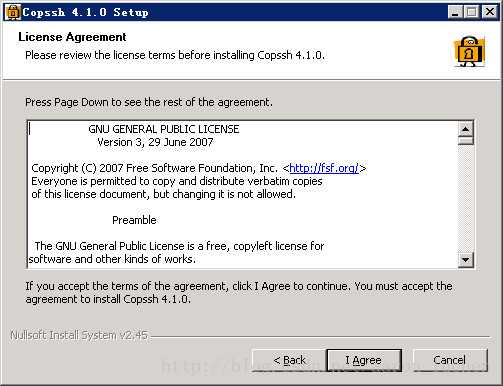
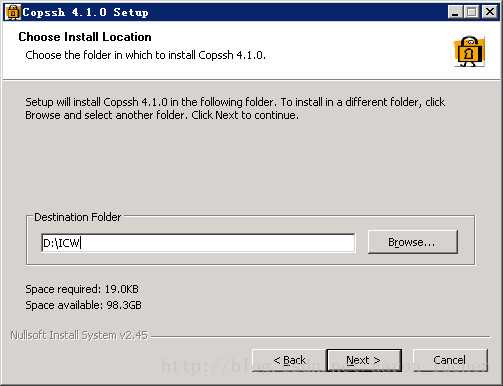
需要注意的还是路径问题,跟上面一样,最好安装在根目录下,避免路径中有空格,造成不必要的麻烦,我这里放到了d盘。
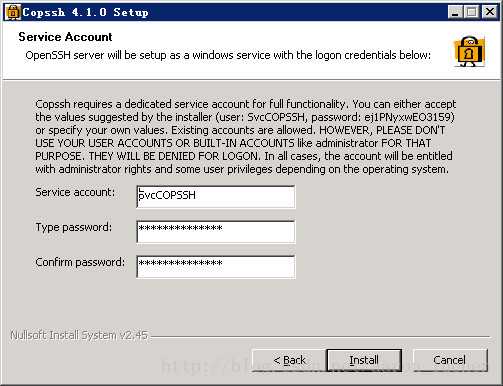
此处是设置SSH的帐号密码
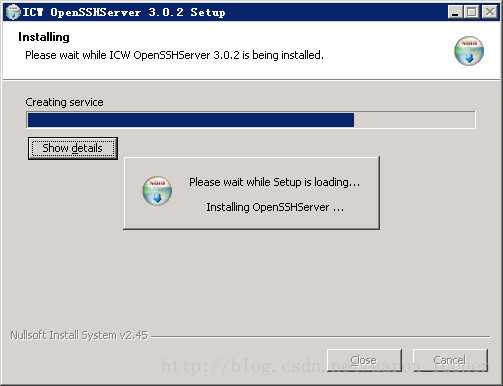

安装好后提示通过“COPSSH Control Panel”添加用户
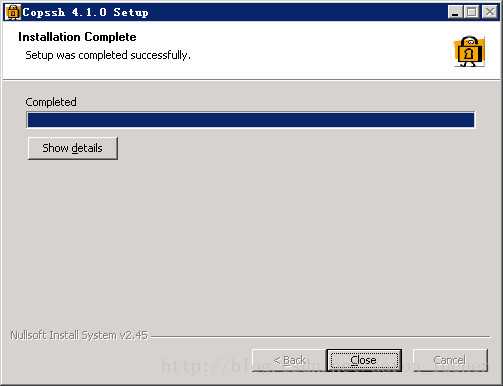
安装完成。开始配置SSH用户:
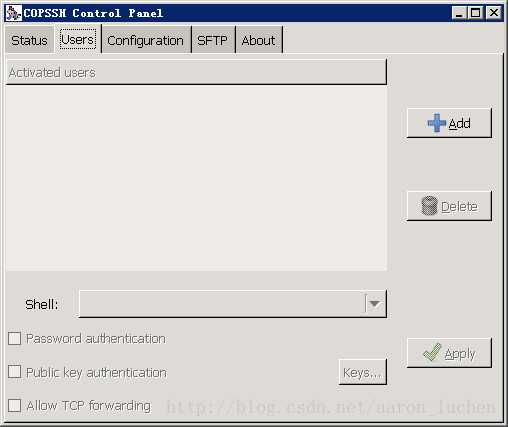
选中“Users”选项卡,点击Add按钮添加用户
添加好了用户以后,在COPSSH Pannel里面添加好为windows创建的用户,比如名字叫git,看好了Password authentication可是没有勾选的。
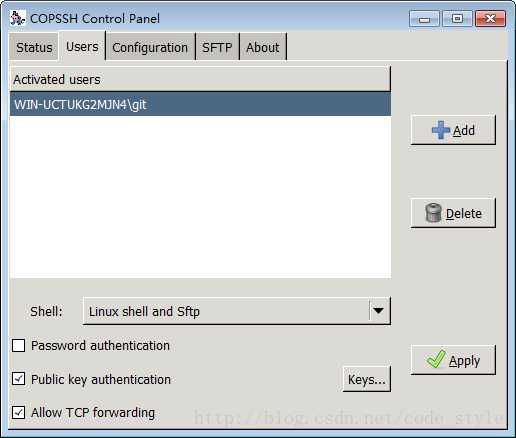
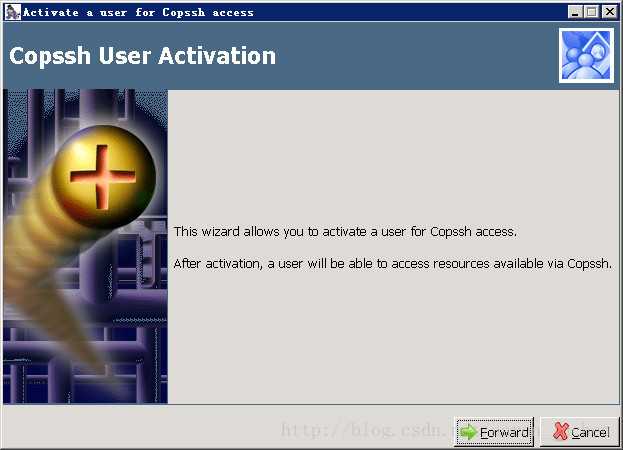
选择用户名,此处可以选择刚刚安装SSH时设置的“SvcCOPSSH”用户,也可以自己新建一个用户来操作,本教程新建了一个GitAdmin的用户作为管理账户:
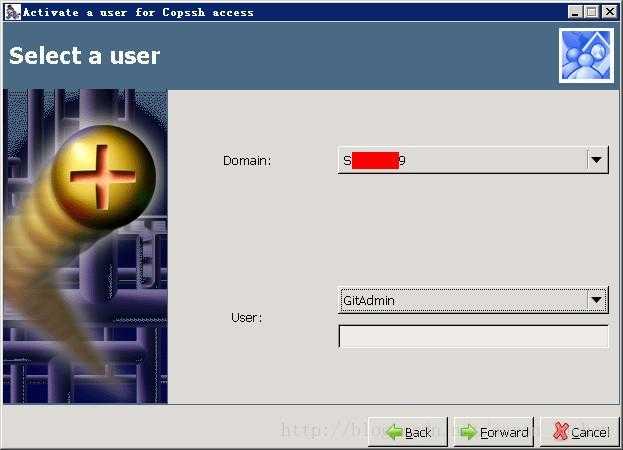
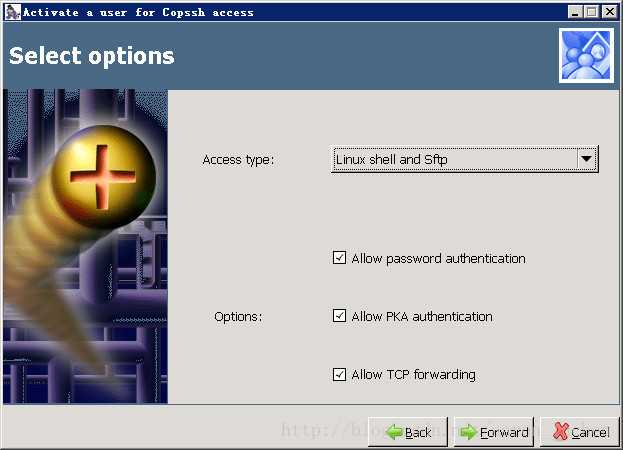
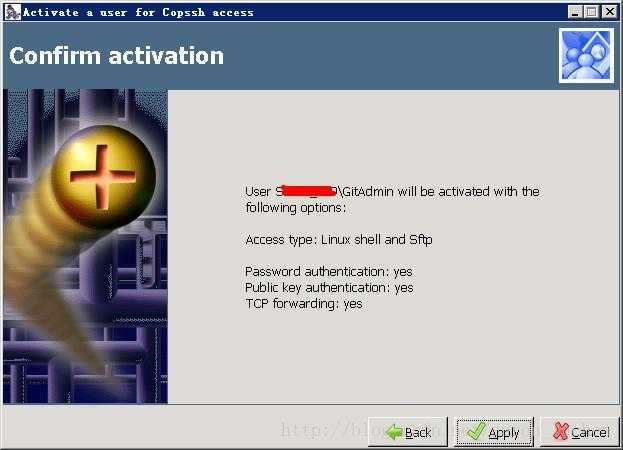
修改配置文件,找到COPSSH安装的目录下面的etc目录,比如C:\\SSH\\etc,用记事本打开ssh_config和sshd_config这两个文件,两个文件都要修改。
修改如下内容:
找到PasswordAuthentication,如果前面有#号,删掉,如果后面是yes,改成no
PasswordAuthentication no
找到PubkeyAuthentication,如果前面有#号,删掉,如果后面是no,改成yes
PubkeyAuthentication yes
找到Port 22,删除掉前面的#号
Port 22
重新启动COPSSH
一种是点绿色按钮,变红后,再次点即可变绿色,绿色代表已经正常运行,提示Service is running,如果配置的有问题,有时候会出现,你点一下那个红色按钮,程序没任何提示就直接关闭了。
另一种是进入windows服务里面,双击Openssh SSHD,点击启动服务。
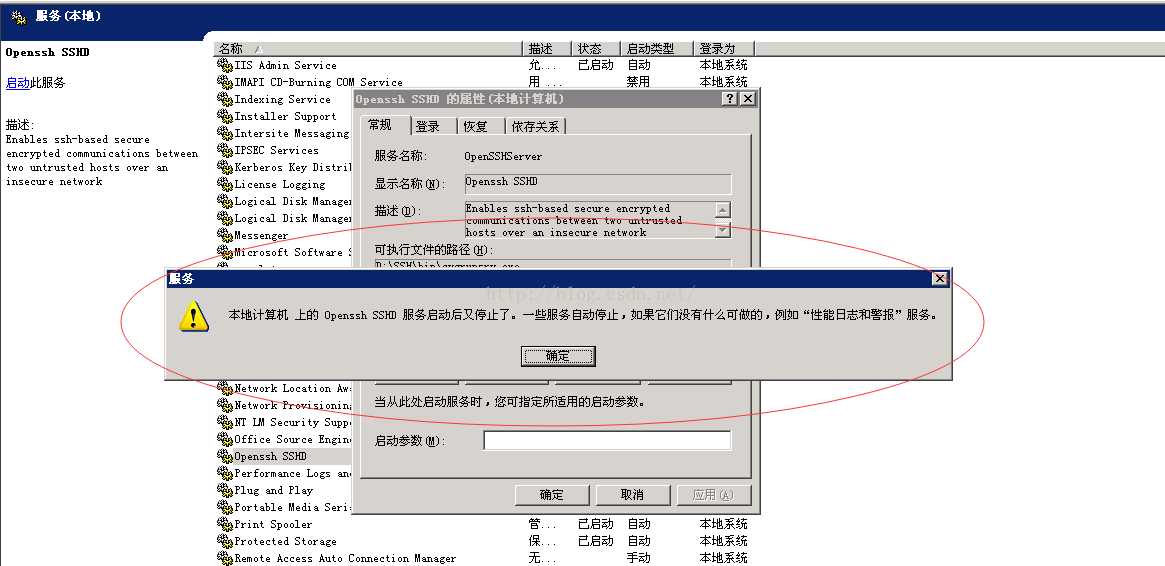
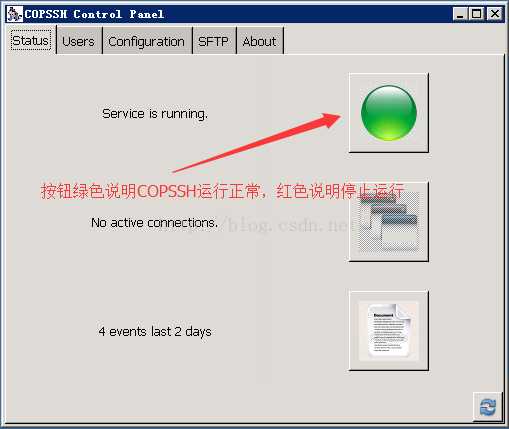
安装完成后还有两个操作: 1、将Git安装目录D:\\Program Files\\Git\\libexec\\git-core文件夹下的git-upload-pack.exe、git.exe、git-receive-pack.exe和git-upload-archive.exe这4个文件复制到SSH的安装路径D:\\ICW\\bin下。 2、将Git安装目录D:\\Program Files\\Git\\bin\\libiconv-2.dll复制到D:\\ICW\\bin下。
3、连接Git版本库
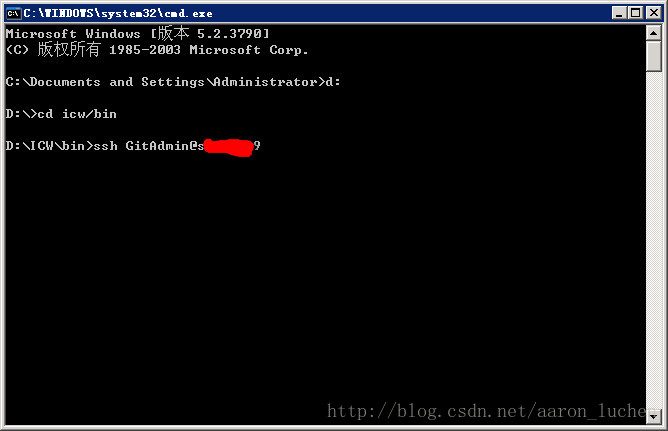
进入SSH安装目录下的bin文件夹,调用ssh.exe文件,输入以下代码:
“ssh [email protected]你的服务器名称或者IP地址”

键入yes

输入密码
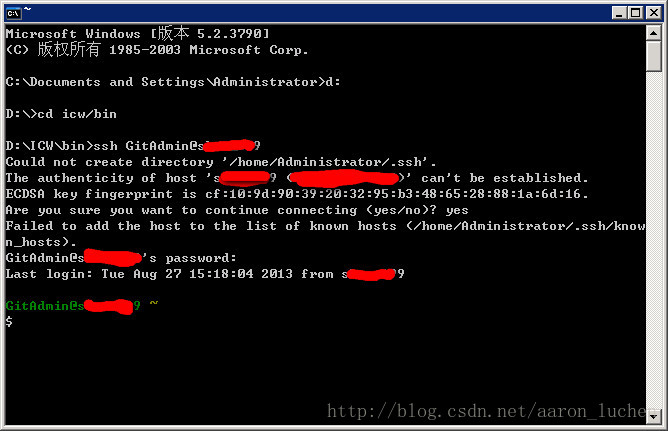
看到这个界面,代表连接成功。此时你已经通过SSH协议连接上了Git。
4、建库操作
登录完成后,此时的实际路径是在D:\\ICW\\home\\GitAdmin
建库操作步骤如下:
mkdir testgit //创建testgit文件夹
cd testgit //进入testgit文件夹
git init //版本库初始化,会以testgit为库名建立一个新库
touch first.txt second.txt //创建first.txt和second.txt文本文档
git add . //将文件添加至Git
git config –global user.email “[email protected]”//设置邮箱地址
git config –global user.name “Your Name” //设置用户名
git commit –m “init” //将修改提交至Git
cd ~/.ssh //进入.ssh文件夹
ssh-keygen –t rsa –C “[email protected]” //生成公钥,默认名称为id_rsa
至此,服务器端的安装与配置完毕。
注:Git默认设置克隆版本修改master版本内信息后不能提交修改,如需开放权限,要修改.git/config文件后面添加如下代码:
[receive]
denyCurrentBranch = ignore
三、客户端安装与配置
1、安装Git
安装步骤与服务器端相同。
2、安装TortoiseGit
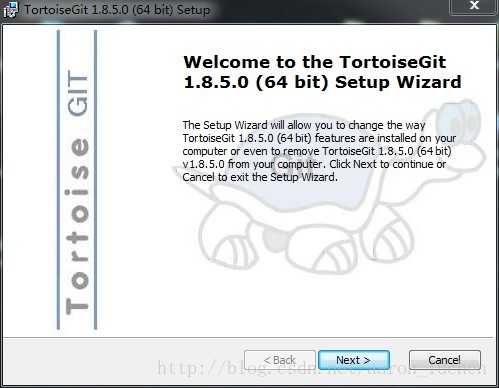
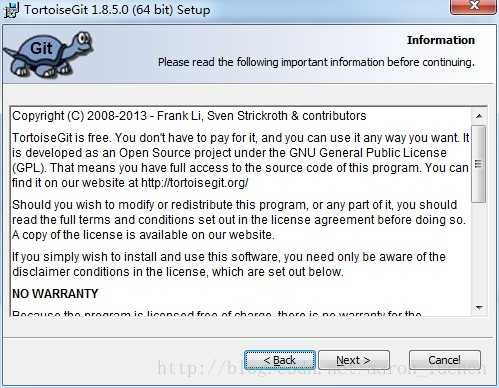
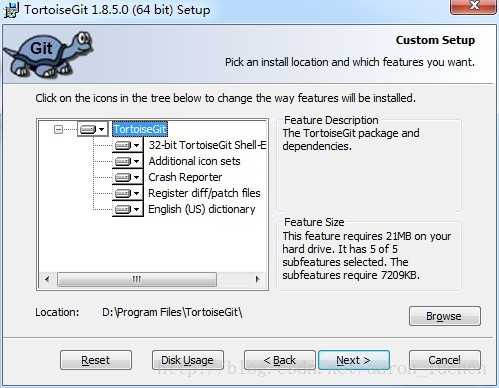
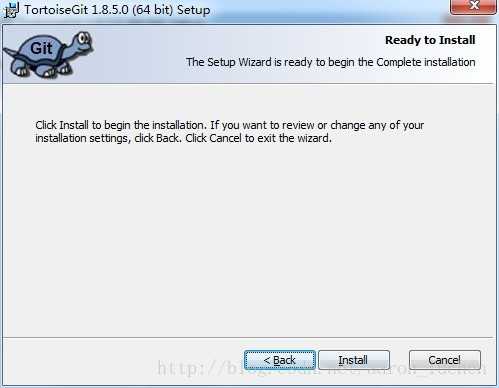
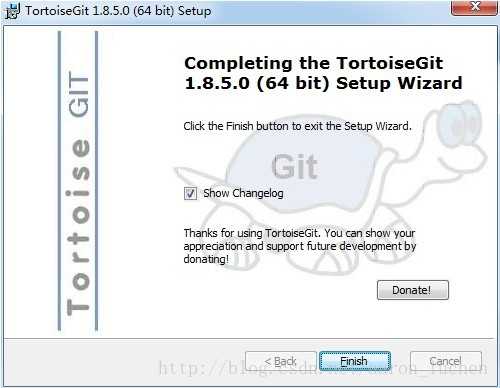
安装完毕,在电脑鼠标右键就能看到Git已经集成到了系统快捷操作中:
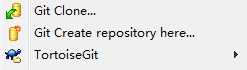
安装TortoiseGit后,在开始菜单里面开启PuTTY。保存好私钥用于后面同步时Load用。
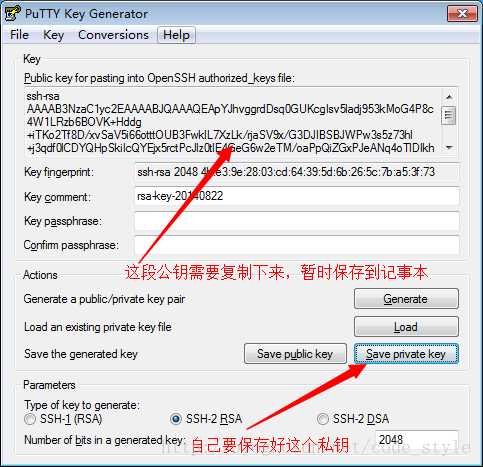
打开COPSSH安装目录下的home\\git\\.ssh目录,打开authorized_keys文件,将刚才上一步生成的公钥,粘贴进来,点保存,退出。例如下图:
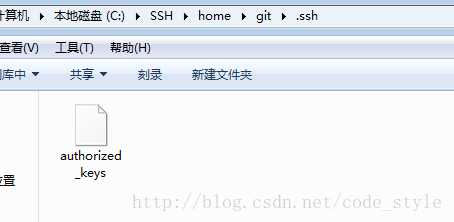
3、配置TortoiseGit
首先设置TortoiseGit>Settings>Network中SSH client的值为”d:\\Program Files(x86)\\Git\\bin\\ssh.exe”。
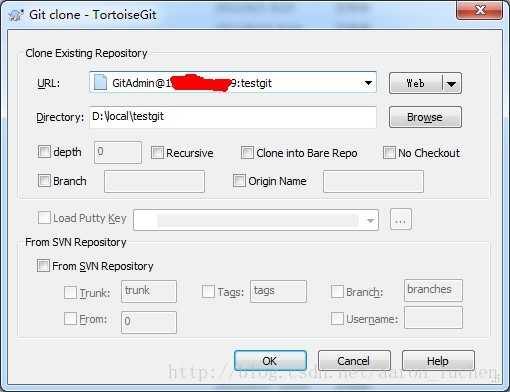
新建测试local文件夹,右键选中Git Clone选项,会弹出对话框,输入正确的URL,选择Web方式,选好本地的文件夹,点击确定。
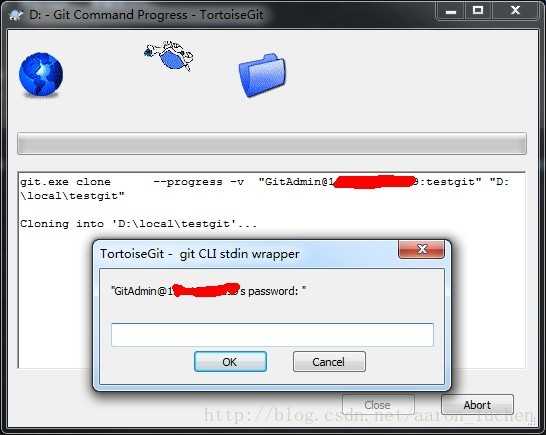
URL正确的话,会弹出输入密码界面,输入正确后,会将库信息克隆到本地。
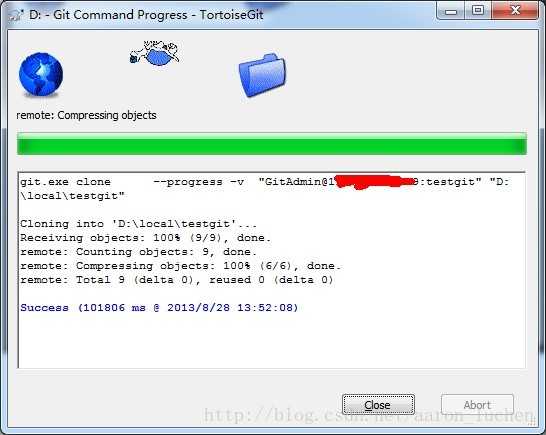
看到Success说明已经获取到了服务器上的库信息。
4、同步代码
假如服务器上已经创建了版本库,如何使用乌龟软件TortoiseGit同步下来,假如同步地址是这样(局域网内):ssh://[email protected]:22/SSH/home/git/lib_database
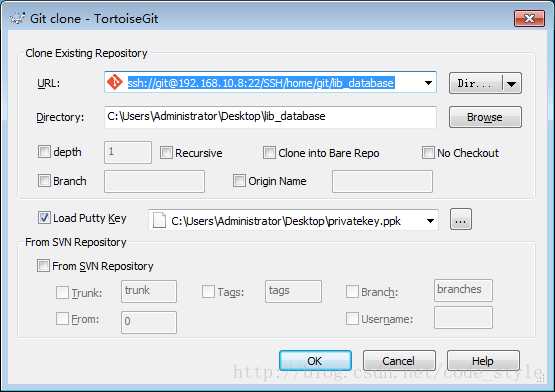
同步成功:
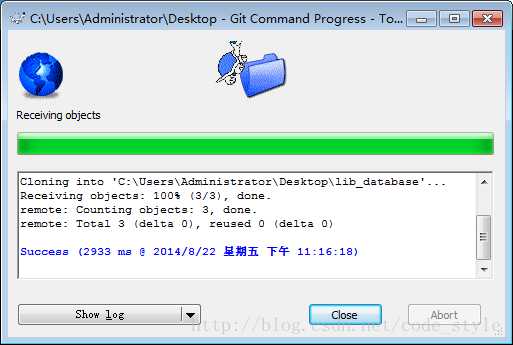
以上是关于Git服务器搭建与配置管理的主要内容,如果未能解决你的问题,请参考以下文章