AI鉴黄开发:项目启动,pyqt5初探
Posted 神佑我调参侠
tags:
篇首语:本文由小常识网(cha138.com)小编为大家整理,主要介绍了AI鉴黄开发:项目启动,pyqt5初探相关的知识,希望对你有一定的参考价值。
前言
在假期的时候就想要做一个AI鉴黄过滤的小应用,说是鉴黄,后期会开发更多的功能,先在电脑上开发,效果后,后期在考虑移植到手机上。
项目概述
想的是在用户打开一个网站的时候,会先进行定向性的过滤,文本和图像可能都会用到吧,像有些钓鱼网站和黄色网站我都会先过滤一遍的。这个后期再说。
具体思路是:先得到用户想要访问的网站,然后先访问这个网站,进行信息获取,之后进行模型推理,然后做出反应。大概的流程就是这样:
获取网站信息流程概述
这里面就是要用到爬虫技术和浏览器自动化那些了。还有就是要制作一个gui,这个页面来获取想要搜索的内容,然后去调用谷歌或者火狐浏览器(这时用一个自动化调出那个页面),在页面显示的前一步进行过滤。但是这有个问题就是在我们这个调用的浏览器里,用户的操作信息都会返回,然后对想要访问的页面在进行推理。
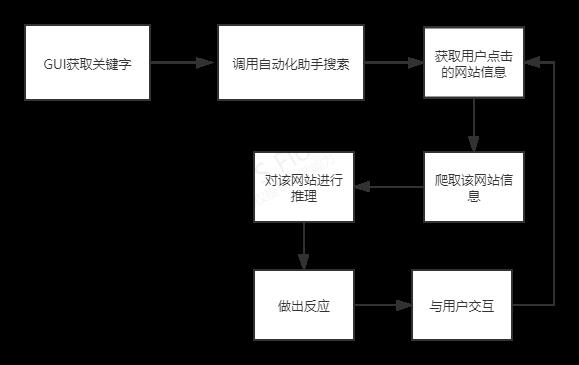
GUI开发
这里的话我打算使用pyqt开发,不多说了,找本书来开始学习,我会将pdf放到gitee工程中的。
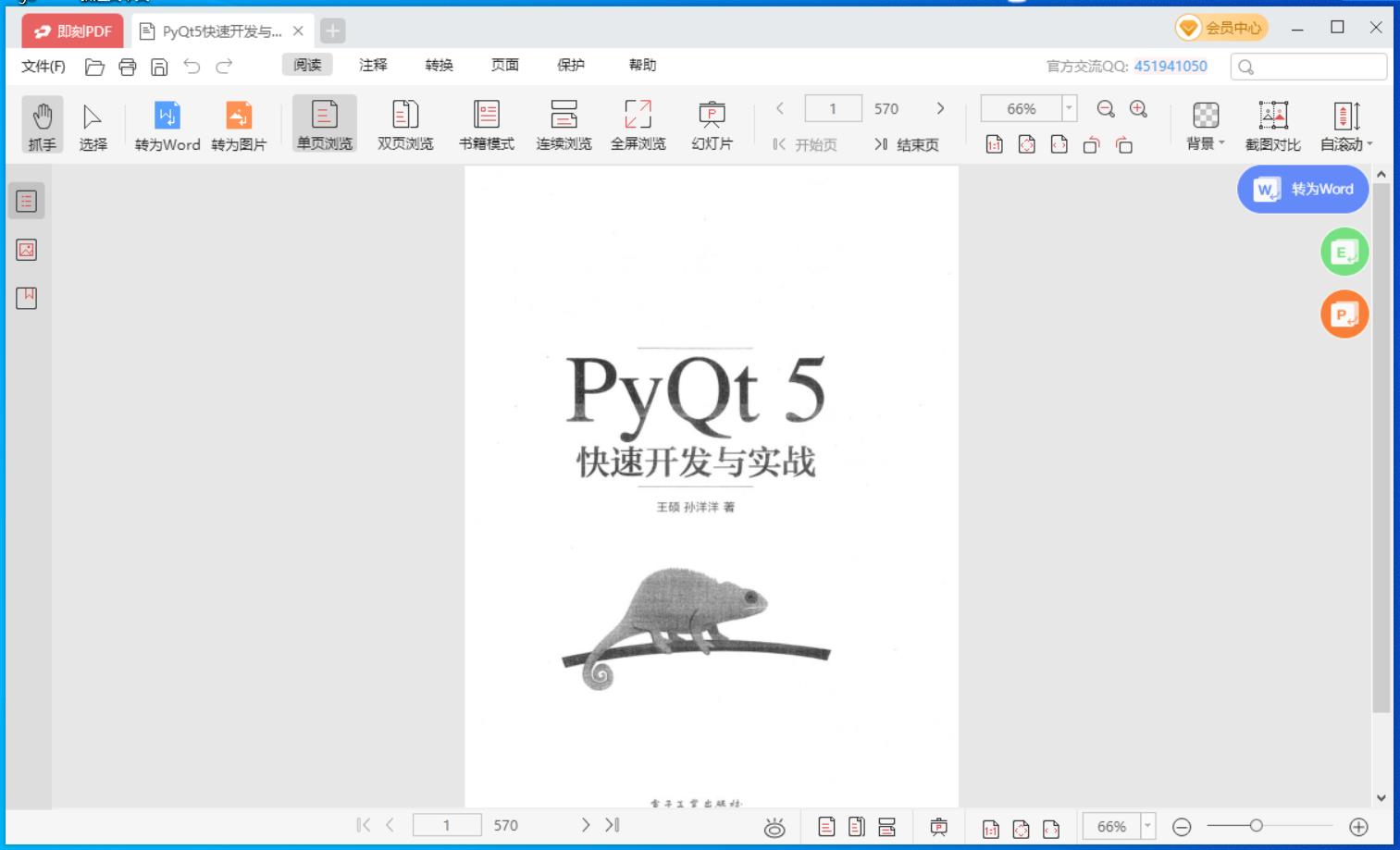
PyQt5学习
先进行安装
pip3 install PyQt5 -i https://pypi.douban.com/simple
pip3 install PyQt5-tools -i https://pypi.douban.com/simple
安装下面那个是因为现在Qt Designer并不会在上面那个一起安装了。
然后再path中添加pyqt-tool的路径
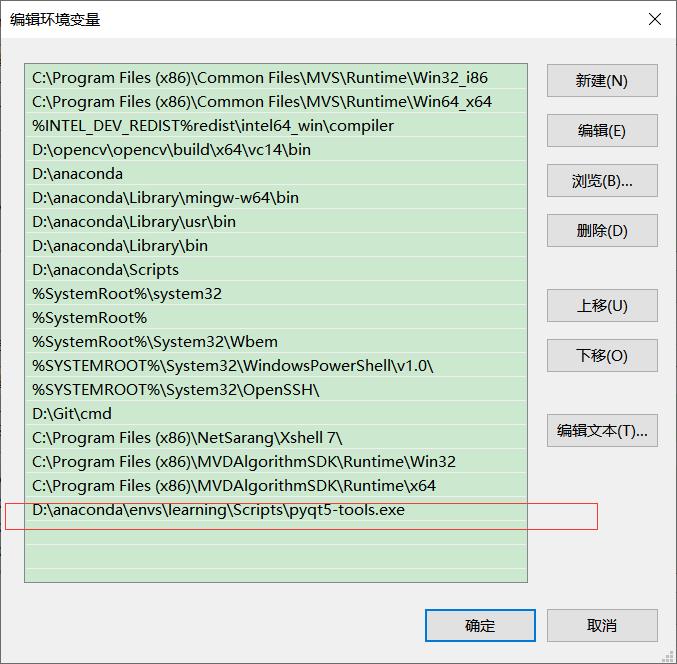
现在我们来测试一下
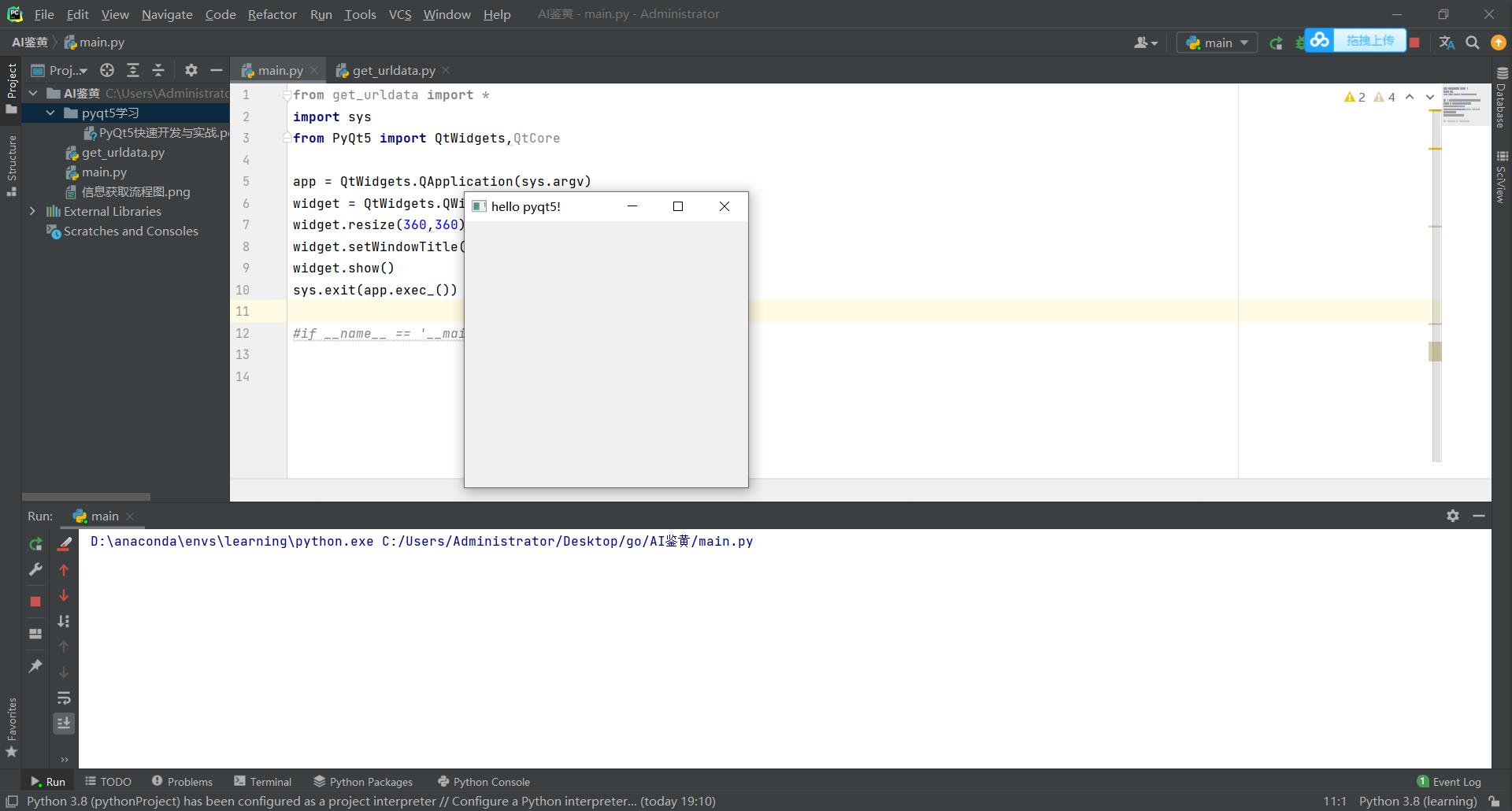
可以看到这里出现了个窗口所以成功了,下面我会写一些总结,但是代码的话我都会放在工程中!
使用一下qt designer
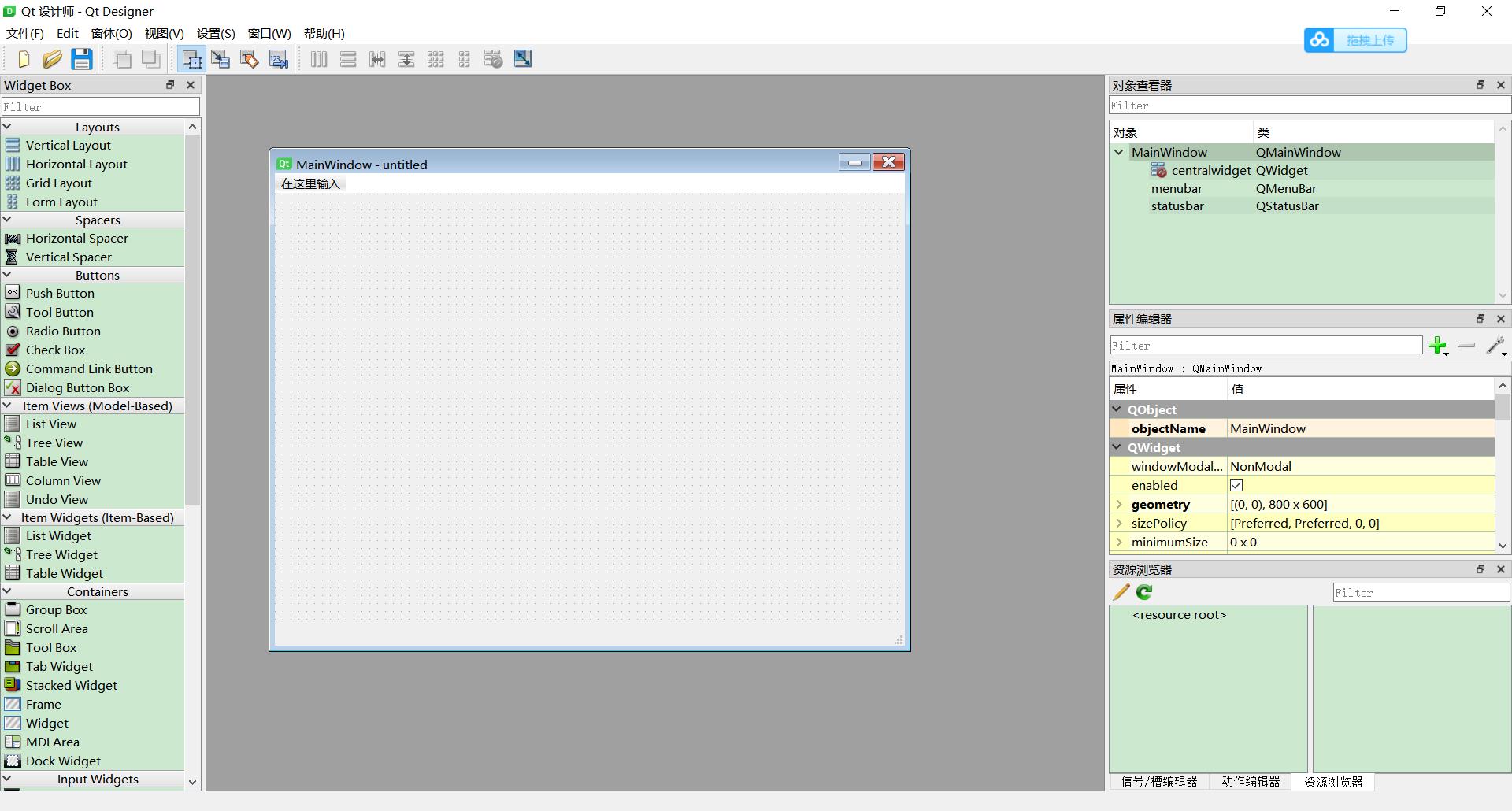
ctrl + R 来测试预览
但是这里我并不建议上来就用这些工具呀,我应该从底层开搭
基本窗口控件
创建主窗口

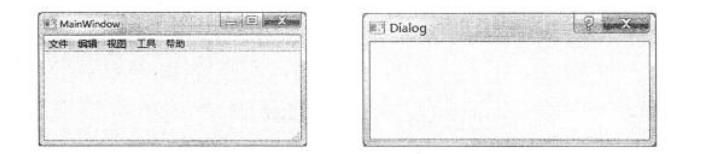
前者就相当于主窗口,后者相当于对话窗口的基类,下面来写创建一个主窗口的代码:
这里面是有一个模板的,然后在这个模板上添加,我们一步步分析:
#导入需要的库
import sys
from PyQt5.QtWidgets import QMainWindow,QApplication
from PyQt5.QtGui import QIcon
- sys的话就是对标操作系统的模块
- 对于第二行的话就是QtWidgets是一个文件名,然后里面是很多的路径连接,后面两个是两个类,第一个就是主窗口吗,第二个作用比较特殊,并不是一个窗口的类,QApplication:管理GUI程序的控制流和主要设置。这个很强,如果想要做一个GUI的话,那么一定会有一个且只有一个这个QApplication,这个后期一边做一边学吧
- 然后说下第三个吧,简要说明就是添加图标的
然后看下主函数中的:
if __name__ == "__main__":
app = QApplication(sys.argv)
app.setWindowIcon(QIcon("./images/cartoon1.ico"))
form = MainWindow()
form.show()
sys.exit(app.exec_())
首先第一步是创建一个QApplication实例化对象,参数是命令行参数,然后设置一下窗口图标,实例化一个主窗口对象,窗口展示,最后循环运行app。
class MainWindow(QMainWindow):
def __init__(self,parent = None):
super(MainWindow, self).__init__((parent))
self.resize(400,200)
self.status = self.statusBar()
self.status.showMessage("这是状态栏提示",5000)
self.setWindowTitle("PyQt MainWindow例子")
最后看下这个类:继承QMainWindow,然后初始化这都是模板,定义属性:大小,实例化一个bar型状态栏的对象,展示5s信息,最后写一下标题,总体还是很简单的,下一个。
在屏幕中间显示主窗口
from PyQt5.QtWidgets import QDesktopWidget,QApplication,QMainWindow
import sys
class Winform(QMainWindow):
def __init__(self,parent=None):
super(Winform, self).__init__(parent)
self.setWindowTitle("主窗口局中显示")
self.resize(648,480)
self.center()
def center(self):
screen = QDesktopWidget().screenGeometry()
size = self.geometry()
self.move((screen.width() - size.width())/2, (screen.height() - size.height())/2)
if __name__ == "__main__":
app = QApplication(sys.argv)
wiin = Winform()
wiin.show()
sys.exit(app.exec_())
主函数和继承的类差不多,说一下上面那个没有的吧:多导入了QDesktopWidget的库,这个主要是对屏幕信息的访问,然后说下这个center的方法,并不是说上来就在屏幕中间显示,而是先显示后移动到了屏幕中间,先说下我们的QMainWindow真的是有很多api呀,像这里面的.geometyr()是获取主窗口的窗口信息,然后move是移动窗口,还可以获取大小,screen是我们的屏幕的信息,然后和窗口信息运算就行了,下一个
关闭主窗口
from PyQt5.QtWidgets import QMainWindow,QApplication,QWidget,QHBoxLayout,QPushButton
import sys
class Winform(QMainWindow):
def __init__(self,parent=None):
super(Winform,self).__init__()
self.setWindowTitle("关闭主窗口案例")
self.button1 = QPushButton("关闭主窗口")
self.button1.clicked.connect(self.onButtonClick)
layout = QHBoxLayout()
layout.addWidget(self.button1)
main_frame = QWidget()
main_frame.setLayout(layout)
self.setCentralWidget(main_frame)
def onButtonClick(self):
sender = self.sender()
print(sender.text() + "被按下了")
qApp = QApplication.instance()
qApp.quit()
if __name__ =="__main__":
app = QApplication(sys.argv)
form = Winform()
form.show()
sys.exit(app.exec_())
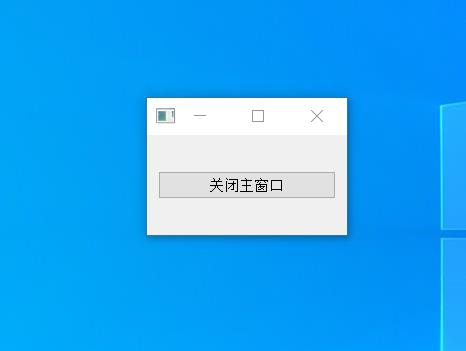
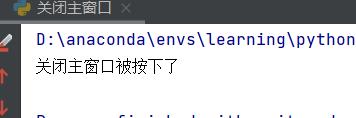
这个例子中是有很多我们以前没有接触到的东西呀,我们一步步来看:
这里面多了几个库啊,我们来看看
- QPushButton:这个看名就能看出来是一个放置开关的库嘛
- QHBoxLayout:这个我是没讲过的,采用QHBoxLayout类,按照从左到右的顺序来添加控件,也就是说是一个控件布局管理的库呗
- QWidget:是基础控件,下一节会重点学习
然后主函数没什么说的,直接看类中的内容:直接从第8行开始,是先实例化了一个按钮对象,然后直接给了上面要显示的文字,然后这行代码就很重要了self.button1.clicked.connect(self.onButtonClick),因为这是会涉及到一个响应,响应的内容就是下面定义的方法,即点击这个按钮后做出的反应。
然后的话是定义了一个QHBoxLayout对象,可以理解为画布吧,然后在上面放置一个开关,但是这时这个画布还没有在我们的窗口上,所以在定义一个基本控件的对象,然后设置为我们上面定义好的画布,最后将这个画布设置为中心窗口。
最后看一下这个方法吧:这里面的信号和槽在后面会具体学习,这里发送的就是按钮对象,我们通过text方法来获取,然后下面那个函数是返回应用程序对象,之后退出,继续学习
QWidgt类
先看下窗口的坐标系统:
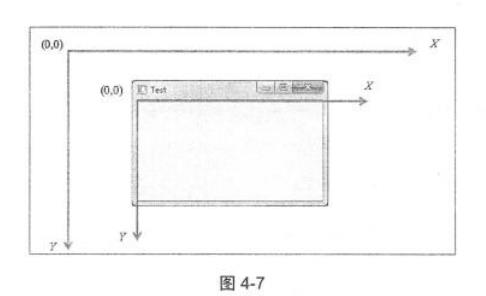
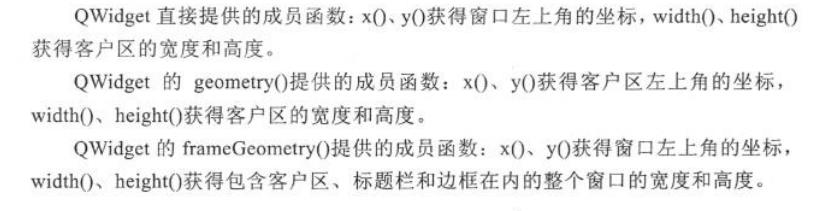
设置不可变动的窗口:

显示QLabel标签
这个例子非常好,里面有很多内容,我后期做界面的时候都会用到,好好学习一下,先看看做出来的效果:
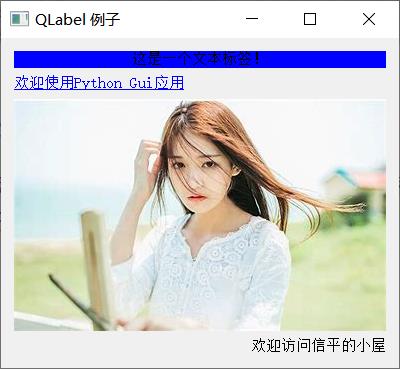
怎么样是不是特别想继续学下去,嘿嘿,那么开始吧:
from PyQt5.QtWidgets import QWidget,QApplication,QLabel,QVBoxLayout
from PyQt5.QtCore import Qt
from PyQt5.QtGui import QPixmap,QPalette
import sys
class Window_demo(QWidget):
def __init__(self):
super().__init__()
label1 = QLabel(self)
label2 = QLabel(self)
label3 = QLabel(self)
label4 = QLabel(self)
label1.setText("这是一个文本标签!")
label1.setAutoFillBackground(True)
palette = QPalette()
palette.setColor(QPalette.Window,Qt.blue)
label1.setPalette(palette)
label1.setAlignment(Qt.AlignCenter)
label2.setText("<a href='#'>欢迎使用Python Gui应用</a>")
label3.setAlignment(Qt.AlignCenter)
label3.setToolTip("这是一个图片标签")
label3.setPixmap(QPixmap("C:\\\\Users\\\\Administrator\\\\Pictures\\\\Saved Pictures\\\\1.jpg"))
label4.setText("<A hrep='http://www.cnblogs.com/wangshuo1/'>欢迎访问信平的小屋</a>")
label4.setAlignment(Qt.AlignRight)
label4.setToolTip("这是一个超链接标签")
vbox = QVBoxLayout()
vbox.addWidget(label1)
vbox.addStretch()
vbox.addWidget(label2)
vbox.addStretch()
vbox.addWidget(label3)
vbox.addStretch()
vbox.addWidget(label4)
label1.setOpenExternalLinks(True)
label4.setOpenExternalLinks(False)
label4.linkActivated.connect(link_clicked)
label2.linkHovered.connect(link_hoverd)
label1.setTextInteractionFlags(Qt.TextSelectableByMouse)
self.setLayout(vbox)
self.setWindowTitle("QLabel 例子")
def link_hoverd():
print("点击label2")
def link_clicked():
print("点击label4")
if __name__ =="__main__":
app = QApplication(sys.argv)
print(1)
win = Window_demo()
win.show()
#sys.exit(app.exec_())
app.exec_()
我们先看下导入的库:
- QLabel:这个特别重要,QLabel用于显示文本或图像。没有提供用户交互功能。标签的外观可以通过各种方式进行配置,可以用于指定另一个小部件的焦点助记键。
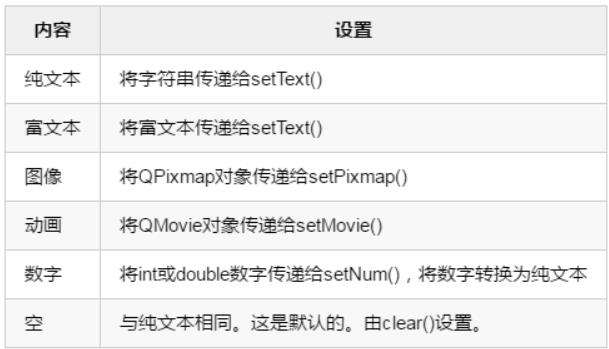
- QPalette:这个是管颜色的,然后有两个函数结合使用
label1.setAutoFillBackground(True) palette = QPalette() palette.setColor(QPalette.Window,Qt.blue) label1.setPalette(palette)
先设置全背景,实例化个色板对象,设置颜色,放置到label上,效果:
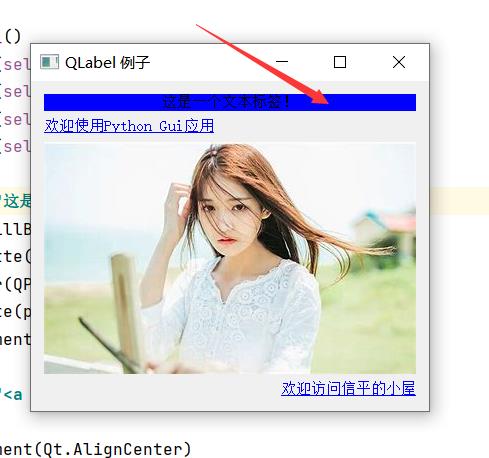
这个主函数中没有什么东西,还是那些东西,然后我们具体看下那个类l吧:我们这个例子有4部分组成,所以需要创建4个label对象
一般情况下,创建好窗口的话是setWindowText,便签的话是setText来附上文字,但如果是图片的话就不需要了,之后就会有放置位置的函数setAlignment,这个是父类的方法,所以都会用到,然后就是这些都设置好了后还要在添加实例化好的画布上,用 vbox.addWidget(label1)和 vbox.addStretch()组合,后者是占据空白地区的,最后放置画布并且显示
这里再说一下setToolTip这个函数,是一个提醒的标签,将鼠标放到窗口或者标签上一会就可以显示出来。
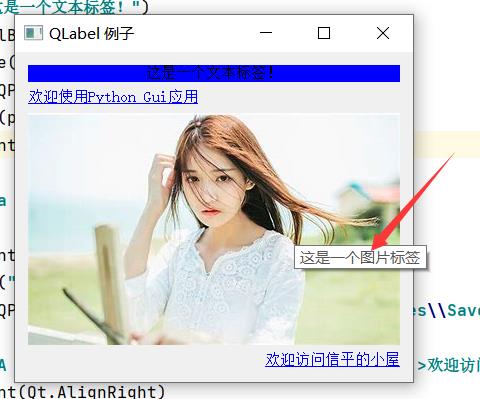
好下一个
QLabel标签快捷键的使用
from PyQt5.QtWidgets import *
import sys
class Qlabel_demo(QDialog):
def __init__(self):
super(Qlabel_demo, self).__init__()
self.setWindowTitle("Qlabel例子")
nameLb1 = QLabel('&name',self)
nameEd1 = QLineEdit(self)
nameLb1.setBuddy(nameEd1)
nameLb2 = QLabel("&password",self)
nameEd2 = QLineEdit(self)
nameLb2.setBuddy(nameEd2)
btn_ok = QPushButton('&ok')
btn_cancel = QPushButton('&cancel')
main_layout = QGridLayout(self)
main_layout.addWidget(nameLb1,0,0)
main_layout.addWidget(nameEd1,0,1,1,2)
main_layout.addWidget(nameLb2,1,0)
main_layout.addWidget(nameEd2,1,1,1,2)
main_layout.addWidget(btn_ok,2,1)
main_layout.addWidget(btn_cancel,2,2)
if __name__ == "__main__":
app = QApplication(sys.argv)
label_demo = Qlabel_demo()
label_demo.show()
sys.exit(app.exec_())
这个例子也是非常好的,有对话框了:
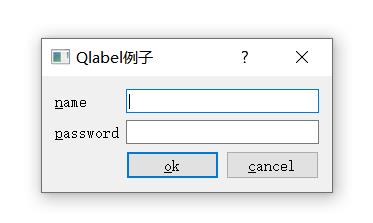
然后我们说下吧:这回是另一个窗口了,我们也是第一次遇到,为对话框,但是也是和label结合使用的,这里有个细节,就是在设置标签名字的时候前面加上“&”就可以实现快速切换到该标签的功能,快捷键为alt+&后面的首字母,QLineEdit是创建文本框,就是name后面那个东西,然后setBuddy让两者结合起来,在创建两个按钮。
然后初探QT就到这里,我们现在开始开发页面,然后一边做一边学习!
以上是关于AI鉴黄开发:项目启动,pyqt5初探的主要内容,如果未能解决你的问题,请参考以下文章