Ubuntu16.04 Caffe 安装步骤记录(超详尽)
Posted 王英豪
tags:
篇首语:本文由小常识网(cha138.com)小编为大家整理,主要介绍了Ubuntu16.04 Caffe 安装步骤记录(超详尽)相关的知识,希望对你有一定的参考价值。
历时一周终于在 ubuntu16.04 系统成功安装 caffe 并编译,网上有很多教程,但是某些步骤并没有讲解详尽,导致配置过程总是出现各种各样匪夷所思的问题,尤其对于新手而言更是欲哭无泪,在我饱受折磨后决定把安装步骤记录下来,尽量详尽清楚明白,避免后来小白重蹈覆辙。
安装硬件: intel i5 + NVIDIA 740 M
安装流程细分为如下10个步骤,细化步骤粒度更易避免出错:
1、安装依赖包
2、禁用 nouveau
3、配置环境变量
4、下载 CUDA 8.0
5、安装 CUDA 8.0
6、验证 CUDA 8.0 是否安装成功
7、安装 cudnn
8、安装 opencv3.1
9、安装 caffe
10、安装 pycaffe notebook 接口环境
第1步 安装依赖包
安装后续步骤或环境必需的依赖包,依次输入以下命令:
sudo apt-get install libprotobuf-dev libleveldb-dev libsnappy-dev libopencv-dev libhdf5-serial-dev protobuf-compiler
sudo apt-get install --no-install-recommends libboost-all-dev
sudo apt-get install libopenblas-dev liblapack-dev libatlas-base-dev
sudo apt-get install libgflags-dev libgoogle-glog-dev liblmdb-dev
sudo apt-get install git cmake build-essential
有一定几率安装失败而导致后续步骤出现问题,所以要确保以上依赖包都已安装成功,验证方法就是重新运行安装命令,如验证 git cmake build-essential是否安装成功共则再次运行以下命令:
sudo apt-get install git cmake build-essential
界面提示如下则说明已成功安装依赖包,否则继续安装直到安装成功。
yhao@yhao-X550VB:~$ sudo apt-get install git cmake build-essential
正在读取软件包列表... 完成
正在分析软件包的依赖关系树
正在读取状态信息... 完成
build-essential 已经是最新版 (12.1ubuntu2)。
cmake 已经是最新版 (3.5.1-1ubuntu3)。
git 已经是最新版 (1:2.7.4-0ubuntu1.1)。
下列软件包是自动安装的并且现在不需要了:
lib32gcc1 libc6-i386
使用'sudo apt autoremove'来卸载它(它们)。
升级了 0 个软件包,新安装了 0 个软件包,要卸载 0 个软件包,有 94 个软件包未被升级。
第2步 禁用 nouveau
安装好依赖包后需要禁用 nouveau,只有在禁用掉 nouveau 后才能顺利安装 NVIDIA 显卡驱动,禁用方法就是在 /etc/modprobe.d/blacklist-nouveau.conf 文件中添加一条禁用命令,首先需要打开该文件,通过以下命令打开:
sudo gedit /etc/modprobe.d/blacklist-nouveau.conf
打开后发现该文件中没有任何内容,写入:
blacklist nouveau option nouveau modeset=0
保存时命令窗口可能会出现以下提示:
** (gedit:4243): WARNING **: Set document metadata failed: 不支持设置属性 metadata::gedit-position
无视此提示~,保存后关闭文件,注意此时还需执行以下命令使禁用 nouveau 真正生效:
sudo update-initramfs -u
第3步 配置环境变量
同样使用 gedit 命令打开配置文件:
sudo gedit ~/.bashrc
打开后在文件最后加入以下两行内容:
export LD_LIBRARY_PATH=/usr/lib/x86_64-linux-gnu:$LD_LIBRARY_PATH
export LD_LIBRARY_PATH=/lib/x86_64-linux-gnu:$LD_LIBRARY_PATH
保存退出。
第4步 下载 CUDA 8.0
进入 https://developer.nvidia.com/cuda-downloads ,依次选择 CUDA 类型然后下载即可。
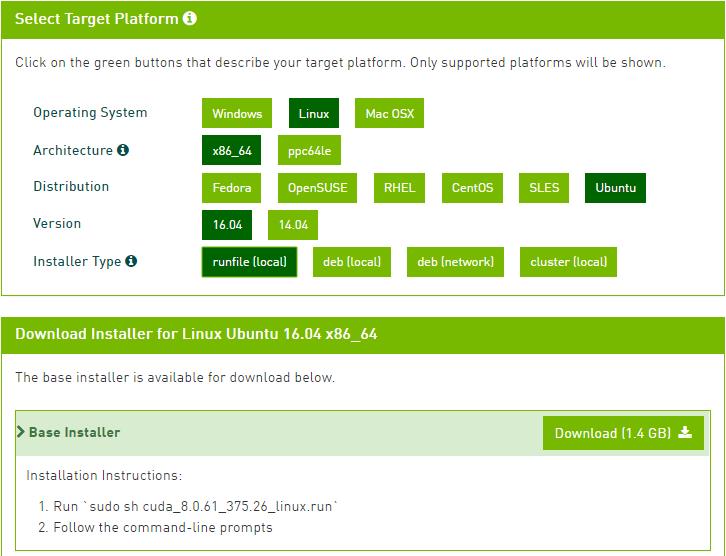
第5步 安装 CUDA 8.0
第四步下载的1.4G的 CUDA中包含有 nvidia 显卡驱动,故此步骤 CUDA 的安装包括了 nvidia 显卡驱动的安装,此时注意你是否已经安装过 nvidia 显卡驱动,若无法保证已安装的 nvidia 显卡驱动一定正确,那就卸载掉之前安装的 nvidia 显卡驱动(卸载方法链接),然后开始安装 CUDA 8.0;若可以保证已安装正确的 nvidia 显卡驱动,则直接开始安装 CUDA 8.0,在安装过程中选择不再安装 nvidia 显卡驱动。
为了方便开始安装过程的路径查找,把下载的 CUDA 安装文件移动到 HOME 路径下,然后通过 Ctrl + Alt + F1 进入文本模式,输入帐号密码登录,通过 Ctrl + Alt + F7 可返回图形化模式,在文本模式登录后首先关闭桌面服务:
sudo service lightdm stop
然后通过 Ctrl + Alt + F7 发现已无法成功返回图形化模式,说明桌面服务已成功关闭,注意此步对接下来的 nvidia 驱动安装尤为重要,必需确保桌面服务已关闭。
Ctrl + Alt + F1 进入文本模式,然后运行 CUDA 安装文件进行安装,之前我们已经把 CUDA 安装文件移动至 HOME,直接通过 sh 命令运行安装文件即可:
sudo sh cuda_8.0.61_375.26_linux.run --no-opengl-libs
其中 cuda_8.0.61_375.26_linux.run 是我的 CUDA 安装文件名,而你需替换为自己的 CUDA 安装文件名,若此时忘记可直接通过 ls 文件查看文件名,这也是我建议把 CUDA 安装文件移动到 HOME 下的另一个原因。
执行此命令约1分钟后会出现 0%信息,此时长按回车键让此百分比增长,直到100%,然后按照提示操作即可,先输入 accept ,然后让选择是否安装 nvidia 驱动,这里的选择对应第5步开头,若未安装则输入 “y”,若确保已安装正确驱动则输入“n”。
剩下的选择则都输入“y”确认安装或确认默认路径安装,开始安装,此时若出现安装失败提示则可能为未关闭桌面服务或在已安装 nvidia 驱动的情况下重复再次安装 nvidia 驱动,安装完成后输入重启命令重启:
reboot
重启后登录进入系统,配置 CUDA 环境变量,与第3步相同,使用 gedit 命令打开配置文件:
sudo gedit ~/.bashrc
在该文件最后加入以下两行并保存:
export PATH=/usr/local/cuda-8.0/bin:$PATH
export LD_LIBRARY_PATH=/usr/local/cuda/lib64:$LD_LIBRARY_PATH
使该配置生效:
source ~/.bashrc
第6步 验证 CUDA 8.0 是否安装成功
分别执行以下命令:
cd /usr/local/cuda-8.0/samples/1_Utilities/deviceQuery
sudo make
./deviceQuery
若看到类似以下信息则说明 cuda 已安装成功:
./deviceQuery Starting...
CUDA Device Query (Runtime API) version (CUDART static linking)
Detected 1 CUDA Capable device(s)
Device 0: "GeForce GT 740M"
CUDA Driver Version / Runtime Version 8.0 / 8.0
CUDA Capability Major/Minor version number: 3.5
Total amount of global memory: 2004 MBytes (2100953088 bytes)
( 2) Multiprocessors, (192) CUDA Cores/MP: 384 CUDA Cores
GPU Max Clock rate: 1032 MHz (1.03 GHz)
Memory Clock rate: 800 Mhz
Memory Bus Width: 64-bit
L2 Cache Size: 524288 bytes
Maximum Texture Dimension Size (x,y,z) 1D=(65536), 2D=(65536, 65536), 3D=(4096, 4096, 4096)
Maximum Layered 1D Texture Size, (num) layers 1D=(16384), 2048 layers
Maximum Layered 2D Texture Size, (num) layers 2D=(16384, 16384), 2048 layers
Total amount of constant memory: 65536 bytes
Total amount of shared memory per block: 49152 bytes
Total number of registers available per block: 65536
Warp size: 32
Maximum number of threads per multiprocessor: 2048
Maximum number of threads per block: 1024
Max dimension size of a thread block (x,y,z): (1024, 1024, 64)
Max dimension size of a grid size (x,y,z): (2147483647, 65535, 65535)
Maximum memory pitch: 2147483647 bytes
Texture alignment: 512 bytes
Concurrent copy and kernel execution: Yes with 1 copy engine(s)
Run time limit on kernels: No
Integrated GPU sharing Host Memory: No
Support host page-locked memory mapping: Yes
Alignment requirement for Surfaces: Yes
Device has ECC support: Disabled
Device supports Unified Addressing (UVA): Yes
Device PCI Domain ID / Bus ID / location ID: 0 / 1 / 0
Compute Mode:
< Default (multiple host threads can use ::cudaSetDevice() with device simultaneously) >
deviceQuery, CUDA Driver = CUDART, CUDA Driver Version = 8.0, CUDA Runtime Version = 8.0, NumDevs = 1, Device0 = GeForce GT 740M
Result = PASS
第7步 安装 cudnn
登录官网:https://developer.nvidia.com/rdp/cudnn-download ,下载对应 cuda 版本且 linux 系统的 cudnn 压缩包,注意官网下载 cudnn 需要注册帐号并登录,不想注册的可从我的网盘下载:https://pan.baidu.com/s/1c2xPVzy
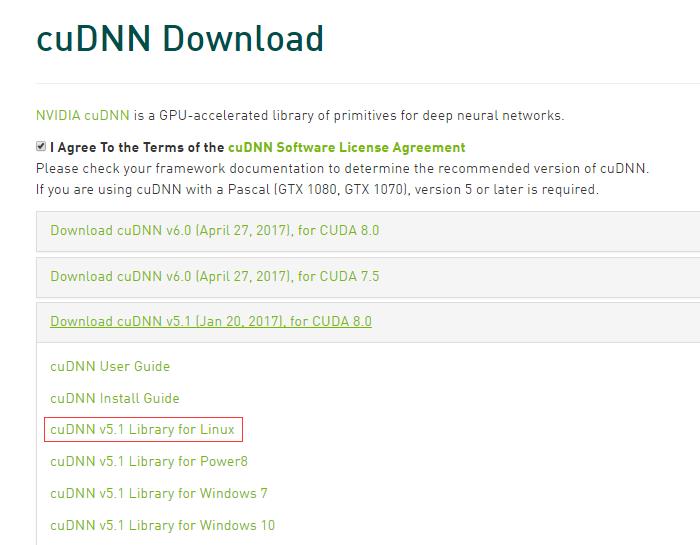
下载完成后解压,得到一个 cudn 文件夹,该文件夹下include 和 lib64 两个文件夹,命令行进入 cudn/include 路径下,然后进行以下操作:
sudo cp cudnn.h /usr/local/cuda/include/ #复制头文件
然后命令行进入 cudn/lib64 路径下,运行以下命令:
sudo cp lib* /usr/local/cuda/lib64/ #复制动态链接库
cd /usr/local/cuda/lib64/sudo rm -rf libcudnn.so libcudnn.so.5 #删除原有动态文件
sudo ln -s libcudnn.so.5.1.10 libcudnn.so.5 #生成软衔接
sudo ln -s libcudnn.so.5 libcudnn.so #生成软链接
这里需要注意第三行命令,网上有人的第三行命令为:
sudo ln -s libcudnn.so.5.1.5 libcudnn.so.5 #生成软衔接
起初我执行的也是上条链接 libcudnn.so.5.1.5 的命令,但是后面编译caffe时出错,报错内容为 /usr/bin/ld: 找不到 -lcudnn,所以这里需要先查看一下自己应该链接的是 libcudnn.so.5.1.10 还是 libcudnn.so.5.1.5 ,查看方法为下:
locate libcudnn.so
我执行完后显示如下:
yhao@yhao-X550VB:~$ locate libcudnn.so
/home/yhao/.local/share/Trash/files/libcudnn.so
/home/yhao/.local/share/Trash/files/libcudnn.so.5
/home/yhao/.local/share/Trash/files/libcudnn.so.5.1.10
/home/yhao/.local/share/Trash/files/cuda/lib64/libcudnn.so
/home/yhao/.local/share/Trash/files/cuda/lib64/libcudnn.so.5
/home/yhao/.local/share/Trash/files/cuda/lib64/libcudnn.so.5.1.10
/home/yhao/.local/share/Trash/info/libcudnn.so.5.1.10.trashinfo
/home/yhao/.local/share/Trash/info/libcudnn.so.5.trashinfo
/home/yhao/.local/share/Trash/info/libcudnn.so.trashinfo
/home/yhao/cuda/lib64/libcudnn.so
/home/yhao/cuda/lib64/libcudnn.so.5
/home/yhao/cuda/lib64/libcudnn.so.5.1.10
/usr/local/lib/libcudnn.so
/usr/local/lib/libcudnn.so.5
可以看到我的文件是 libcudnn.so.5.1.10 ,并没有 libcudnn.so.5.1.5,所以第三行命令我链接的是 libcudnn.so.5.1.10 ,这里第三行链接命令视你的查看结果而定。
安装完成后可用 nvcc -V 命令验证是否安装成功,若出现以下信息则表示安装成功:
yhao@yhao-X550VB:~$ nvcc -V
nvcc: NVIDIA (R) Cuda compiler driver
Copyright (c) 2005-2016 NVIDIA Corporation
Built on Tue_Jan_10_13:22:03_CST_2017
Cuda compilation tools, release 8.0, V8.0.61
第8步 安装 opencv3.1
进入官网 : http://opencv.org/releases.html , 选择 3.1.0 版本的 source , 下载 opencv-3.1.0.zip
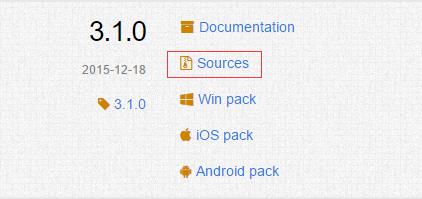
解压到你要安装的位置,命令行进入已解压的文件夹 opencv-3.1.0 目录下,执行:
mkdir build # 创建编译的文件目录
cd build
cmake -D CMAKE_BUILD_TYPE=Release -D CMAKE_INSTALL_PREFIX=/usr/local ..
make -j8 #编译
在执行 make -j8 命令编译到 92% 时可能会出现以下错误:
modules/cudalegacy/src/graphcuts.cpp:120:54: error:
‘NppiGraphcutState’ has not been declared
typedef NppStatus (*init_func_t)(NppiSize oSize,
NppiGraphcutState** ppState, Npp8u* pDeviceMem);
这是由于opecv3.1与cuda8.0不兼容导致的。解决办法:
修改 /opencv-3.1.0/modules/cudalegacy/src/graphcuts.cpp 文件内容,如图:
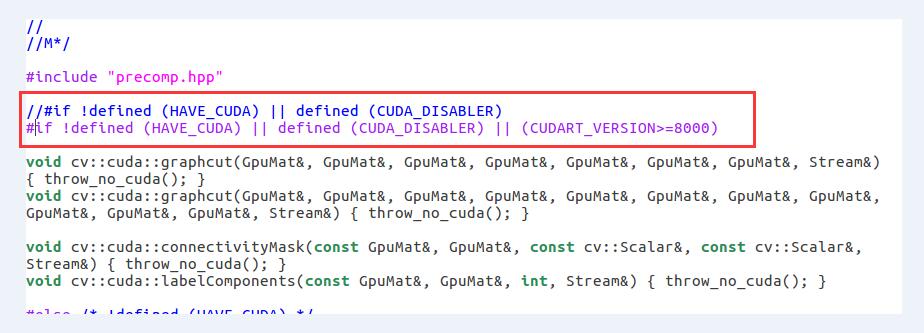
编译成功后安装:
sudo make install #安装
安装完成后通过查看 opencv 版本验证是否安装成功:
pkg-config --modversion opencv
第9步 安装 caffe
首先在你要安装的路径下 clone :
git clone https://github.com/BVLC/caffe.git
进入 caffe ,将 Makefile.config.example 文件复制一份并更名为 Makefile.config ,也可以在 caffe 目录下直接调用以下命令完成复制操作 :
sudo cp Makefile.config.example Makefile.config
复制一份的原因是编译 caffe 时需要的是 Makefile.config 文件,而Makefile.config.example 只是caffe 给出的配置文件例子,不能用来编译 caffe。
然后修改 Makefile.config 文件,在 caffe 目录下打开该文件:
sudo gedit Makefile.config
修改 Makefile.config 文件内容:
1.应用 cudnn
将
#USE_CUDNN := 1
修改成:
USE_CUDNN := 1
2.应用 opencv 版本
将
#OPENCV_VERSION := 3
修改为:
OPENCV_VERSION := 3
3.使用 python 接口
将
#WITH_PYTHON_LAYER := 1
修改为
WITH_PYTHON_LAYER := 1
4.修改 python 路径
INCLUDE_DIRS := $(PYTHON_INCLUDE) /usr/local/include
LIBRARY_DIRS := $(PYTHON_LIB) /usr/local/lib /usr/lib
修改为:
INCLUDE_DIRS := $(PYTHON_INCLUDE) /usr/local/include /usr/include/hdf5/serial
LIBRARY_DIRS := $(PYTHON_LIB) /usr/local/lib /usr/lib /usr/lib/x86_64-linux-gnu /usr/lib/x86_64-linux-gnu/hdf5/serial
这里贴出 我的Makefile.config文件 方便大家参考
然后修改 caffe 目录下的 Makefile 文件:
将:
NVCCFLAGS +=-ccbin=$(CXX) -Xcompiler-fPIC $(COMMON_FLAGS)
替换为:
NVCCFLAGS += -D_FORCE_INLINES -ccbin=$(CXX) -Xcompiler -fPIC $(COMMON_FLAGS)
将:
LIBRARIES += glog gflags protobuf boost_system boost_filesystem m hdf5_hl hdf5
改为:
LIBRARIES += glog gflags protobuf boost_system boost_filesystem m hdf5_serial_hl hdf5_serial
然后修改 /usr/local/cuda/include/host_config.h 文件 :
将
#error-- unsupported GNU version! gcc versions later than 4.9 are not supported!
改为
//#error-- unsupported GNU version! gcc versions later than 4.9 are not supported!
OK ,可以开始编译了,在 caffe 目录下执行 :
make all -j8
这是如果之前的配置或安装出错,那么编译就会出现各种各样的问题,所以前面的步骤一定要细心。
编译成功后可运行测试:
sudo make runtest -j8
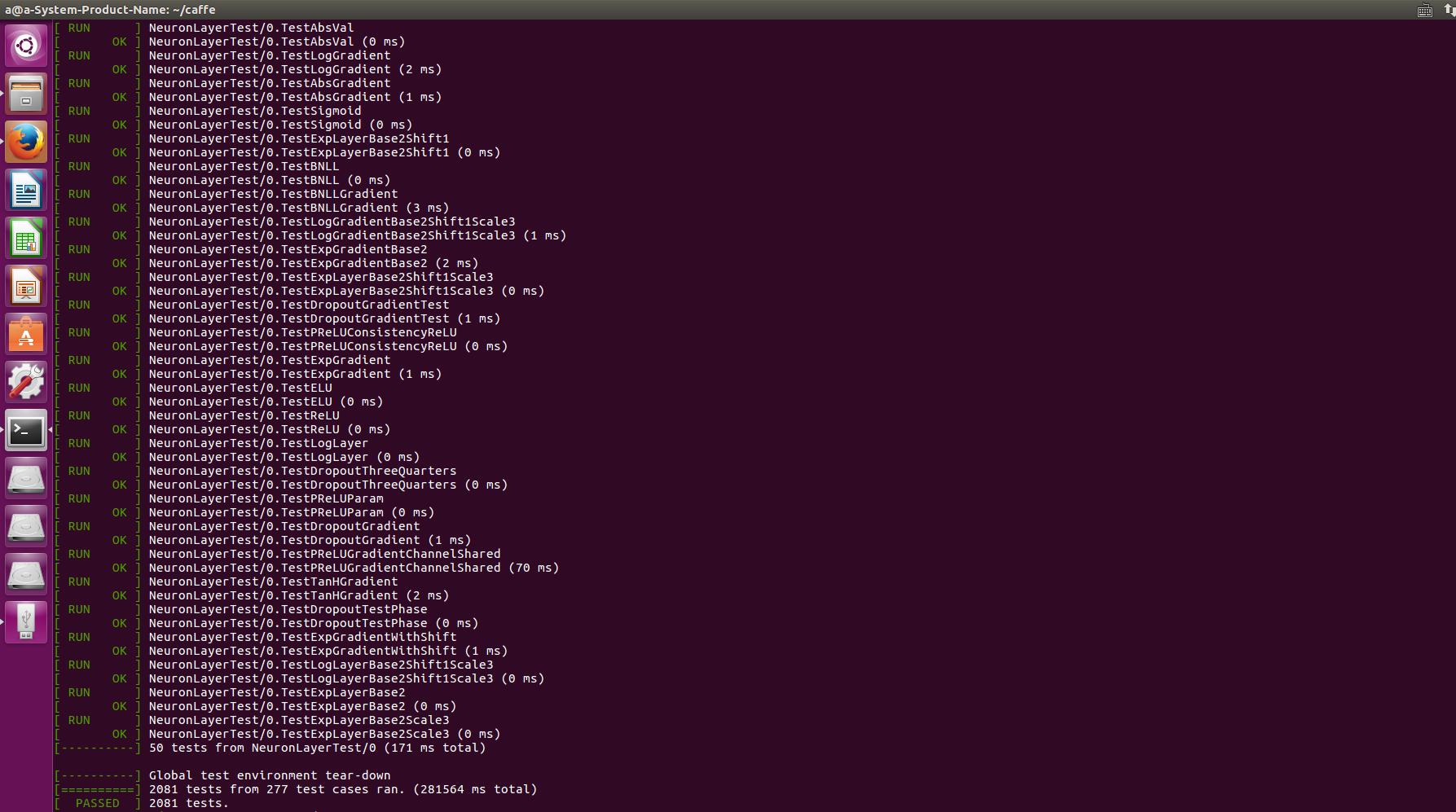
如果显示结果为上图所示,则表示 caffe 已经成功安装。
10、安装 pycaffe notebook 接口环境
在上一步成功安装 caffe 之后,就可以通过 caffe 去做训练数据集或者预测各种相关的事了,只不过需要在命令行下通过 caffe 命令进行操作,而这一步 pycaffe 的安装以及 notebook 环境配置只是为了更方便的去使用 caffe ,实际上大多数都是通过 python 来操作 caffe 的,而 notebook 使用浏览器作为界面,可以更方便的编写和执行 python 代码。
首先编译 pycaffe :
cd caffe
sudo make pycaffe -j8
以下是我编译 pycaffe 时出现的错误:
python/caffe/_caffe.cpp:10:31: fatal error: numpy/arrayobject.h: 没有那个文件或目录
解决方法:
sudo apt-get install python-numpy
此外也可能是由于 Makefile.config 文件中 python 路径设置错误出现的错误,可根据上一步检查一下,也可能出现别的错误,百度谷歌之~
编译 pycaffe 成功后,验证一下是否可以在 python 中导入 caffe 包,首先进入 python 环境:
python
然后导入 caffe :
>>> import caffe
若不报错则表示 caffe 的 python 接口已正确编译,但是应该不会那么顺利,以下是我导入 caffe 时出现的错误:
错误1:
File "<stdin>", line 1, in <module> ImportError: No module named caffe
解决方法:
sudo echo export PYTHONPATH="~/caffe/python" >> ~/.bashrc
source ~/.bashrc
错误2:
ImportError: No module named skimage.io
解决方法:
pip install -U scikit-image #若没有安装pip: sudo apt install python-pip
ok,最后一步,配置notebook环境
首先要安装python接口依赖库,在caffe根目录的python文件夹下,有一个requirements.txt的清单文件,上面列出了需要的依赖库,按照这个清单安装就可以了。
在安装scipy库的时候,需要fortran编译器(gfortran),如果没有这个编译器就会报错,因此,我们可以先安装一下。
首先进入 caffe/python 目录下,执行安装代码:
sudo apt-get install gfortran
for req in $(cat requirements.txt); do sudo pip install $req; done
安装完成以后执行:
sudo pip install -r requirements.txt
就会看到,安装成功的,都会显示Requirement already satisfied, 没有安装成功的,会继续安装。
然后安装 jupyter :
sudo pip install jupyter
安装完成后运行 notebook :
jupyter notebook
或
ipython notebook
就会在浏览器中打开notebook, 点击右上角的New-python2, 就可以新建一个网页一样的文件,扩展名为ipynb。在这个网页上,我们就可以像在命令行下面一样运行python代码了。输入代码后,按shift+enter运行,更多的快捷键,可点击上方的help-Keyboard shortcuts查看,或者先按esc退出编辑状态,再按h键查看。
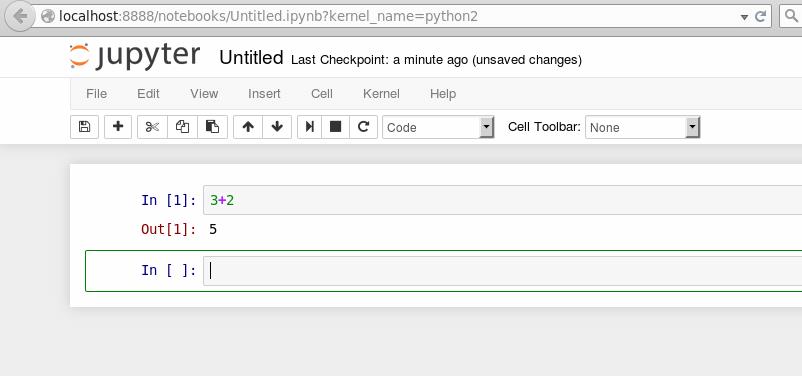
为心仪公司折腾DL许久然而并无缘~
加油。
参考文章:
http://www.cnblogs.com/denny402/p/5088399.html
http://blog.csdn.net/sunpeng19960715/article/details/54835148
以上是关于Ubuntu16.04 Caffe 安装步骤记录(超详尽)的主要内容,如果未能解决你的问题,请参考以下文章
Ubuntu16.04 安装配置 Caffe 过程 (GPU版+CUDA 9.0+cuDNN 9.0+OpenCV 3.4.1)