[VSCode] Java JDK/JRE 的配置及 Maven 初始化项目
Posted GoldenaArcher
tags:
篇首语:本文由小常识网(cha138.com)小编为大家整理,主要介绍了[VSCode] Java JDK/JRE 的配置及 Maven 初始化项目相关的知识,希望对你有一定的参考价值。
[VSCode] Java JDK/JRE 的配置及 Maven 初始化项目
如题,主要讲的就是安装插件以及新建 Maven 项目。
安装 Java 语言包
一般来说一旦在 VSCode 中新建一个 .java 文件,VSCode 会自动提示询问是否需要安装 Java 语言包,默认安装的语言包如下:
- Language Support for Java™ by Red Hat.
- Debugger for Java.
- Maven for Java.
- Java Test Runner.
- Extension Pack for Java.
- Project Manager for Java,这一个其实我不太确定是自己之前下载的,还是 VSCode 根据语言包自动下载的。
一旦安装完成,并且配置完了 JRE/JDK,就可以直接在 VSCode 中运行 Java:
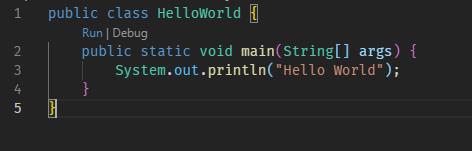
配置 Java 环境
通过 Command Palette,查找 Java: Configure Java Runtime:

打开后的页面如下:
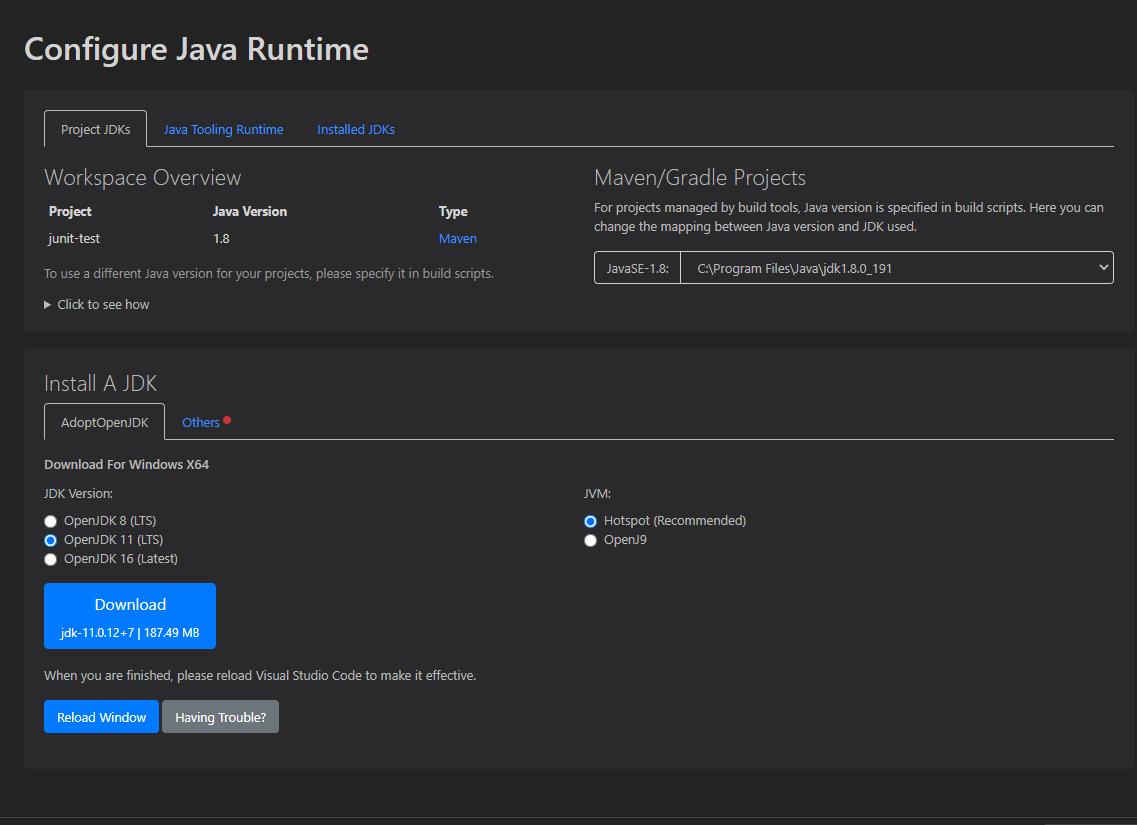
注*:我这里打开了一个 Maven 项目,所以项目的 JDK 显示的是 1.8。
如果没有安装 JDK 问题也不大,可以通过 VSCode 提供的链接去进行 JDK 的下载和安装。如果本地已经有 JDK 环境,可以点击 Java Tooling Runtime 去提供对应的 JDK:
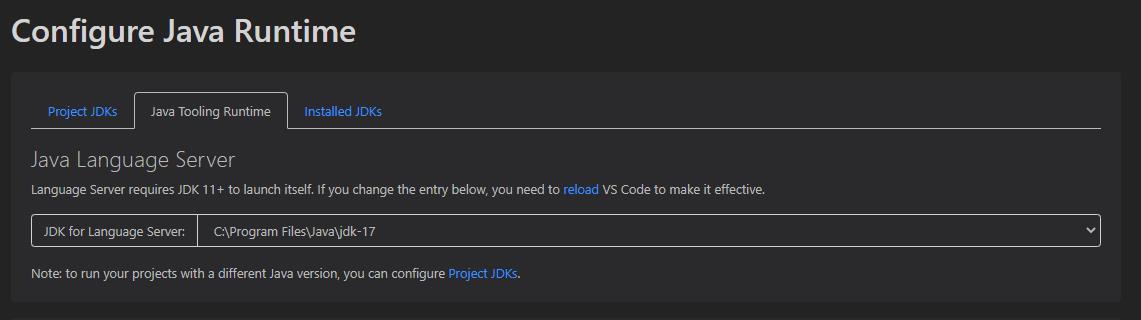
不记得路经也可以通过 VSCode 提供的 Installed JDKs 去进行查找:
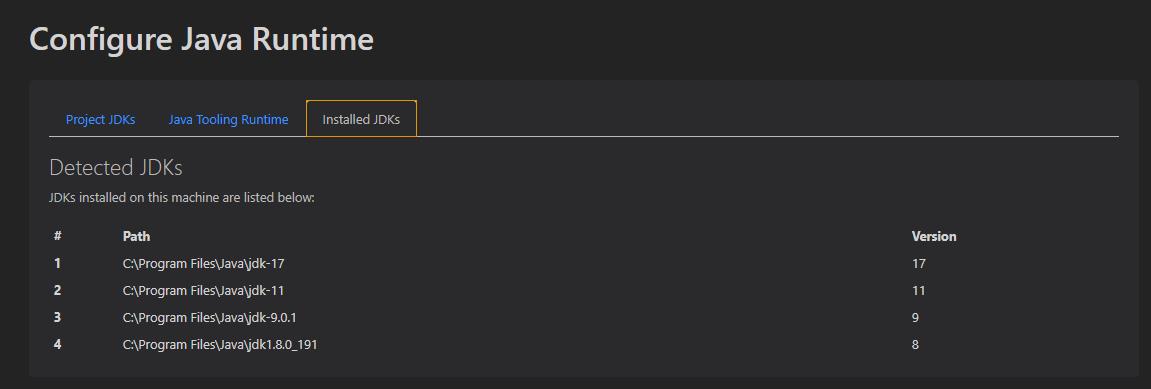
新建 Maven 项目
Maven for Java 安装完成后,可以直接通过 Command Palette 调用对应的命令新建项目:
-
打开 Command Palette,搜索并选中
Maven: Create Maven Project: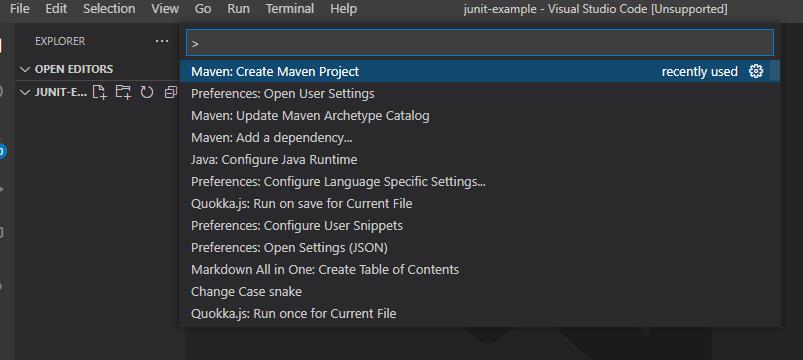
-
根据需求寻找对应的 archetype 进行初始化:
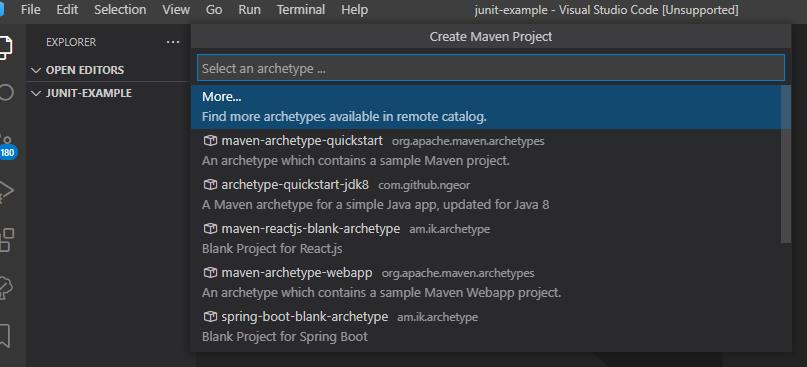
-
Maven 会自动进行下载:
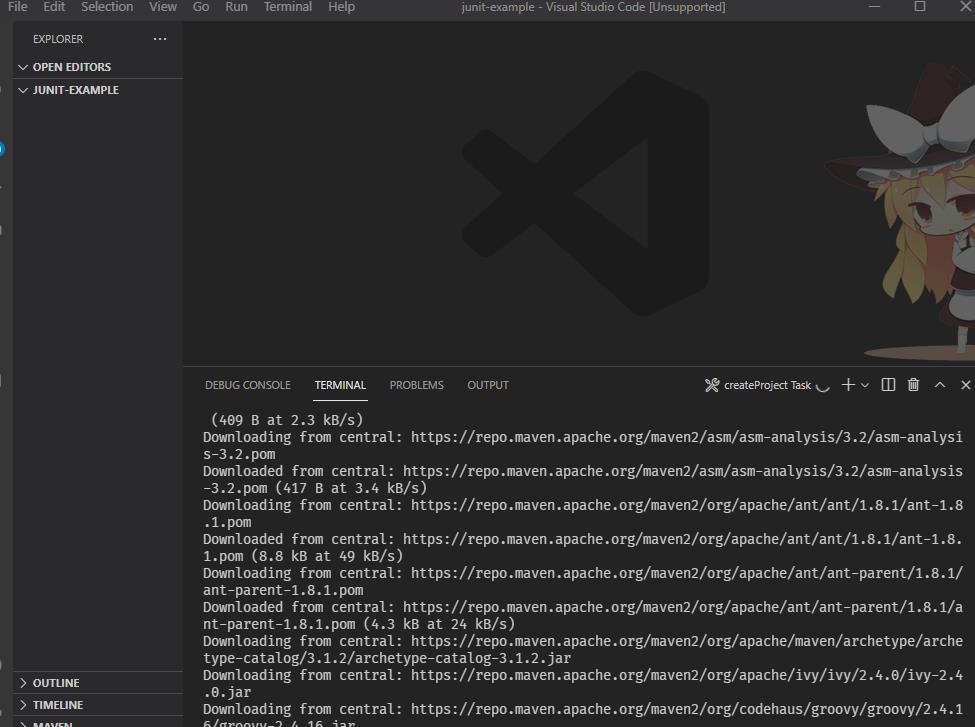
-
项目新建完成:

这是 Quick Starter 的项目结构。
配置 Maven 的 Java 版本
这一步需要修改 pom.xml 和 Java: Configure Java Runtime 同时进行,首先,更新 pom.xml:
<properties>
<project.build.sourceEncoding>UTF-8</project.build.sourceEncoding>
<maven.compiler.source>1.8</maven.compiler.source>
<maven.compiler.target>1.8</maven.compiler.target>
</properties>
这里指定项目运行的环境为 Java8。
随后,再次打开 Java: Configure Java Runtime,将 Maven/Gradle Projects 的路径指定到对应的 JDK 安装路径:
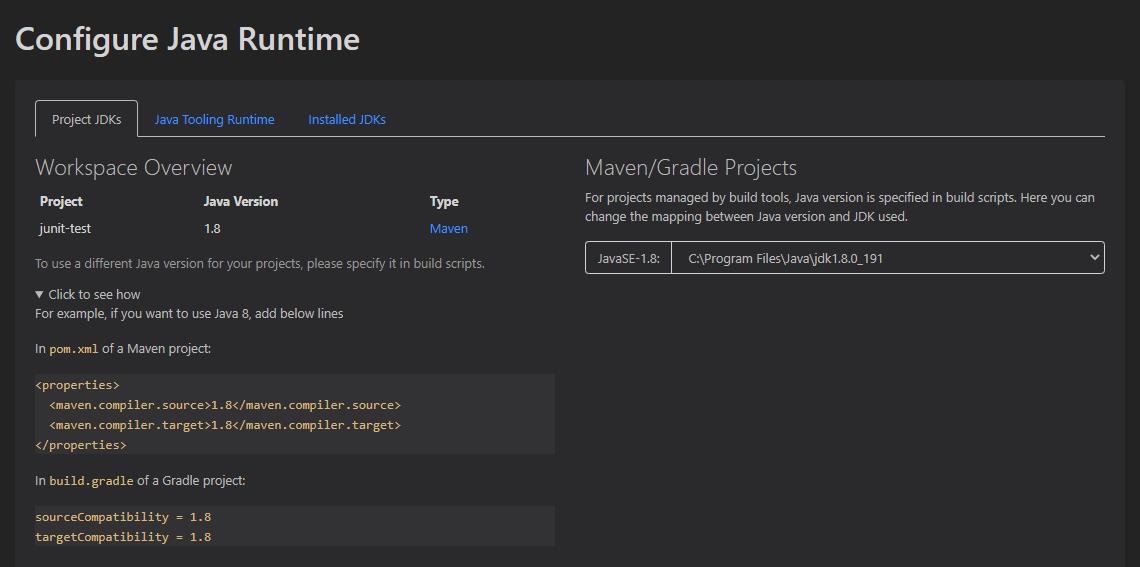
如果还有警告,显示项目使用的 JRE 与实际的 JRE 不匹配,那么就需要打开 用户设置(JSON),配置下列关键字:
{
"java.configuration.runtimes": [
{
"name": "JavaSE-1.8",
"path": "C:\\\\Program Files\\\\Java\\\\jdk1.8.0_191"
}
]
}
以上是关于[VSCode] Java JDK/JRE 的配置及 Maven 初始化项目的主要内容,如果未能解决你的问题,请参考以下文章