自建DNS服务器和IIS服务器,模拟访问学校官网
Posted 你和猫丶都要
tags:
篇首语:本文由小常识网(cha138.com)小编为大家整理,主要介绍了自建DNS服务器和IIS服务器,模拟访问学校官网相关的知识,希望对你有一定的参考价值。
搭建Web和Ftp服务器
(PS:记录一次Window平台下自建服务器的实验,仅记录)关键词:域名和DNS解析,IIS服务器搭建Web服务器和FTP服务器(FTP待补充)
文章导读
简要理论复习
1、域名

以上为域名组成树状图
如"www.sina.com.cn"是一个域名,从严格意义上讲,"sina.com.cn"才被称为域名(全球唯一),而"www"是主机名。
“主机名.域名”称为完全限定域名(FQDN)。一个域名下可以有多个主机,域名全球唯一,那么“主机名.域名”肯定也是全球唯一的.
2、DNS、DNS解析和DNS服务器
通俗的讲,DNS就是Domain Name Service 域名服务 (为客户提供域名解析服务)
DNS解析过程:
递归查询:通常是在本地DNS缓存中存在解析记录
迭代查询:当本地无法解析时,DNS服务器会将其转发给转发器,由转发器执行DNS查询(通常是域名树向根的方向查询)

客户机域名请求解析顺序:
DNS缓存 —> 本地hosts文件 —> 找本地DNS服务器
服务器对域名请求的处理顺序
DNS高速缓存 —> 本地区域解析文件 —> 转发器 —> 根
3、DOS相关指令以及对应端口
ipconfig # 显示IP地址等属性
ipconfig /all # 显示本地机的更为详细的信息
ipconfig /release # 取消租约并释放由DHCP获取的IP地址
ipconfig /renew # 重新向DHCP服务器获取地址或续约
ipconfig /flushdns # 刷新DNS本地缓存
ipconfig /displaydns # 显示DNS本地缓存
netstat -an # 查看当前已经开启的端口
# 一般而言,一个服务对应一个端口
UDP 67/68 # 对应DHCP协议端口
TCP 53 / UDP 53 # 对应DNS服务端口
TCP 80 # 对应HTTP协议端口
TCP 443 # 对应HTTPS协议端口
TCP 21 # 对应FTP协议端口
在一般情况下,如果上不了网,可以尝试刷新一下DNS缓存。
一个服务,一个端口也是一个入侵通道。
4、IIS简要介绍
主流Web服务器软件:
- 微软: IIS(Internet 信息服务 可以发布Web网站和Ftp站点)
- Linux: Apache/LAMP/Tomcat/nginx .etc
- 第三方: phpstudy,XAMPP (内置LAMP,只适合学习使用,不量产)
由此可见,IIS就是Microsoft下的网络服务器组件
提前准备:
1、所用的工具
- Vmware Workstation
- Window Services 2003 和 Window 10 Enterprise
在Vmware中装好至少两台机,一台机做DNS服务器(Win2003),另一台做客户机(Win10),其次必须保证这两台机子在同一个局域网下面

可以按照图例,将其置于VMnet2之下。
2、环境安装:
2.1、Window Service 2003 环境安装与配置
(1) 配置静态IP地址
网上邻居右键属性—> 本地连接右键属性 —> 双击internet协议(TCP/IP),配置如下图的IP地址

此处备用DNS服务器可以备份/同步首选的DNS服务器,主要效果是防止DNS服务器故障而导致的不便。
(2)安装DNS服务组件(在光驱中自带)
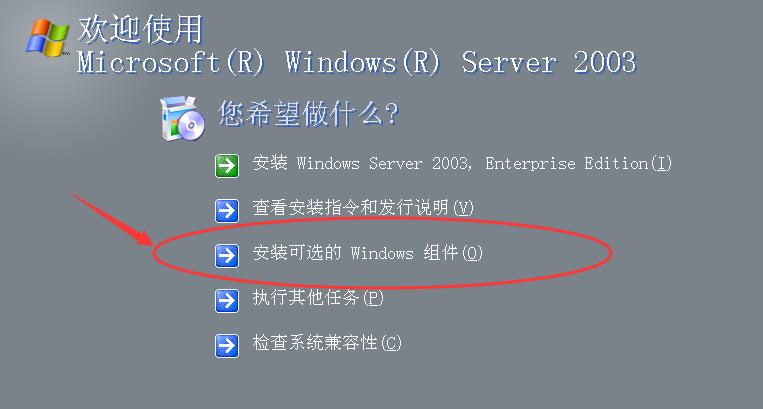
点击"安装可选的Windows组件",在组件向导中选择"网络服务",然后选择DNS,点击"域名系统"并确定,等待安装完成
可通过DOS命令netstat -an检查对应端口是否打开

(3)安装IIS服务组件(在光驱中自带)
安装方法同上,不过在组件向导中选择的是"应用程序服务器"–>“Internet 信息服务(IIS)” --> “万维网服务"和"FTP服务”,同样也可使用dos命令检查服务是否开启。
2.2、Window 10 配置
配置静态IP地址,并选择好自己的DNS服务器
步骤如下:控制面板 —> 网络和共享中心 —> 以太网

使用ping命令测试一下和服务器之间是否能正常通信:

到此环境基本搭建完成
搭建服务器:
(1)首先搞定DNS解析
假设自己是一个很牛逼的大神,并且写好了三个大学的官方网站:

里面只有一个index文件,且内容如下:
<html>
<head>
<title>浙江大学官网</title>
</head>
<h2>欢迎来到浙江大学官方网站</h2>
<h3>欢迎来到浙江大学官方网站</h3>
<h4>欢迎来到浙江大学官方网站</h4>
</html>
自定义三个域名,为了和真正的域名区分开,在每一个域名标识后面添加一个private标志
清华大学:thuprivate.com
北京大学:pkuprivate.com
浙江大学:zjuprivate.com
将这三个域名添加到DNS服务器的正向解析区域内:
然后在每个区域内新建权威记录(A记录),仅作演示,6.6.6.6并非zju的IP地址:

在window10端,通过nslookup可以解析出我们刚刚配置好的DNS记录

(2)搭建IIS上述的DNS解析地址只做演示用,如果使用一台服务器作为三个网站(thu,pku,zju)的话,需要将IP地址指向自己(10.1.1.1)

然后打开IIS,点击新建网站,根据新建向导依次执行,端口选择80,路径选择自己写好的网站文件夹,权限只允许读取,不允许修改:
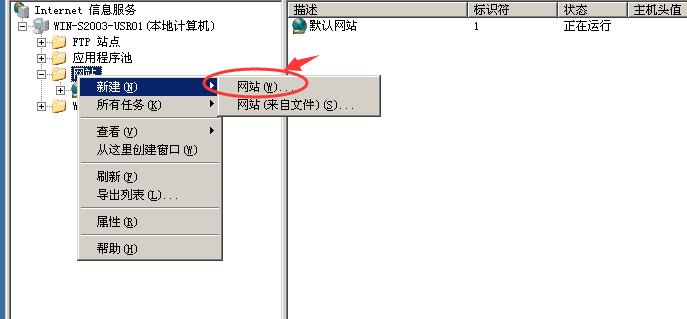
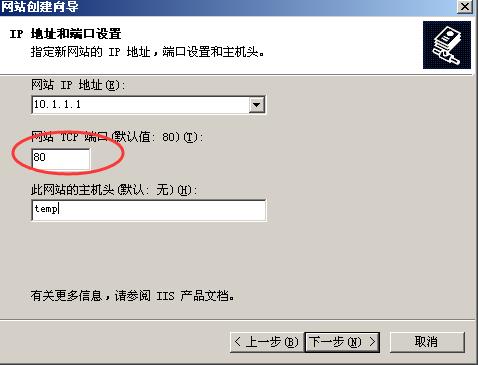
按照同样的方法配置thu和pku,不过端口号pku选择8080,thu选择8081:

PS:给同一个服务器访问不同的站点的两种方法:配置多个IP地址或改变访问的端口号
(3)结果验证
在window10中输入temp.zjuprivate.com

以上这些步骤就可以实现在一个小型局域网网中,利用自己搭建的IIS服务器和DNS服务器去搭建网站,如果需求不大的话,可以省去购买域名的费用。
拓展知识:
DNS转发器配置:

其中根提示用于寻找网络上的其他DNS服务器。
DNS正向解析和反向解析:
使用到得DNS服务器里面有两个区域,即“正向查找区域”和“反向查找区域”正向查找区域就是我们通常所说的域名解析,反向查找区域即是这里所说的IP反向解析,它的作用就是通过查询IP地址的PTR记录来得到该IP地址指向的域名。
A记录: 正向解析记录
CNAME记录: 别名
PTR记录: 反向解析记录
MX: 邮件交换记录
NS: 域名服务器解析
使用场景:
1)自建的DNS服务器:在公司或者学校内部自己搭建DNS服务器,可以享受内部可以访问,但是外部不可访问的效果(外部有DNS拦截),不需要购买域名,也可以使用域名访问内部的服务器:比如说内部资料,或者互联网产品,只有在内部才可查看。
2)利用IIS搭建服务器可以测试自己写的网站是否正常,安全以及能满足需求,若满足可以发布。
以上是关于自建DNS服务器和IIS服务器,模拟访问学校官网的主要内容,如果未能解决你的问题,请参考以下文章