关于Unity的版本控制工具PlasticSCM的初步使用方法
Posted abczgl123
tags:
篇首语:本文由小常识网(cha138.com)小编为大家整理,主要介绍了关于Unity的版本控制工具PlasticSCM的初步使用方法相关的知识,希望对你有一定的参考价值。
作为Unity初学者,同时作为编程的初学者,之前没有怎么接触过多人协作的版本控制系统。一开始我们尝试使用git进行版本控制,但是作为小白的我们没有马上找到进行文件的传出、传入等操作的方便的方式。于是我们尝试使用Unity内置的PlasticSCM进行版本控制和多人协作,发现网上没有太多简单的学习资料。在和同学研究了一个晚上以及查阅官方文档后大致明白了基本的操作方法。如有方法的错误或者专有名词的误用敬请斧正。
目录
对于所有人,打开Projectsettings,将VersionControl的模式改成PlasticSCM。
如何将自己的分支节点合并到/main、如何套用/main上的更改
阶段一:创建组织、创建仓库
首先,明确一下这一步的目的,是要在这个地方能够出现你们的团队项目,并且使你能够将该项目下载下来。
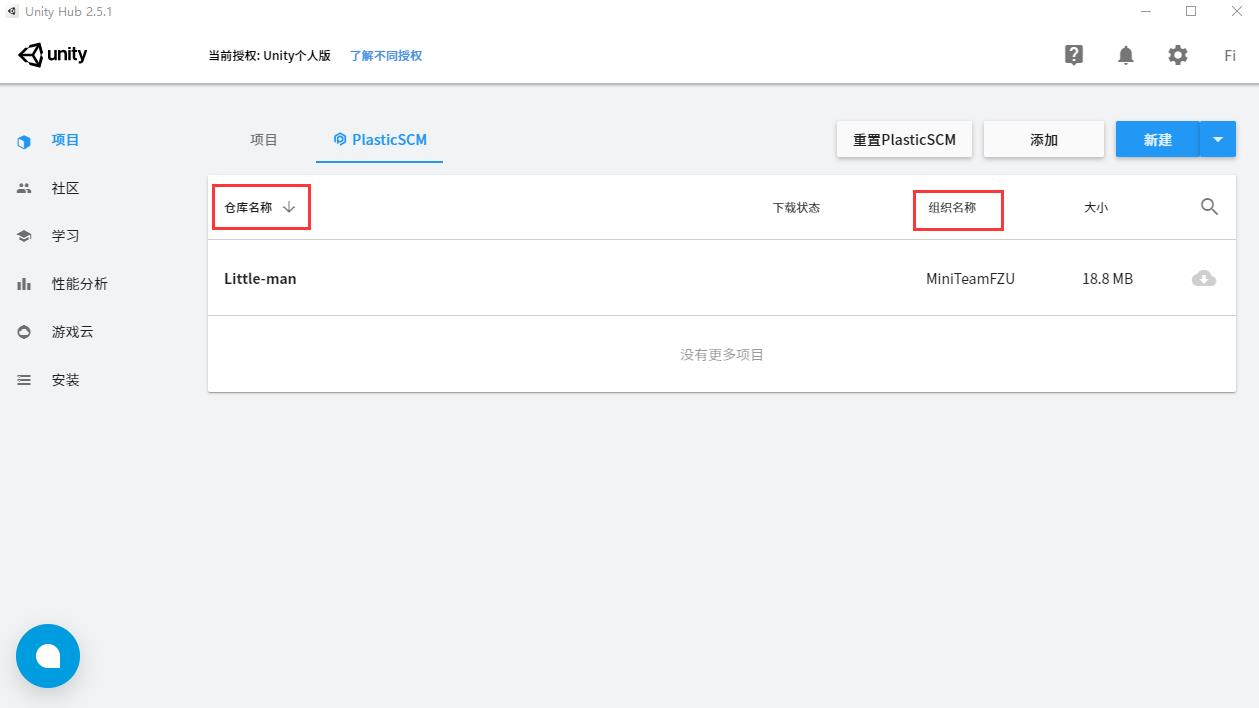
注意到每一个仓库对应了一个组织名称。你要做的就是创建或是加入这个组织。
创建组织
如果你是项目的创建者与组织者,点击账户,进入账户网页。
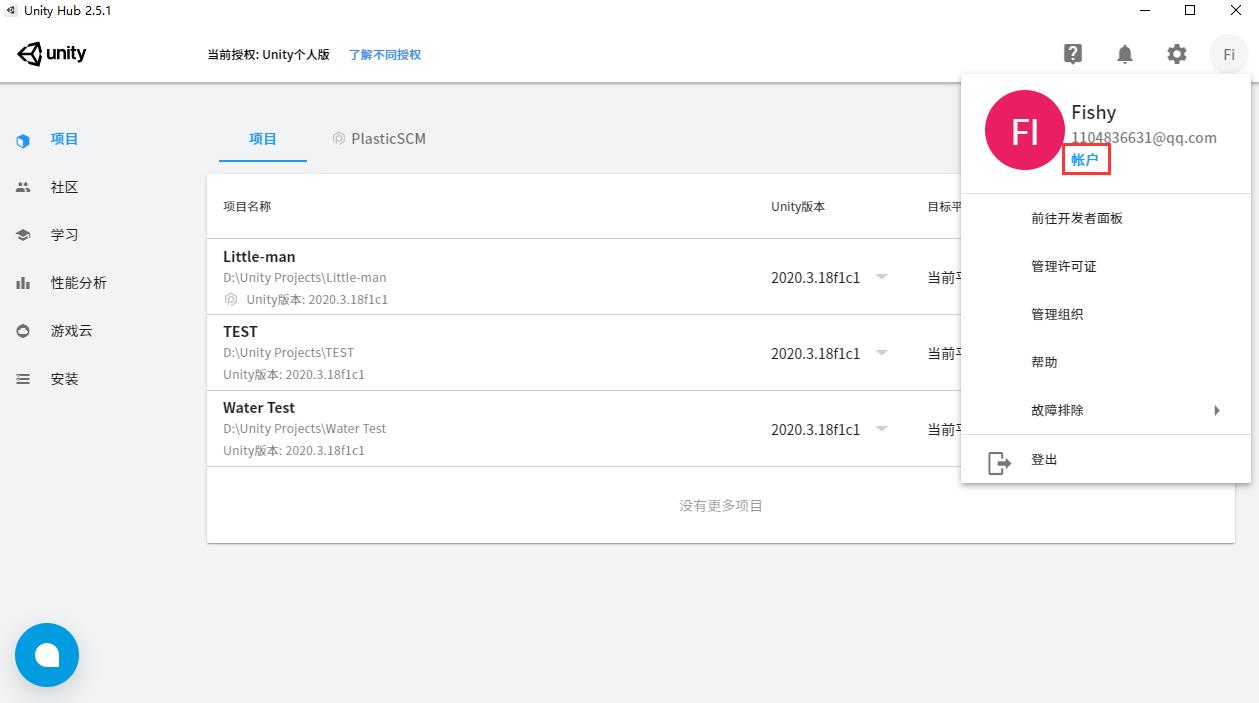
点击”Organizations“。
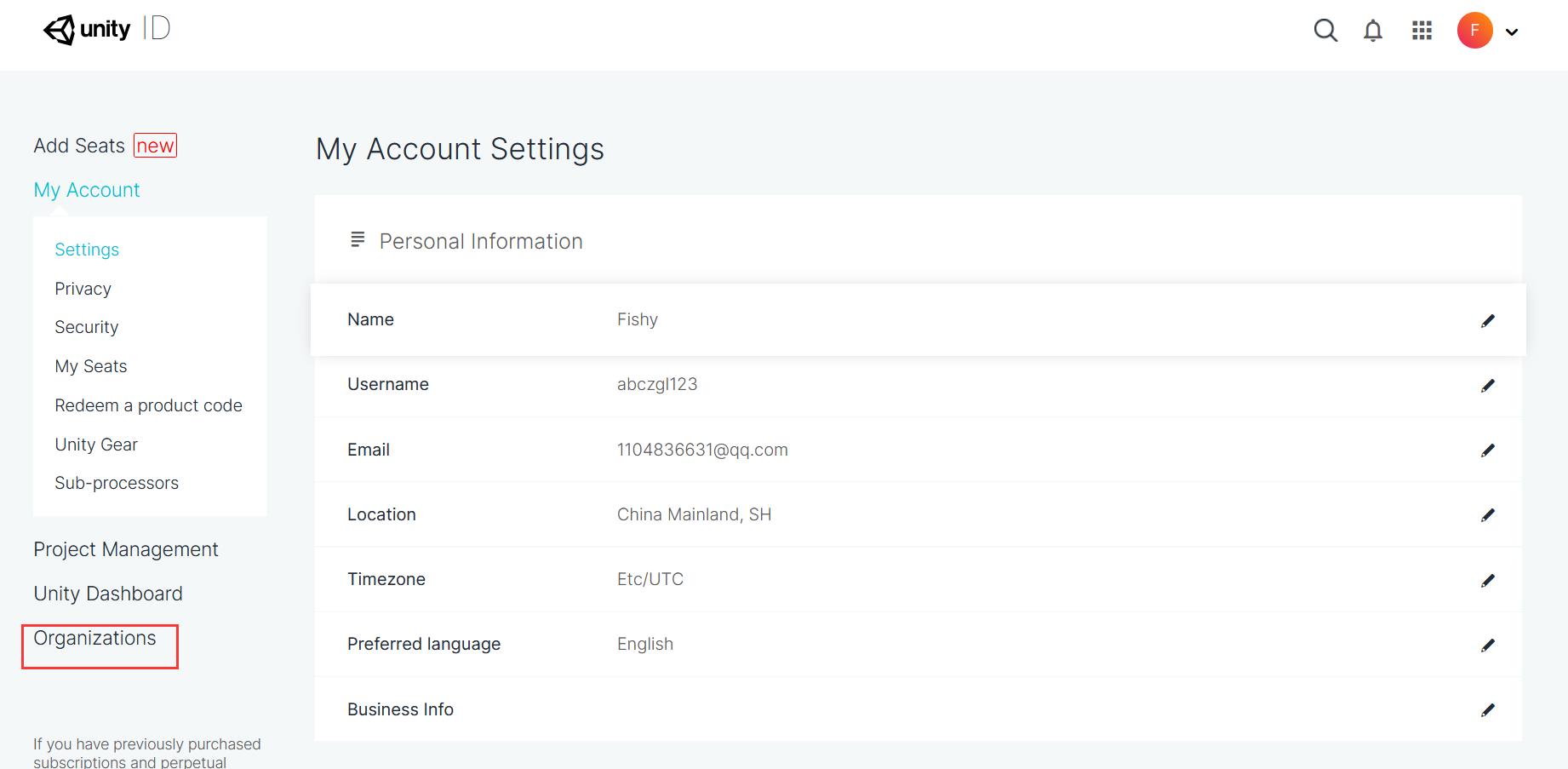
点击"Add new"。

给你们的组织取个名字,并选择一个行业。完成后点“Create”。
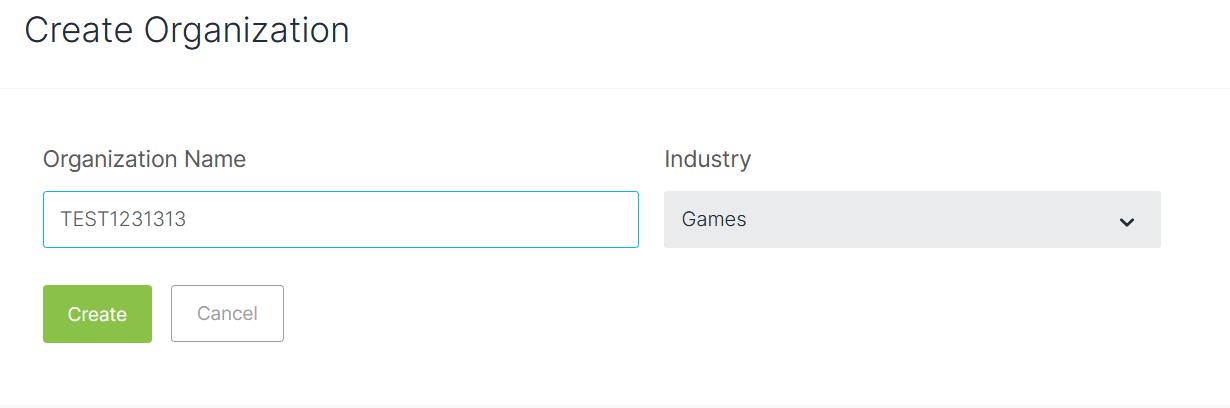
这时候组织就创建完了。点击进入组织。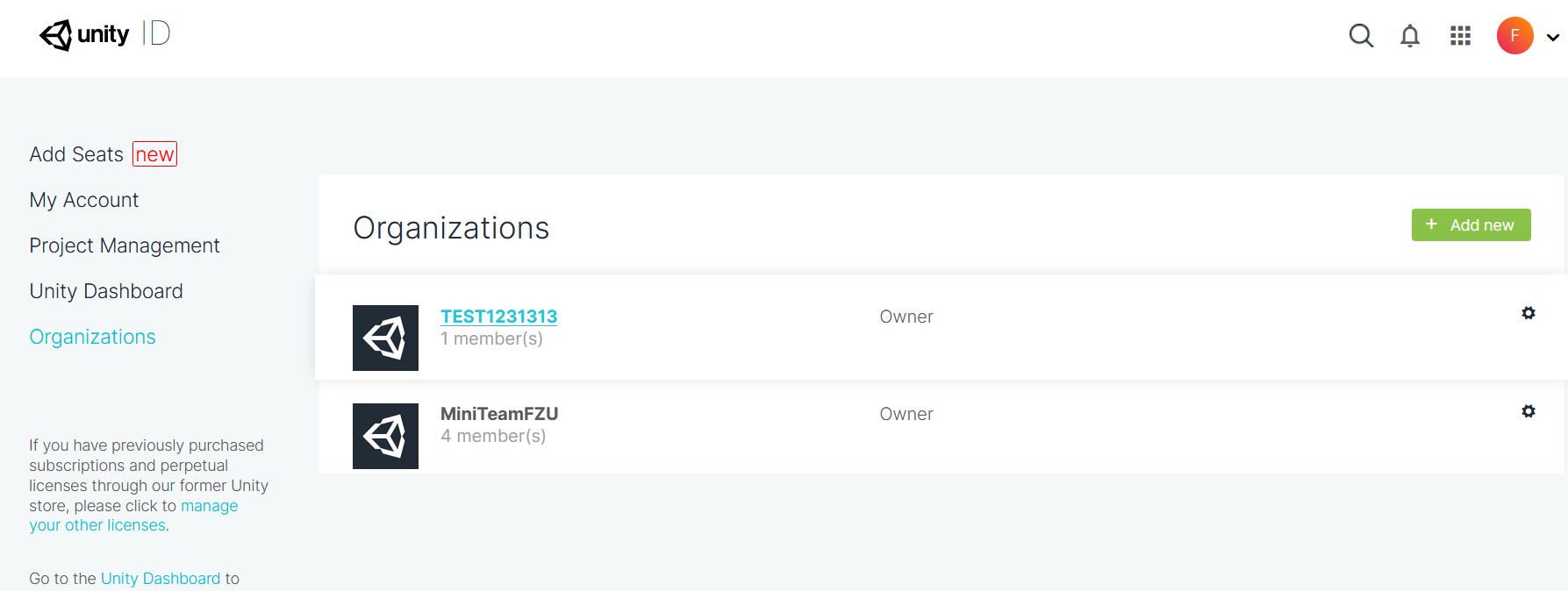
点击"Members & Groups
",进入相关页面之后点击"Add members"。
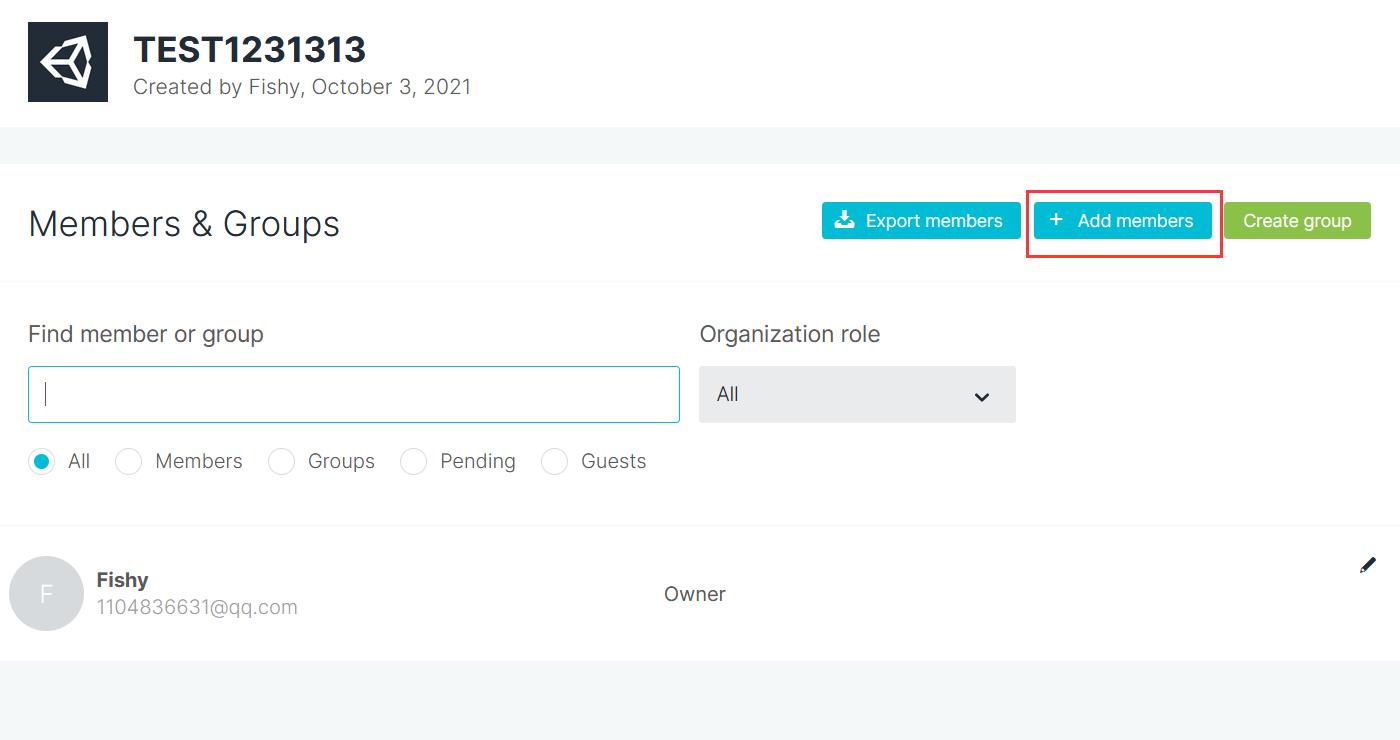
输入团队成员Unity账号的邮箱,给他分配一个organization role,然后点下一步,再点击下一步

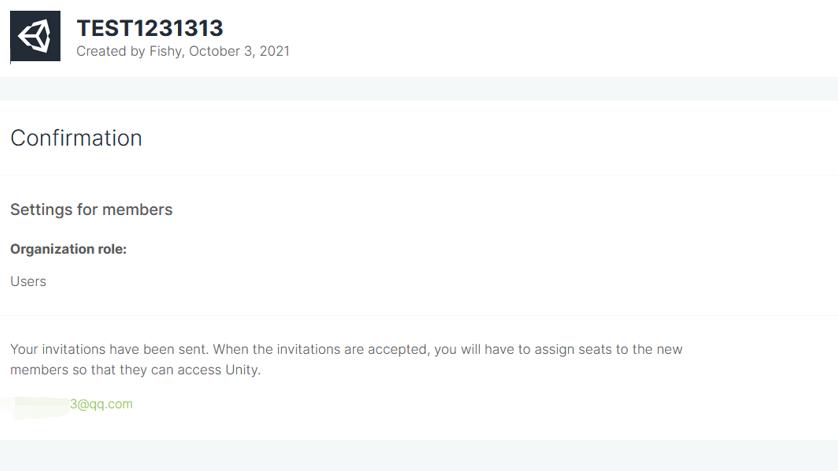
默认情况下不需要组员确认,就会自动加入组织了。这时候,回头看你的组织成员,就会发现邀请的人在里面了。Unity个人版貌似有席位限制,但是它表述的不明确,我目前还不清楚最多可以加入几个人。不过对我们目前是够用了。如果有需要可以使用大学生身份升级Pro版。具体百度。
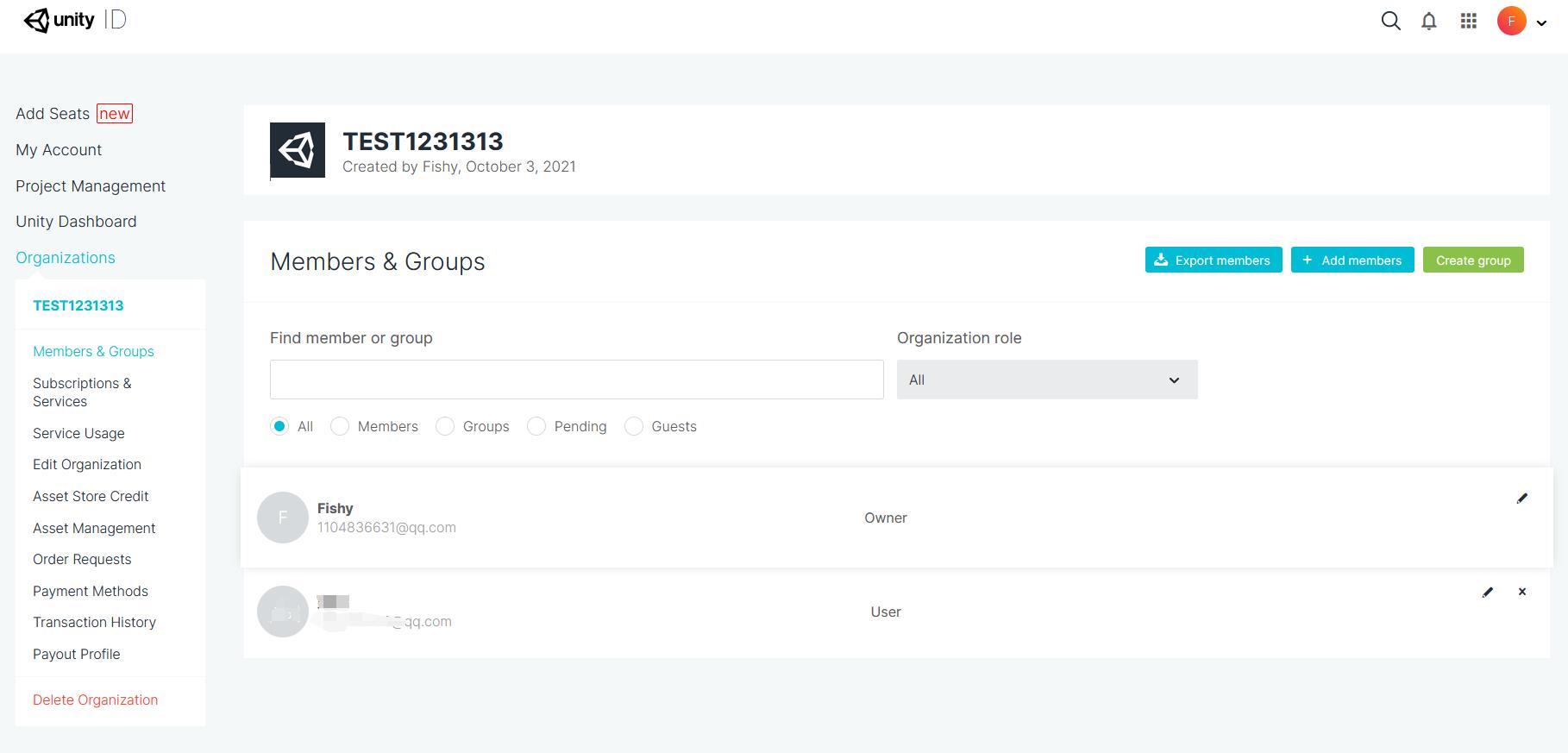
创建、下载项目
组织拉好之后,作为项目的创建者与组织者,你可以在新建项目的时候将该项目托管到PlasticSCM,也可以把现有的项目托管到PlasticSCM。选择对应的组织。之后,PlasticSCM就为你创建了一个该项目的仓库。组织的成员就能够在文章开头的那个界面看到创建者创建的项目库了。

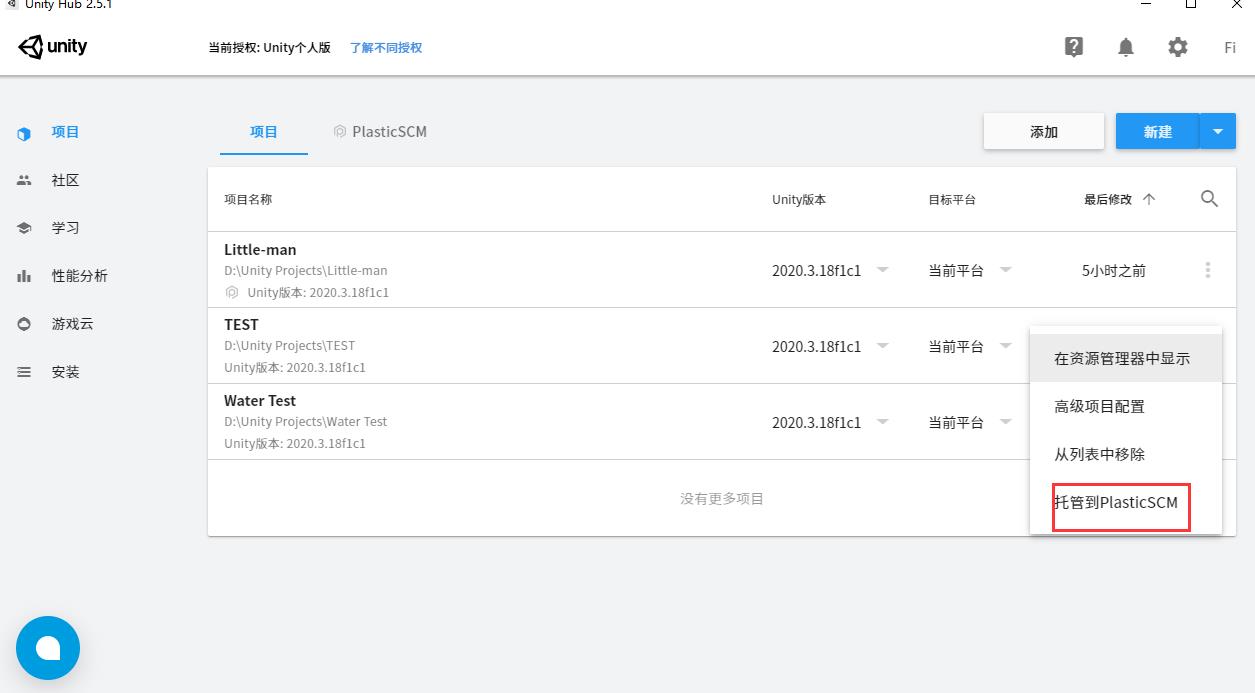
作为团队的其他成员,点击右边的箭头下载,然后将项目克隆到自选目录,等待下载,完成之后在你的项目就会出现你的团队的项目了。
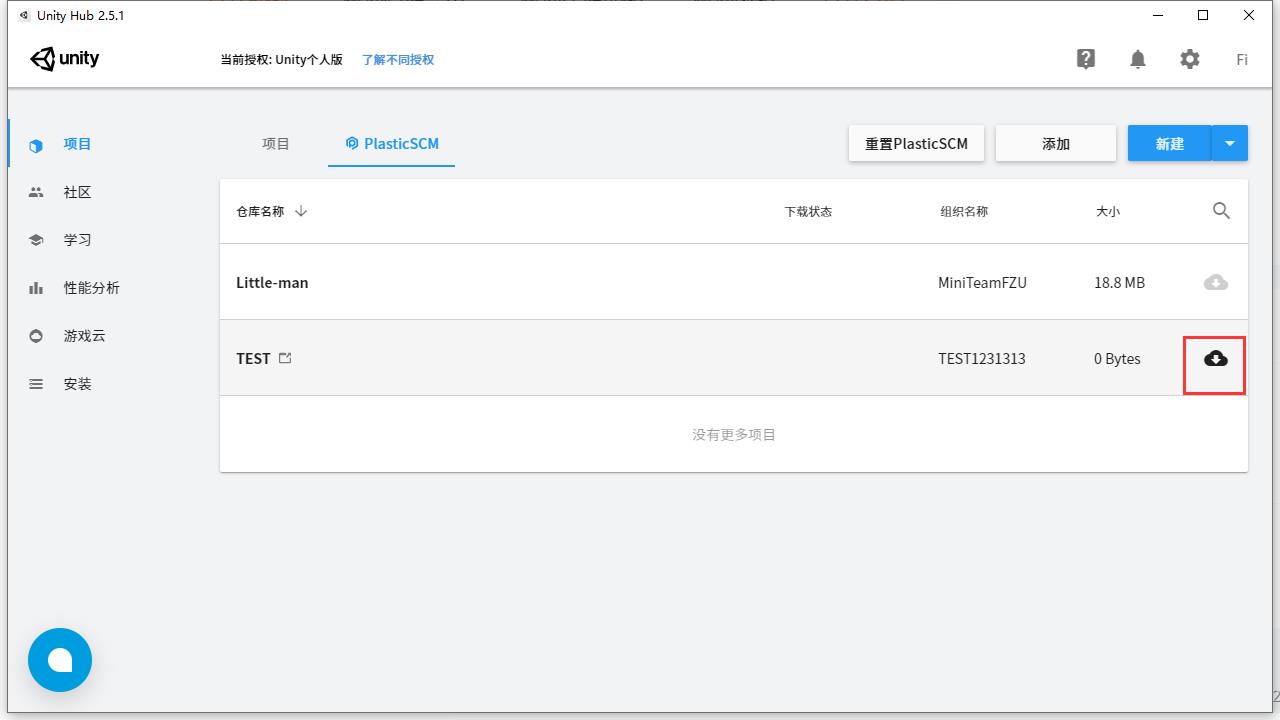
阶段二:在Unity内打开PlasticSCM
设置版本控制模式,打开PlasticSCM面板
对于所有人,打开Projectsettings,将VersionControl的模式改成PlasticSCM。

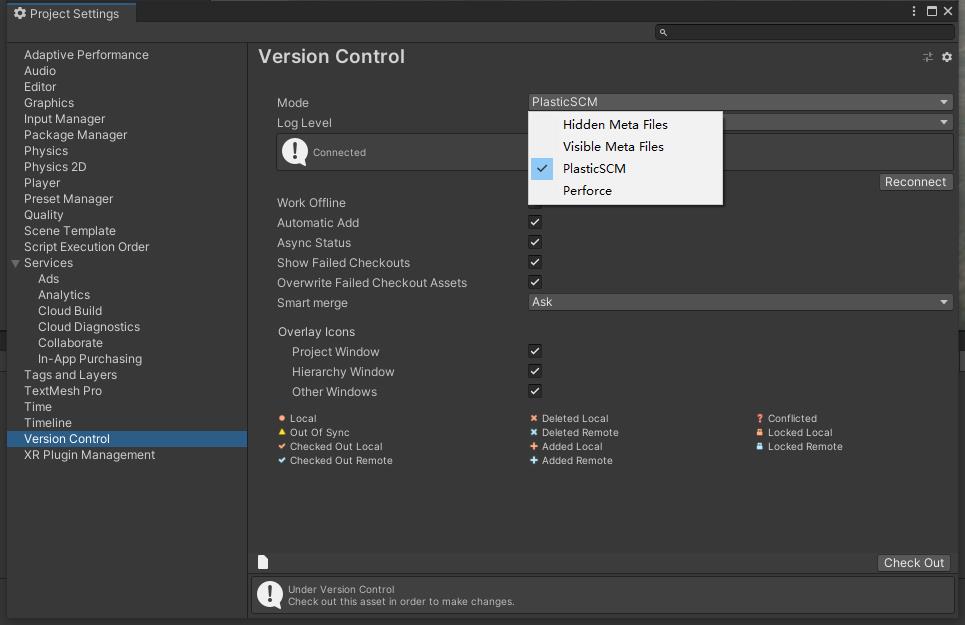
完成这步之后,
如果你是项目的创建者,打开下图所对应的面板。

然后Unity就会出现如下面板。"PendingChanges"是你修改的资产,"Incoming changes"是别人发布在主线分支的资产,"Changesets"可以简要查看他人的更改。在"PendingChanges"下方,输入你对此次更改的留言注释,然后点击 "Checkin Changes"来提交。如果想撤销该列表所有的更改,则点击旁边的"Undo"。点击右上角的"Launch branch explorer"可以打开分支浏览器。
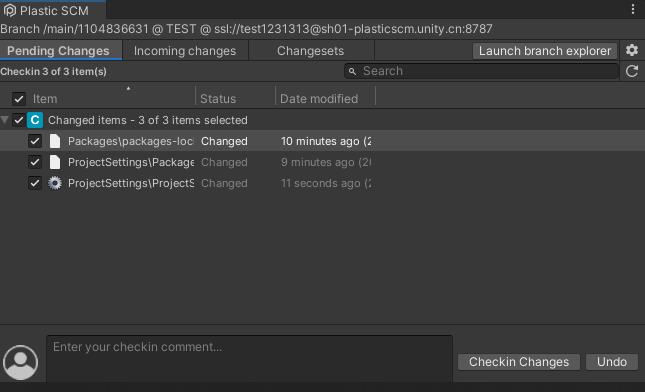
下图为分支浏览器,后面做讲述。
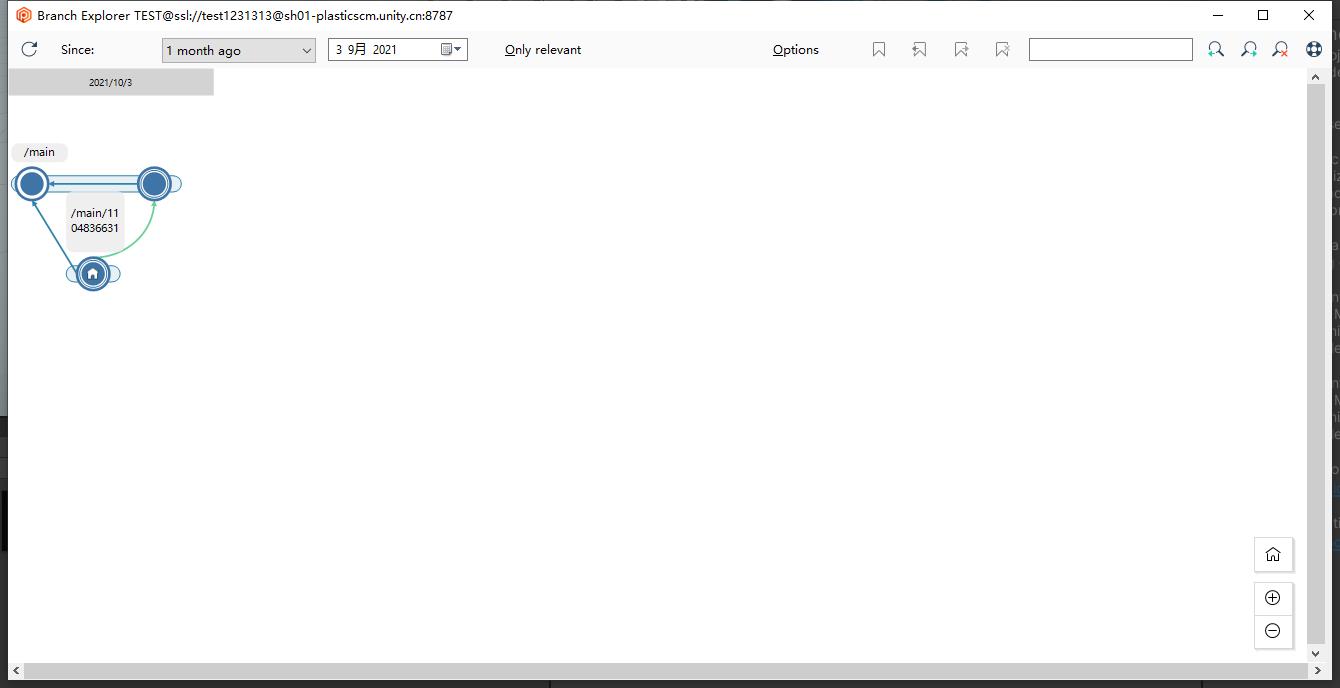
如果你是项目的其他成员,打开下图对应的面板。
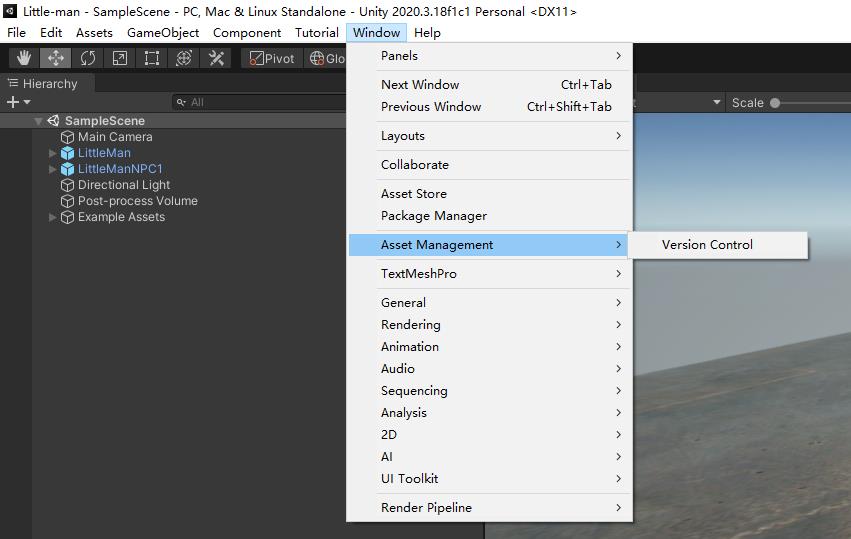
在Unity窗口中就会出现这玩意。Outgoing是你修改的即将上传的东西,Incoming是别人在主线分支修改的东西。若要提交更改,右键点击红色的那一栏,点击"Submit",输入评论之后再次点击submit即可。若要打开分支浏览器,点击"Show Branch Explorer"。
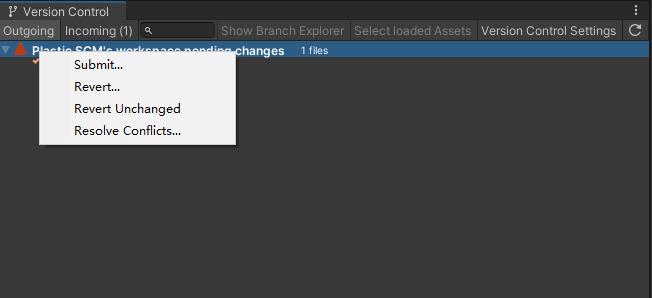

阶段三:分支浏览器讲解及上传、应用他人更改的方法
分支面板讲解
先给大家看一个分支浏览器图。
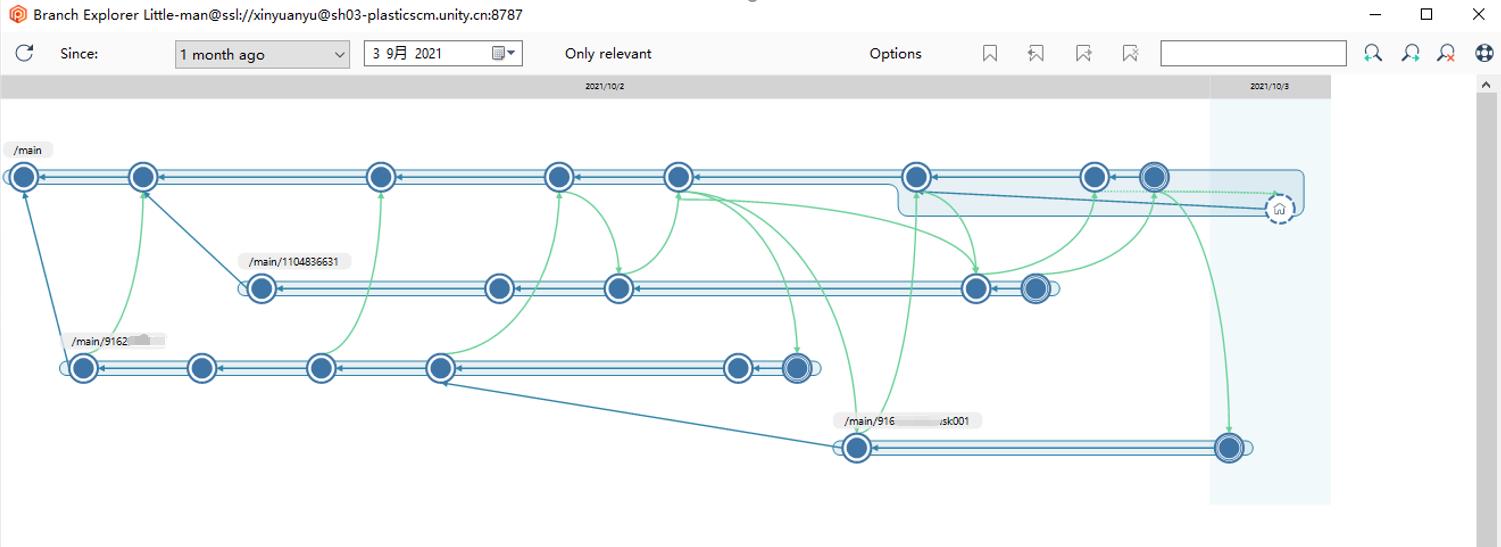
第一眼是不是眼花缭乱、不知所云呢?不要紧,我简单解释一下。
首先,这个图包含一个最最最主要的主线分支,即/main,还有我自己和我另外一个同学的自己的分支,即分别是/main/1104836631和/main/916****。

蓝色的箭头表示这个节点是从哪个节点演变过来的。可以说越往右的是越新的修改。
绿色的箭头表示这个节点的传输关系。双击一个节点,可以看到这个步骤变更的东西。如图所示的下面节点的更改传输给了绿色箭头所指的节点,也就是说上面那个节点是下面节点的复制。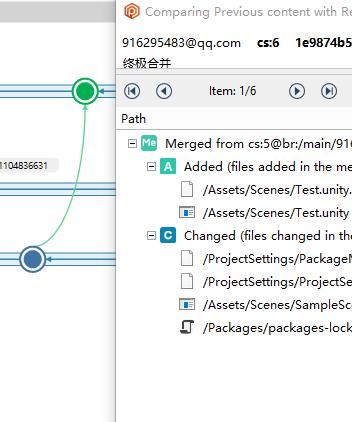
当你在Unity上传了更改后,默认新的更改会出现在自己专属的/main分支的后面。如果你想让大家应用你的更改,需要把你分支上的更改合并到最最最最主要的主线分支/main后面,让大家去获得更改(当然别人也可以直接套用你专属的分支更改,但套用到/main比较规范,也会被Unity检测到,更会少惹麻烦)。
如何将自己的分支节点合并到/main、如何套用/main上的更改
将自己的分支节点合并到/main:
右键自己最新保存的节点,先择下图选项,

然后选择/main(当然要合并到其他分支也可以选别的),然后会提示你输入评论备注,ok。
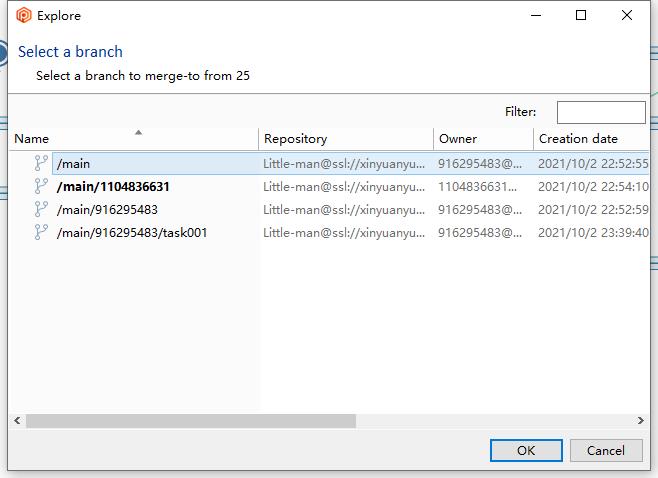
可以看到红色框选的就是从我的分支添加到/main分支的节点。
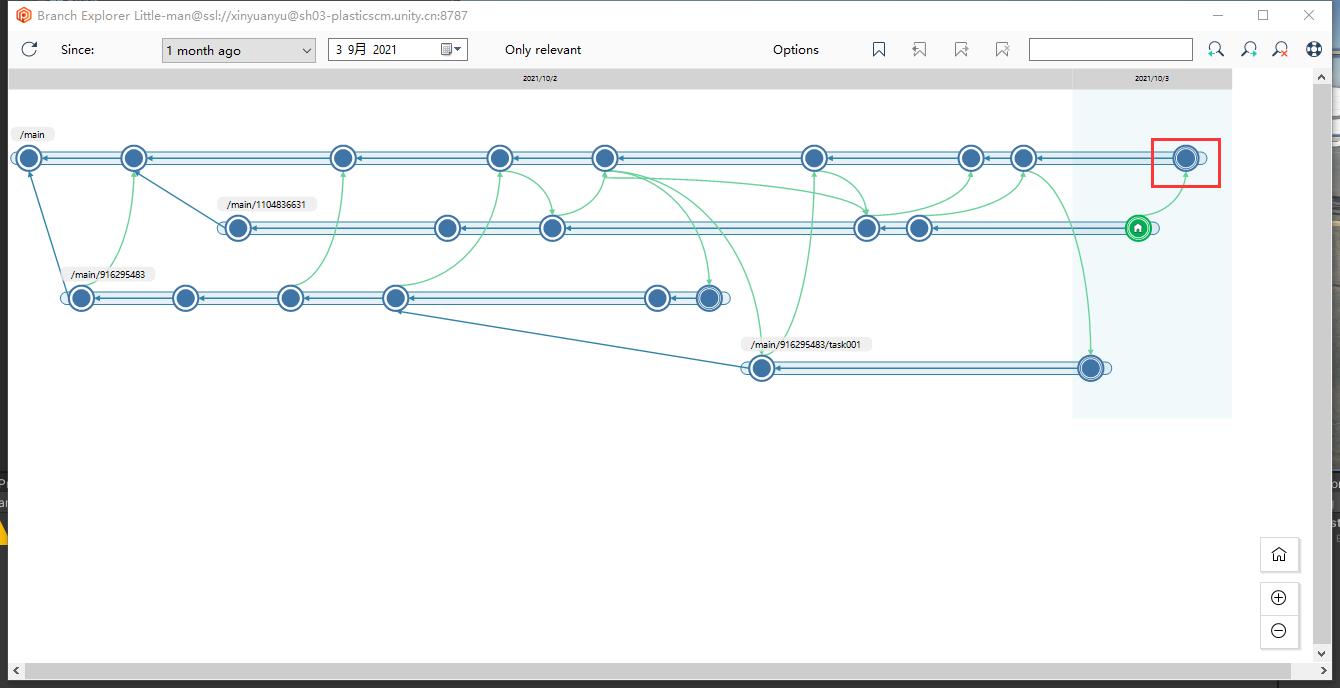
如何套用/main上的更改:
现在我的同学在主线分支上创建了两个新的节点,也就是修改了两次。直接右击最后的节点,选择下图选项,然后点Aply changes 即可套用面板所写的所有更改。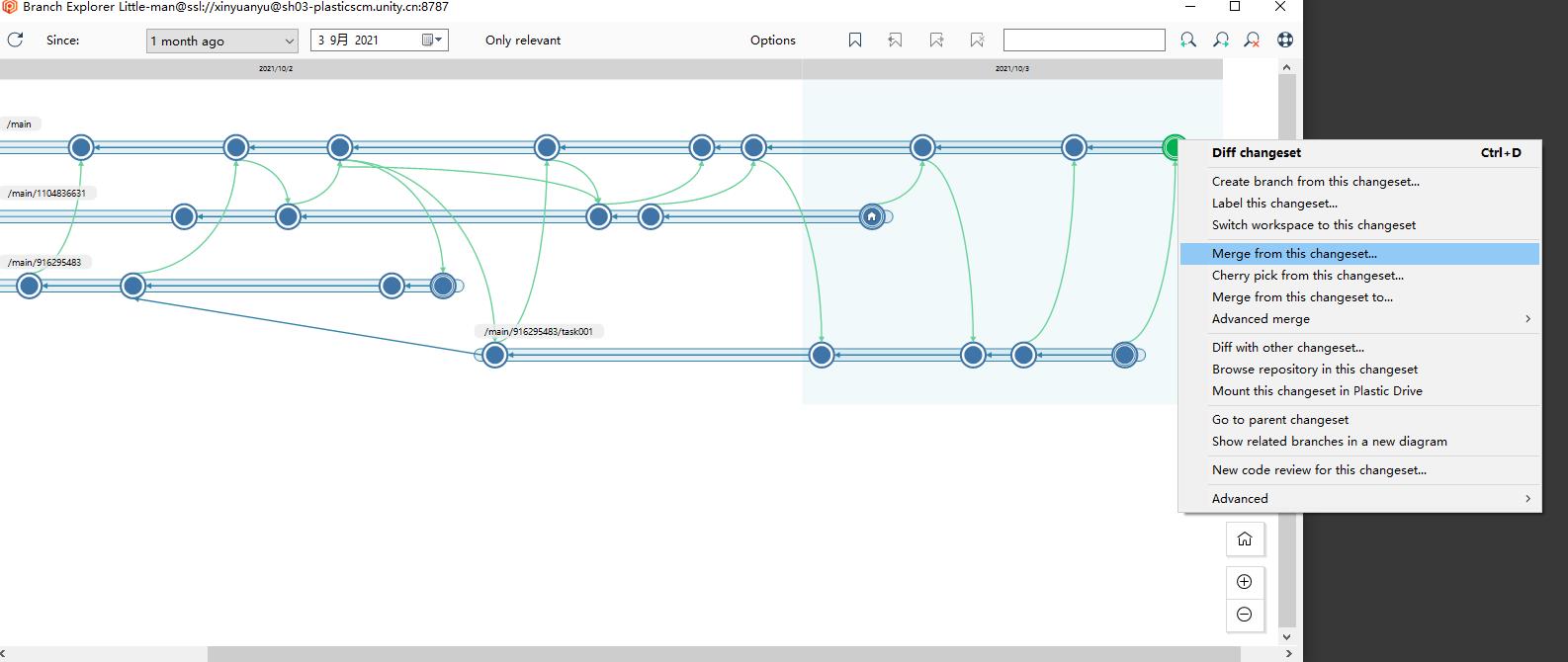
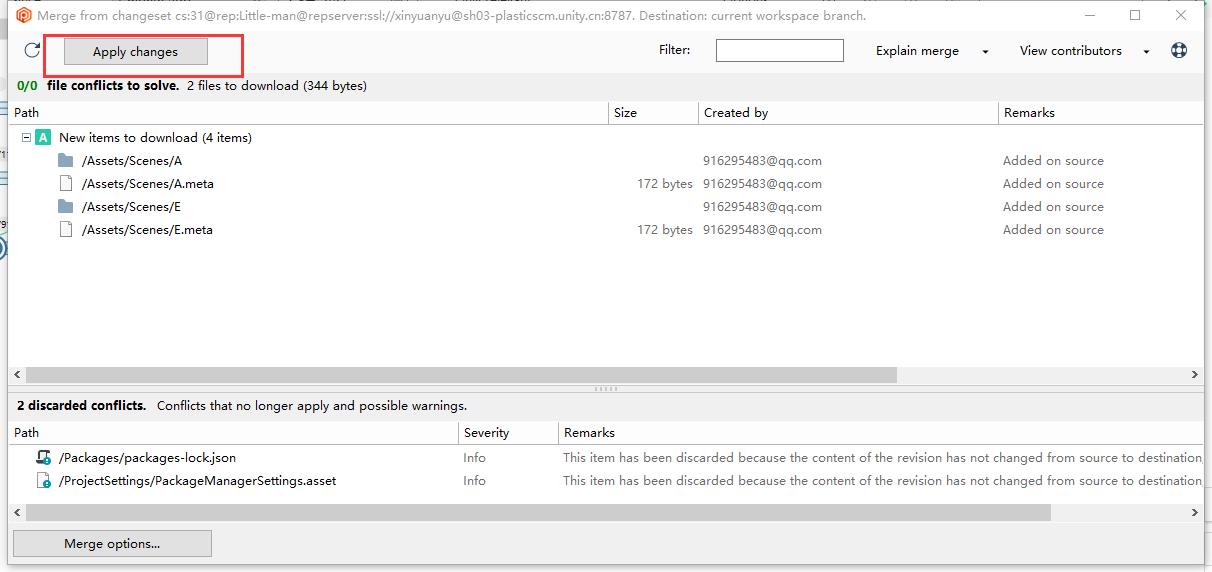
其他操作
要删除节点,只能从最后面的节点开始删除。如是点击。
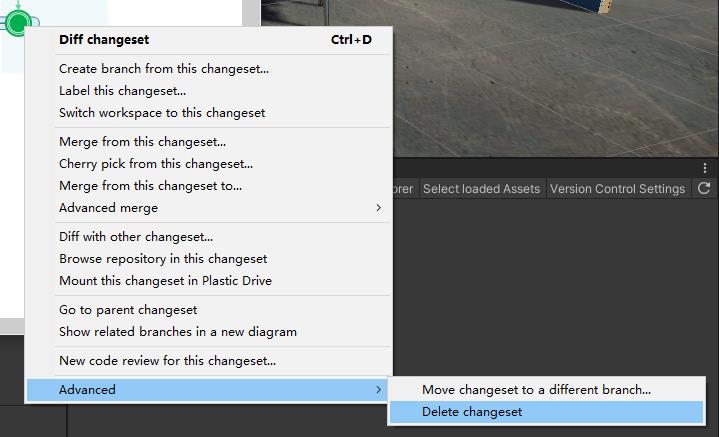
当然你也可以直接在/main或者其他分支后续添加更改,同时也可以将你的工作环境全部切换成你提交这个步骤时候的样子。
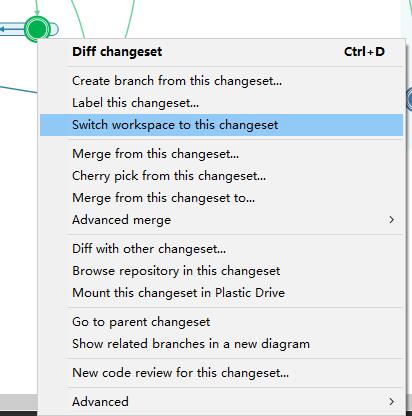
 这个小房子就代表你现在在哪个分支后面做后续更改。
这个小房子就代表你现在在哪个分支后面做后续更改。
以上是关于关于Unity的版本控制工具PlasticSCM的初步使用方法的主要内容,如果未能解决你的问题,请参考以下文章