手把手教你用Qt写一个串口助手控制LED
Posted 嵌入式大杂烩
tags:
篇首语:本文由小常识网(cha138.com)小编为大家整理,主要介绍了手把手教你用Qt写一个串口助手控制LED相关的知识,希望对你有一定的参考价值。
关注「嵌入式大杂烩」,选择「星标公众号」一起进步!

作者 | wcc
前言
最近刚学了一点Qt开发上位机,尝试着做个小软件练练手。查找了很多资料,做了一个简单的串口助手,可以实现串口基本发送和接收功能,支持中文显示,还可以控制STM32开发板上的两个LED。
1.软件界面
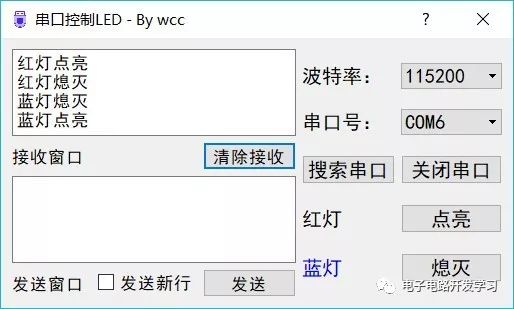
2.主要功能:
启动自动搜索本机串口,或者手动点击搜索键扫描串口
自定义波特率
支持中文显示
支持发送新行
3.实际效果:

(GIF压缩后根本没法看。。。。)
花了大概3天时间吧,找了很多资料,功能很简单, 但想着是自己一点一点开发的,还是挺有成就感的哈!
写这篇文章是为了总结一下开发的过程和一些知识点,主要包括两部分,上位机的实现和STM32端程序的实现。
Qt上位机的实现
0.新建一个Dialog项目
新建一个Dialog项目,这3种基类的区别可以根据你的程序来确定。
如果需要嵌入到其他窗体中,则基于QWidget创建。
如果是主窗体,则基于QMainWindow创建,有菜单栏,状态栏,工具栏等。
如果是顶级对话框,则基于QDialog创建。

1.软件UI界面的设计
使用Qt Designer添加所需要的控件,并进行合理布局,尽量每一个控件,起一个合理易懂的名字。
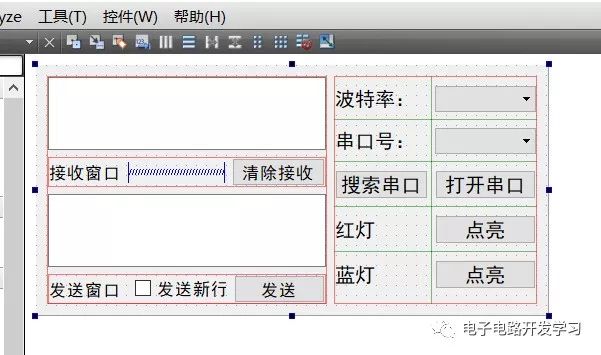
2.串口库的添加
pro文件添加一行:
QT += serialport对应的头文件包含:
#include <QSerialPort>
#include <QSerialPortInfo>3.串口自动搜索功能的实现
自动搜索本机串口,并在ComboBox中添加串口号
ui->cbb_com->clear();
//运行开始查找可用串口
foreach(const QSerialPortInfo &info, QSerialPortInfo::availablePorts())
{
ui->cbb_com->addItem(info.portName()); //串口号下拉菜单,增加一个条目,为串口号COM4
qDebug() << "串口搜索完成";
}4.串口的配置和打开关闭
//打开串口按钮
void Dialog::on_btn_uart_Ctrl_clicked()
{
// static bool flag; //也可以用标志位实现
if(this->ui->btn_uart_Ctrl->text() == "打开串口") //初始状态,配置串口参数
{
serial.setPortName(ui->cbb_com->currentText()); //设置串口号、
serial.setBaudRate(ui->cbb_baud->currentText().toInt()); //设置波特率
serial.setDataBits(QSerialPort::Data8); //设置串口数据位8
serial.setParity(QSerialPort::NoParity); //无校验位
serial.setStopBits(QSerialPort::OneStop); //1位停止位
serial.setFlowControl(QSerialPort::NoFlowControl);
//打开串口
if(!serial.open(QIODevice::ReadWrite))
{
QMessageBox::critical(NULL, "提示", "串口打开失败");
return;
}
qDebug() << "串口打开成功";
this->ui->btn_uart_Ctrl->setText("关闭串口");
}
else
{
//关闭串口
serial.close();
this->ui->btn_uart_Ctrl->setText("打开串口");
}
}5.串口发送数据
serial.write("A1\\n"); //串口发送A16.串口数据的接收和显示,支持中文
QT默认的编码是unicode,不能显示中文的,windows默认使用(GBK/GB2312/GB18030),使用了fromLocal8Bit()函数,实现了从Unicode到本地字符集GBK的转换,用于处理汉语显示乱码等问题
槽函数的实现:
//串口数据接收并显示
void Dialog::serialPort_readyRead()
{
QByteArray rx_buf = serial.readAll(); //读取串口接收的数据
if(rx_buf.endsWith("\\r\\n")) //判断接收最后是否是回车换行,即接收完成标志
{
}
QString rx_buf_tmp = QString::fromLocal8Bit(rx_buf); //转换为中文格式
qDebug() << rx_buf_tmp; //控制台输出
ui->tb_rx_buf->append(rx_buf_tmp);
rx_buf_tmp.clear();
rx_buf.clear();
}connect语句:
connect(&serial, & QSerialPort::readyRead, this, &Dialog::serialPort_readyRead);7.下拉框自定义波特率的实现
//自定义波特率
void Dialog::on_cbb_baud_currentIndexChanged(const QString &arg1)
{
if(this->ui->cbb_baud->currentIndex() == 3)
{
this->ui->cbb_baud->setItemText(3, ""); //调成自定义波特率时,内容设置为空,准备接收输入
this->ui->cbb_baud->setEditable(true);
}
else
{
this->ui->cbb_baud->setItemText(3, "自定义"); //调成自定义波特率时,内容设置为空,准备接收输入
this->ui->cbb_baud->setEditable(false);
}
serial.setBaudRate(ui->cbb_baud->currentText().toInt()); //即使打开串口后,仍然可以设置波特率
}8.发送新行功能的实现
通过一个全局变量实现,发送新行按钮勾选时,标志位置1,然后发送按钮功能里,根据标志位决定是否在末尾添加换行符。
对应的槽函数实现:
//是否发送新行
void Dialog::on_cb_send_enter_clicked()
{
if(ui->cb_send_enter->isChecked())
{
send_enter_flag = true;
qDebug() << "发送新行";
}
else
{
send_enter_flag = false;
qDebug() << "不发送新行";
}
}
//发送按钮被按下
void Dialog::on_btn_send_clicked()
{
//获取多行输入框的数据并转换为UTF8格式
QByteArray tx_buf = ui->te_tx_buf->toPlainText().toUtf8();
if(send_enter_flag == true)
tx_buf += "\\n";
serial.write(tx_buf); //把数据通过串口发送出去
tx_buf.clear();
}9.只改变标签颜色
本来想着通过改变样式表的方式改变颜色
this->ui->lbe_blue->setStyleSheet("color: rgb(255, 0, 0);");但是,实际运行时,连字体和大小都改成了默认的,有没有一种只改变颜色其他的格式不变的方法呢?还真有,如下,不过好像只支持标准颜色?
QPalette colr;
colr.setColor(QPalette::WindowText,Qt::red); //设置标签颜色红色
this->ui->lbe_red->setPalette(colr);10.按钮的使能失能控制
以下两行语句效果相同,都是失能按钮功能:
this->ui->btn_led1_Ctrl->setDisabled(true); //LED控制按钮不可用
this->ui->btn_led1_Ctrl->setEnabled(false); //LED控制按钮不可用11.文本显示框设置最大显示行数
this->ui->tb_rx_buf->document()->setMaximumBlockCount(10);程序的图标、标题设置和打包发布

你不希望窗口的标题是“Dialog”吧,所以添加一个标题和一个好看的图标还是很有必要的。
1.添加标题
添加窗口标题还是很简单的,一行代码:
this->setWindowTitle("串口控制LED - By wcc ");2.添加icon图标
找一个好看的图标,格式一定要是.ico,像素大小推荐128*128
命名为my_app.ico,名字无所谓,不要有中文就好了,放在工程目录下,即和.pro文件和.cpp文件同一个目录。
打开.pro文件,最底下添加一行:RCICONS = myapp.ico
重新编译就可以看到这种效果了。
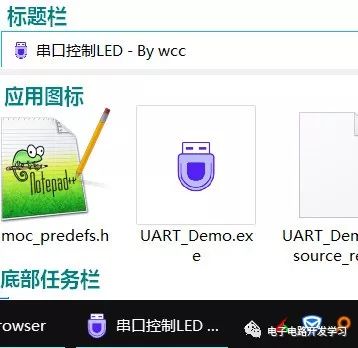
3.程序文件的生成
构建选项改成Release版本,编译完成后,会在Release目录下生成一个.exe文件,把这个文件单独拷出来放在一个空白的文件夹里,如 D:\\QT_Prj\\Export\\UART_Demo.exe,可以运行试一下,会提示缺少运行所需要的dll组件
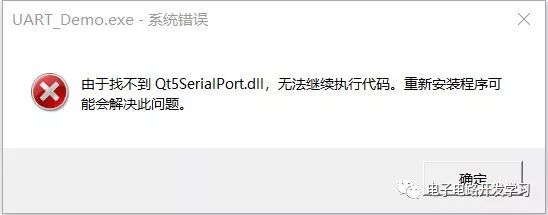
而且,这个文件如果单独拷贝到其他没有安装Qt环境的电脑上,也是不能运行的。
所以我们需要添加一些当前程序运行所需要的组件才能正常运行,但是需要添加哪些文件呢?不用担心,Qt早已经想好了,运行MinGW工具:
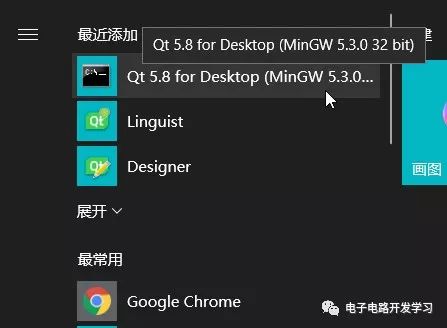
先进入到exe文件所在的文件夹中: cd/d D:\\QT_Prj\\Export
然后输入命令: windeployqt UART_Demo.exe
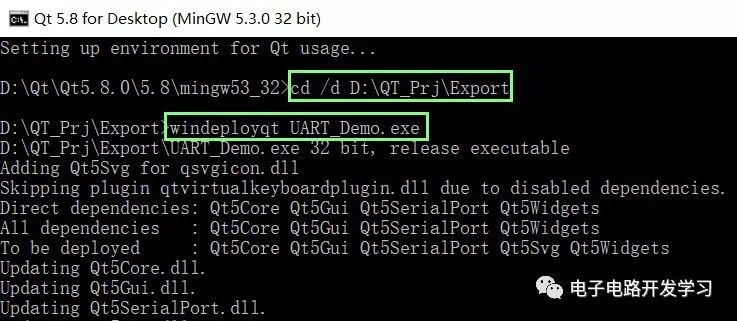
此时,打开exe文件所在的文件夹,可以看到Qt已经为我们添加好了,当前程序运行所需要的组件了。
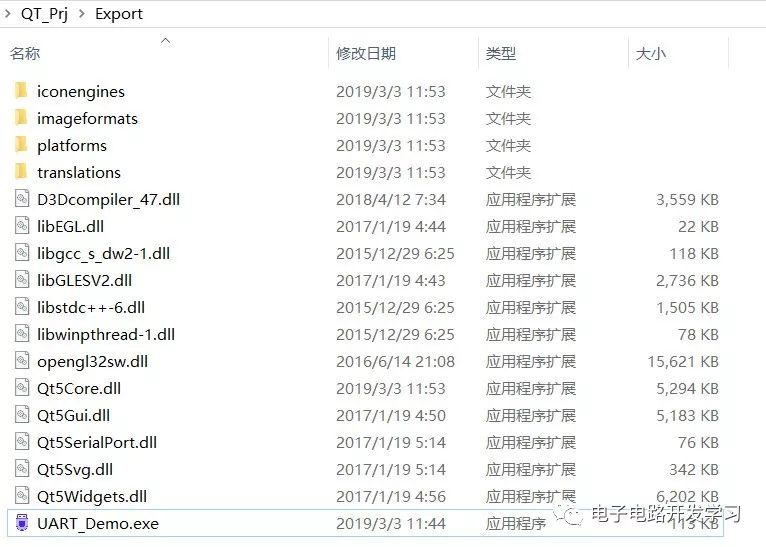
这个时候,如果想给别人分享你开发好的上位机软件,就可以直接把这个文件夹拷贝给他。当然也可以安装一个 EnigmaVirtualBox软件,把当前目录下的所有文件打包成一个exe文件。
STM32端程序的实现
连接串口模块,发送接收短接,可以看出Qt上位机的的收发都是正常的。下一步就是编写STM32端的程序了,很简单,当接收到字符串"A1"时,点亮红灯;当接收到字符串“A2”时,熄灭红灯;当接收到字符串“B1”时,点亮蓝灯;当接收到字符串“B2”时,熄灭蓝灯,每个字符串结尾都有换行符“\\n”,即:
上位机发送 | 单片机执行 :-: | :-: A1 | 红灯点亮 A2 | 红灯熄灭 B1 | 蓝灯点亮 B2 | 蓝灯熄灭
实现思路也很简单,即把接收到的字符存入一个字符数组,当接收到“\\n”换行标志时,意味着接收完成,判断此时数组的内容,分别和命令比较,如果一致,执行相应的操作,串口1中断服务函数:
void USART1_IRQHandler(void)
{
char dat;
char flag = 0;
if(USART_GetITStatus(USART1, USART_IT_RXNE) != RESET) //接收中断
{
dat = USART1->DR;
if(usart1Len >= 64) //防止数据过多,导致内存溢出
usart1Len = 0;
if(dat == 0x0D || dat == 0x0A) //回车换行,接收完成,此时的buf不含回车换行
{
if(strcmp(usart1Buf, "A2") == 0) //字符串比较
{
UsartPrintf(USART1, "红灯熄灭\\r\\n");
GPIO_SetBits(GPIOB, GPIO_Pin_9);
}
else if(strcmp(usart1Buf, "A1") == 0)
{
UsartPrintf(USART1, "红灯点亮\\r\\n");
GPIO_ResetBits(GPIOB, GPIO_Pin_9);
}
else if(strcmp(usart1Buf, "B2") == 0)
{
UsartPrintf(USART1, "蓝灯熄灭\\r\\n");
GPIO_SetBits(GPIOB, GPIO_Pin_6);
}
else if(strcmp(usart1Buf, "B1") == 0)
{
UsartPrintf(USART1, "蓝灯点亮\\r\\n");
GPIO_ResetBits(GPIOB, GPIO_Pin_6);
}
usart1Len = 0;
memset(usart1Buf,0,64);
}
else
{
usart1Buf[usart1Len++] = dat;
}
USART_ClearFlag(USART1, USART_FLAG_RXNE);
}
}程序还是很简单。板子是用的中移的麒麟座Mini板,基于F103C8T6的,串口1连接上位机,波特率115200,PB9-红灯,PB6-绿灯,都是低电平点亮。
改进和优化的地方
按钮发送字符可自定义
界面UI的设计优化
数据波形的显示
发送和接收,16进制和字符模式的切换
定时发送功能
接收内容保存成文件
一个小Bug,不支持多个串口的自动搜索。
Qt工程和STM32工程下载
由于国内Github下载速度实在令人着急,Qt工程文件和STM32工程文件,还包括EnigmaVirtualBox的安装包,我都已经上传到国内的码云Gitee上了,有需要的朋友可以在Git中使用以下命令下载:
git clone https://gitee.com/whik/qt_uart_demo.git往期推荐:
以上是关于手把手教你用Qt写一个串口助手控制LED的主要内容,如果未能解决你的问题,请参考以下文章
小草手把手教你 LabVIEW 串口仪器控制——初识VISA串口
小草手把手教你LabVIEW串口仪器控制—安装使用仪器现有驱动
实战!手把手教你如何编写一个Linux驱动并写一个支持物联网的LED演示demo