树莓派 | 串口03 - 使用串口方式远程登陆树莓派终端
Posted Wallace Zhang
tags:
篇首语:本文由小常识网(cha138.com)小编为大家整理,主要介绍了树莓派 | 串口03 - 使用串口方式远程登陆树莓派终端相关的知识,希望对你有一定的参考价值。
一、前言
重点:相比树莓派零、1、2 以及 3 的双串口 UART0(PL011)和 UART1(mini UART),树莓派4 中新增了 4 个 PL011 串口共计有 6 个 UART
所以,如果使用的是树莓派4,就不用关系串口的映射问题,树莓派4居然新增了4个PL011硬件串口。
在某些情况下,既没有WIFI,也没有网线。此时,可以使用串口方式远程登陆树莓派终端。
改变串口的映射关系后(树莓派 | 串口01 - 在系统上修改串口的映射关系),接着用GPIO14(TXD)与GPIO15(RXD)跟外部进行串口通讯(树莓派 | 串口02 - Windows使用串口助手发送字符给树莓派)。当以上两个实验都完成后,就具备使用串口方式远程登录树莓派终端了。
还是上一节的测试硬件:
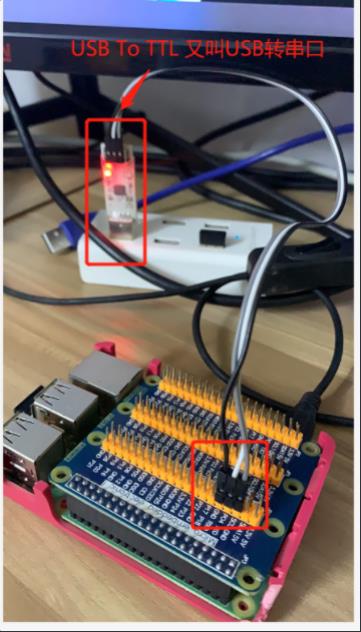
二、打开串口控制台
2.1、通过图形界面
Serial Port选择Enable,Serial Console也选择Enable。接着点击OK,然后重启树莓派系统就能完成设置!
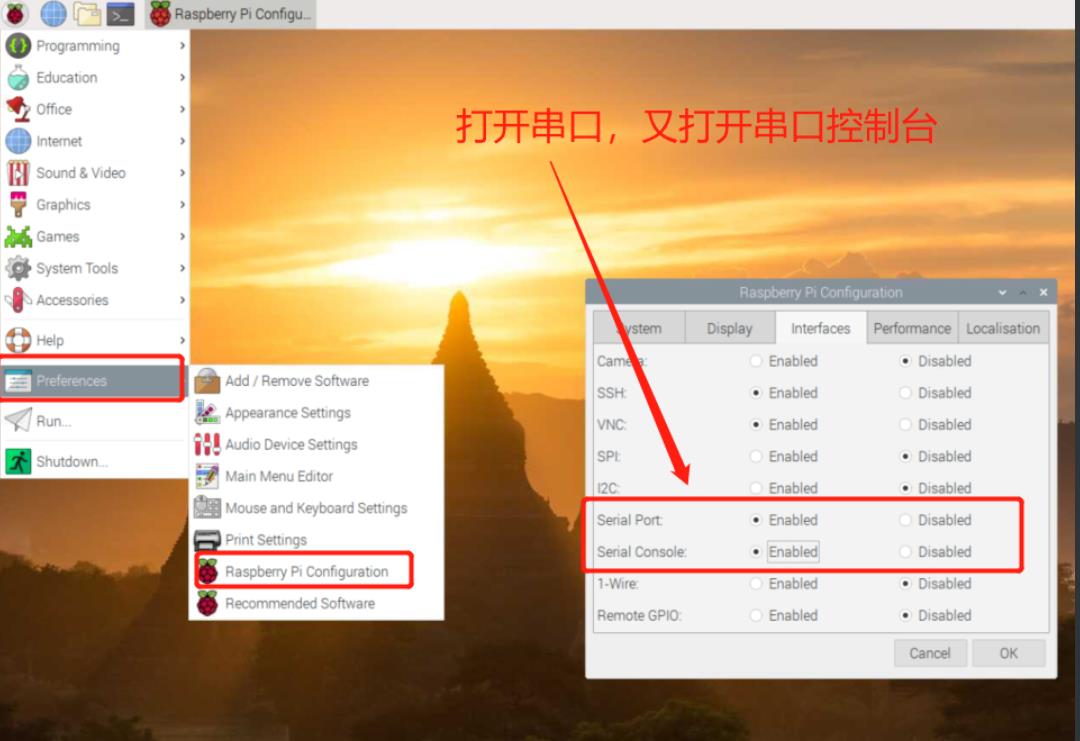
2.2、通过终端
进入树莓派的软件配置工具,在终端的命令行输入:
sudo raspi-config

选择Interface Options。
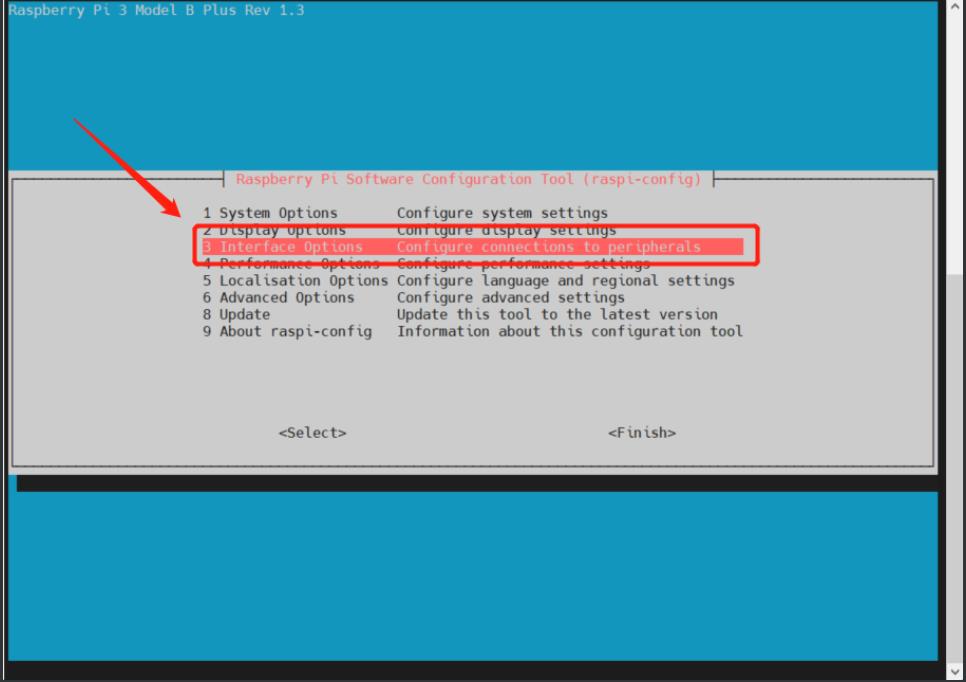
选择Serial Port。
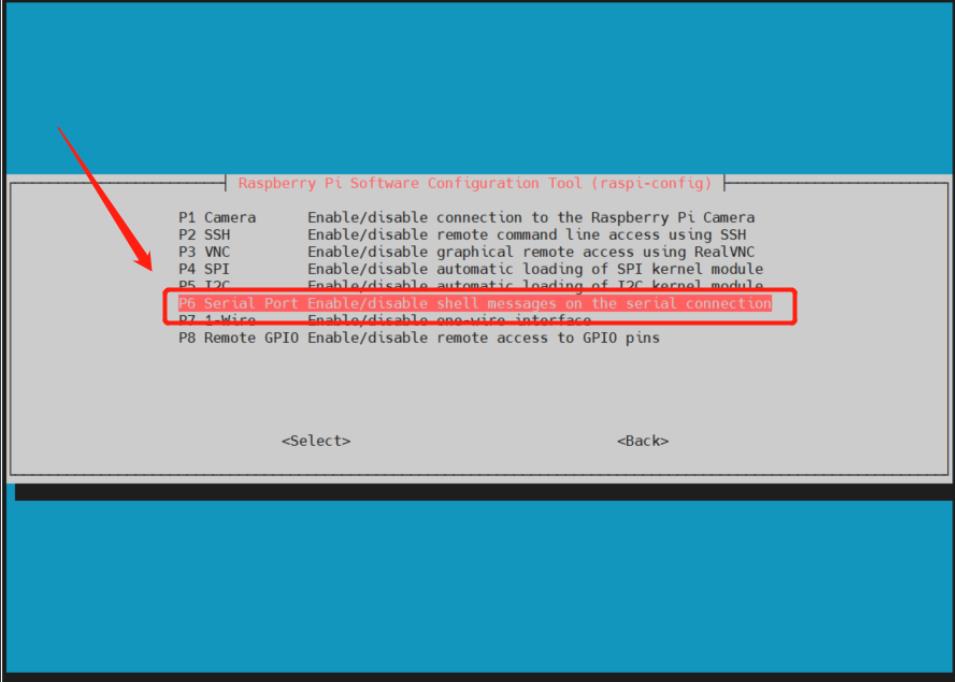
选择YES,打开串口控制台(Serial console)。
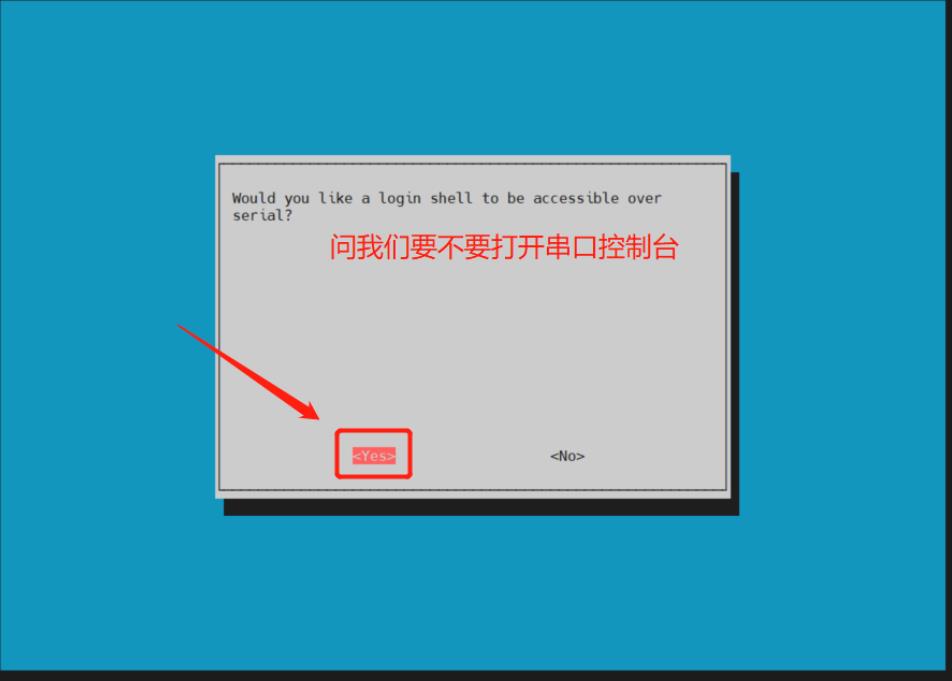
一定要确认好,最后两个都是Enable。
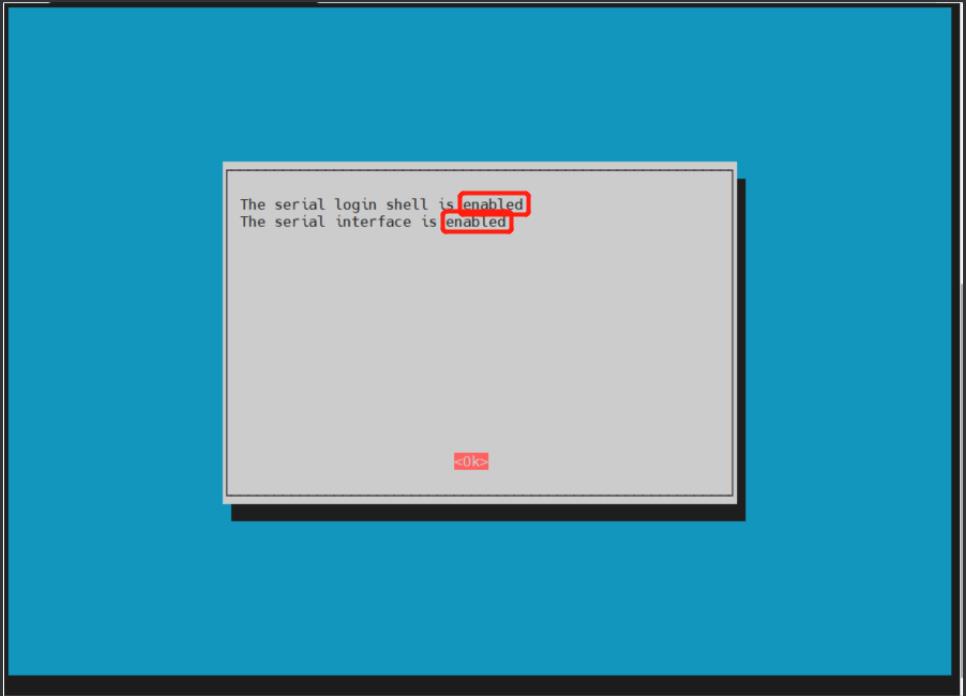
选择Finish。
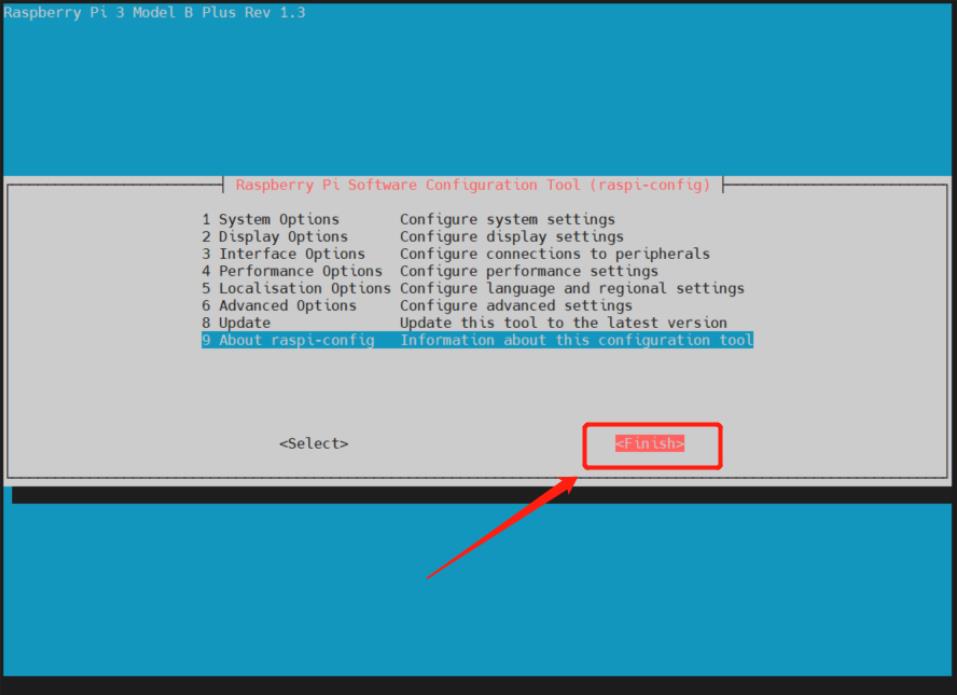
马上重启树莓派系统。
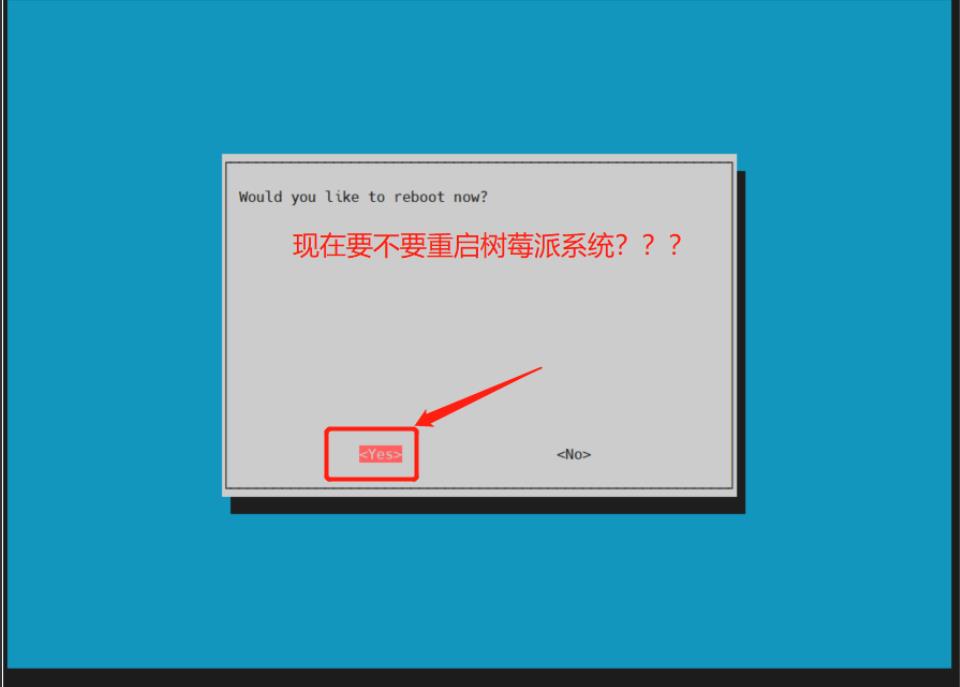
完成设置,等待树莓派重启。
三、MobaXterm
3.1、串口远程登陆树莓派终端
串口远程登陆树莓派终端的条件都已经具备了,MobaXterm也有串口控制台的功能。
点击Session。
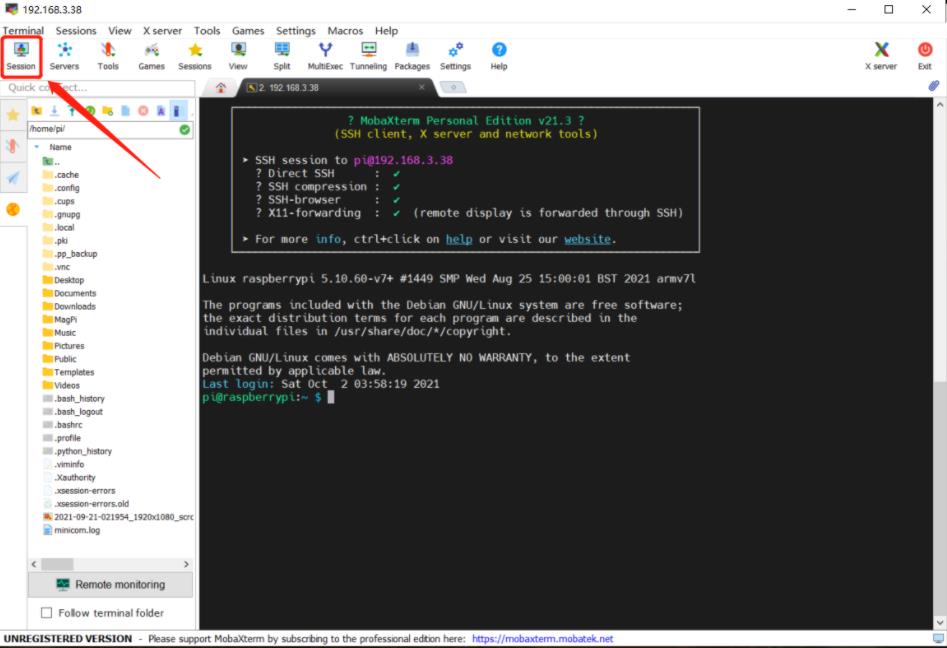
找到Serial。

选择合适的COM口,并将波特率设置为115200。
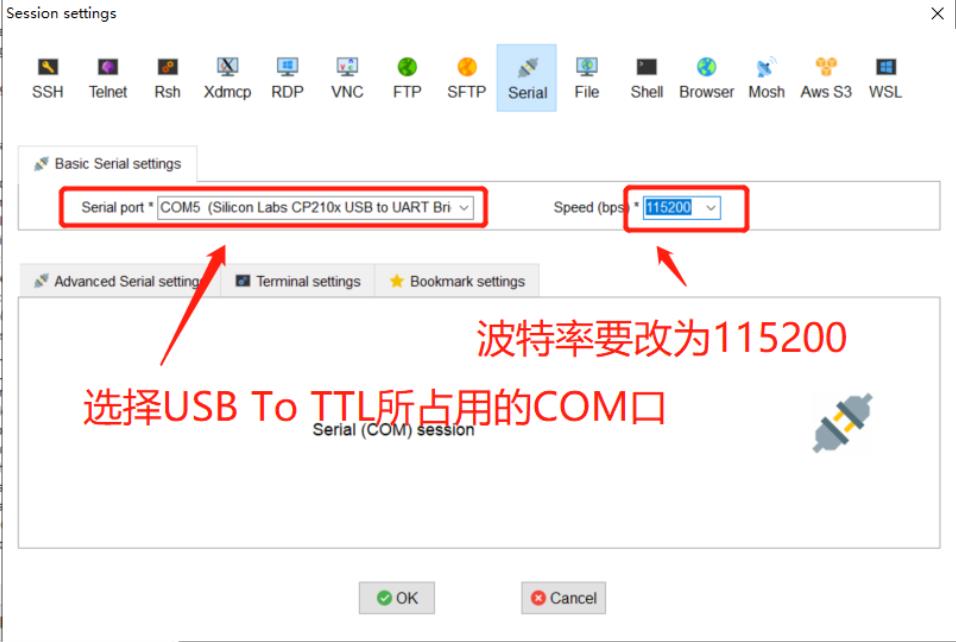
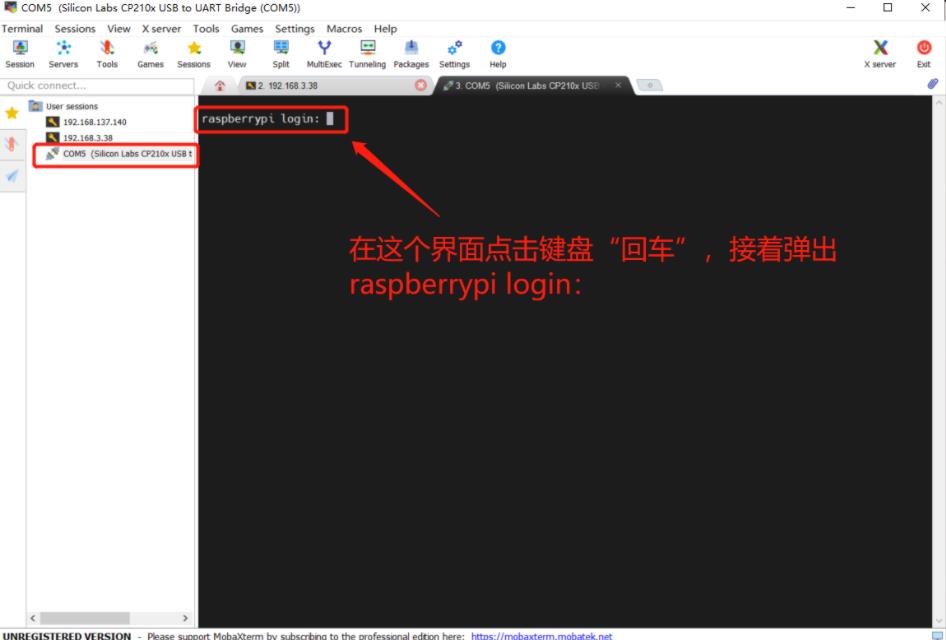
输入登陆的用户名pi。
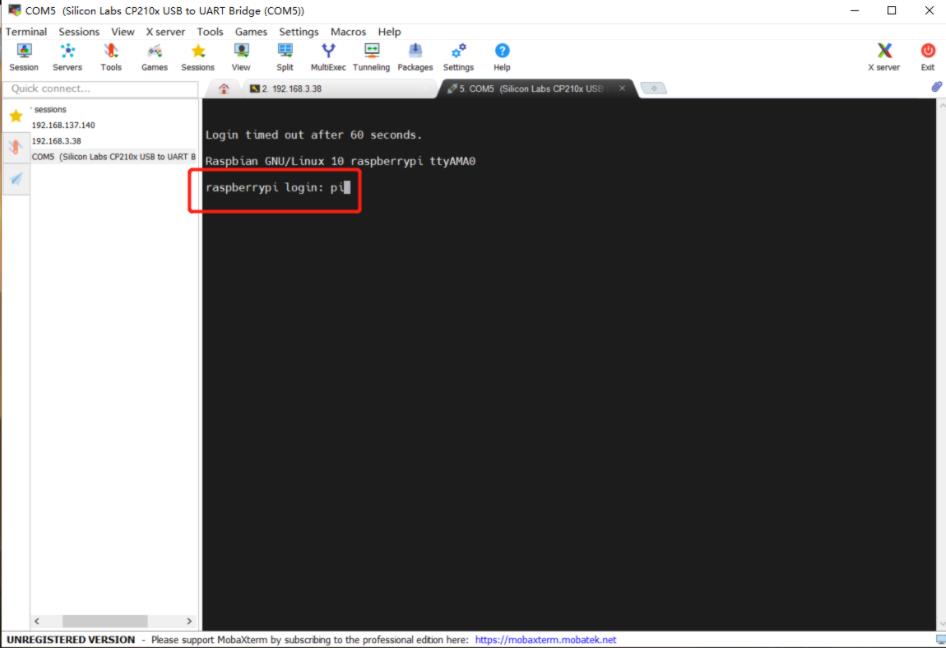
接着输入密码。
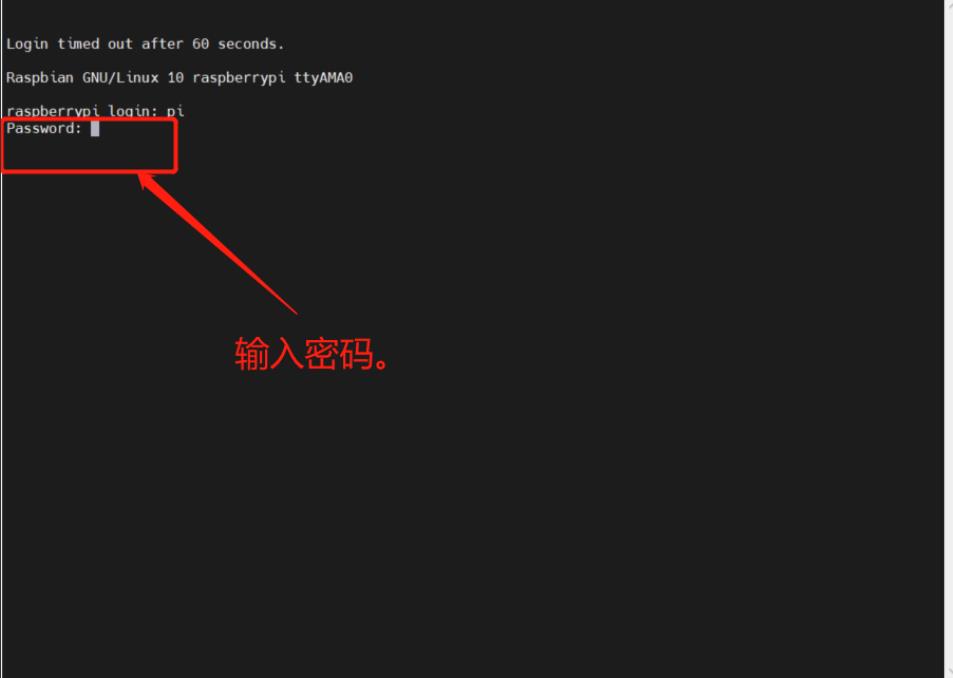
成功登陆树莓派终端,实验成功!!!
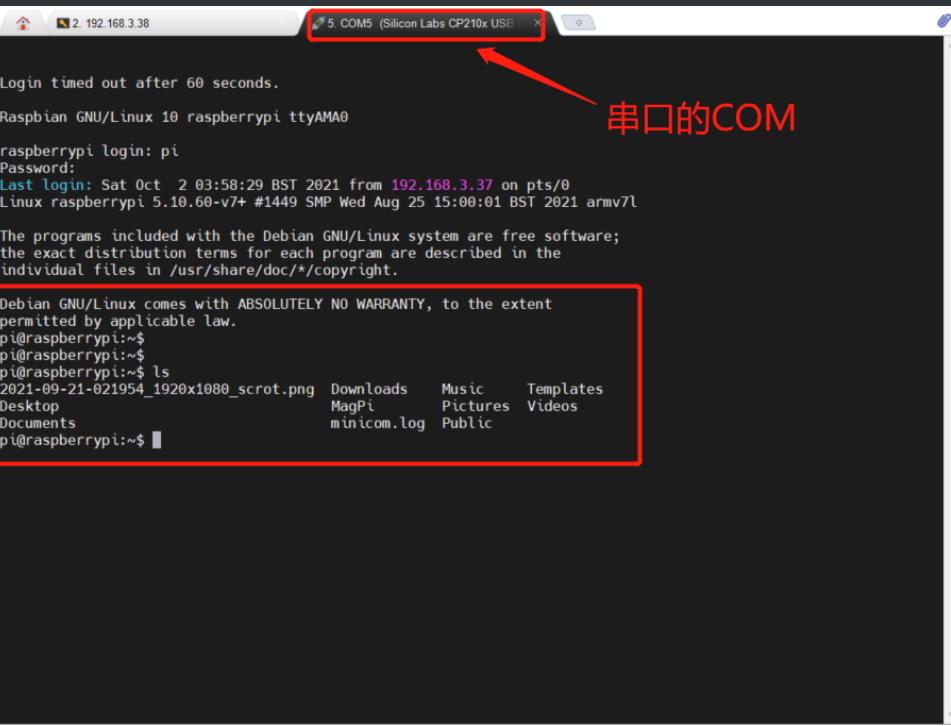
四、细节补充
- 当我们将串口的控制台功能打开后,树莓派将无法使用普通的串口通讯。
以上是关于树莓派 | 串口03 - 使用串口方式远程登陆树莓派终端的主要内容,如果未能解决你的问题,请参考以下文章