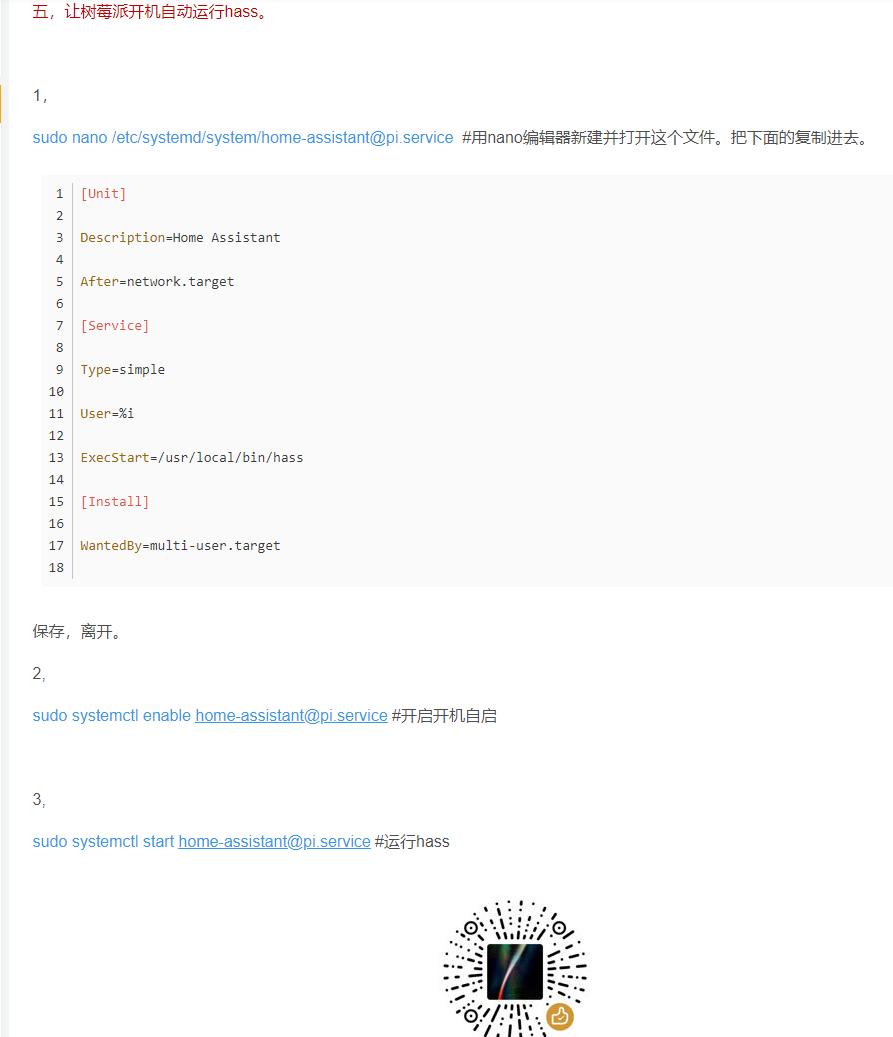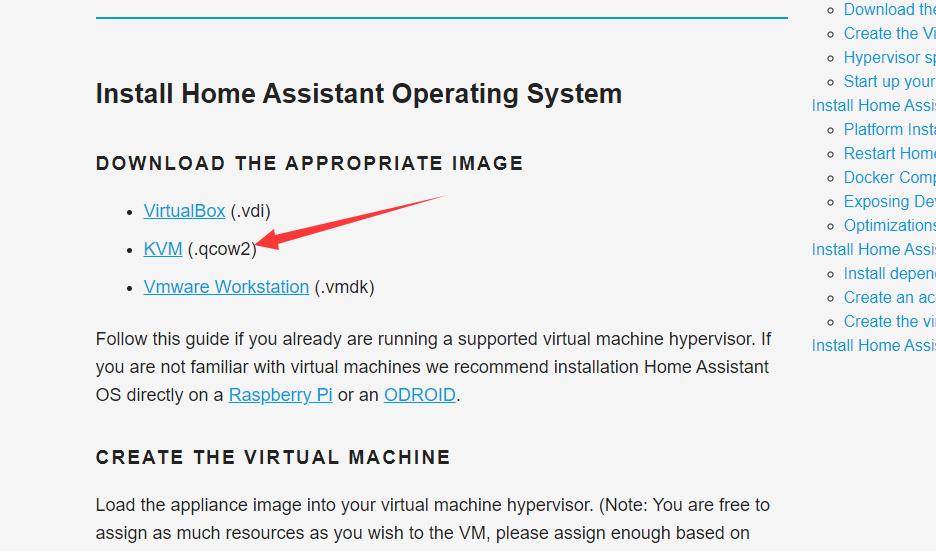homeassistant
Posted _WILLPOWER_
tags:
篇首语:本文由小常识网(cha138.com)小编为大家整理,主要介绍了homeassistant相关的知识,希望对你有一定的参考价值。
文章目录
有用链接
pi安装homeassistant
HACS
ubuntu测试有问题,debian10没有问题
supervisor安装
一键安装supervisor脚本地址
homeassistant开发者文档
docker学习
安装完了不是立马可以进入,而是要等系统安装一系列依赖等,还有就是addon可能也不会很快出来!!,最好保证网络通畅,让其更新.
supervisor添加第三方Home Assistant Community Add-ons
教程官网
在gitee上面创建一个同步仓库URL为https://github.com/hassio-addons/repository
https://gitee.com/bingooo/hassio-addons-repository.git
然后

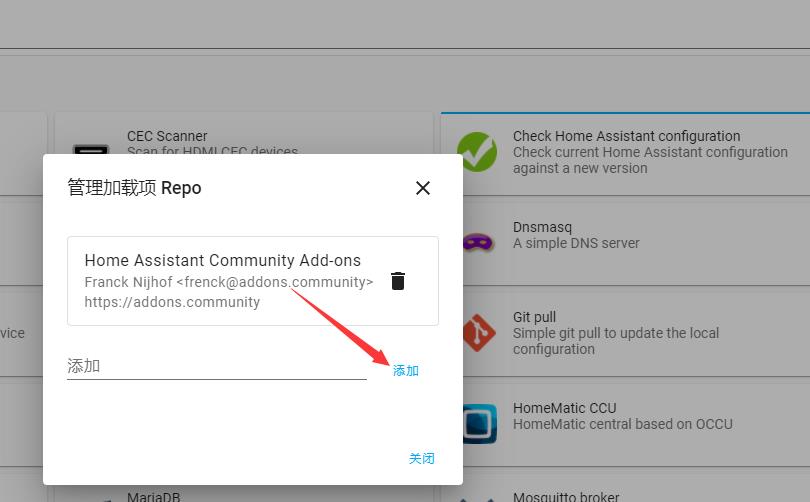
然后添加自己同步的gitee链接即可
64位的可以用vscode等
必须开启高级模式才能够使用ssh等

Samba share

记住,可以要在Windows凭据里面添加这个密码,homeassistant samba有时候不会询问你的密码


NodeRed
关闭ssl才能够用http访问

Home Assistant Add-on: Terminal & SSH
安装完后,配置

authorized_keys: ["这里是你的公钥"]
apks: []
password: '这里是你的密码'
server:
tcp_forwarding: false

网络要设置一个端口才可以访问
如果没有设置root密码PasswordAuthentication会设置为no,那么你就不能够使用密码验证登录会报错
ssh No supported authentication methods available (server sent:publickey,keyboard-interactive)
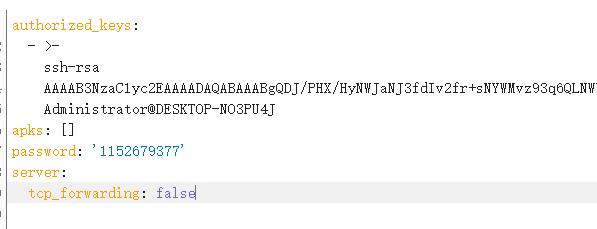
如果用mobaxterm登录报ssh No supported authentication methods available (server sent:publickey,keyboard-interactive)
则在编辑栏把私钥地址填入
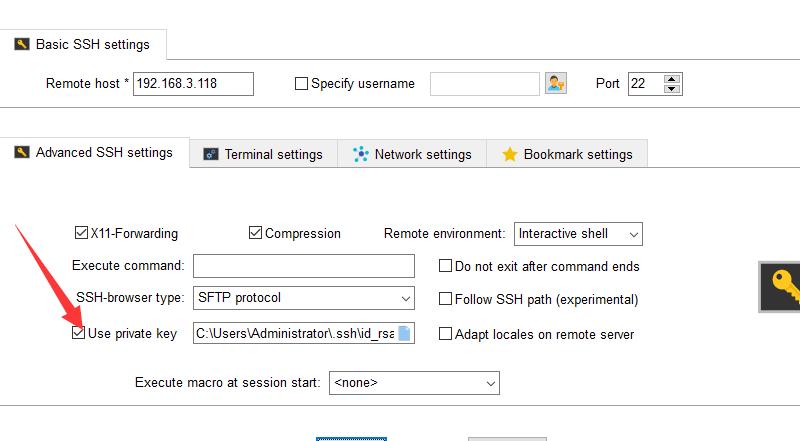
ESPHOME
在插入nodemcu后重新进入一下界面即可显示

turn_on_action 以及 on_turn_on区别一定要分清
显示组件
显示组件
SSD1306 OLED显示器
DHT温度+湿度传感器
esphome:
name: nodemcu
platform: ESP8266
board: nodemcuv2
wifi:
ssid: "V10"
password: "13699689976"
# Enable fallback hotspot (captive portal) in case wifi connection fails
ap:
ssid: "Nodemcu Fallback Hotspot"
password: "0yKsM7vxVPKr"
captive_portal:
# Enable logging
logger:
# Enable Home Assistant API
api:
password: "1152679377"
ota:
password: "1152679377"
switch:
- platform: gpio
name: "led"
id: led
pin: 16
inverted: yes
#初始化为off
restore_mode: ALWAYS_OFF
i2c:
sda: D2
scl: D1
sensor:
- platform: dht
pin: D7
temperature:
name: "Living Room Temperature"
id: temperature1
humidity:
id: humidity1
name: "Living Room Humidity"
update_interval: 10s
model: DHT11
font:
- file: "fonts/SIMYOU.ttf"
id: my_font
size: 12
display:
- platform: ssd1306_i2c
model: "SSD1306 128x64"
address: 0x3C
lambda: |-
it.print(0, 0, id(my_font), "WillPower:");
it.printf(0, 15, id(my_font), "Temp: %.1f°C", id(temperature1).state);
it.printf(0, 30, id(my_font), "Humidity: %.1f%%", id(humidity1).state);
if (id(led).state) {
it.print(0, 45, id(my_font), "state: ON");
}
else {
it.print(0, 45, id(my_font), "state: OFF");
}

显示图片以及gif
图片
首先图片放的位置挨着你的yaml文件就行

然后在image中包含你的文件,不用预处理文件,这点esphome会帮你处理的
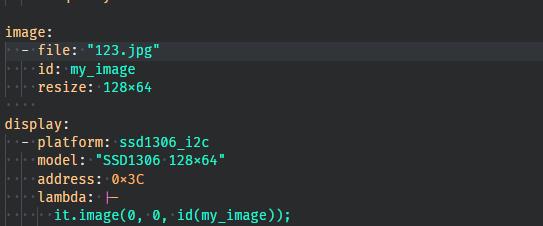
动画
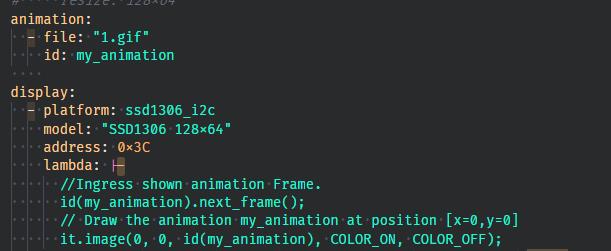
PWM调光
ESP8266软件PWM输出
输出组件
高速风扇

pwm灯形式
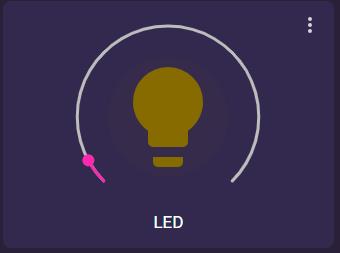
output:
- platform: esp8266_pwm
id: pwm_output
pin: D4
frequency: 100 Hz
- platform: esp8266_pwm
id: ledpwm
pin: D0
frequency: 100 Hz
inverted: yes
light:
- platform: monochromatic
output: ledpwm
name: "LED"
id: led
output:
- platform: esp8266_pwm
pin: D0
frequency: 1000 Hz
id: pwm_output
inverted: yes
fan:
- platform: speed
output: pwm_output
name: "Living Room Fan"
ESP32相机组件

输入字符
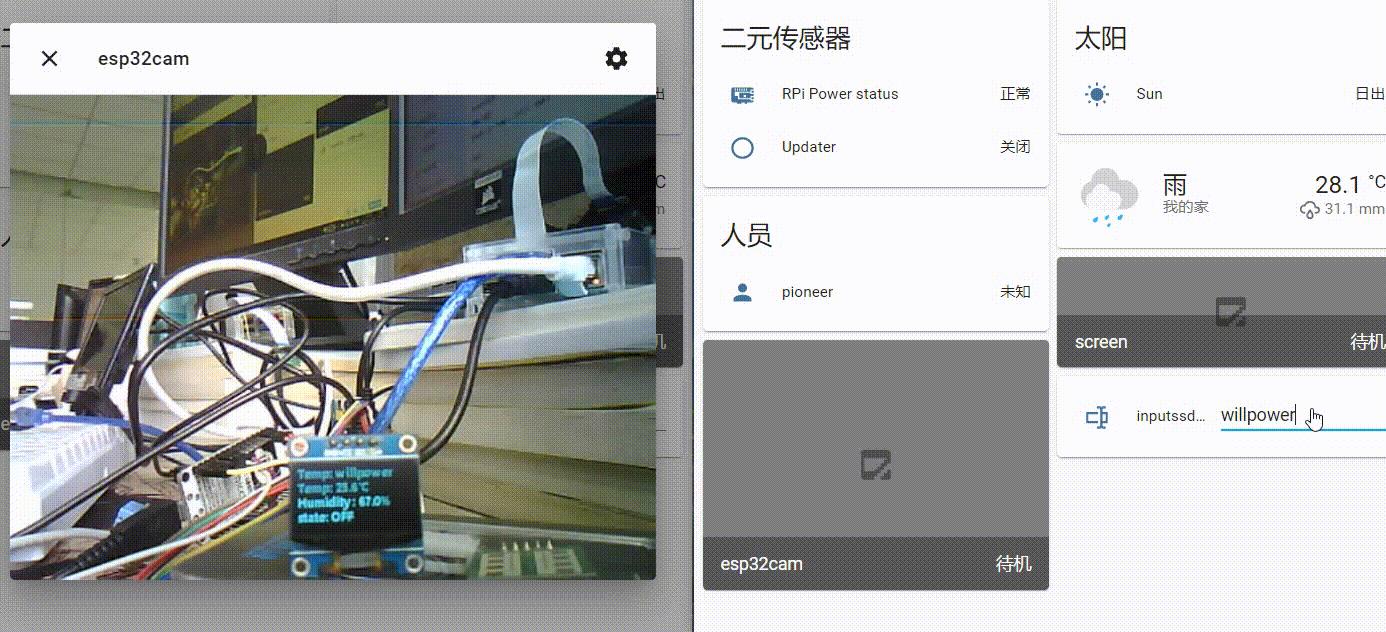
# 首先要在homeassistant中添加
# Example configuration.yaml entries
input_text:
text1:
name: Text 1
initial: Some Text
text2:
name: Text 2
min: 8
max: 40
text3:
name: Text 3
pattern: "[a-fA-F0-9]*"
text4:
name: Text 4
mode: password
#然后在esphome中调用homeassistant的text_sensor组件
text_sensor:
- platform: homeassistant
id: ssd1306input
entity_id: input_text.text1 #这里调用第一个其实text1就是其id了
# 只要这个文本改变了,那么就会在esphome中也可以用,比如ssd1306中
display:
- platform: ssd1306_i2c
model: "SSD1306 128x64"
address: 0x3C
lambda: |-
it.printf(0, 0, id(my_font),"Tmp: %s", id(ssd1306input).state.c_str());
it.printf(0, 15, id(my_font), "Temp: %.1f°C", id(temperature1).state);
it.printf(0, 30, id(my_font), "Humidity: %.1f%%", id(humidity1).state);
if (id(led).state) {
it.print(0, 45, id(my_font), "state: ON");
}
else {
it.print(0, 45, id(my_font), "state: OFF");
}
显示时间
display:
- platform: ssd1306_i2c
model: "SSD1306 128x64"
address: 0x3C
lambda: |-
it.strftime(0, 0, id(my_font1), "%H:%M:%S", id(homeassistant_time).now());
ESP32蓝牙组件配合Itag使用
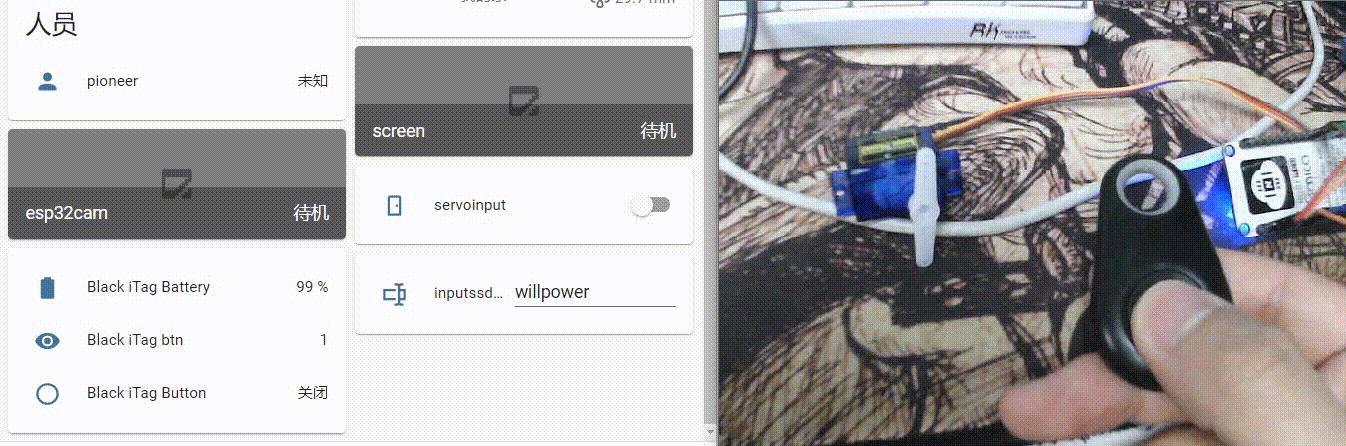
ESP32蓝牙组件连接itag
ESPHOME舵机控制

可以使用蓝牙调试助手去获取itag的mac地址
esphome:
name: nodemcu
platform: ESP8266
board: nodemcuv2
on_boot:
then:
lambda: |-
id(door).publish_state(false);#在开机赋值
# Example configuration entry
servo:
- id: my_servo
output: pwm_output
# Example output platform
# On ESP32, use ledc output
output:
- platform: esp8266_pwm
id: pwm_output
pin: D4
frequency: 50 Hz
# Example configuration entry
binary_sensor:
- platform: homeassistant
id: blacktag
entity_id: binary_sensor.black_itag_button
on_click:
then:
- servo.write:
id: my_servo
level: !lambda |-
if(id(door).state)
{
id(door).publish_state(false);
return 1.0;
}
else
{
id(door).publish_state(true);
return -1.0;
}
- platform: template
name: "Door"
id: door
显示温度等各种参数
sensor:
# Minimal configuration of the standard time and date sensor
- platform: time_date
display_options:
- 'date_time_iso'
- 'time'
# Build on the standard sensor to produce one that can be customized
- platform: template
sensors:
time_formatted:
friendly_name: "Date and time"
value_template: "{{ as_timestamp(states('sensor.date_time_iso')) | timestamp_custom('%A %B-%d %H:%M:%S') }}"
icon_template: mdi:calendar-clock
# 平台名,不用多说
- platform: command_line
name: CPU Temperature
# 用于获取温度数据的命令
command: "cat /sys/class/thermal/thermal_zone0/temp"
#传感器数据的单位
unit_of_measurement: "°C"
# 若未定义模板,则直接将 command 传回的数据作为传感器的值。
value_template: '{{ value | multiply(0.001) | round(1) }}'
#(可选)更新间隔,默认为 60s
scan_interval: 20
#(可选)命令执行超时设置,默认为 15s
command_timeout: 15
使用树莓派自带摄像头
usermod -a -G video hass将用户加入摄像头的使用组中,然后重启
Raspberry Pi Camera
安装hacs
github链接
在上述链接下载最新的hacs.zip
然后在Homeassistant的根目录新建custom_components和www两个文件夹,再在custom_components文件夹中新建hacs文件夹,将下载的hacs.zip解压到hacs文件夹中,然后重启homeassistant,然后在集成中搜索hacs安装
然后

打开这个网址,将其中的key填入重启即可
无线连接
将u盘插入电脑在boot分区建立文件夹\\CONFIG\\network
然后在network中新建文件为my-network
然后在其中填入一下wifi信息即可
[connection]
id=my-network
uuid=72111c67-4a5d-4d5c-925e-f8ee26efb3c3
type=802-11-wireless
[802-11-wireless]
mode=infrastructure
ssid=MY_SSID
# Uncomment below if your SSID is not broadcasted
#hidden=true
[802-11-wireless-security]
auth-alg=open
key-mgmt=wpa-psk
psk=MY_WLAN_SECRET_KEY
[ipv4]
method=auto
[ipv6]
addr-gen-mode=stable-privacy
method=auto
推荐用命令行方式
键盘键入ctrl+alt+F2进入tty2
然后输入
nmcli radio
保证wifi已经启用

现在扫描并列出可用的 wifi 访问:
nmcli device wifi rescan
nmcli device wifi

连接到无线网络:
在您的 ssid 和密码周围使用引号:
nmcli device wifi connect "YOUR_SSID" password "YOUR_WIFI_PASSWORD"
这将尝试连接到您的 SSID,如果成功,将为您生成网络配置文件。
输出将类似于
“Device ‘wlan0’ successfully activated with…”
然后再次检查您的连接:
nmcli con show

您应该看到至少两个配置文件并且都是绿色的。
如果您看到一些想要删除的配置文件,可以使用以下方法删除它们:
nmcli connection delete CONNECTION_NAME

这些在您的网络上可能有两个单独的 IP 地址:一个用于以太网,一个用于 wifi。
您可以使用以下方法检查 IP 地址:
ip addr show
您可以从 Supervisor > System > Host card 在 UI 中设置静态 IP 地址,
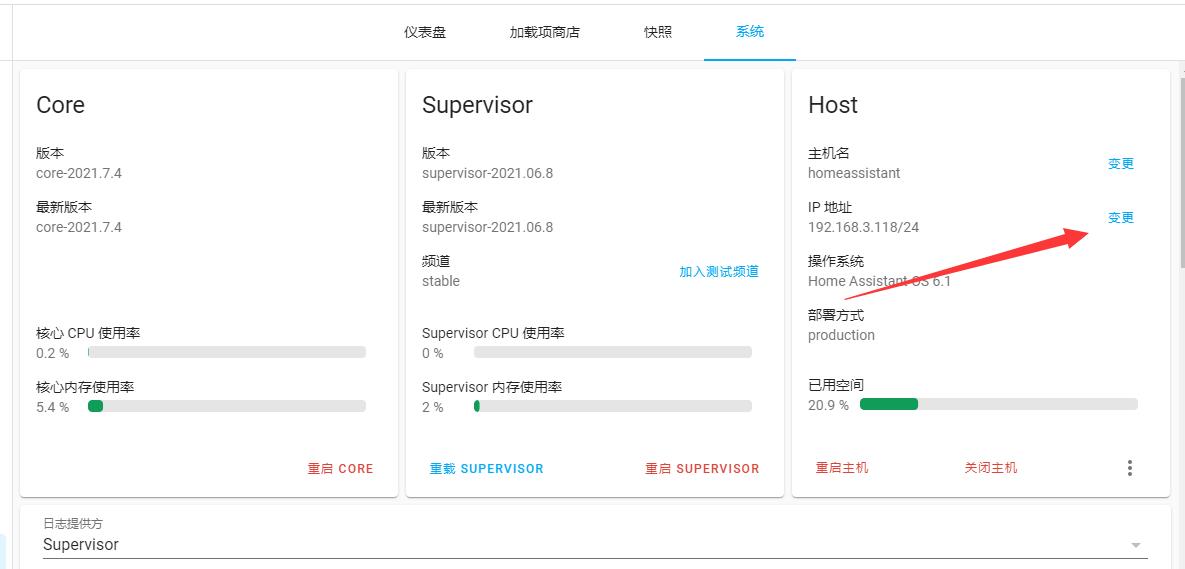
但以下步骤将向您展示如何使用 nmcli 设置它:
nmcli connection show 列出您的连接
nmcli con show "Your Connection Name" 列出该连接的当前属性
nmcli con edit "Your Connection Name" 进入该连接的编辑模式
nmcli> print ipv4 将向您显示该连接的 ipv4 属性
== 这步开始!==
添加您的静态 IP 地址(手动方法选择“是”);
nmcli> set ipv4.addresses 192.168.1.10/24
Do you also want to set ‘ipv4.method’ to ‘manual’? [yes]:
如果您愿意,您还可以在此处编辑设置 dns 服务器和本地网关。如果您使用 Adguard 附加组件,这很重要:
nmcli> set ipv4.dns 1.1.1.1
nmcli> set ipv4.gateway 192.168.1.1
nmcli> save
nmcli> quit
最后,您应该使用以下方法完全重新启动
hassio ho reboot
使用 nmcli 禁用 ipv6(可选):
nmcli connection show列出您的连接
nmcli con show "Your Connection Name" 列出该连接的当前属性
nmcli connection modify "Your Connection Name" ipv6.method "disabled"
然后重新启动您的家庭助理实例。
nmcli
创建接口nmcli con add con-name V10 ifname ens33 type ethernet ip4
修改配置文件执行生效:systemctl restart network 或 nmcli con reload nmcli命令生效:nmclicon down eth0 ; nmclicon up eth0
PVE安装homeassistant
-
将镜像通过mobaxterm传入
-
创建正常的虚拟机,记住id

-
解压命令 xz -d haos_ova-6.1.qcow2.xz
-
导入命令
qm importdisk 101 haos_ova-6.1.qcow2 local-lvm
qm importdisk -
将bios改成UEFI
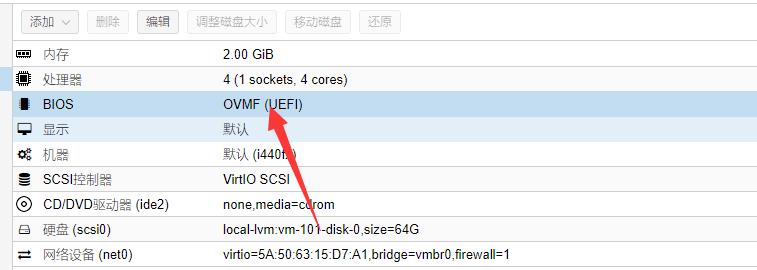
内置VScode可以和ESPhome连用
需要在ESPHOME设置中打开

vscode homeassistant插件连接配置
注意URL
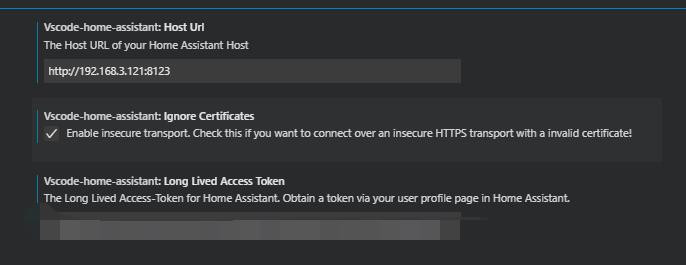

vscode esphome插件
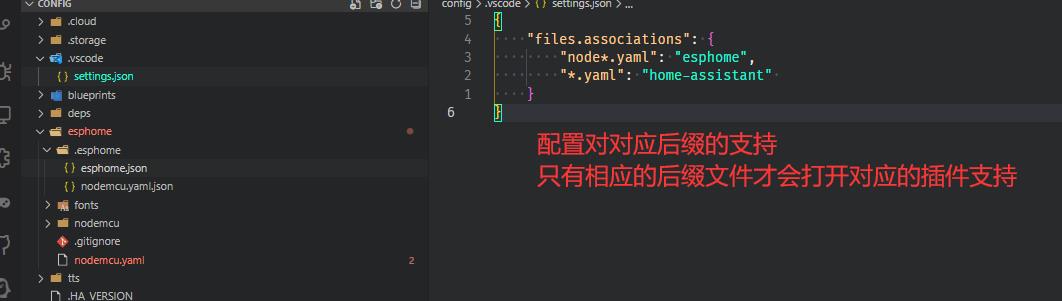
id

本地文件访问,/local/file
如果你想使用Home Assistant来托管或服务静态文件
那么在配置路径(/config)下创建一个名为www的目录。
例如,www/中的静态文件可以通过以下URL http://your.domain:8123/local/访问
Audio.mp3将以http://your.domain:8123/local/audio.mp3访问
== 如果您必须第一次创建www/文件夹,则需要重新启动Home Assistant。==
== 来自www文件夹(/local/url)的文件不受Home Assistant身份验证的保护。存储在这个文件夹中的文件,如果URL是已知的,任何人都可以在没有身份验证的情况下访问。==
相机实体
mjpeg IP 相机
链接
这种相机的特点就是利用网页访问,有的还带验证登录名和密码等
\\# Example configuration.yaml entry
camera:
- platform: mjpeg
mjpeg_url: http://192.168.1.92/mjpeg
带密码的:
camera:
- platform: mjpeg
name: Livingroom Camera
mjpeg_url: http://IP:PORT/mjpg/CAMERASHORTNAME/video.mjpeg
username: BLUE_IRIS_USERNAME
password: BLUE_IRIS_PASSWORD
authentication: basic
MQTT
当不再使用mqtt的时候,要删除mqtt的实体的时候删不掉,应当先禁用其实体,然后点开其关联的实体然后删除即可
eth0:
dc:a6:32:ca:62:38
wlan:
42:a6:4e:05:9a:fa
中间
eth0:
02:42:AC:1E:21:02
wlan:
DC:A6:32:CA:60:53
x86
eth0:
5A:50:63:15:D7:A1
homeassistant集成
tcp集成
sensor:
- platform: tcp
host: 192.168.3.112
port: 2020
payload: "good"
timeout: 10
value_template: "{{ value.split(';')[0] }}"
unit_of_measurement: Bar
其工作的方式就是,作为tcp客户端连接tcp服务器,然后周期性的给服务器发送payload有效载荷,服务器接收到这个载荷之后,给出相应值,而value_template可以对值做出处理提取自己想要的值然后显示
注:只有在发送payload之后的time_out时间服务器才能够向其发送值,其他时间,他会主动断开连接
以上是关于homeassistant的主要内容,如果未能解决你的问题,请参考以下文章