虚拟机 & CentOS7 & SecureCRT连接 & CentOS连接不了网问题
Posted 奇妙代码
tags:
篇首语:本文由小常识网(cha138.com)小编为大家整理,主要介绍了虚拟机 & CentOS7 & SecureCRT连接 & CentOS连接不了网问题相关的知识,希望对你有一定的参考价值。
虚拟机 & CentOS7 & SecureCRT连接 & CentOS连接不了网问题
VMware Workstation Pro 15.5.0 & CentOS安装包
提取码:5678
链接:https://pan.baidu.com/s/1W0vhhz20T4W4L1GWoUEwkQ
提取码:5678
1、临近国庆期间很多人在学习Linux操作系统时候可能总是遇到问题,也有部分同学问我,有人反应百度上搜了很多都没有用,所以这里就从零开始,从虚拟机的安装开始,如果也遇到这个问题,希望大家都能在国庆期间不在被这些问题所困扰吧。
2、VMware Workstation 虚拟机是独立运行主机操作系统的离散环境。你可以在一个窗口中加载一台虚拟机,它可以运行自己的操作系统和应用程序。你可以在运行于桌面上的多台虚拟机之间切换,通过一个网络共享虚拟机,挂起和恢复虚拟机以及退出虚拟机,这一切不会影响你的主机操作和任何操作系统或者其它正在运行的应用程序。在虚拟机中可以安装不同版本的操作系统(Windows系列、macOS系列、Linux系列)
一、虚拟机的正确安装
1、 解压安装包

2、等待进入 VMware Workstation 的安装。

3、如图:如果提示【重启】安装,点击【是】,等待一会再进行上面的操作。

4、进入VMware安装界面后,点击【下一步】。

5、如图:再许可协议中,勾选【我接受许可协议中的条款】,再点击【下一步】。

6、进入自定义安装界面,点击右上角的【更改】选择软件的安装目录,再点击【下一步】。

7、如图:取消勾选上方的两个选项,再点击【下一步】。

8、进入快捷方式界面,默认点击【下一步】。
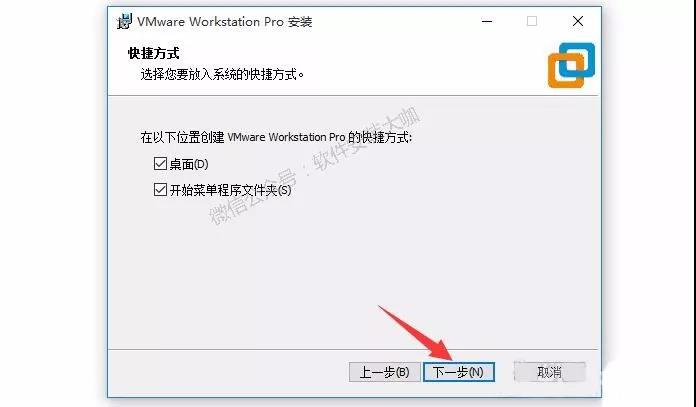
9、进入安装准备就绪,点击【安装】。等待 VMware Workstation 安装完成。

10、虚拟机安装完成后,如图:点击【许可证】,就进行激活 VMware 虚拟机。

11、VMware 15激活码如下,请选择一项复制到VMware的许可证密钥中,再点击【输入】。
UY758-0RXEQ-M81WP-8ZM7Z-Y3HDA
VF750-4MX5Q-488DQ-9WZE9-ZY2D6
UU54R-FVD91-488PP-7NNGC-ZFAX6
YC74H-FGF92-081VZ-R5QNG-P6RY4
YC34H-6WWDK-085MQ-JYPNX-NZRA2

12、虚拟机【VMware Workstation Pro15】安装激活完成,点击【完成】。

二、虚拟机中安装CentOS(其他系统同理)
1、在桌面找到【VMware Workstation Pro】,双击打开。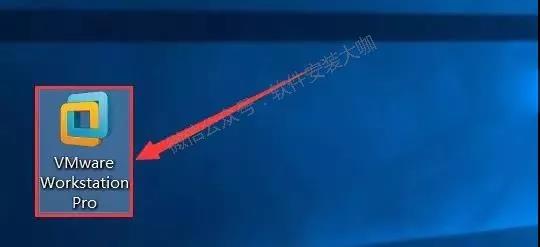
2、点击【创建新的虚拟机】。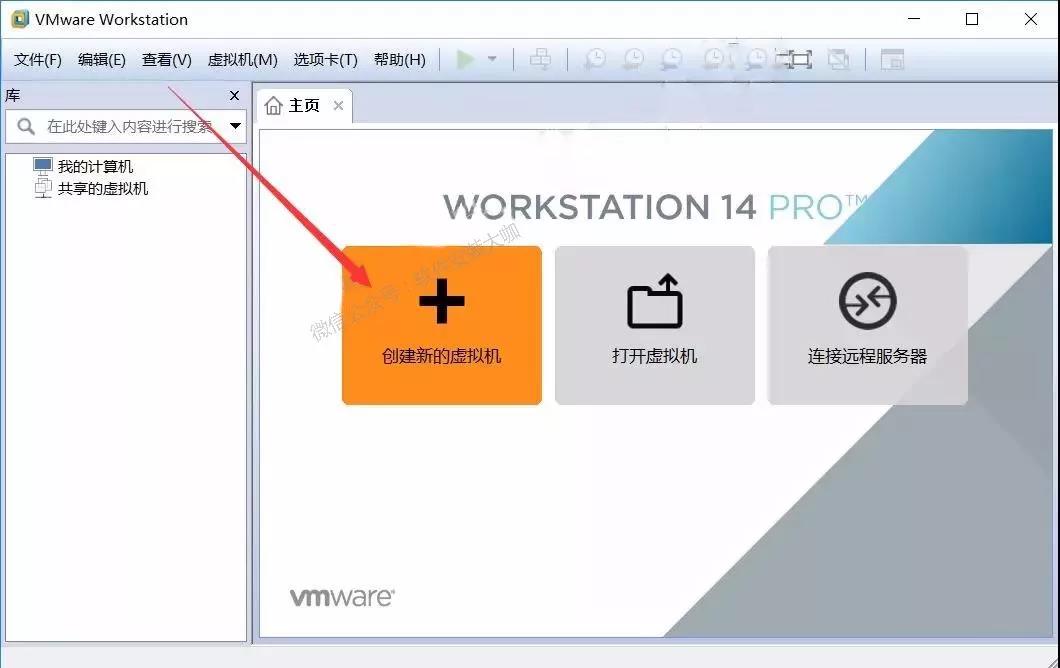
3、选择【典型】,点击【下一步】。

4、选择【稍后安装操作系统】,点击【下一步】。

5、选择【Linux】,版本选择【CentOS 7 64位】,点击【下一步】。

6、虚拟机名称输入【CentOS 7 64位】,点击【浏览】更改系统的安装位置,建议安装在出C盘之外的磁盘,可在F盘或其他磁盘新建【CentOS 7】文件夹,点击【下一步】。

7.更改最大磁盘大小为60G,点击【下一步】。

8、点击【自定义硬件】。

9、点击【内存】,设置为【2048MB】。

10、选择【新CD/DVD(SATA)】后选择【使用ISO镜像文件】,点击【浏览】找到并选择解压后【CentOS 7】文件夹里面的【CentOS-server-7.0】这个镜像。


11、点击【网络适配器】,网络连接选择【仅主机模式】。

12、选中【USB控制器】,点击【移除】。

13、选中【打印机】,点击【移除】然后点击【关闭】。

14、点击【完成】。

15、选中【CentOS 7 64位】,点击【开启此虚拟机】。

16、用键盘上的上下箭头,选择【Install CentOS 7】,然后按键盘上的回车键。

17、正在加载镜像。

18、选择【中文】,点击【继续】。
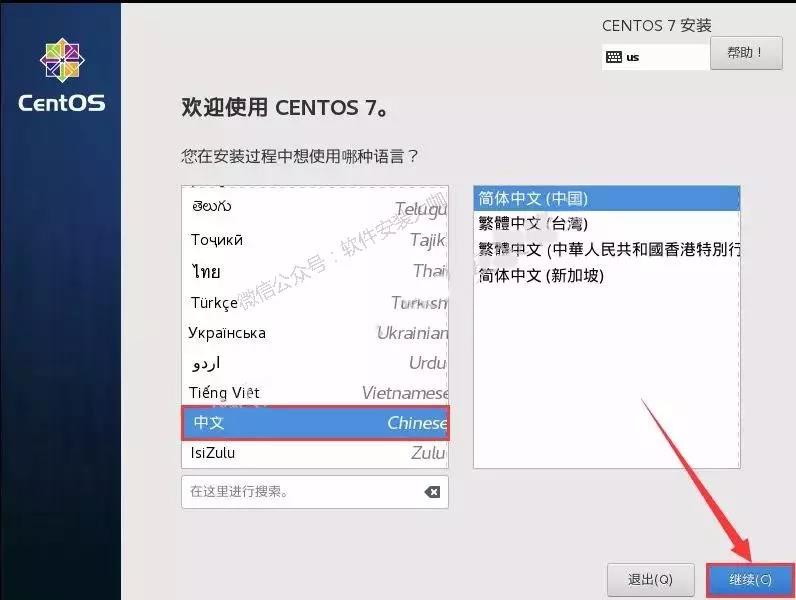
19、点击【软件选择】。

20、选择【带GUI的服务器】,点击【完成】。

21、点击【网络和主机名】。

22、点击【完成】

23、点击【安装位置】。

24、不做修改,点击【完成】。
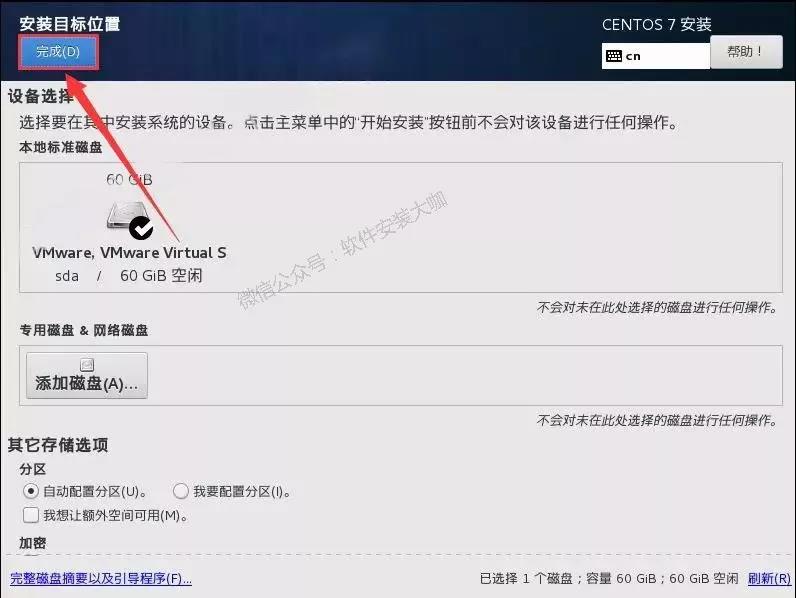
25、点击【开始安装】。

26、点击【Root密码】。

27、输入Root密码,然后点击【完成】温馨提示:如果输入的密码较弱需要点击两次【完成】。

28、CentOS 7安装中(大约30分钟)。

29、安装完成,点击【重启】。

30、重启后不要有任何操作。

31、点击【LICENSE INFORMATION】。

32、勾选【我同意许可协议】,点击【完成】。

33、点击【完成配置】。

34、选择【汉语】。

35、点击【汉语】。

36、点击【前进】。

37、在输入框中输入【上海】,然后点击【前进】。

38、.点击【跳过】。

39、建立【本地用户】,点击【前进】。

40、设置本地账户的密码,点击【前进】。

三、解决CentOS连接不了网络问题
1、点击开始菜单->虚拟网络编辑器

2、点击VMnet8->更改设置

3、进入虚拟机CenOS打开终端输入进入文件
sudo su#防止一下操作出现权限问题
回车后接着输入:
vi /etc/sysconfig/network-scripts/ifcfg-en32#也可能是ifcfg-en33
4、点击键盘上的insert进行编辑状态输入一下内容,特别是框选内容可以直接照着改
BOOTPROTO=static#方便后期用CRT远程连接
ONBOOT=yes#打开网络连接

5、按键盘上的ESC键输入“:wq”(不包含双引)保存退出
6、输入以下命令进行编辑
vi /etc/resolv.conf

按键盘上的ESC键输入“:wq”(不包含双引)保存退出之后输入以下三条命令(每输入一条命令之后都要回车)
service NetworkManager stop
service network restart
service NetworkManager start
7、最后输入ping baidu.com出现一下界面则说明联网成功(可按crtl+c退出)

四、SecureCRT远程连接
1、终端输入ifconfig查看我们刚才设置的静态IP

2、打开SecureCRT输入ip
SecureCRT

3、这里我们直接输入root

4、输入密码

5、出现以下界面说明连接成功

以上是关于虚拟机 & CentOS7 & SecureCRT连接 & CentOS连接不了网问题的主要内容,如果未能解决你的问题,请参考以下文章