Linux网络服务—DHCP
Posted Tansirrr
tags:
篇首语:本文由小常识网(cha138.com)小编为大家整理,主要介绍了Linux网络服务—DHCP相关的知识,希望对你有一定的参考价值。
一、了解DHCP服务
1.DHCP定义
DHCP(动态主机配置协议)是一个局域网的网络协议。指的是由服务器控制一段IP地址范围,客户机登录服务器时就可以自动获得服务器分配的IP地址和子网掩码。默认情况下,DHCP作为Windows Server的一个服务组件不会被系统自动安装,还需要管理员手动安装并进行必要的配置。
DHCP采用C/S架构,C-client(客户机),S-server(服务器),客户机/服务器架构
DHCP服务对应传输层UDP协议,因为是C/S架构,所以客户机端口号是67,服务器端口号是68
2.DHCP好处
减少管理员的工作量
避免输入错误的可能
避免IP地址冲突
当更改lP地址段时,不需要重新配置每个用户的IP地址
提高了IP地址的利用率
方便客户端的配置
3.DHCP的分配方式
自动分配:分配到一个IP地址后永久使用
手动分配:由DHCP服务器管理员专门指定IP地址
动态分配:使用完后释放该IP,供其它客户机使用
二、DHCP工作过程
客户机从DHCP服务器获得IP地址的过程称为DHCP的租约过程分为四个步骤:
1.客户机请求P地址
当一个DHCP客户机启动时,客户机还没有IP地址,所以客户机要通过DHCP获取一个合法的地址 ●此时DHCP客户机以广播方式发送DHCP Discover发现信息来寻找DHCP服务器;
2.服务器响应
DHCP服务器接收到来自客户机请求lP地址的信息时,在自己的IP地址池中查找是否有合法的IP地址提供给客户机
如果有,DHCP服务器将此IP地址做上标记,加入到DHCP Offer的消息中,然后广播一则DHCP Offer消息
3.客户机选择IP地址
客户机选择第一台DHCP服务器回复的ip地址,并且要广播发送DHCP request,通告给局域网中所有的DHCP服务器,它选择了哪个IP和哪个DHCP(发送DHCP request的原因有两层,第一层是通告所有DHCP,让未被选中的服务器,把未使用的地址收回,第二层是通告给被选中的服务器,这个IP地址客户机要使用了)
4.服务器确定租约
DHCP服务器接收到DHCP Request消息后,以DHCP ACK消息的形式向客户机广播成功确认,该消息包含有IP地址的有效租约和其他可配置的信息 ●当客户机收到DHCP ACK消息时,配置IP地址,完成TCP/IP的初始化‘
PS:
重新登陆:DHCP客户机每次重新登录网络时,不需要再发送DHCP Discover信息,而是直接发送包含前一次所分配的IP地址的DHCP Request请求信息
更新租约:
当DHCP服务器向客户机出租的IP地址租期达到50%时,就需要更新租约; ●客户机直接向提供租约的服务器发送DHCP Request包,要求更新现有的地址租约。
三、使用 DHCP动态配置主机地址
1.DHCP服务优点
为大量客户机自动分配地址,提供集中管理
减轻管理和维护成本、提高网络配置效率
2.可分配的地址信息主要包括
网卡的IP地址、子网掩码
对应的网络地址、广播地址
默认网关地址
DNS服务器地址
四、DHCP中继原理与配置
1.DHCP配置文件中的参数
#设置全局配置参数
defau7t-lease-time 21600; #默认租约为6小时,单位为秒I
max-lease-time 43200; #最大租约为12小时,单位为秒
option domain-name "benet.com"; #指定默认域名
option domain-name-servers 202.106.0.20,202.106.148.1; #指定DNS服务器地址
ddns-update-style none; #禁用DNS动态更新
#subnet网段声明(作用于整个子网段,部分配置参数优先级高于全局配置参数)
subnet 192.168.100.0 netmask 255.255.255.0 { #声明要分配的网段地址
range 192.168.100.128 192.168.100.200; #设置地址池
option routers 192.168.100.1; #指定默认网关地址
}
#host主机声明(给单机分配固定的IP地址)
host hostname{ #指定需要分配固定IP地址的客户机名称
hardware ethernet 00:c0:c3:22:46:81; #指定该主机的MAC地址
fixed-address 192.168.4.100; #指定保留给该主机的IP地址
}
2.步骤讲解
1)关闭防火墙和selinux
[root@localhost ~]# systemctl stop firewalld.service
[root@localhost ~]# setenforce 0

2)安装服务并查看相关配置文件
[root@localhost ~]# yum install -y dhcp #安装DHCP服务
[root@localhost ~]# rpm -qc dhcp #查看相关配置文件
/etc/dhcp/dhcpd.conf #我们只需要 对/etc/dhcp/dhcpd.conf 此文档进行配置
/etc/dhcp/dhcpd6.conf
/etc/openldap/schema/dhcp.schema
/etc/sysconfig/dhcpd
/var/lib/dhcpd/dhcpd.leases
/var/lib/dhcpd/dhcpd6.leases
[root@localhost ~]# vim /etc/dhcp/dhcpd.conf
# DHCP Server Configuration file.
# see /usr/share/doc/dhcp*/dhcpd.conf.example #可以将此文档拷贝过来
# see dhcpd.conf(5) man page
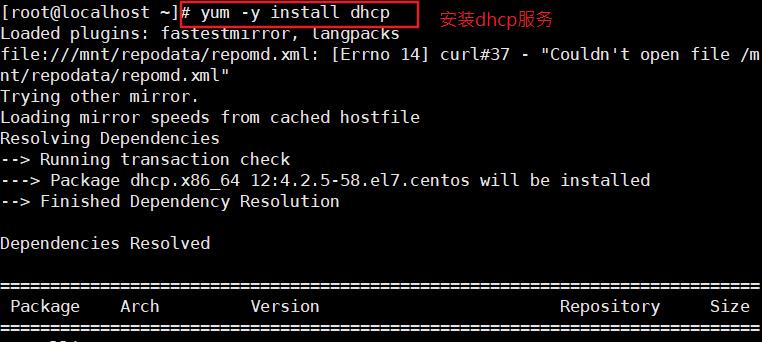
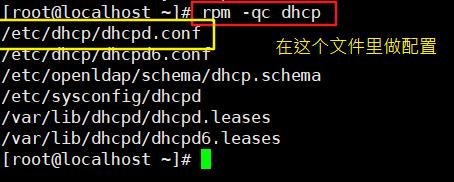
3)拷贝并修改 /etc/dhcp/dhcpd.conf 配置文件
[root@localhost ~]# cp /usr/share/doc/dhcp-4.2.5/dhcpd.conf.example /etc/dhcp/dhcpd.conf
cp:是否覆盖"/etc/dhcp/dhcpd.conf"? yes #拷贝上述文档并覆盖,4.2.5代表版本
[root@localhost ~]# cd /etc/dhcp/ #切换至dhcpd.conf所在目录
[root@localhost dhcp]# vim dhcpd.conf #进入编辑器查看配置文件
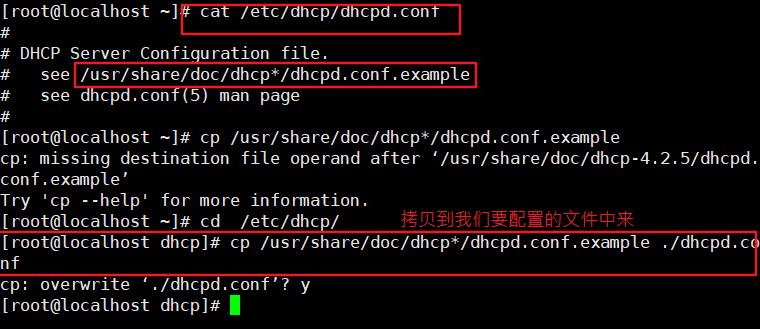

4)更改网卡连接模式为仅主机
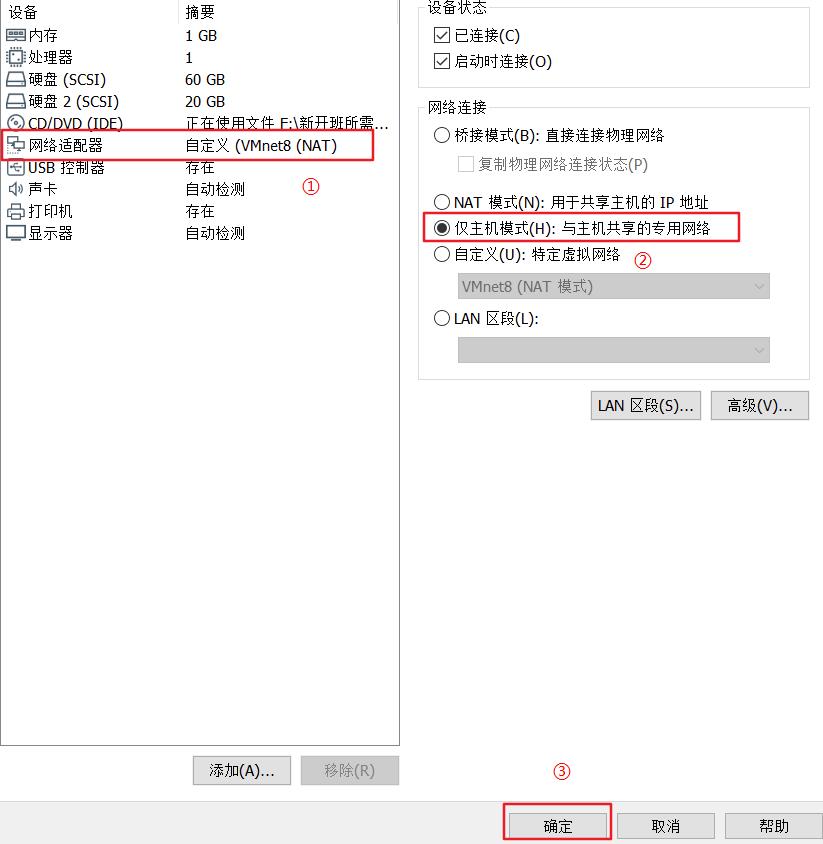
更改完成后Xshell就断开了,需要进虚拟机的终端去更改配置
5)修改网卡
[root@localhost dhcp]# vim /etc/sysconfig/network-scripts/ifcfg-ens33
#修改网卡ip地址及网关,网段为自己电脑VMnet1的网段,然后保存退出
[root@localhost dhcp]# systemctl restart network #重启网络服务
root@localhost dhcp]# ifconfig #查看一下ip地址是不是配好了


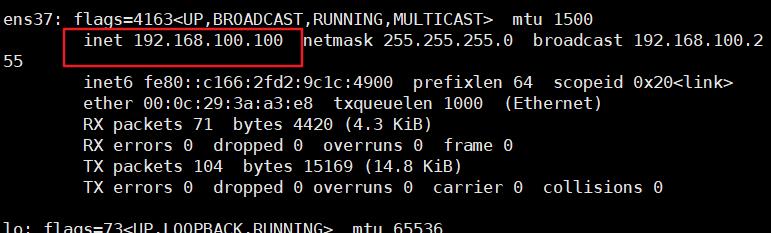
6)修改配置文件
[root@localhost ~]# cd /etc/dhcp/ #切换至dhcpd.conf所在目录
[root@localhost dhcp]# vim dhcpd.conf #修改配置文件
末行模式下:set nu显示行号
#第8行 修改默认的全局DNS地址
option domain-name-servers 8.8.8.8;
#直接修改27行
subnet 192.168.100.0 netmask 255.255.255.0 {
range 192.168.100.128 192.168.100.200;
option routers 192.168.100.1;
option domain-name-servers 114.114.114.114;
}
subnet 192.168.10.0 netmask 255.255.255.0{
range 192.168.10.128 192.168.10.200;
option routers 192.168.10.1;
}
subnet 192.168.20.0 netmask 255.255.255.0{
range 192.168.20.128 192.168.20.200;
option routers 192.168.20.1;
}
[root@localhost dhcp]# systemctl start dhcpd #启动dhcp服务
[root@localhost dhcp]# systemctl status dhcpd #查看是否成功启动
[root@localhost dhcp]# netstat -anup | grep "dhcp" #查看网络状态,过滤出dhcp端口
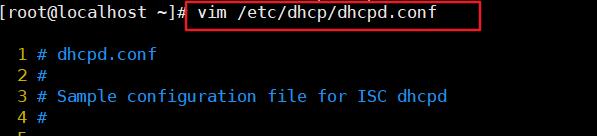


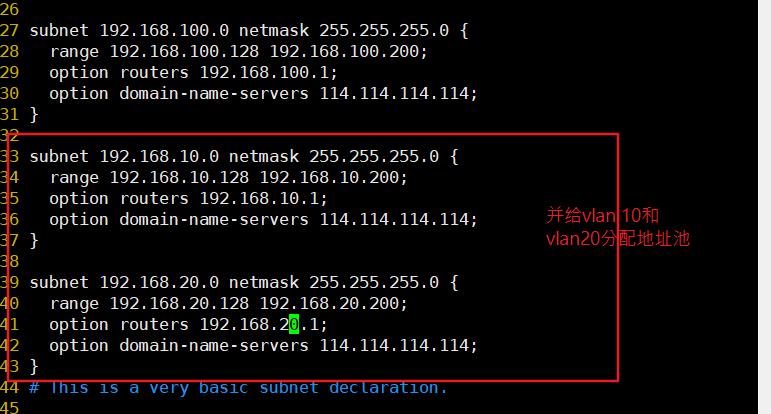

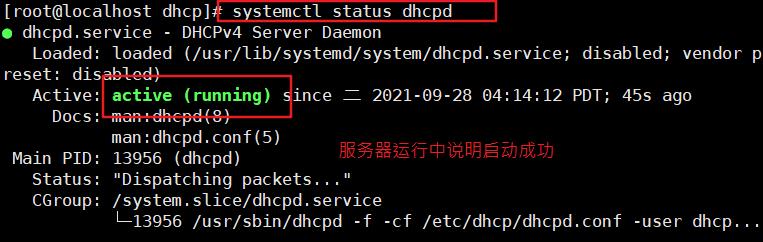
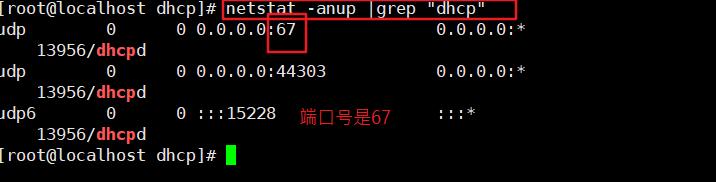
7)验证区域与全局优先级
#windows设置虚拟网卡为仅主机模式
#虚拟网络编辑器里也设置成仅主机模式,一定要把使用本地DHCP选项勾掉
#在windows系统的cmd里测试是否能ping通dhcp服务器,然后释放并重启一下网络
ping 192.168.100.100 ping 一下dhcp服务器,看是否可以ping通
ipconfig 查看网卡信息
ipconfig /release 释放地址
ipconfig /renew 重新获取地址
ipconfig /all 可以看到详情信息,
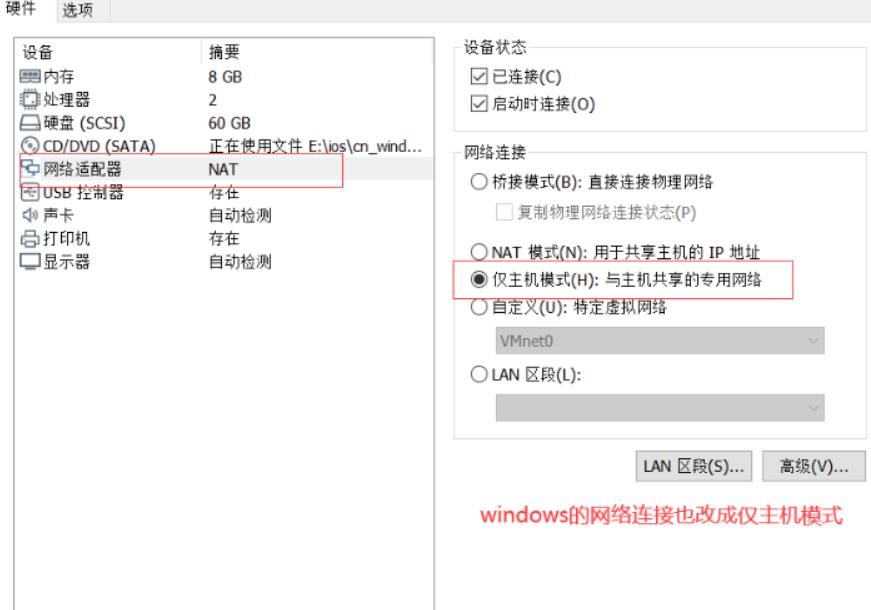
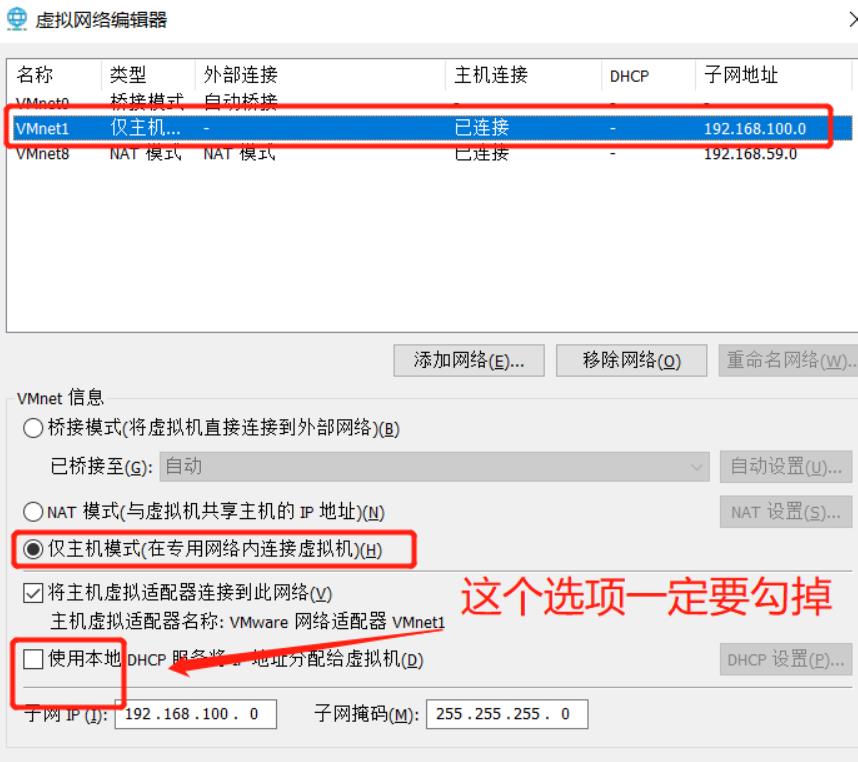
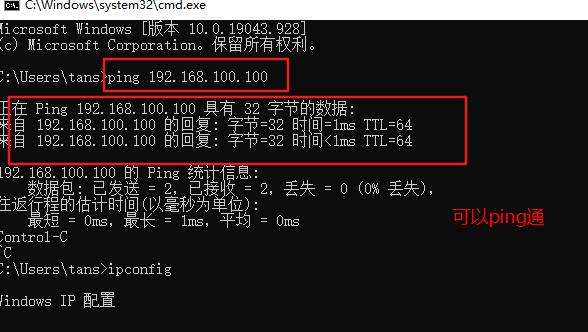
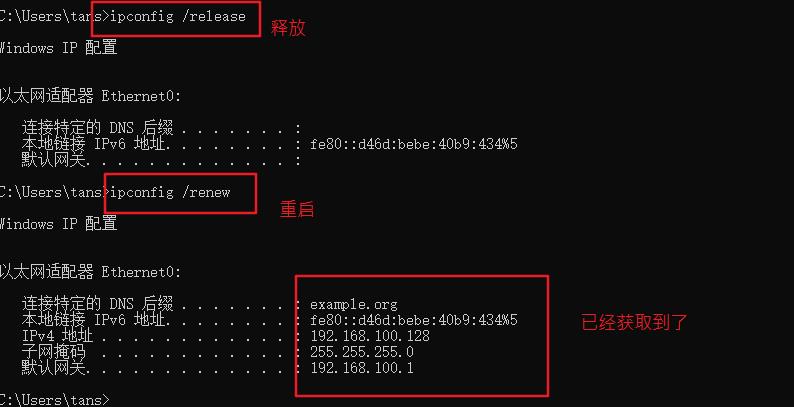
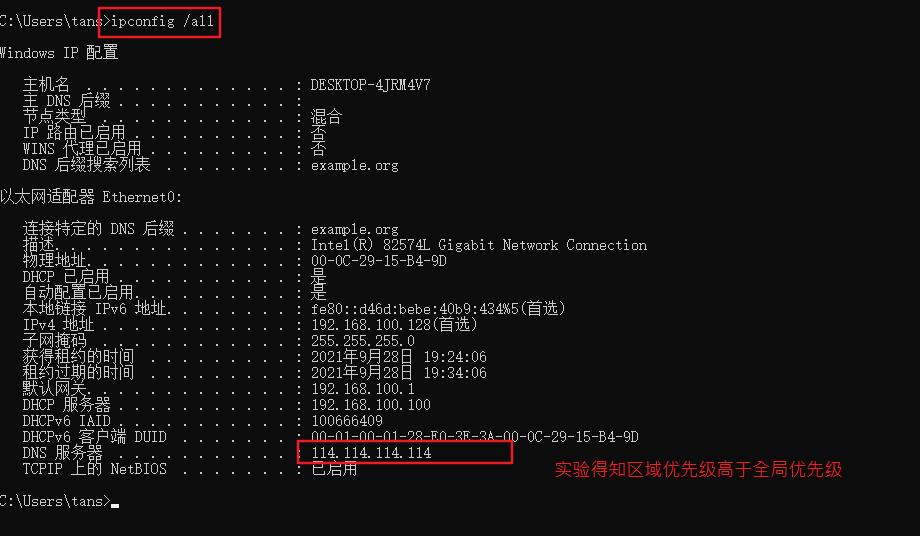
3.dhcp中继配置
1)准备好需要的设备,设置一下服务器
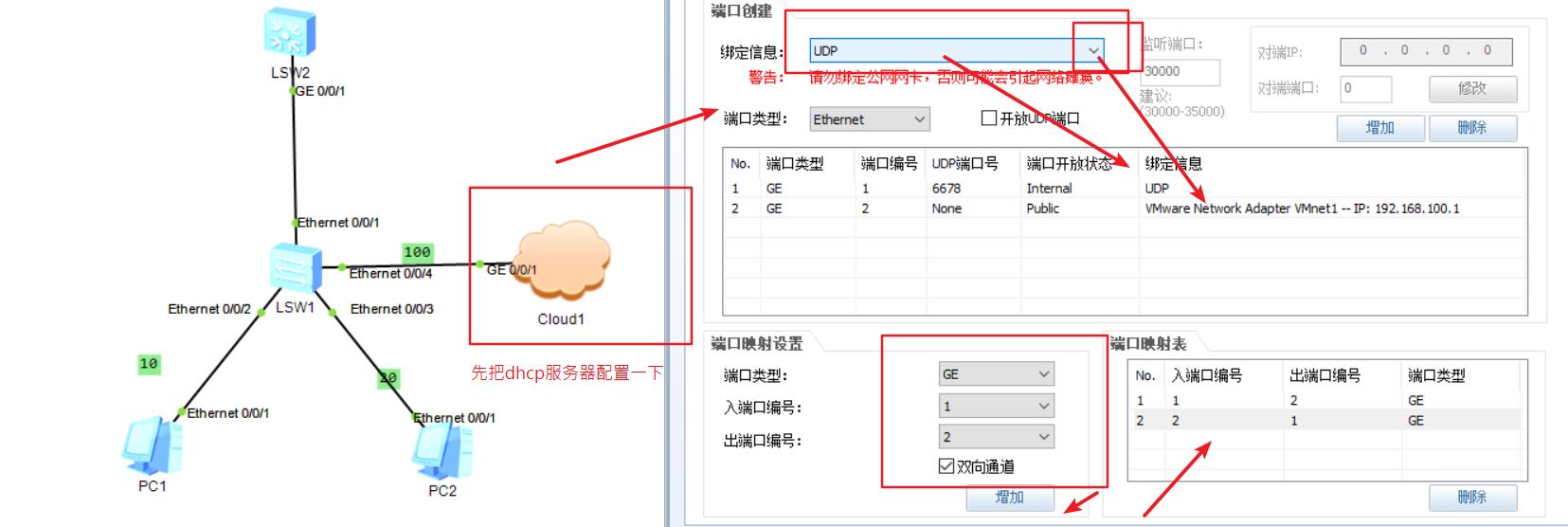
2)配置二层交换机SW1
<Huawei>undo terminal mo
<Huawei>sys
[Huawei]sys SW1
[SW1]user-interface console 0
[SW1-ui-console0]idle-timeout 0 0
[SW1-ui-console0]q
[SW1]vlan batch 10 20 100
[SW1]int e0/0/2
[SW1-Ethernet0/0/2]port link-type access
[SW1-Ethernet0/0/2]port default vlan 10
[SW1-Ethernet0/0/2]int e0/0/3
[SW1-Ethernet0/0/3]port link-type access
[SW1-Ethernet0/0/3]port default vlan 20
[SW1-Ethernet0/0/3]int e0/0/4
[SW1-Ethernet0/0/4]port link-type access
[SW1-Ethernet0/0/4]port default vlan 100
[SW1-Ethernet0/0/4]int e0/0/1
[SW1-Ethernet0/0/1]port link-type trunk
[SW1-Ethernet0/0/1]port trunk allow-pass vlan all
3)配置三层交换机
<Huawei>undo terminal monitor
<Huawei>sys
[Huawei]sys SW2
[SW2]user-interface console 0
[SW2-ui-console0]idle-timeout 0 0
[SW2-ui-console0]q
[SW2]int g0/0/1
[SW2-GigabitEthernet0/0/1]port link-type trunk
[SW2-GigabitEthernet0/0/1]port trunk allow-pass vlan all
#开启dhcp功能
[SW2]dhcp enable
#配中继
[SW2]vlan batch 10 20 100
[SW2]int vlan 10
[SW2-Vlanif10]ip add 192.168.10.1 24
[SW2-Vlanif10]dhcp select relay
[SW2-Vlanif10]dhcp relay server-ip 192.168.100.100
[SW2-Vlanif10]int vlan 20
[SW2-Vlanif20]ip add 192.168.20.1 24
[SW2-Vlanif20]dhcp select relay
[SW2-Vlanif20]dhcp relay server-ip 192.168.100.100
[SW2-Vlanif20]int vlan 100
[SW2-Vlanif100]ip add 192.168.100.1 24
[SW2-Vlanif100]dhcp select relay
[SW2-Vlanif100]dhcp relay server-ip 192.168.100.100
4)测试,现在服务器中ping测试一下
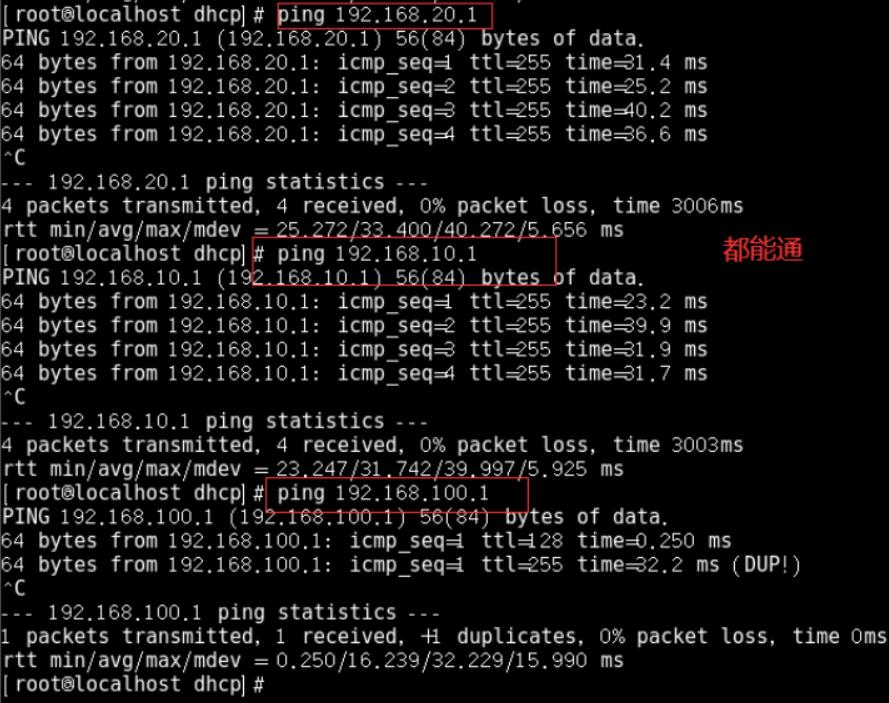
5) PC测试


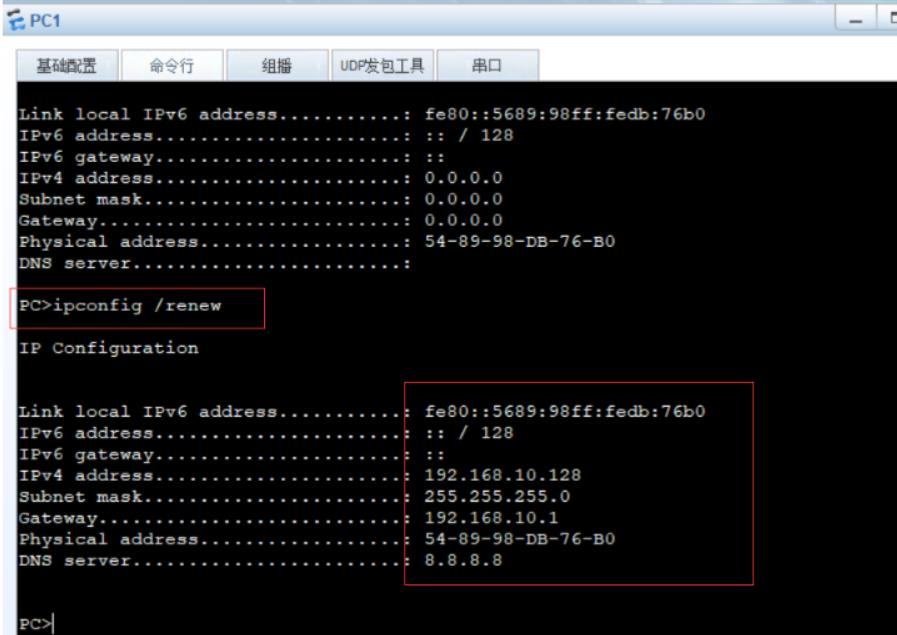

以上是关于Linux网络服务—DHCP的主要内容,如果未能解决你的问题,请参考以下文章