VMware与Linux安装
Posted 小企鹅推雪球!
tags:
篇首语:本文由小常识网(cha138.com)小编为大家整理,主要介绍了VMware与Linux安装相关的知识,希望对你有一定的参考价值。
VMare安装
- VMware Workstation安装向导
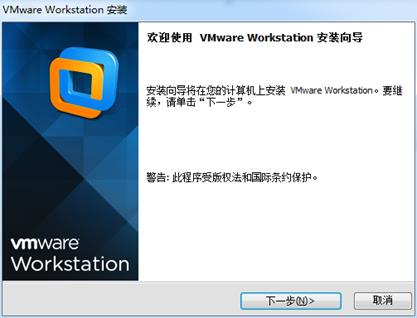
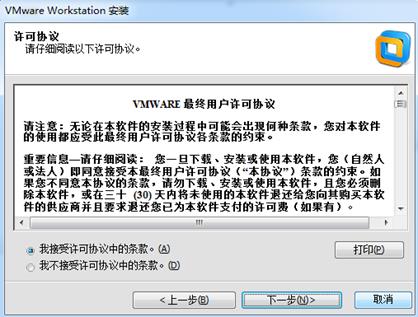
-
选择安装类型
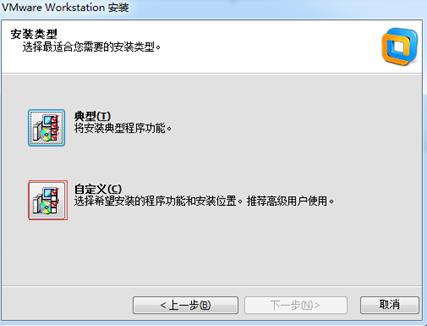
-
选择功能
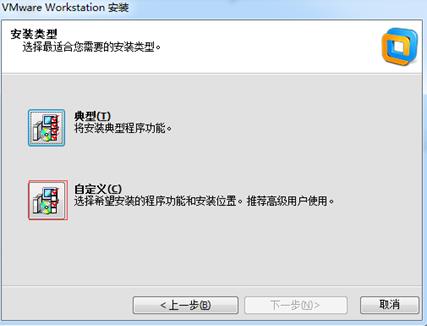
-
选择组件配置
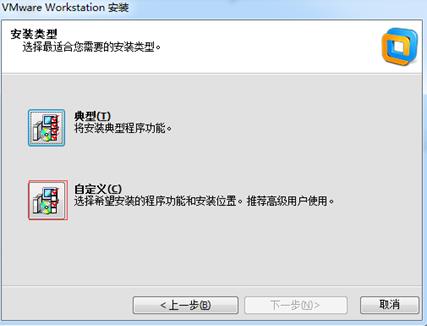
-
配置软件更新
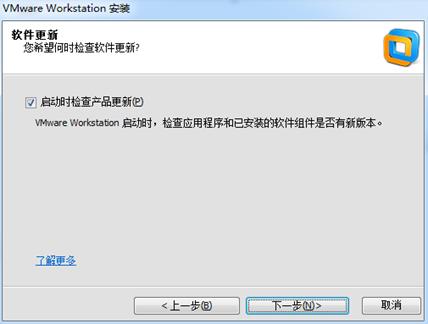
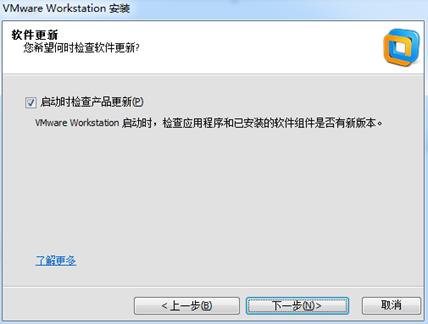
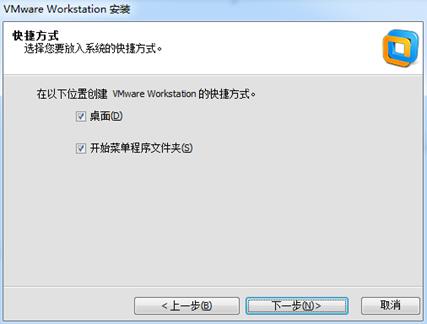
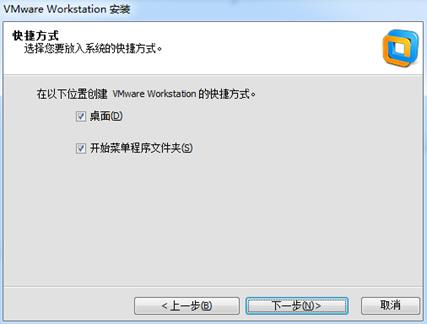
-
输出密钥
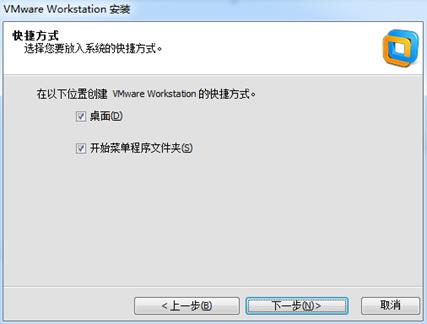
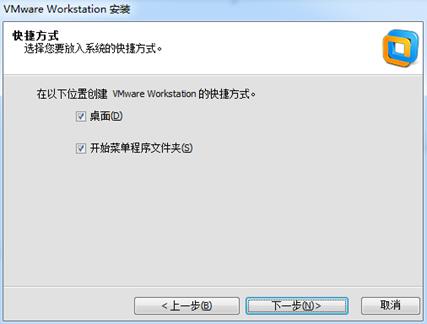
Linux-CentOS版本的安装
- 在VMware中配置Linux-CentOS版本
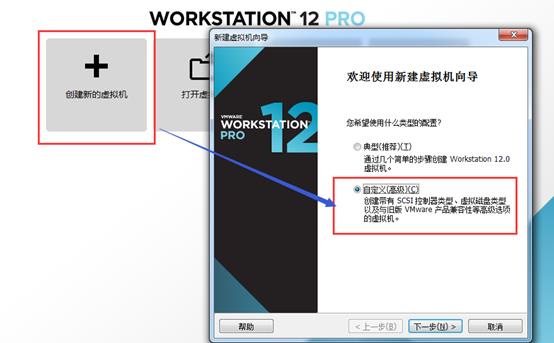
- 新建虚拟机向导
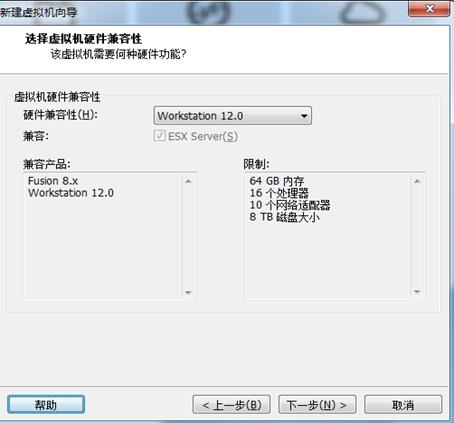
- 创建虚拟空白光盘
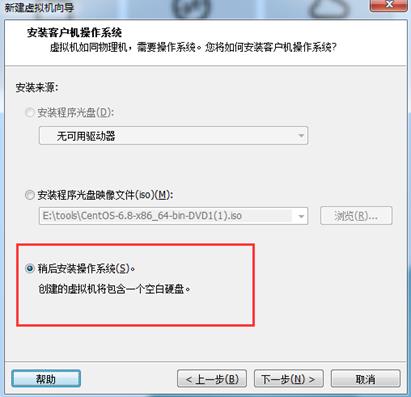
- 安装Linux系统对象的CentOS版本
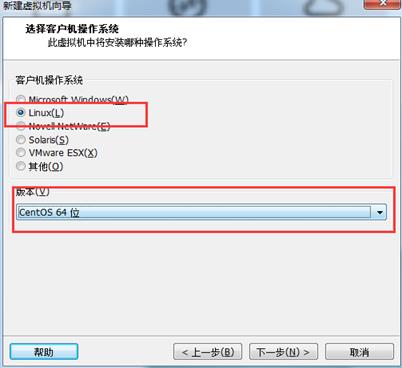
-
虚拟机命名和定位磁盘位置
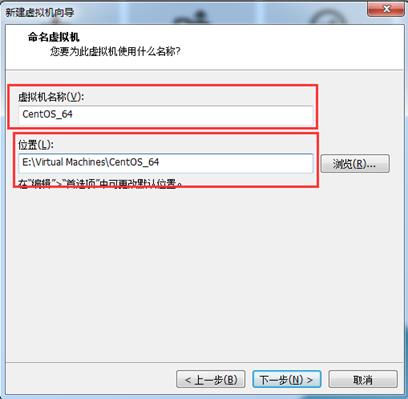
-
处理器配置

-
配置内存为2GB
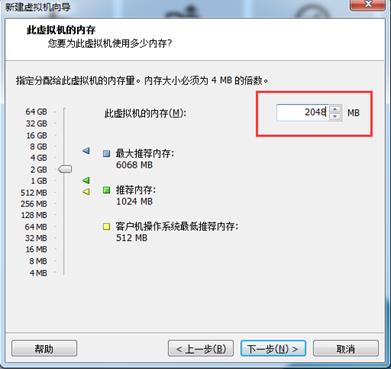
-
网络上设置NAT
-
选择IO控制器类型
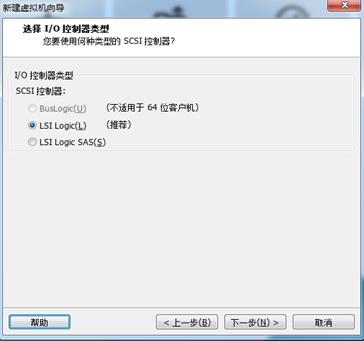
-
选择磁盘类型
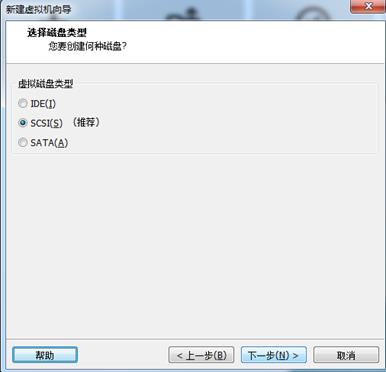
-
新建虚拟磁盘
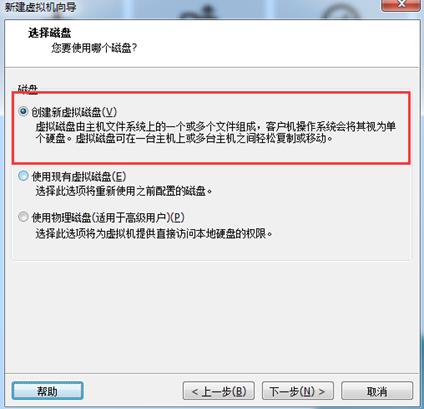
-
设置磁盘容量
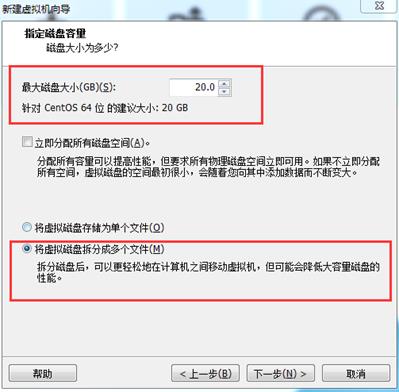
-
选择磁盘存储位置
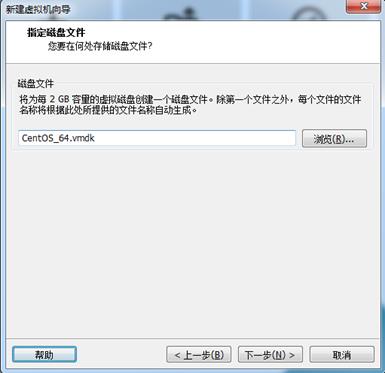
-
新疆给虚拟机向导配置完成
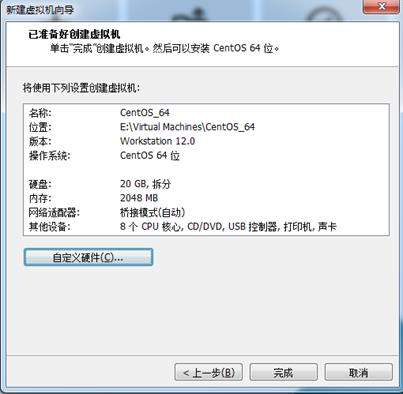
-
VMware设置
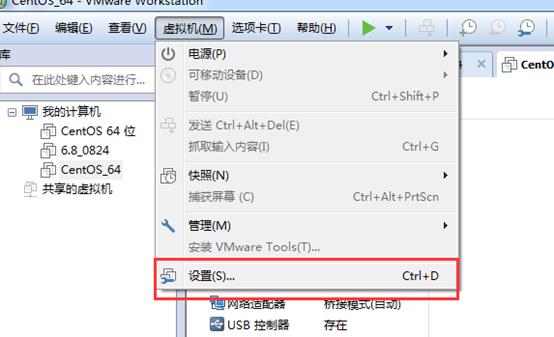
- 加载ISO文件,找到下载的CentOS.iso文件目录
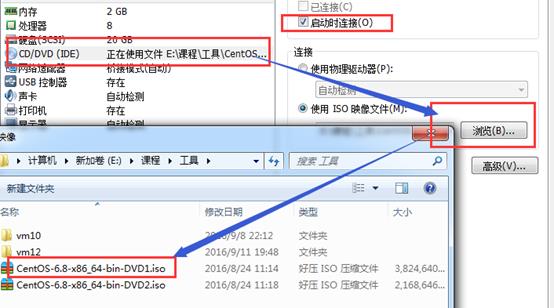
-
配置CentOS
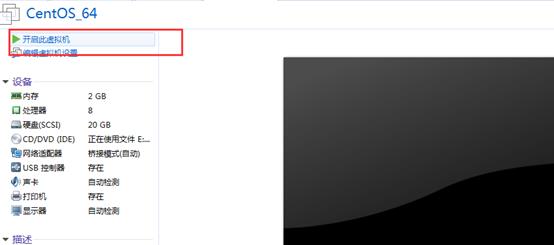
-
初始化,进入欢迎页面
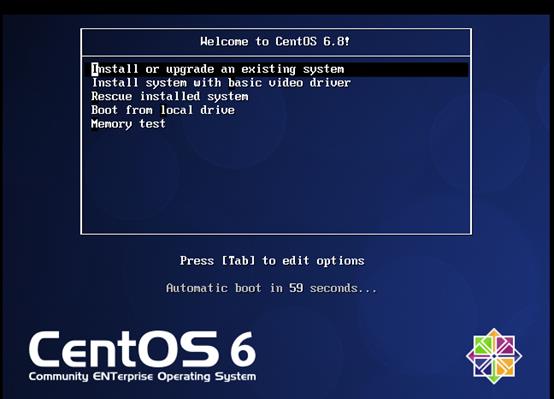
回车选择第一个开始安装配置,此外,在Ctrl+Alt可以实现Windows主机和VM之间窗口的切换 -
是否对CD媒体进行测试,直接跳过Skip
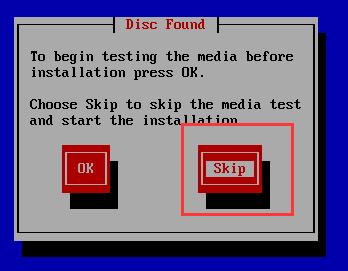
-
CentOS欢迎页面,直接点击Next,
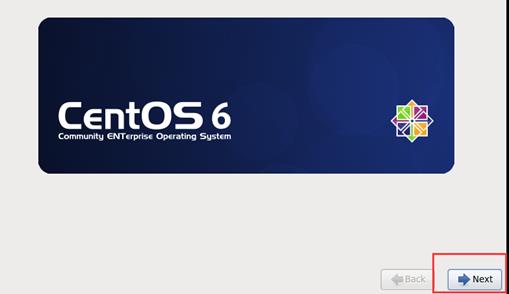
-
选择简体中文进行安装
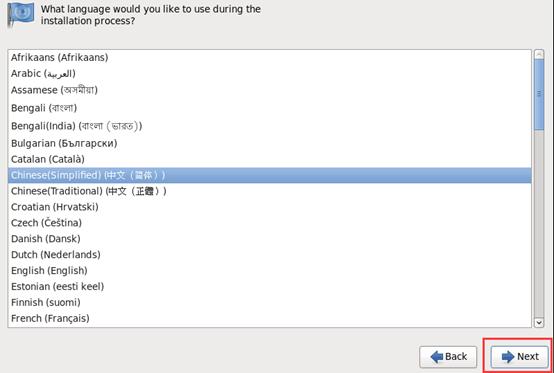
-
选择语言键盘,
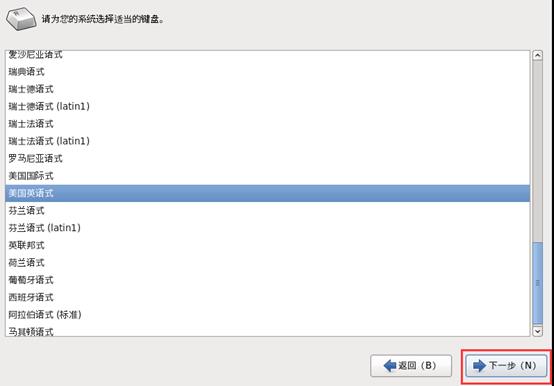
-
选择存储设备
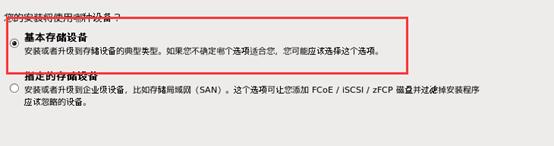
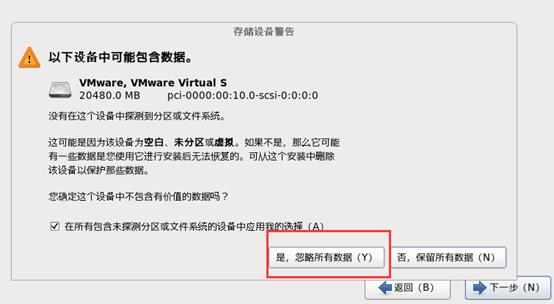
-
自己命名虚拟机名字
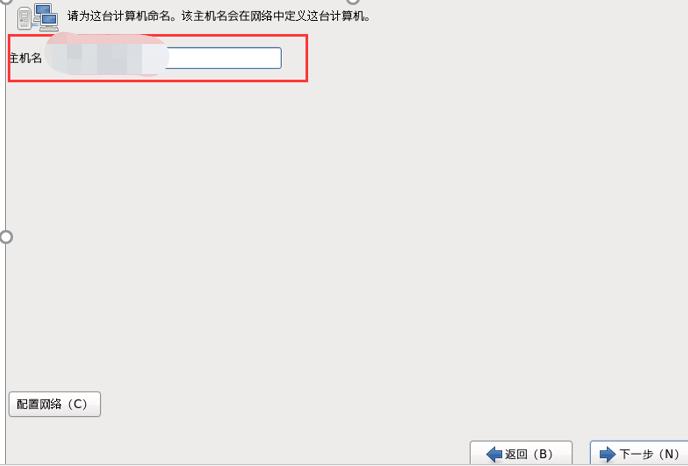
-
暂时不要设置网络环境
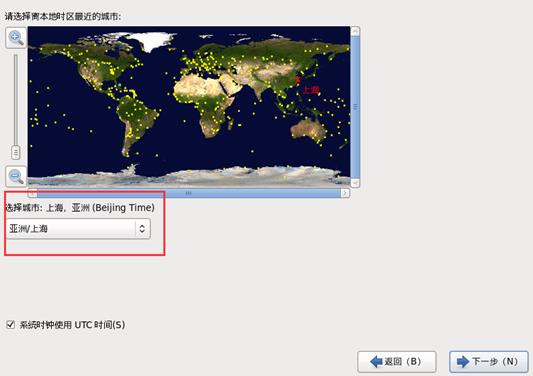
- 设置root密码
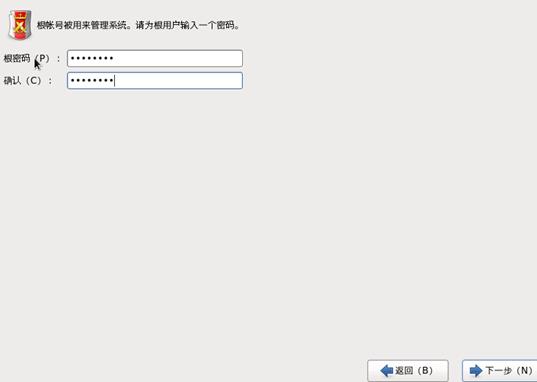
- 设置虚拟机磁盘分区
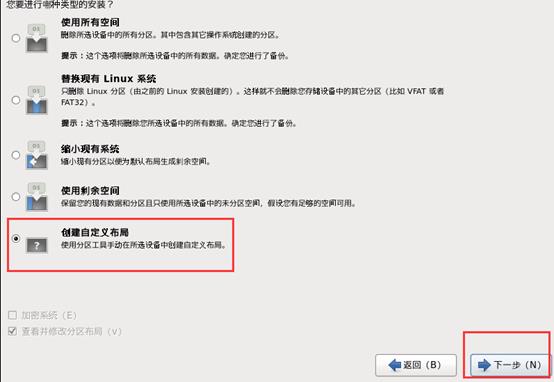
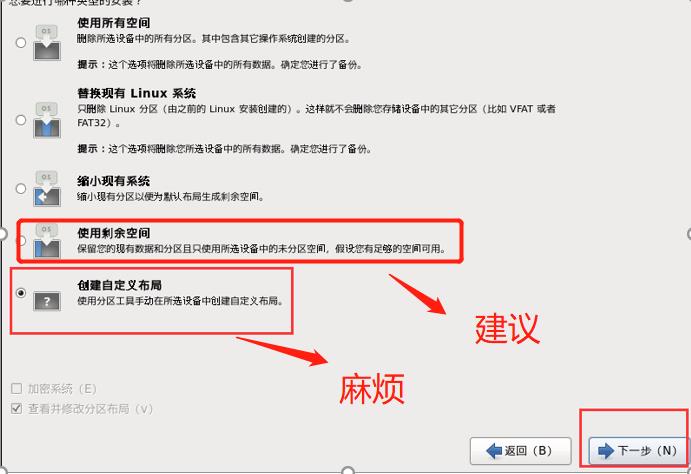
- 定制虚拟机的系统软件
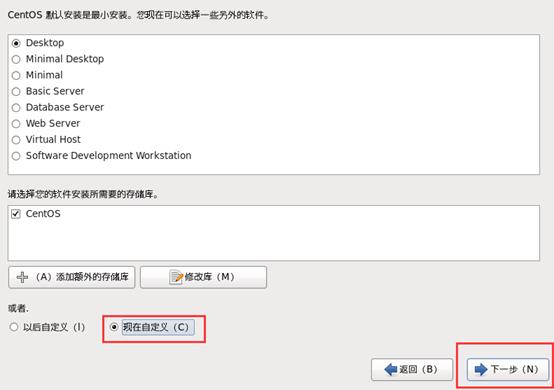
- web环境
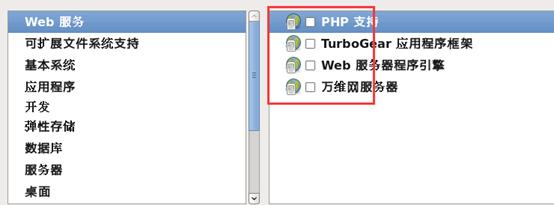
- 可扩展文件系统支持
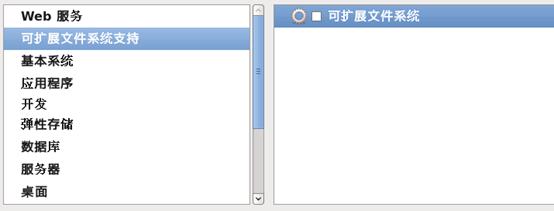
-
基本系统
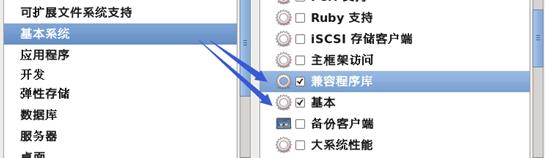
-
应用程序
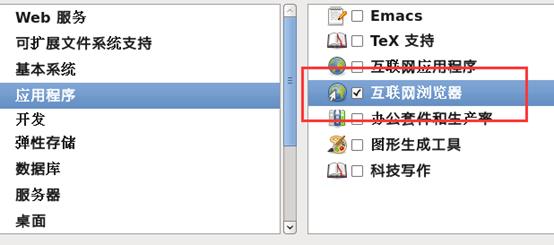
-
开发、弹性存储、数据库、服务器,可以都不勾,有需要,以后使用中有需要再手动安装
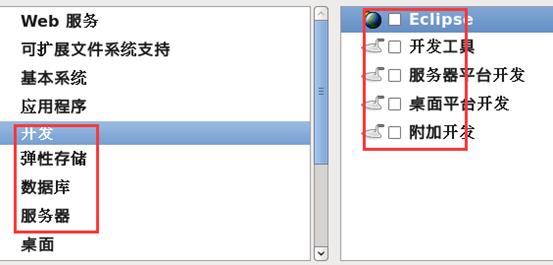
-
桌面除了KDE,其他都选
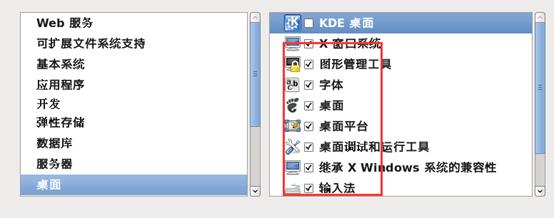
-
语言支支持
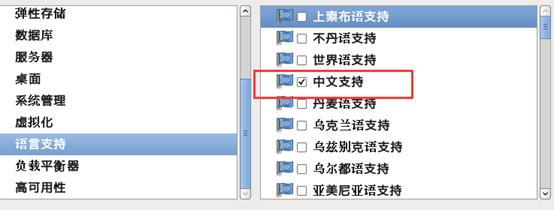
-
系统管理、虚拟化、负载平衡器、高可用性可以都不选
-
完成配置,开始安装CentOS
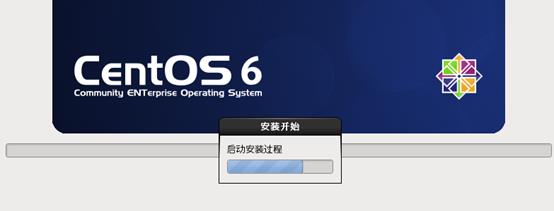
-
等待安装完成
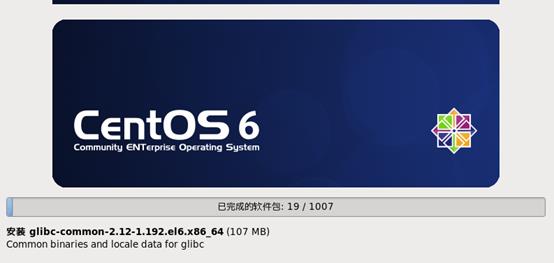
-
安装完成,重新引导
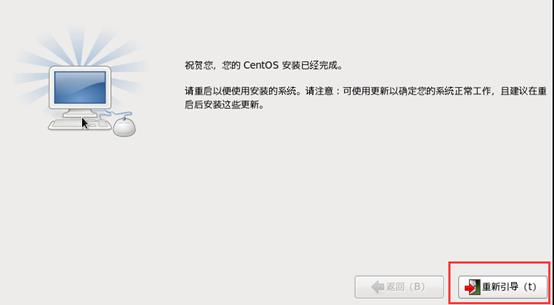
-
重新引导页面
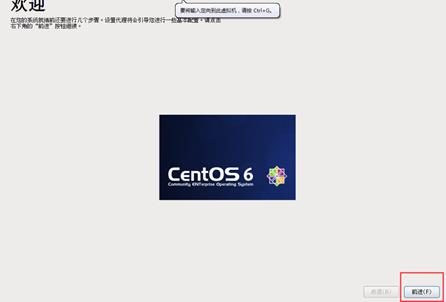
- 同意许可证

- 创建用户,可以先不创建,用root账户登录就行
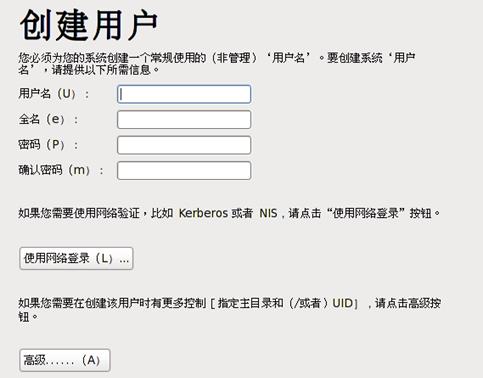
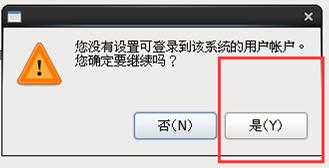
- 时间和日期
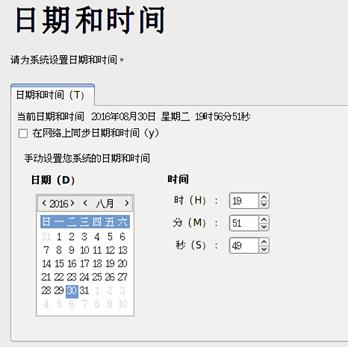
48. Kdump,去掉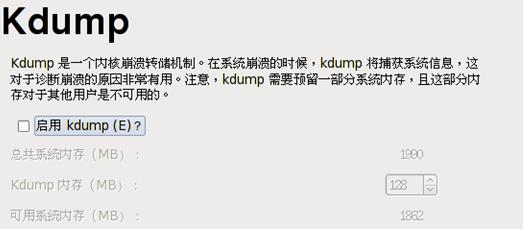
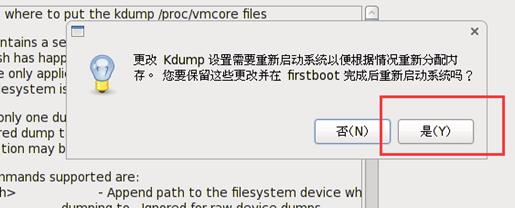
- 重新启动后,用root登录
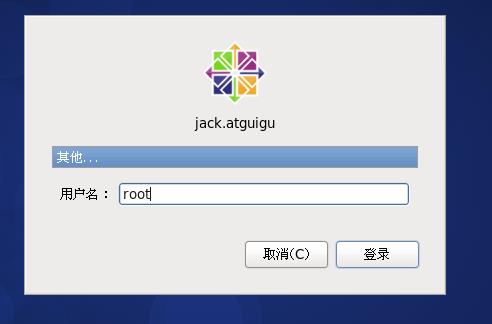
VMTools 安装
- VM tools是Vmware的一组工具。主要用于虚拟主机显示优化与调整
- VMTools 可以方便虚拟机与本机的交互,如允许共享文件夹等,甚至直接从本机向虚拟拖放文件,鼠标无缝切换,显示分辨率调整等
- 先启动CentOS并成功登录,发现底部提示且窗口中等大小,准备安装
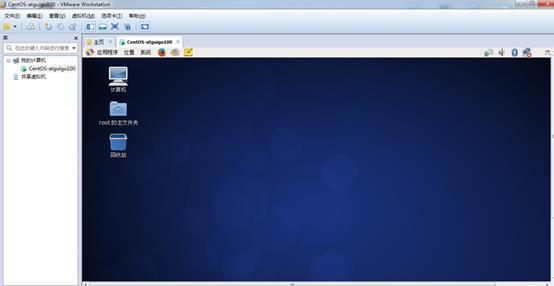
- 选择虚拟机菜单栏-安装 VMware tools
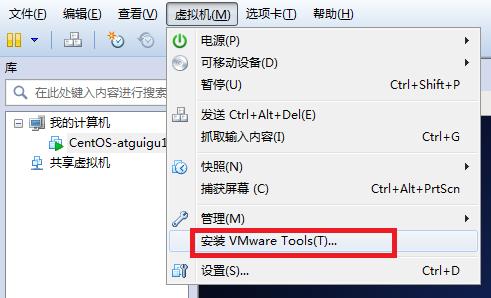
- 光驱自动挂载VMTools
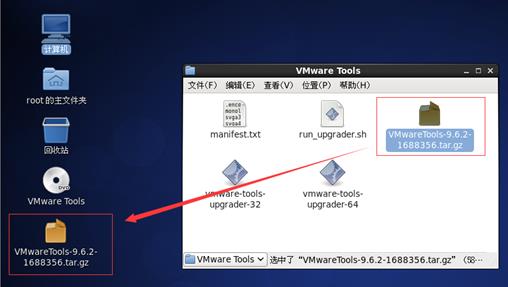
- 右键解压VMwaretools-9.6.2-1688356.tar.gz,进入文件夹并确认看到vmware-install.pl文件
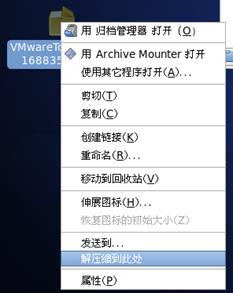
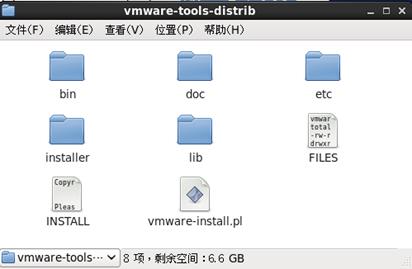
- 运行 vmware-install.pl 文件
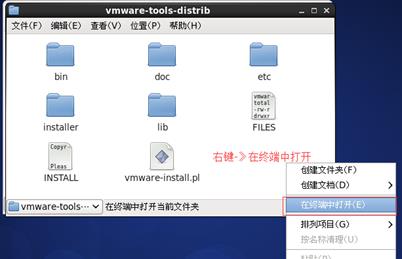
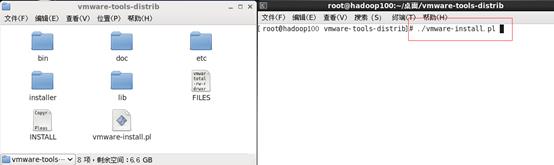
- 用“./vmware-install.pl”命令来运行该安装程序,然后根据屏幕提示一路回车。到此整个安装过程算是完成了。
- 直接按到/dev/hdc…停止为止,安装完成
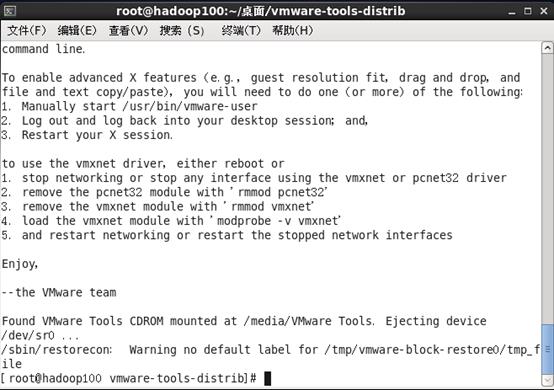
- 重启CentOS
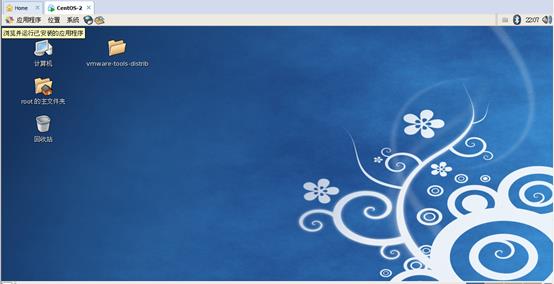
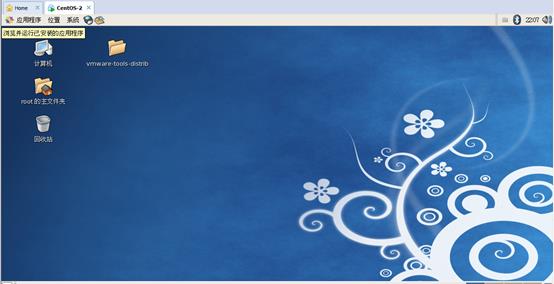
VMware 设置共享文件夹
- 设置共享文件夹,实现Windows 与 CentOS文件共享
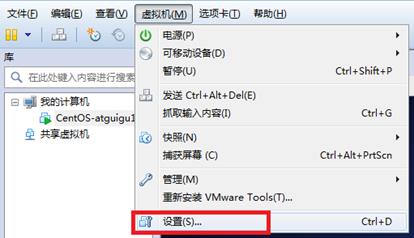
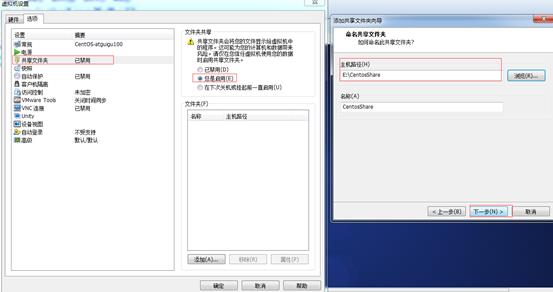
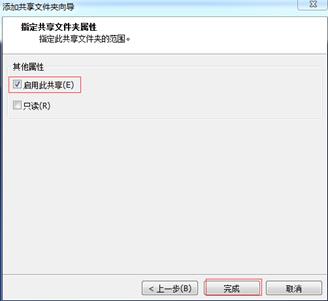
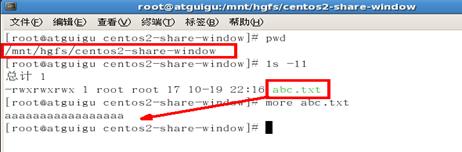
以上是关于VMware与Linux安装的主要内容,如果未能解决你的问题,请参考以下文章