Dev-C++/Cpp使用入门详解
Posted Z小旋
tags:
篇首语:本文由小常识网(cha138.com)小编为大家整理,主要介绍了Dev-C++/Cpp使用入门详解相关的知识,希望对你有一定的参考价值。
Dev-C++是一个可视化集成开发环境,使用Dev可以完成C语言,C++程序的编辑、预处理/编译/链接、运行和调试。
因其体积小巧,编译简单,对初学者十分友好,所以我们来简单的讲解下如何安装以及使用。

安装
1.双击安装包,就可以开始安装,这里语言先选择English,安装完成之后会有简体中文选项。

2.否同意软件的许可协议,I Agree同意就行
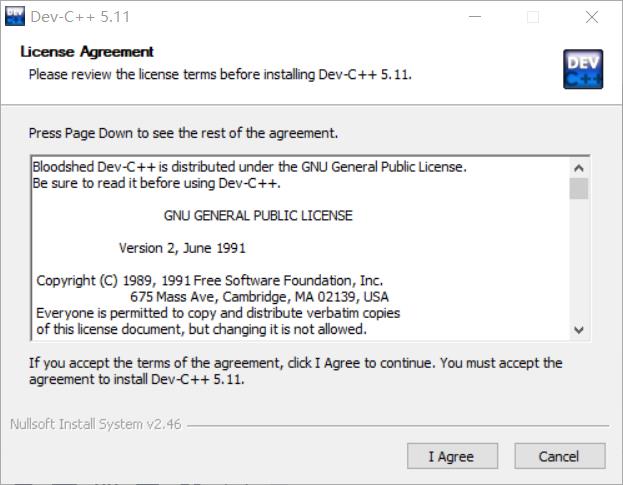
3.选择需要安装的组件,直接默认就行,点击Next
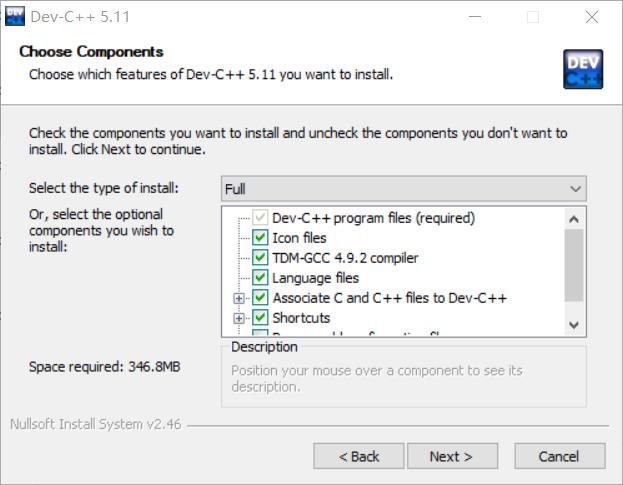
4. 选择安装路径,点击Next
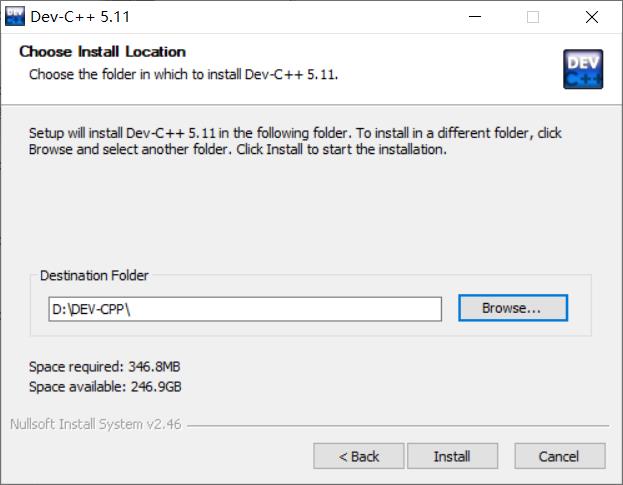
5.安装完成,点击Finish

第一次打开之后会让你选择语言,选择简体中文。

设置代码字体,颜色,图表类型,正常默认就行

出现这个界面,代表你的安装已经成功了,接下来就是使用
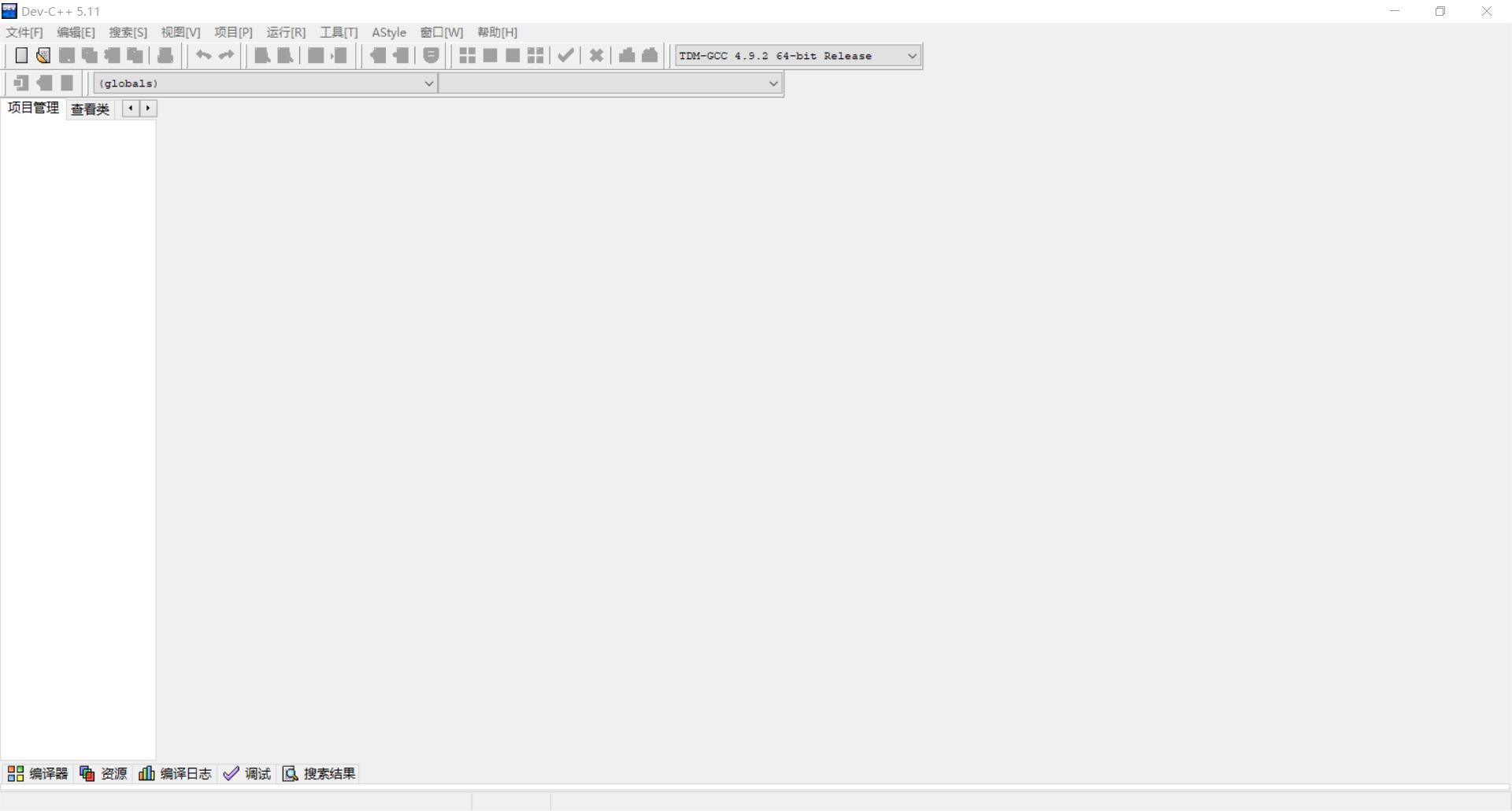
编写第一个程序
点击文件->新建->源代码(Ctrl+N),创建一个新文件
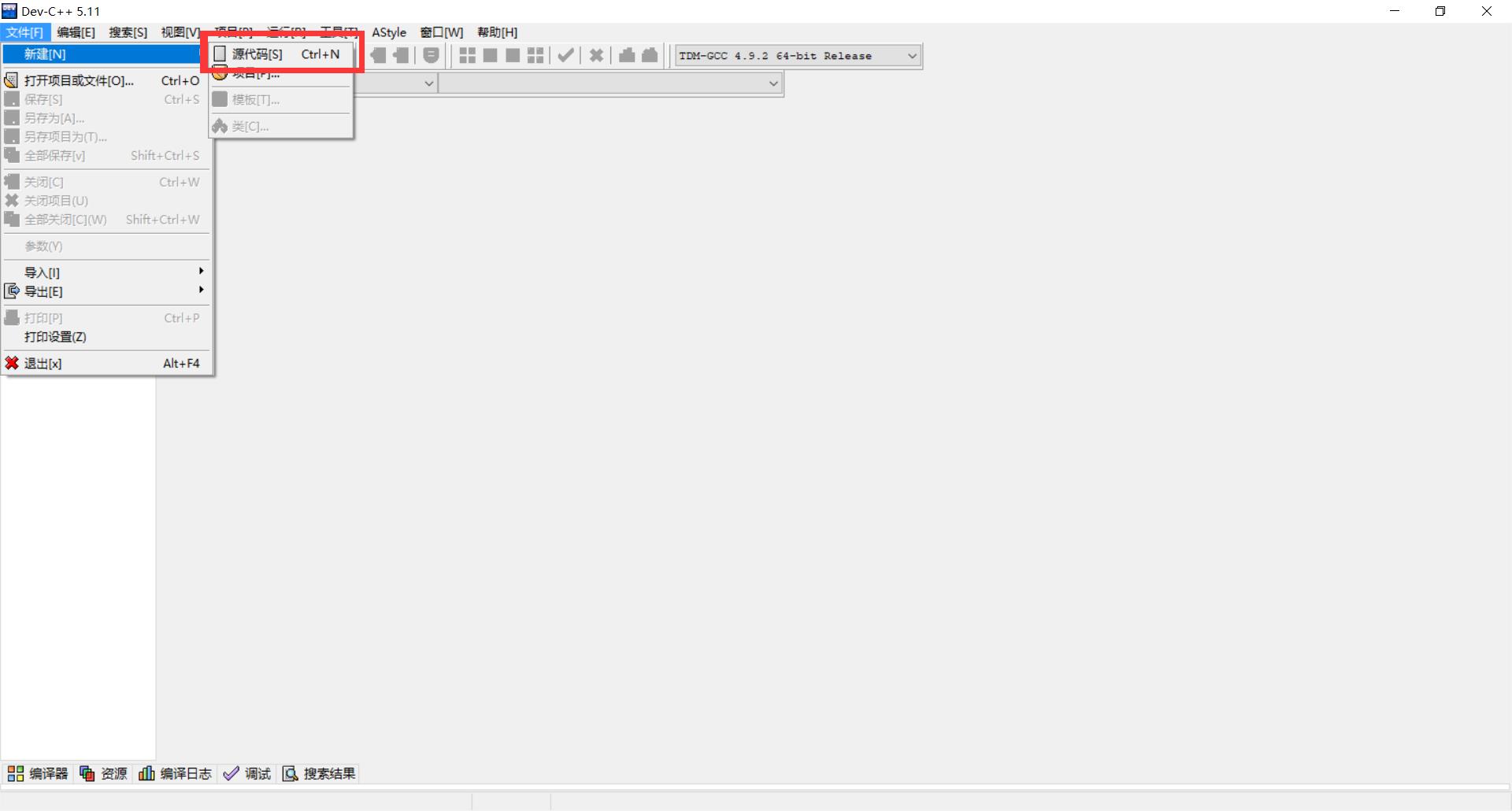
编写一个基本的Hello,world,然后Ctrl+S保存
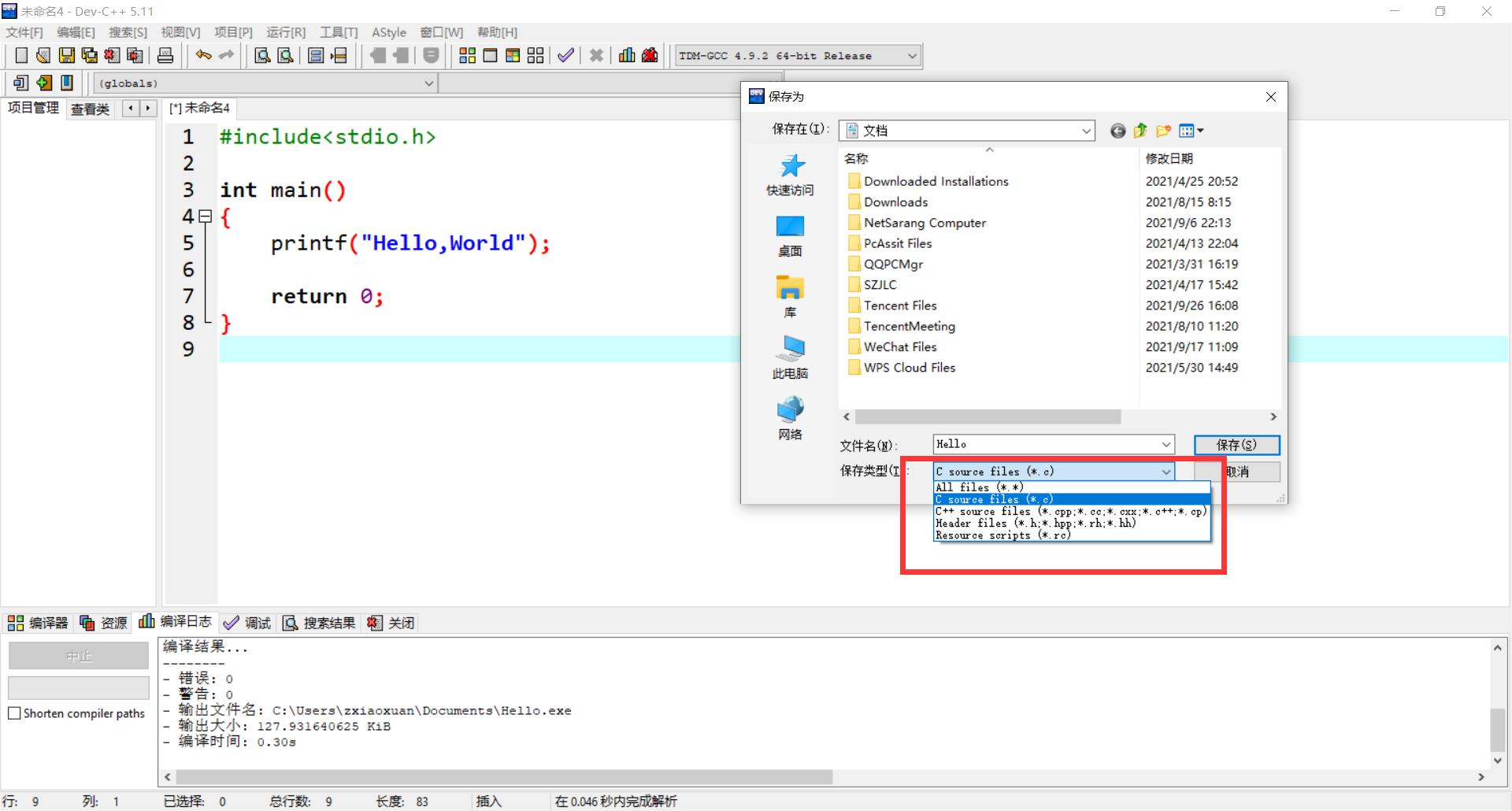
保存的时候请注意DEV支持五种保存格式,Dev默认为Cpp类型
- All files 不添加后缀保存
- C source files 添加后缀为.C (C语言类型)
- C++ source files 添加后缀为.CPP (C++类型)
- Header files 添加后缀为.H (头文件类型)
- Resource scripts 添加后缀为.rc (脚本)
我们保存为C语言文件,选择.C
点击编译(F9),将.c文件编译为exe可运行文件 点击运行(F10) 可以看到输出效果

调试
调试的过程中,我们可以监控程序的每一个细节,包括变量的值、函数的调用过程、内存中数据、线程的调度等,从而发现隐藏的错误或者低效的代码。
首先修改编译器的类型,选择GCC 64位Debug模式
-
这里简单介绍一下:
-
32-bit和 64-bit 是编译为32位代码或者64位代码,一般Window系统我们选择64位就好
-
release版本是用来发布的,也就是发布版编译
-
debug版本的软件目的是为了调试,编译之后会有调试信息,调试版本
-
关于GCC编译器不做过多介绍,你现在只需要知道他是将你的C语言.c文件进过----预处理----编译----汇编----链接,之后生成.exe可执行文件的工具就好

在代码行号处点击,对应行列变为红色,表示设置了断点 ,在调试状态下,代码会运行到断点处并停止。
然后点击√(F5) 进入调试

这个时候蓝色行表示程序运行到了这里,下方调试功能,可以添加查看变量,运行下一步,停止调试等功能
双击一个变量----右键—添加查看(快捷键A) 可以在左侧看到变量的值

代码自动格式化
点击AStyle ,点击格式化当前文件(快捷键Ctrl+Shift+A)
自动补全会清理掉你已经设置的断点

代码会自动补全,可以在格式化选项里面选择代码的括号风格,缩进设置,缩进宽度等
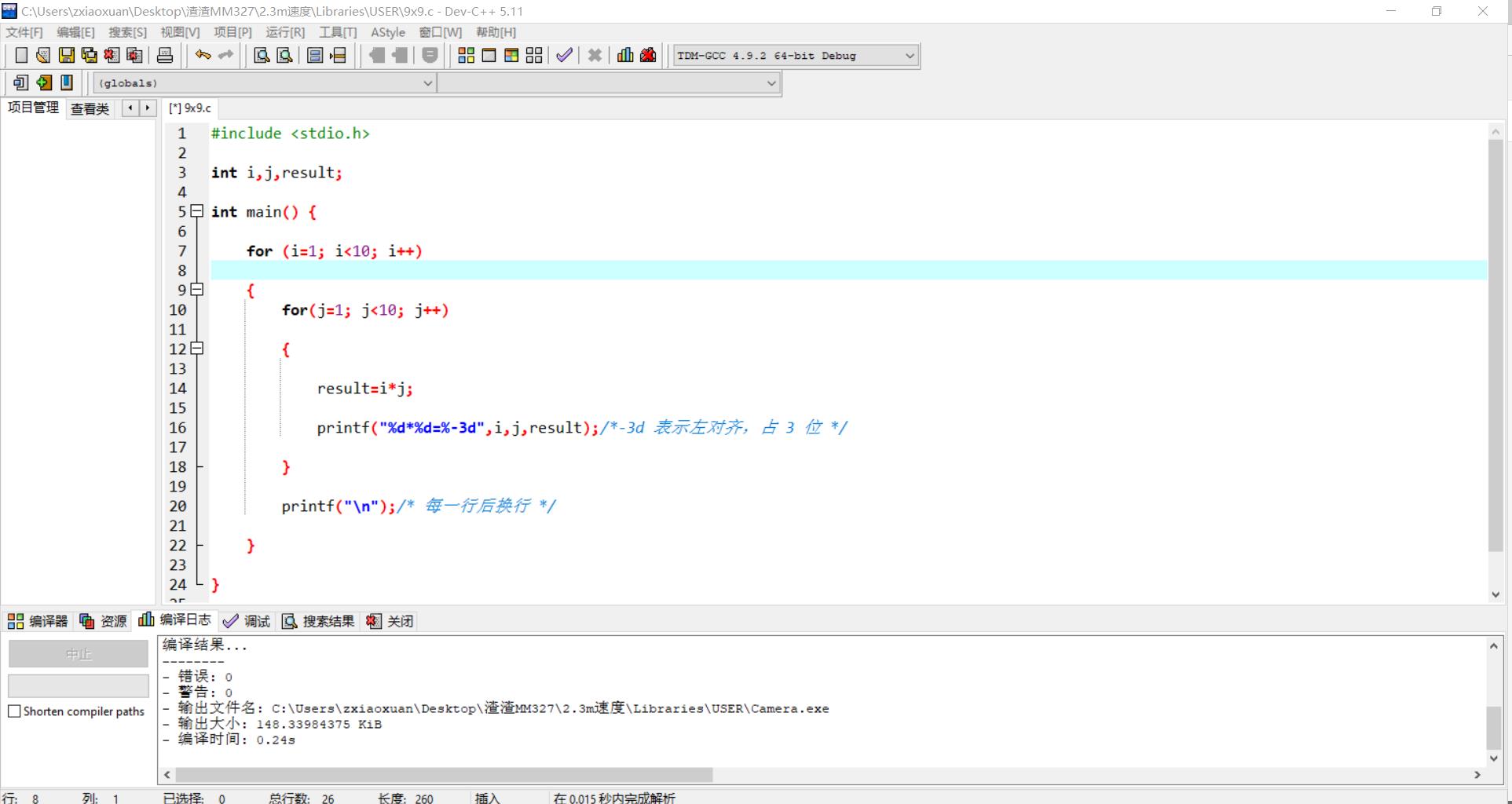
自动插入代码
点击左上角插入,可以选择插入对应的代码
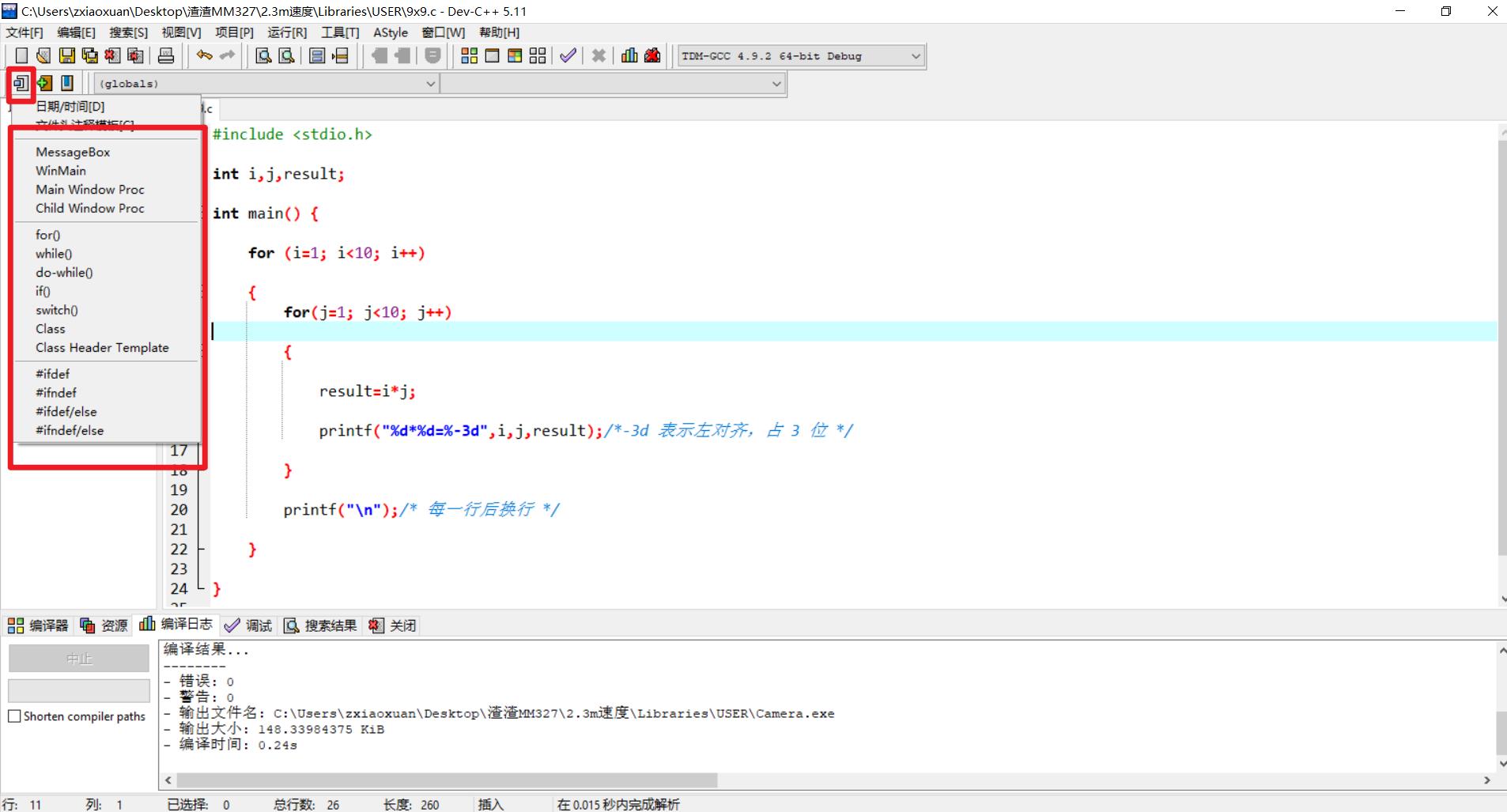
注释 取消注释
编辑----注释 (快捷键Ctrl+.)
可以快速添加和删除注释
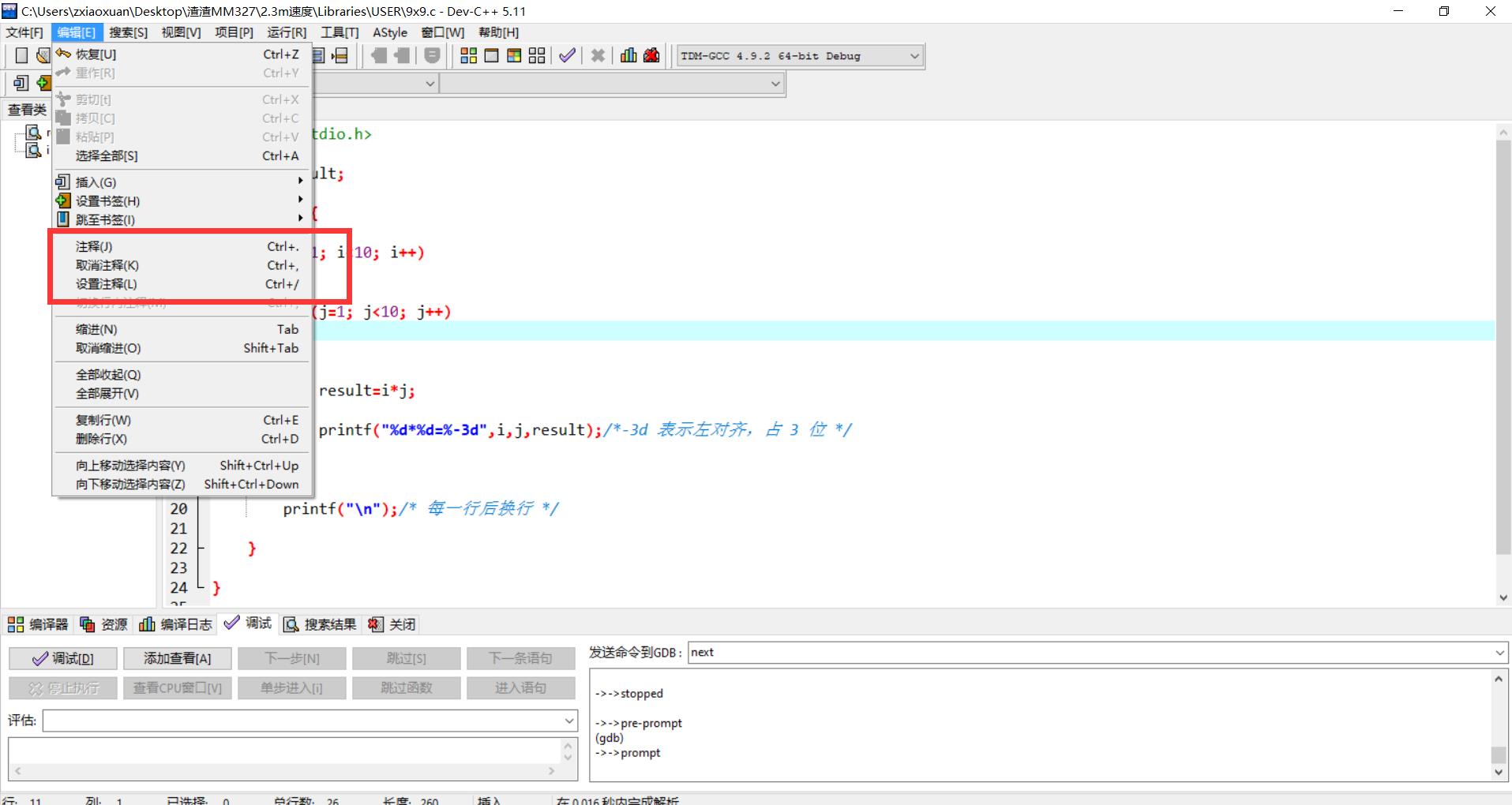
修改字体以及代码类型
工具----编辑器选项----语法
可以修改代码的样式,编辑器背景等

设置语言为中文
工具----环境选项,语言设置
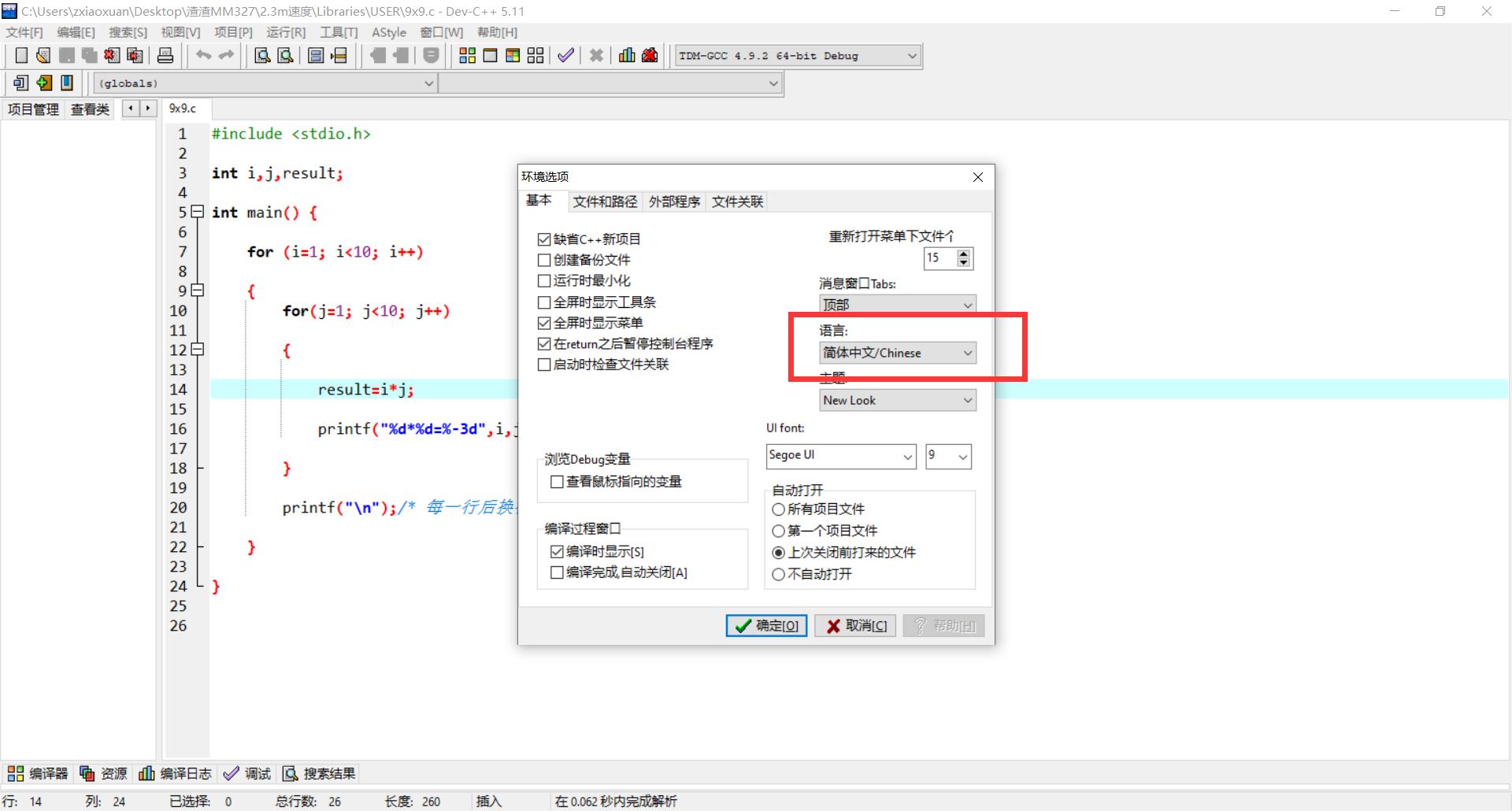
快捷键设置
常用快捷键:
【Ctrl+.】注释;【Ctrl+M】取消注释;
【Ctrl+N】新建源代码;【Ctrl+O】打开工程或文件;【Ctrl+S】保存;
【F9】编译程序;
【F10】运行;
【F11】编译并运行;
【F5】调试
【F6】停止执行
【F7】下一步
【F8】单步进入
【Ctrl+鼠标滚轮】放大缩小字体大小;
如果想要自己设置快捷键,可以点击工具----快捷键选项 设置对应的快捷键
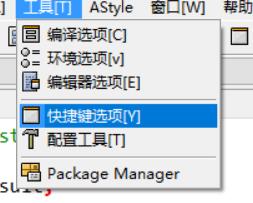



以上是关于Dev-C++/Cpp使用入门详解的主要内容,如果未能解决你的问题,请参考以下文章