网络云存储技术Windows server 2012 (项目十二 为企业构建虚拟共享服务(工作组模式下的DFS))
Posted 正月十六工作室
tags:
篇首语:本文由小常识网(cha138.com)小编为大家整理,主要介绍了网络云存储技术Windows server 2012 (项目十二 为企业构建虚拟共享服务(工作组模式下的DFS))相关的知识,希望对你有一定的参考价值。
网络云存储技术Windows server 2012 (项目十二 为企业构建虚拟共享服务(工作组模式下的DFS))
前言
网络存储技术,是以互联网为载体实现数据的传输与存储,它采用面向网络的存储体系结构,使数据处理和数据存储分离。它通过网络连接服务器和存储资源,消除了不同存储设备和服务器之间的连接障碍;提高了数据的共享性、可扩展性、管理性。
用一个形象的比喻来说,就是如果把有用的数据信息比作电,那么网络存储就是电站,电站的作用就是保证用户在需要用电的时候,随时打开电闸就有洁净的、充足的电力输出,用户即不用理会电力来自水力发电还是风力发电,也无需考虑经过了怎样的变电和传输处理,只管用电就行。
目前常用的存储方式有:直连式存储(DAS)、网络附属存储(NAS)、存储区域网络(SAN)等等。
一、项目背景
本系列项目实训题为《网络存储技术应用-项目化教程》一书中【习题与上机】栏目的习题。本章内容主要以 NAS服务器磁盘配额的配置与管理 为中心展开,以下实训题位于书本“P145”页。
项目操作视频:
网络云存储技术Windows server 2012——项目十二 为企业构建虚拟共享服务(工作模式下的DFS)
实验环境:
虚拟化软件:VMware Workstation pro
虚拟机系统:Windows server 2012 R2
二、项目实训题
- 在存储服务器【SRV1】上创建共享目录【IT_public】,配置任何用户【Everyone】对目录【IT_public】有读写权限,在存储服务器【SRV2】上创建共享目录【IT_1】、【IT_2】,并创建用户IT1、IT2, 配置用户IT1对【IT_1】有读写权限,用户IT2对【IT_2】有读写权限。
- 通过DFS创建独立根目录【DFS_root】,并将目录【IT_public】、【IT_1】和【IT_2】链接到命名空间上。
- 在客户端分别使用用户【IT1】、【IT2】访问目录【DFS_root】,并记录测试效果。
三、环境准备
-
准备三台虚拟机,存储服务器【SRV1】、【SRV2】和一台客户端。
-
将三台虚拟机置于同一网段,存储服务器【SRV1】IP地址配置为192.168.1.1/24,存储服务器【SRV2】IP地址配置为192.168.1.2/24,客户端IP地址配置为192.168.1.3/24。
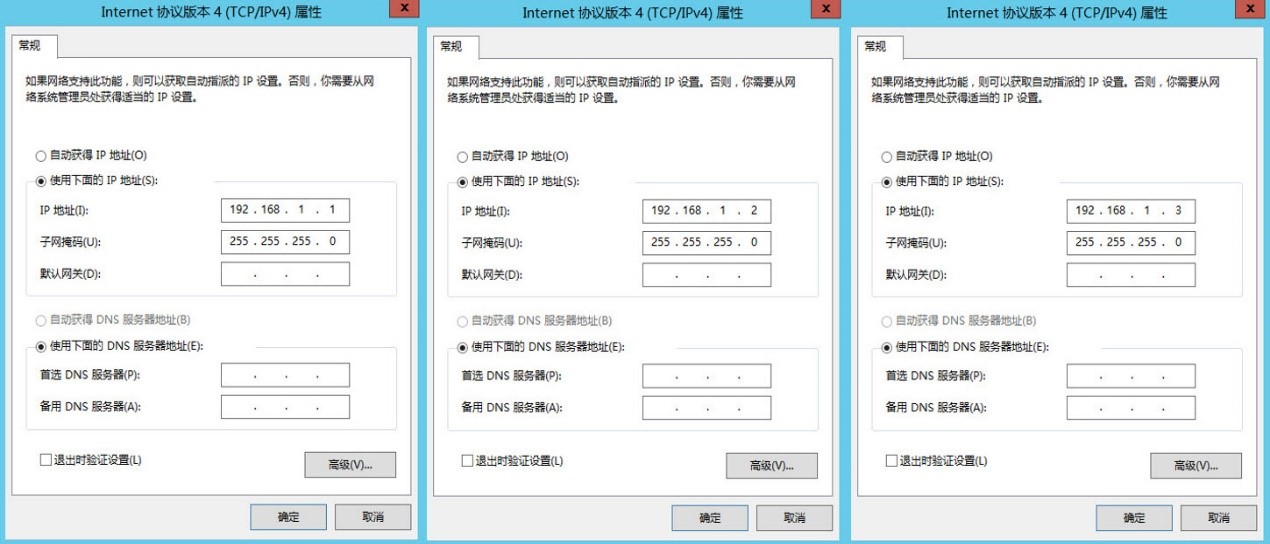 图12-1
图12-1 -
在服务器【SRV1】、【SRV2】的【虚拟机设置】界面添加一块大小为60G的硬盘。
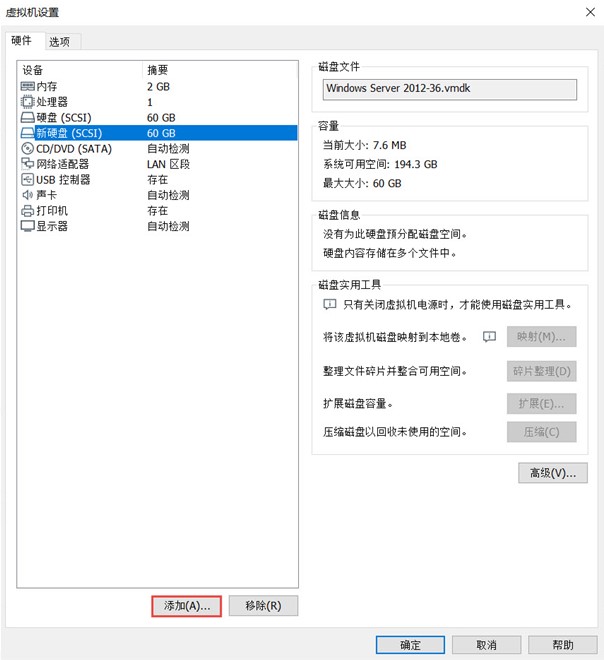 图12-2
图12-2 -
在服务器【SRV1】、【SRV2】的【磁盘管理】中,创建一个简单卷。
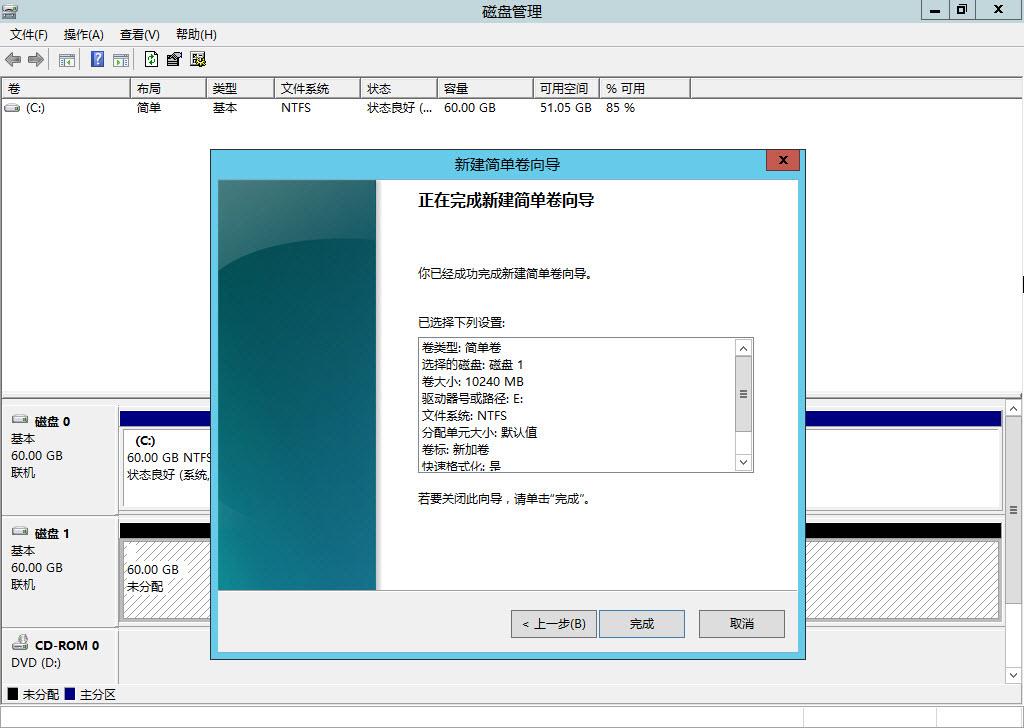 图12-3
图12-3 -
在【SRV1】的【服务器管理器】上,单击【管理】,选中【添加角色和功能】,然后勾选【DFS命名空间】安装DFS命名空间。
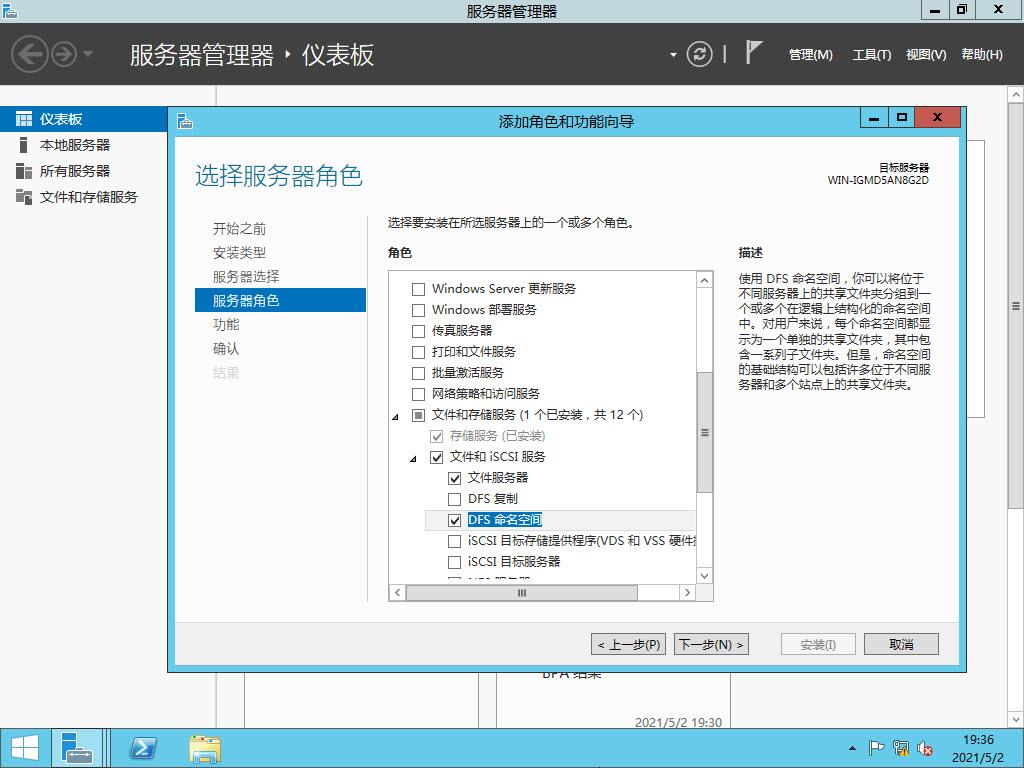 图12-4
图12-4
四、操作步骤
1、在存储服务器【SRV1】上创建共享目录【IT_public】,配置【Everyone】用户对目录【IT_public】有读写权限,在存储服务器【SRV2】上创建共享目录【IT_1】、【IT_2】,并创建用户IT1、IT2, 配置用户IT1对【IT_1】有读写权限,用户IT2对【IT_2】有读写权限。
(1)在【SRV1】上创建共享目录【IT_public】,并配置任何用户【Everyone】对目录【IT_public】有读写权限。
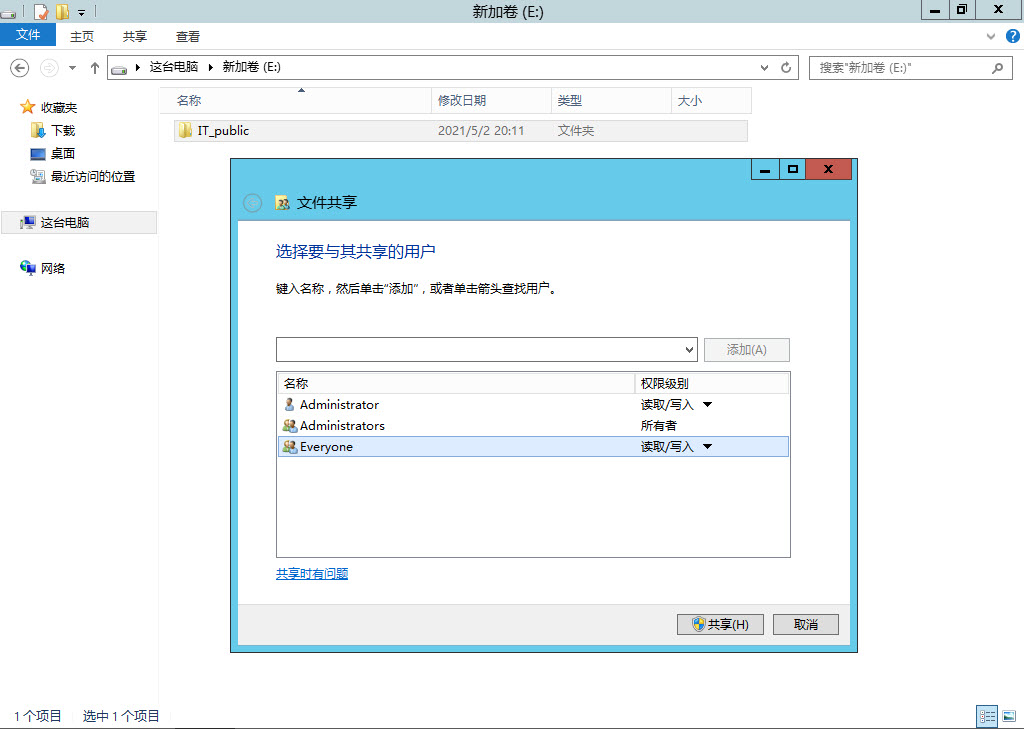
(2)在【SRV2】上,右键【开始】选择【计算机管理】, 在【计算机管理】界面右键【本地用户和组】中的【用户】,选择【新用户】创建用户IT1、IT2。
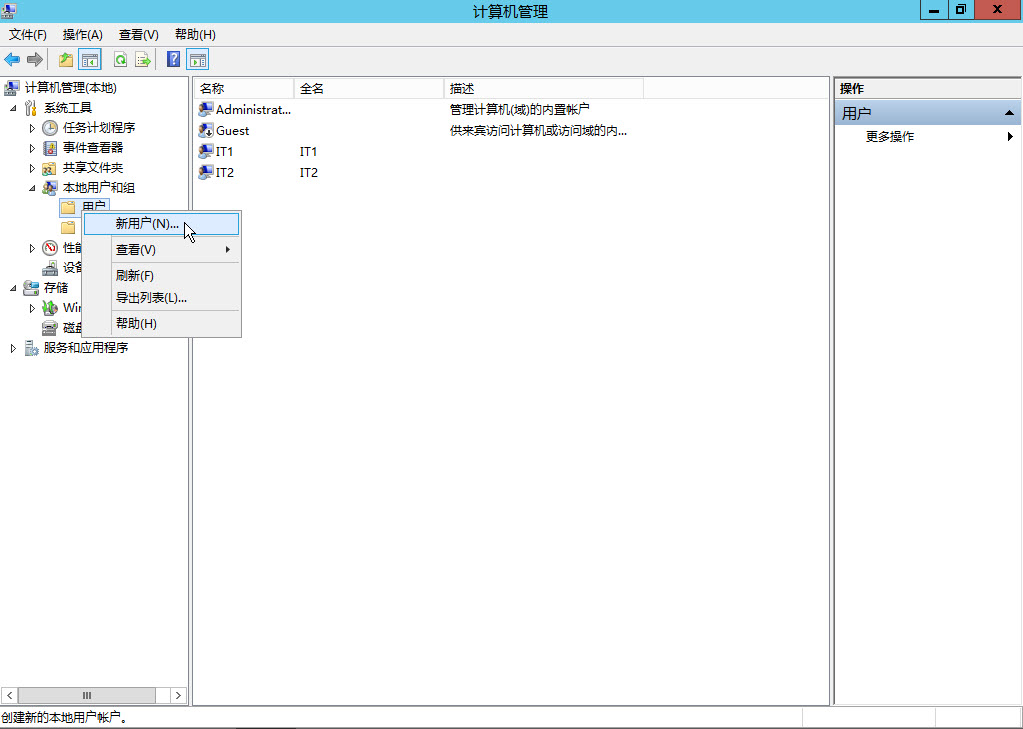
(3)在【SRV2】上创建共享目录【IT_1】, 配置用户IT1对【IT_1】有读写权限。
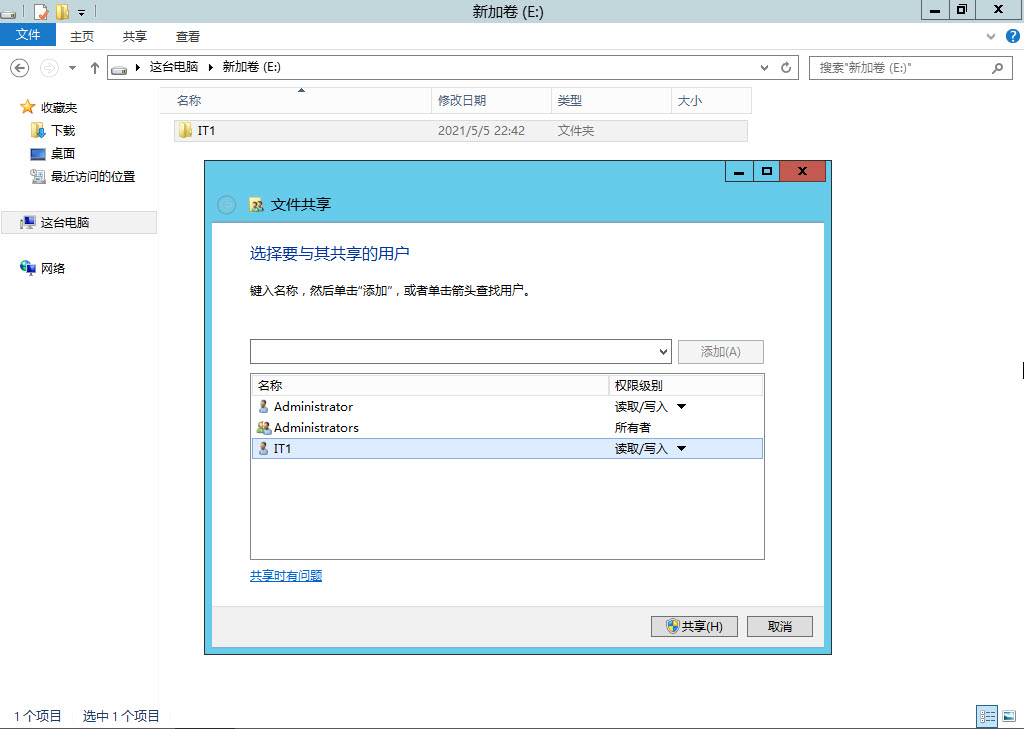
(4)在【SRV2】上创建共享目录【IT_2】, 配置用户IT2对【IT_2】有读写权限。
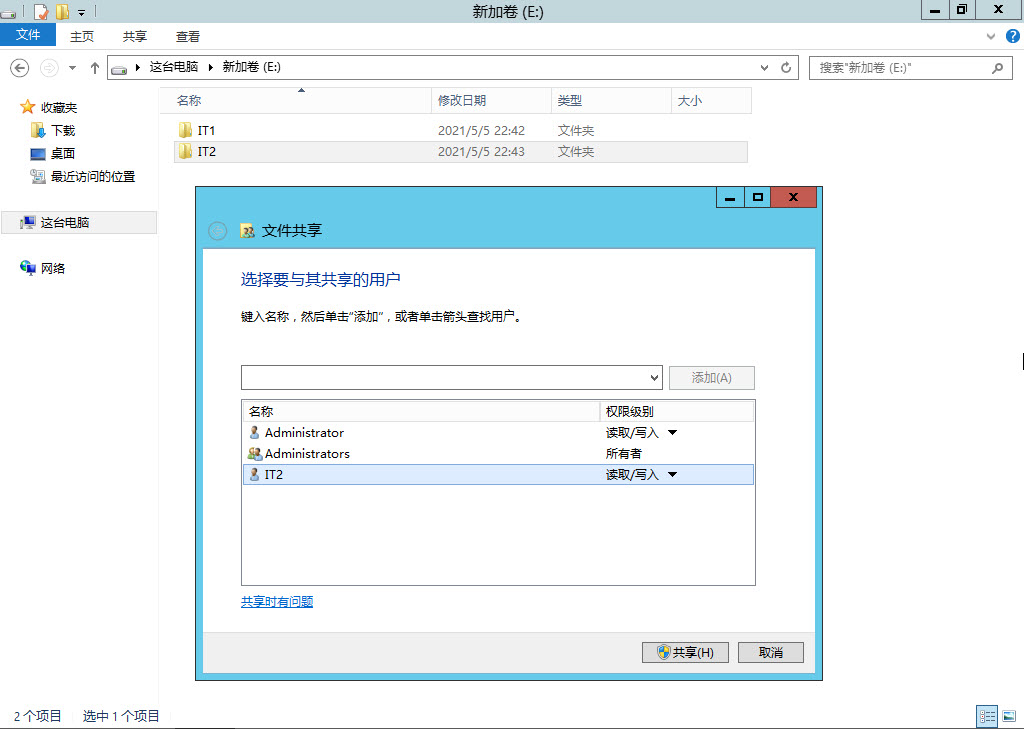
2、通过DFS创建独立根目录【DFS_root】,并将【IT_public】、【IT_1】、【IT_2】链接到命名空间上。
(1)在【SRV1】的【服务器管理器】中,单击【工具】选择【DFS Management】。
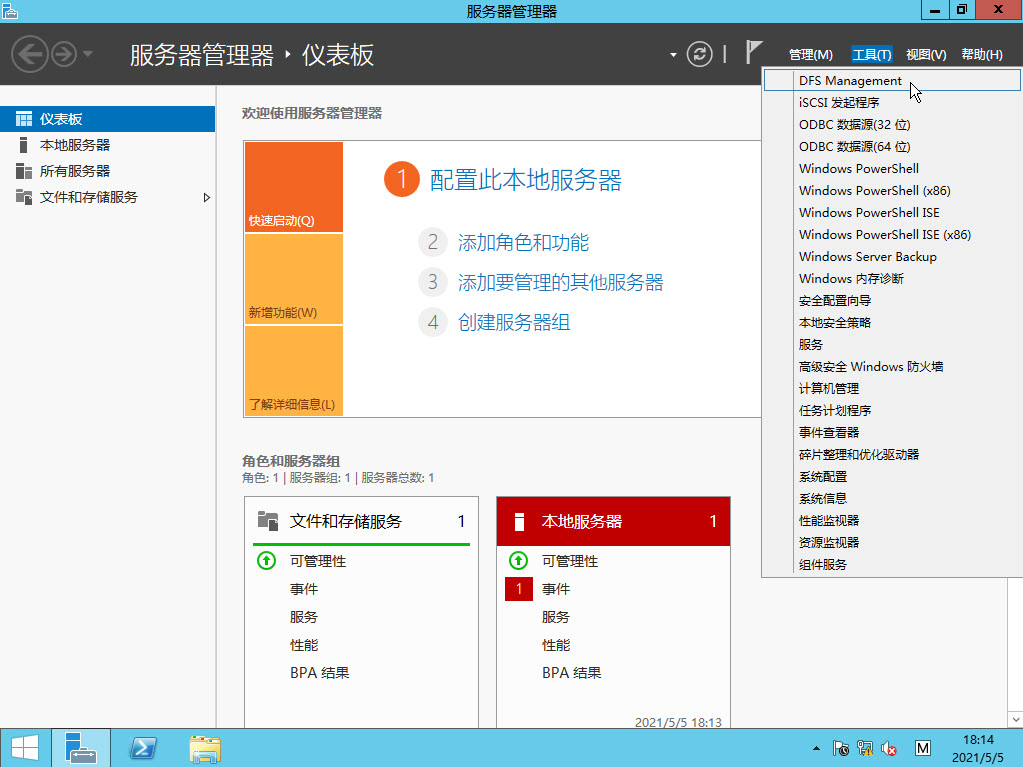
(2)右键点击【命名空间】,选择【新建命名空间】。
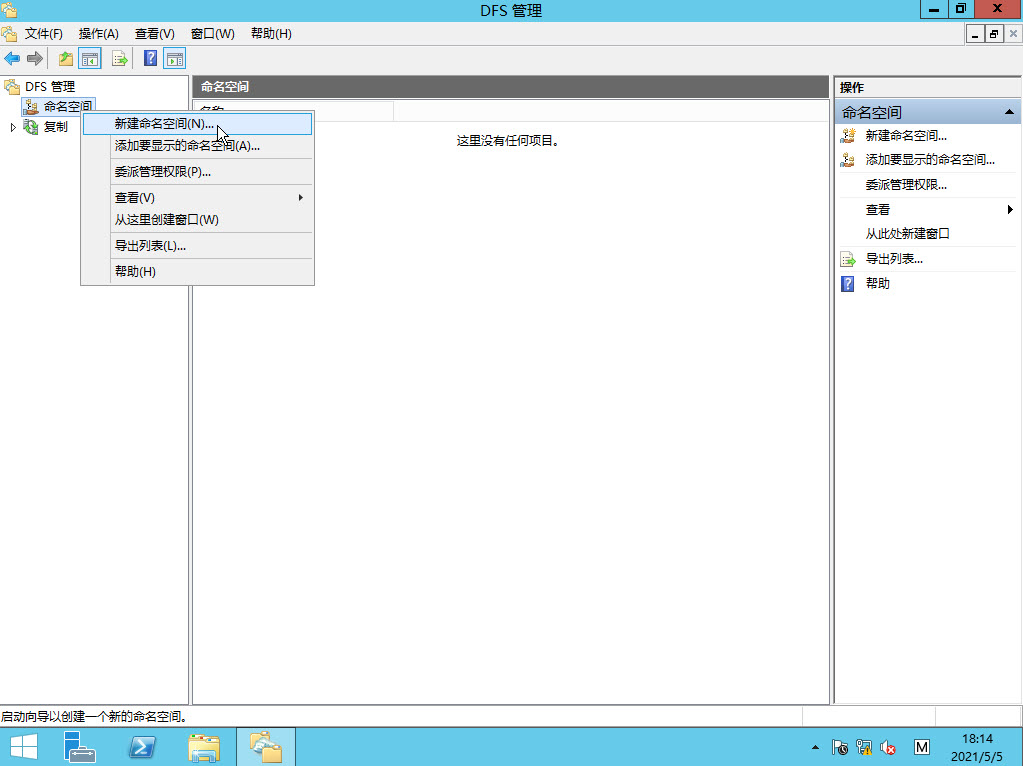
(3)在【新建命名空间向导】中,在【服务器】一栏填写存储服务器【SRV1】的IP地址,点击下一步。
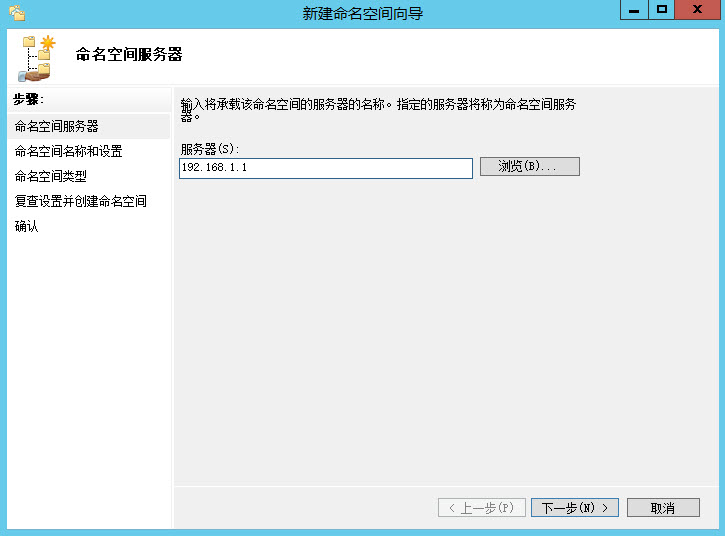
(4)在【名称】一栏填写总共享目录的名称【DFS_root】。
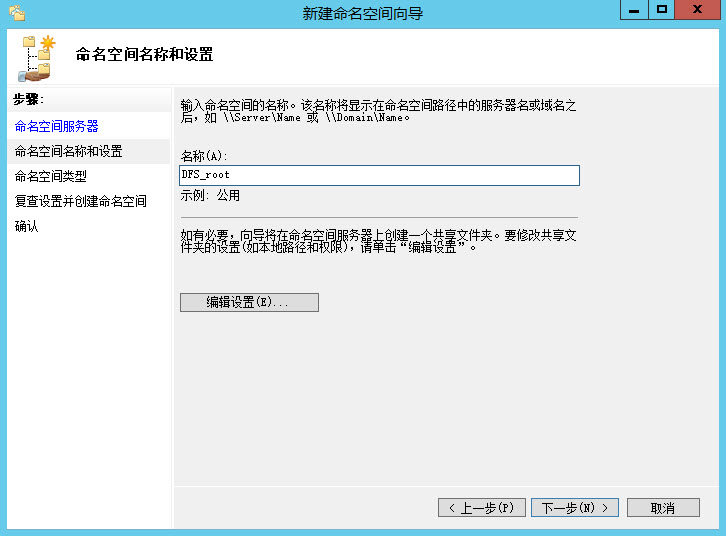
(5)在【命名空间类型】中,选择【独立命名空间】,单击下一步,在【确认】页面确认无误后点击【创建】。
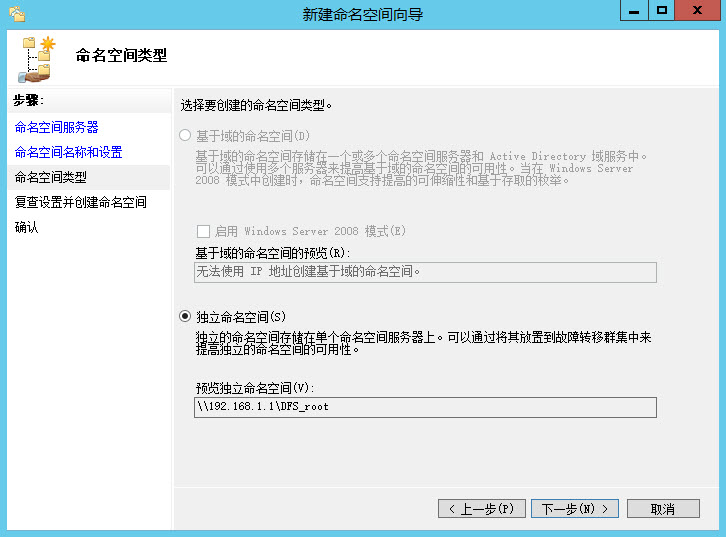
(6)在【DFS管理】中,单击新建的命名空间,然后在右上角单击【新建文件夹】。
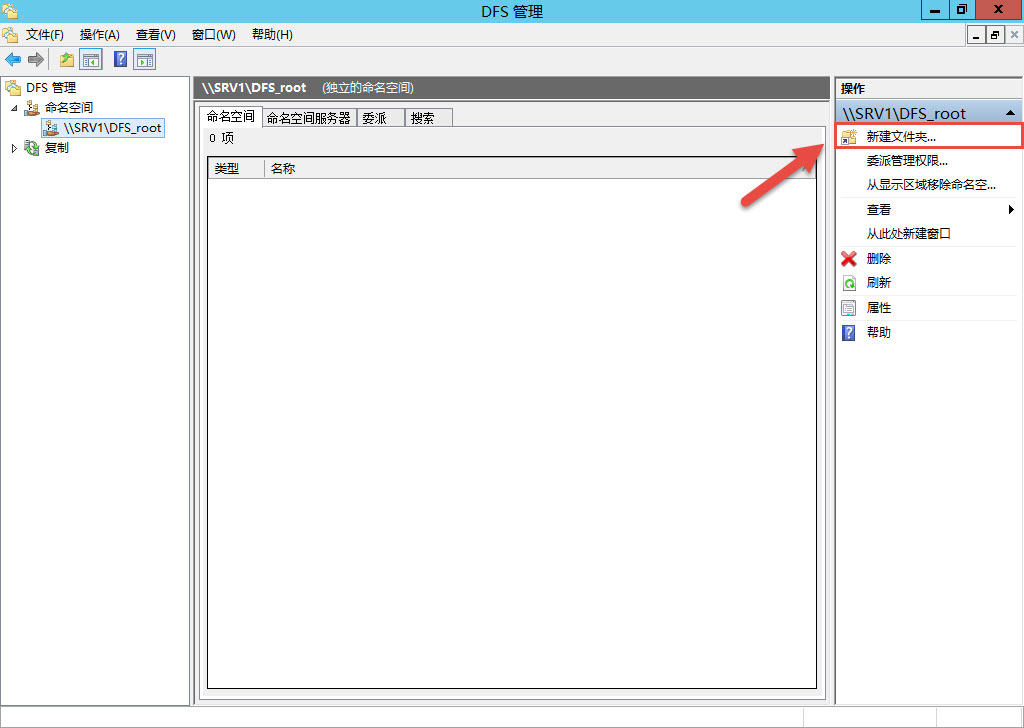
(7)在弹出的【新建文件夹】对话框中,在名称一栏输入【IT_public】,点击【添加】。
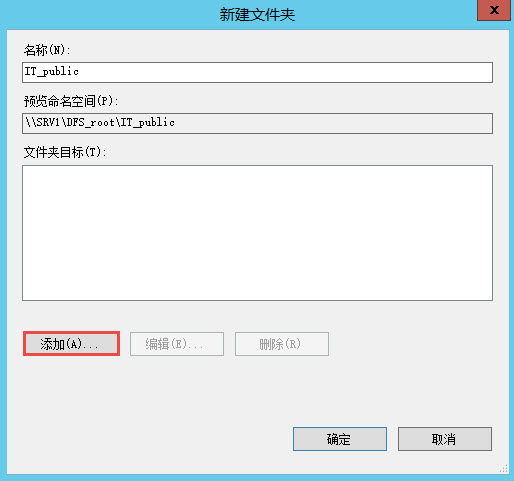
(8)在【添加文件夹目标】对话框中,单击【浏览】。
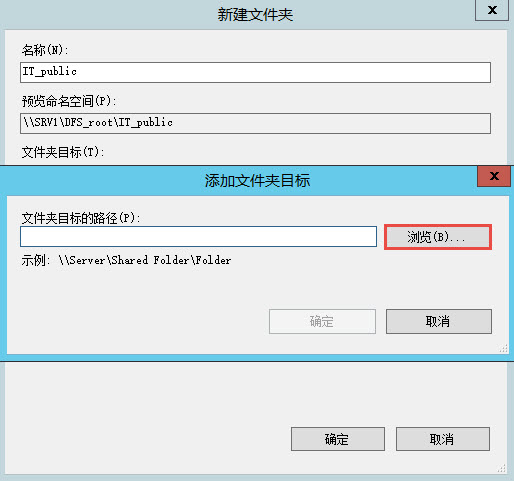
(9)通过选择文件夹将【IT_public】加入到命名空间。
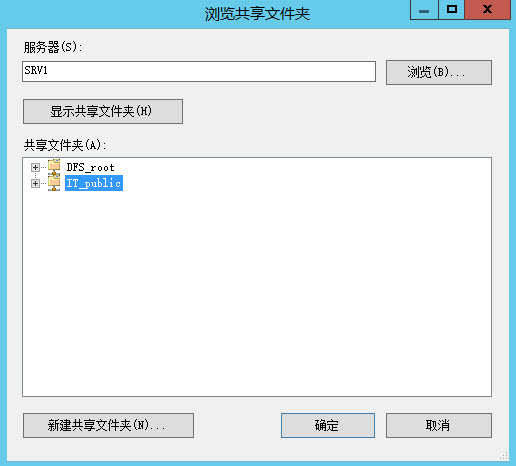
(10)添加完成后,我们可以在【DFS_root】目录下看到【IT_public】。
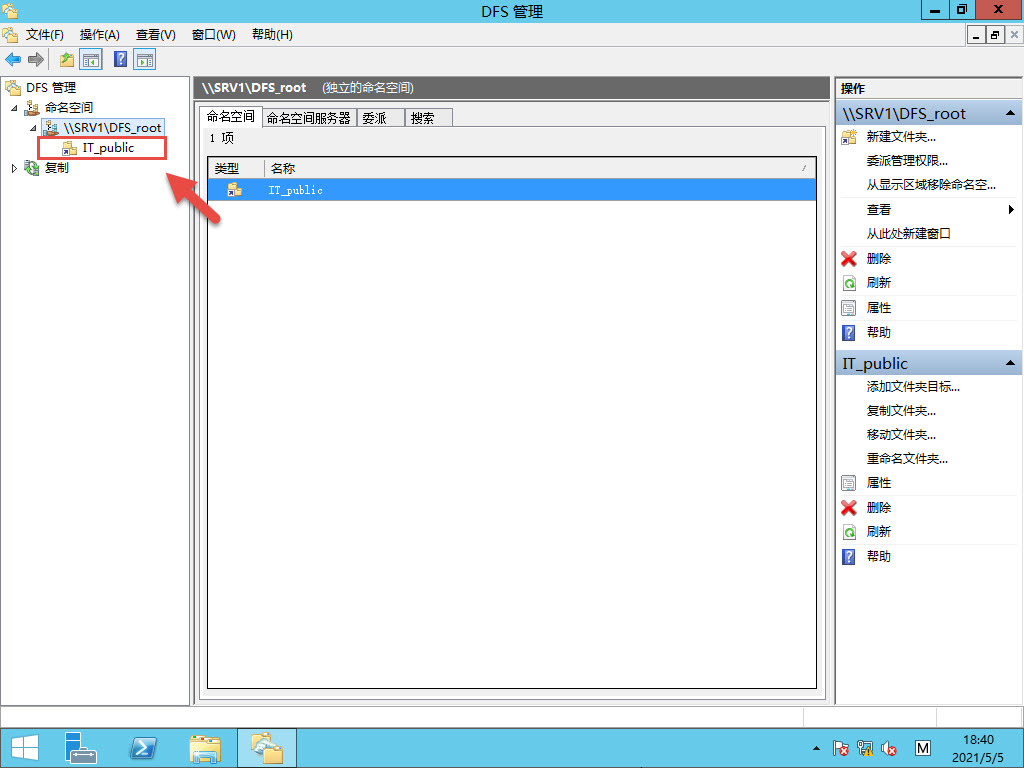
(11)在【DFS_root】目录下单击新建文件夹,在文件夹目标路径中填写【IT1】的共享文件夹目录,将【IT1】链接到命名空间上。
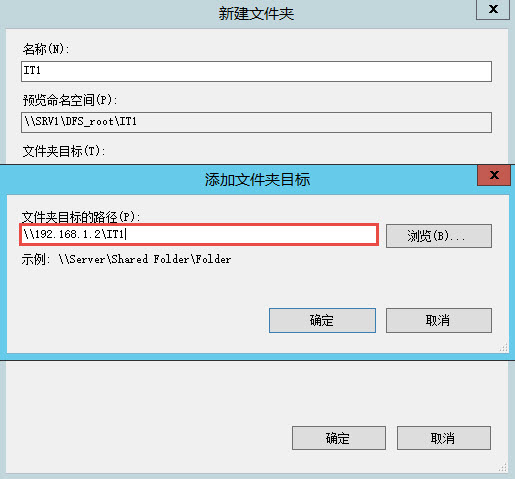
(12)同理将【IT2】链接到命名空间上。
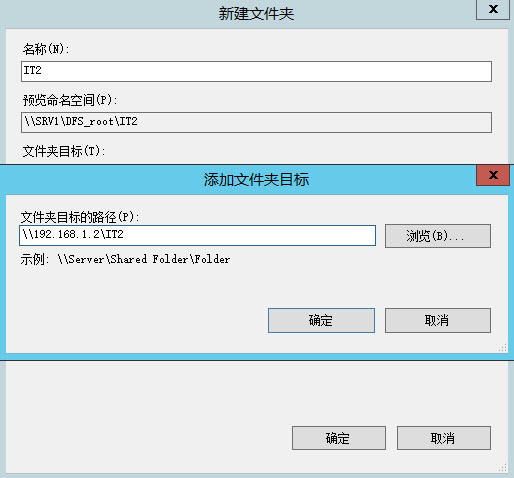
(13)完成操作后,DFS命名空间如下图所示。
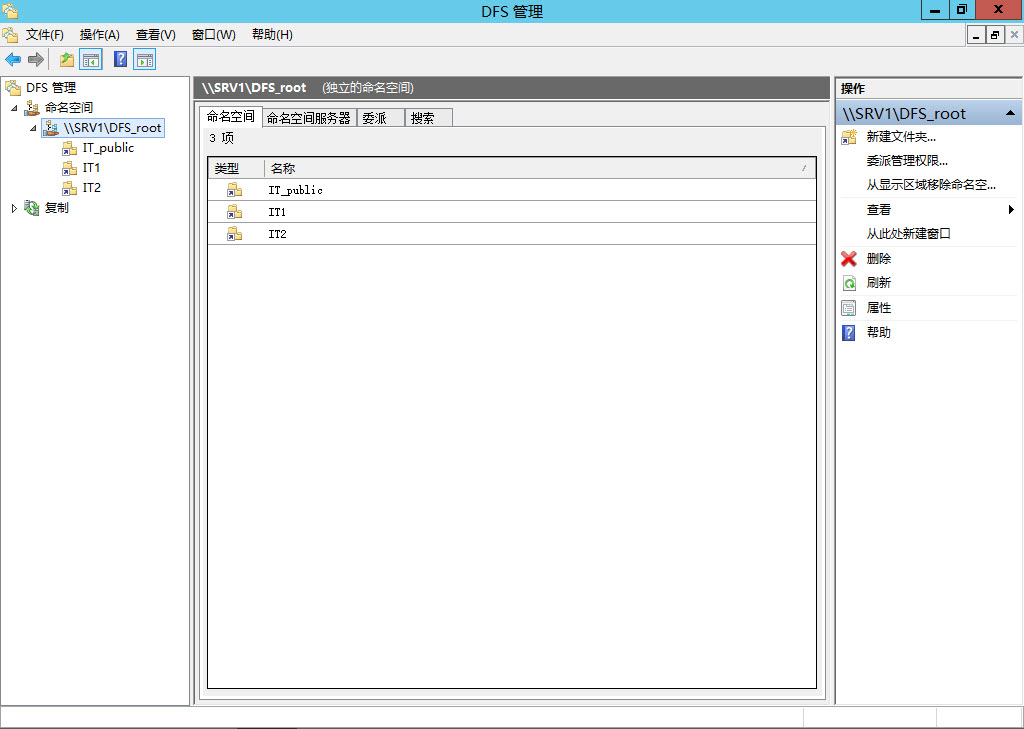
3、在客户端分别使用用户【IT1】、【IT2】访问目录【DFS_root】,并记录测试效果。
(1)使用用户IT1连接到SRV2的共享资源。
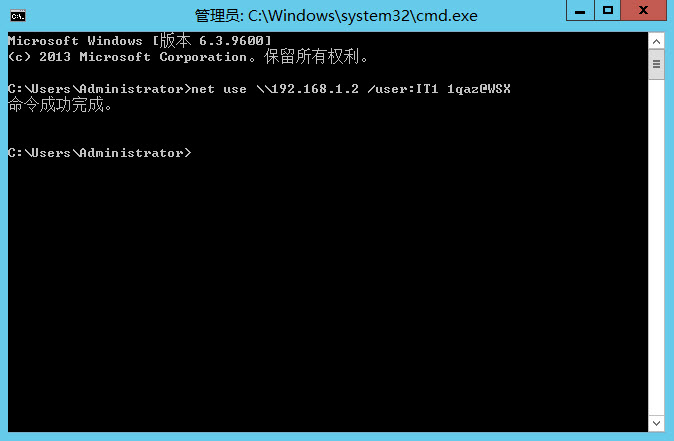
(2)访问共享文件目录【DFS_root】,DFS将SVR1、SVR2中的共享文件夹映射到该目录下。
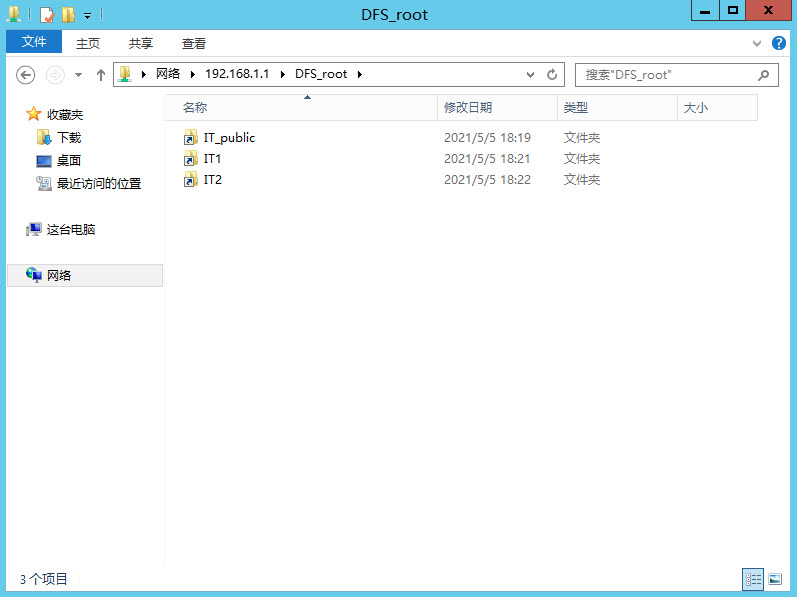
(3)双击打开【IT_public】共享目录,可以访问该目录和目录内的文件。
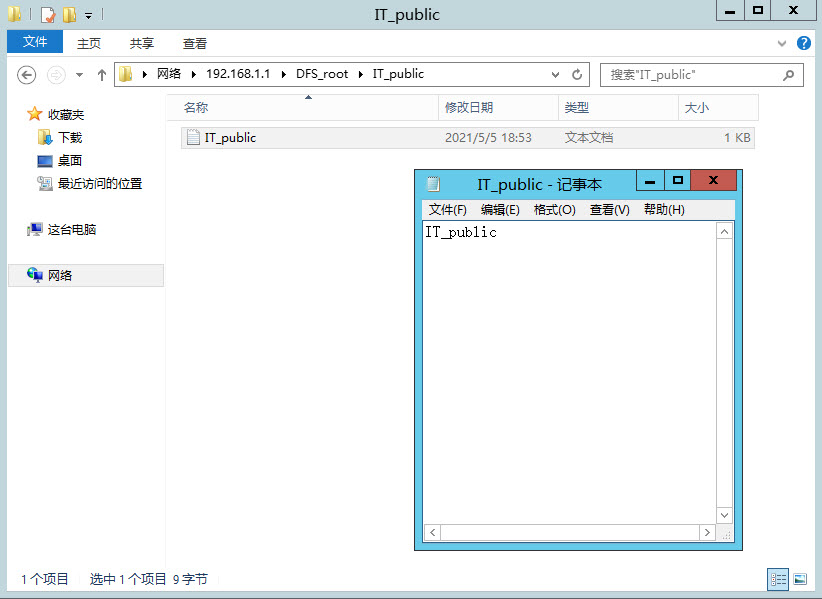
(4)双击打开【IT1】共享目录,可以访问该目录和目录内的文件。
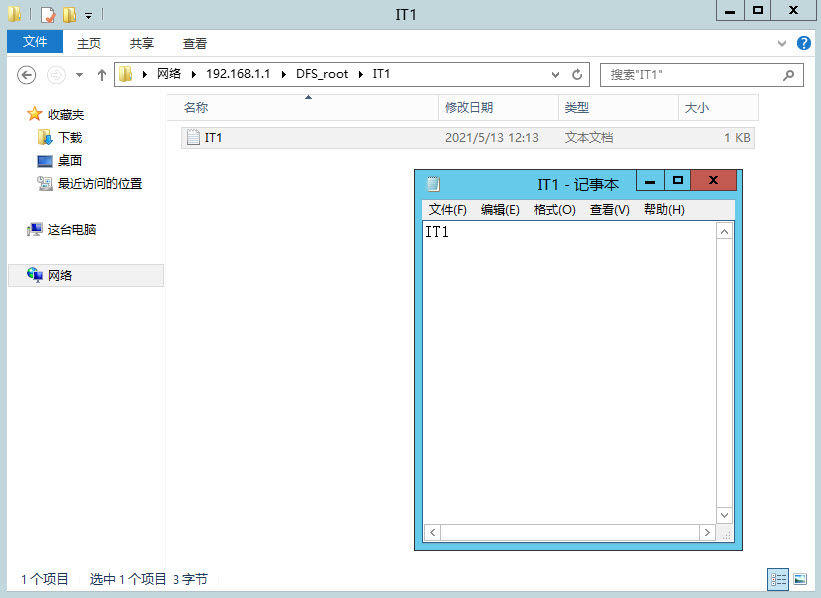
(5)尝试打开【IT2】,用户IT1没有该文件夹的读取权限,显示拒绝访问。
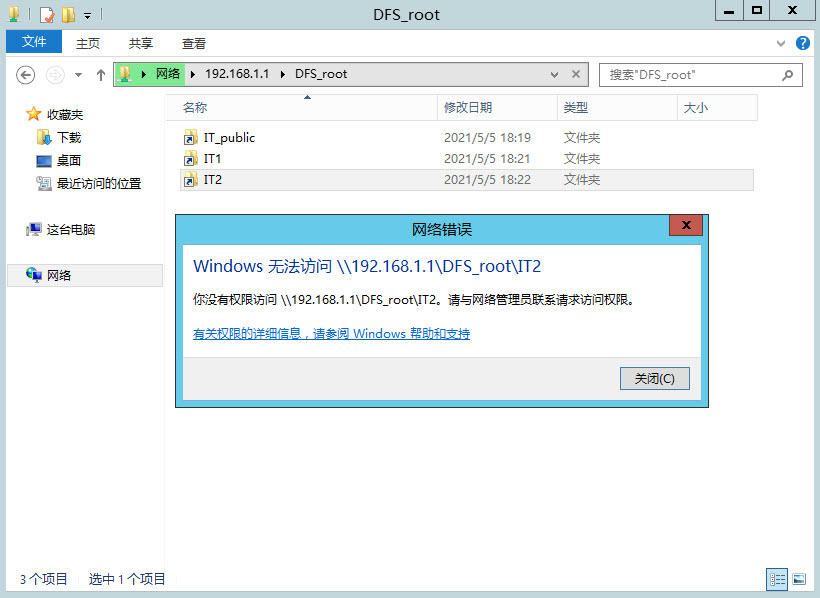
(6)使用用户IT2连接到SRV2的共享资源。
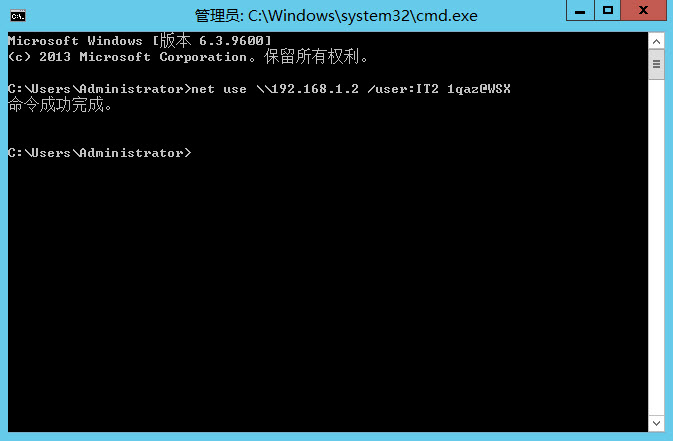
(7)访问共享文件目录【DFS_root】。
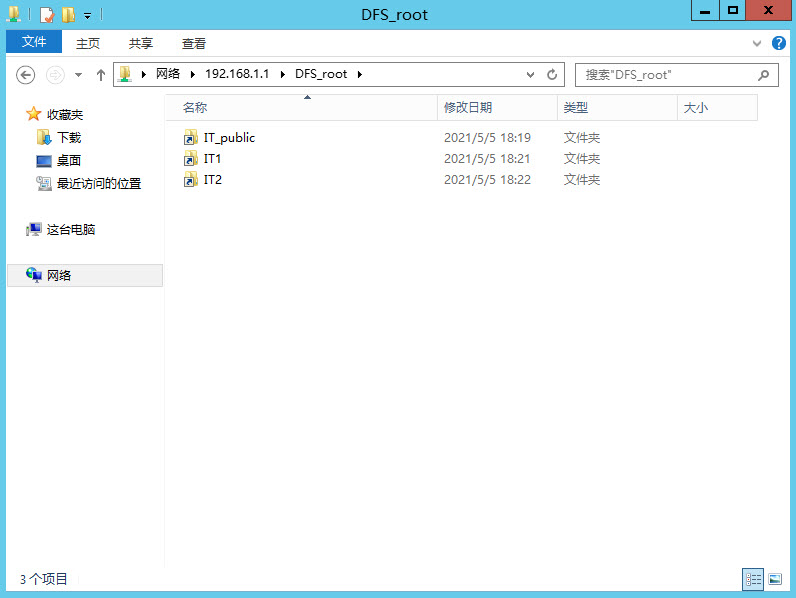
(8)双击打开【IT_public】共享目录,可以访问该目录。
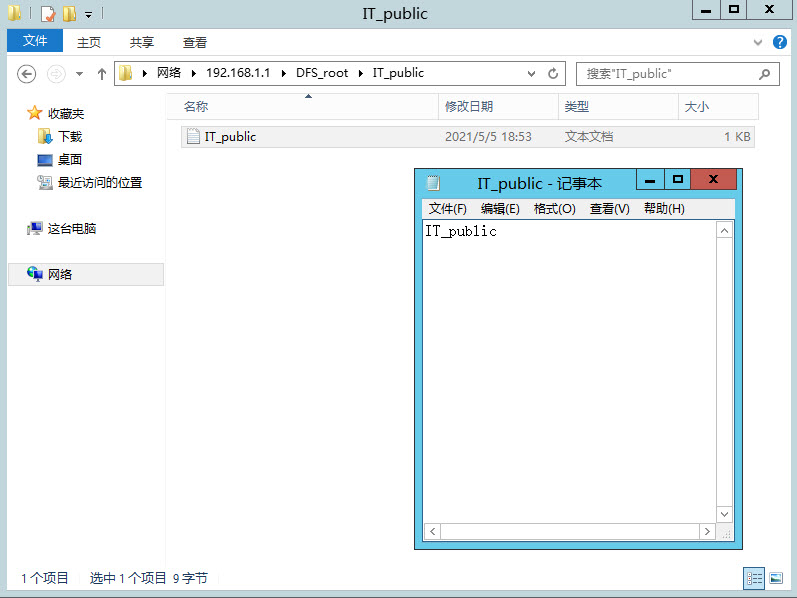
(9)尝试打开【IT1】,用户IT2没有该文件夹的读取权限,显示拒绝访问。
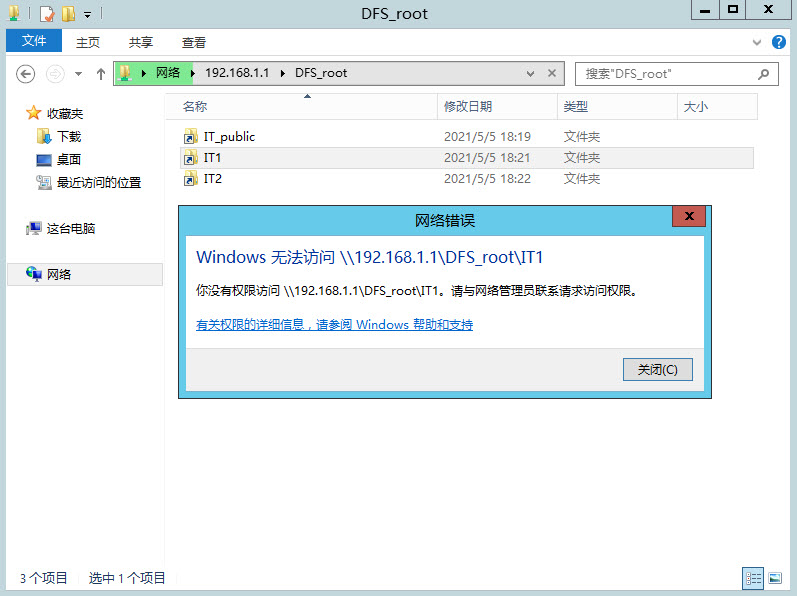
(10)双击打开【IT2】共享目录,可以访问该目录和目录内的文件。
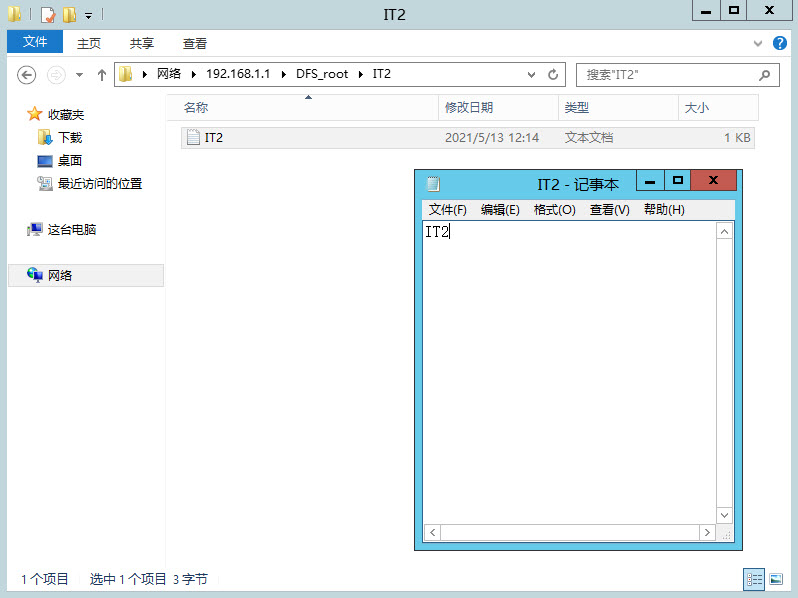
制作成员: 刘国凯、江泽明、梁汉荣
排版: 陈诺
初审: 蔡君贤
复审: 二月二
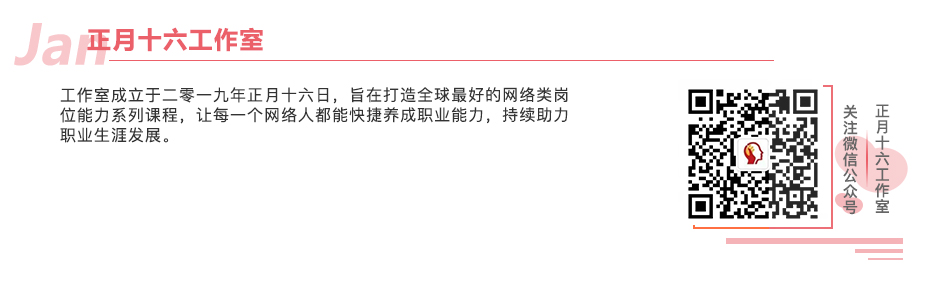
点击下方“正月十六工作室”查看更多学习资源
以上是关于网络云存储技术Windows server 2012 (项目十二 为企业构建虚拟共享服务(工作组模式下的DFS))的主要内容,如果未能解决你的问题,请参考以下文章