Mac效率神器Alfred系列教程---剪切板历史记录
Posted Mac米奇妙妙屋
tags:
篇首语:本文由小常识网(cha138.com)小编为大家整理,主要介绍了Mac效率神器Alfred系列教程---剪切板历史记录相关的知识,希望对你有一定的参考价值。
在使用Mac进行学习工作时,是不是会常常遇到这种情况:想要对一段文字、一张图片或者一个文件进行拷贝。但是在进行了复制之后,却由于某种原因,这个流程被打断了,当你再次回到流程中想继续进行之前的操作时,却记不清之前复制了哪些内容要进行拷贝。不要紧,Alfred的历史记录功能可以帮你回忆,之前所操作的复制剪切记录统统都存在历史记录里,而且可以知道是从哪个程序进行复制的。
使用Alfred剪切板历史记录
由于隐私的原因,Alfred的剪切板历史记录功能默认是关闭的。要想使用此功能,首先要在Clipboard设置面板里打开这个功能。在设置中勾选住想要进行记录的选项,可以选择文本、图片和文件,并且可以分别指定条目的过期时间。使能之后就可以用两种方法打开剪切板历史记录:
- 热键:默认热键是Option + Command + C。可以在设置面板中的Viewer Hotkey中进行更改;
- 关键字:可以在Alfred的输入框中输入关键字打开,默认关键字是clipboard,可以在设置面板中的Viewer Keyword中进行更改。

使用热键或者关键字打开剪切板历史记录面板后,可以看到你之前所进行的复制片段记录列表,并且可以输入字符串进行结果的过滤。选中某个条目后,按下Enter键,这个条目会再次被重新复制,之后你就可以再次对这个条目进行拷贝了。如果在高级选项中勾选了“Auto paste on return”这个选项,则按下Enter键后会自动在相应程序的光标位置进行所选条目的粘贴。
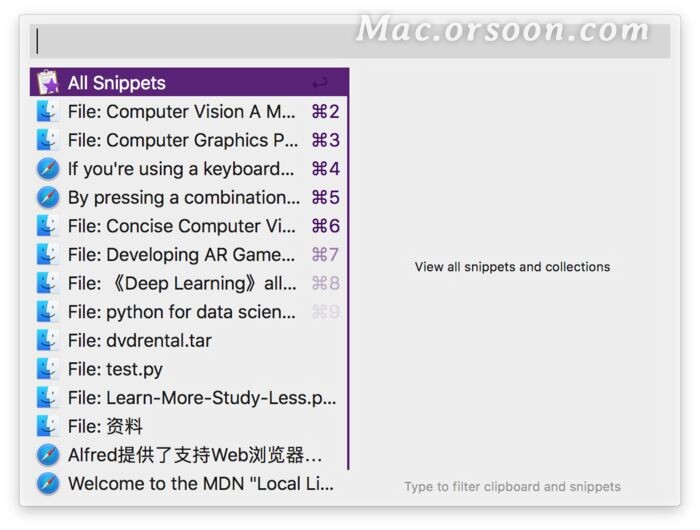
也可以利用关键字“clear”随时清除记录列表,并且可以选择清除哪个时段之内的记录。同样,这个关键字也能在设置面板中的“Clear Keyword”中进行修改。
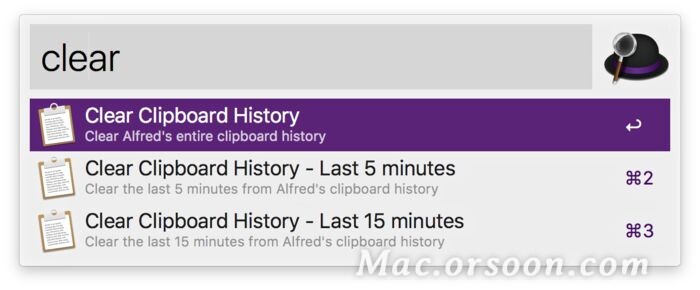
剪切板合并
有时在你浏览网页的时候,一段文字特别长,但是你想对其中的几段文字进行拷贝,然后将这几段文字连接成一整段话。你可能会分别对这几段文字进行拷贝粘贴,然后合成一个整体。但是Alfred的剪切板合并功能可以帮你一步到位。
同剪切板历史记录一样,这个功能默认也是关闭的。打开Clipboard设置界面的Merging面板,勾选住Fast append selected text选项就能启动。
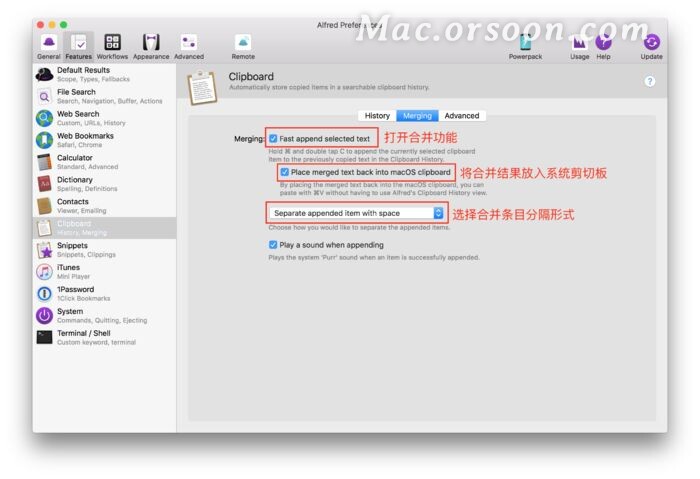
这时当你选中一段文字之后,按住Command键,然后连续两次按下C键,会听到一声布谷鸟叫的声音,这表明选中的这段文字已经被自动合并到了剪切板历史记录上一条记录后面。之后重复这个动作,就能将几段分散在不同地方的文字,合成一整段文字,可以在剪切板历史记录中选中并进行拷贝。
举个例子。比如首先对“片段一”这个字符串进行复制,打开剪切板历史记录你会发现“片段一”已经存在于列表中,

接下来选择“片段二”字符串,按住Command不动,连续按下两次C键,再次打开记录列表,你会发现"片段二”被合并到了“片段一”后面,形成了一整个字符串。

如果将设置面板中的“Place merged text back into macOS clipboard”选中,则可以直接将合并好的文字放入系统剪切板中,按下Command + V就能直接进行粘贴。但是这时粘贴的时候你会发现合并的每个条目之间会有空格,有时会影响阅读。没关系,可以在设置面板中选择是以空格、换行分隔附加条目,或者对条目不进行分隔。
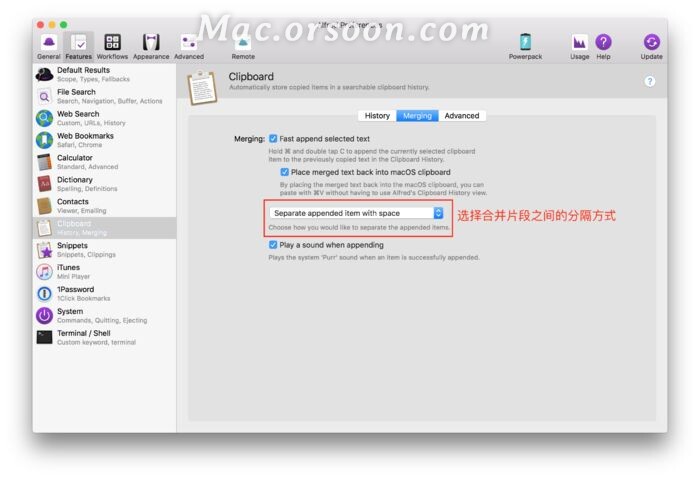
一些高级选项
Alfred剪切历史记录还提供了一些高级选项用于设置:
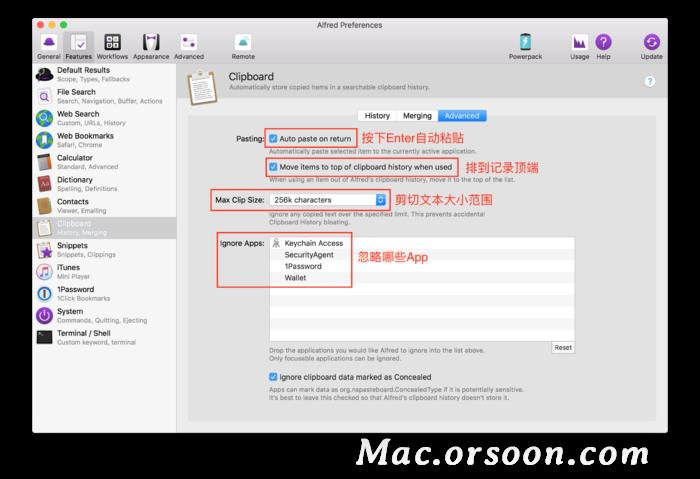
- Auto paste on return:勾选后,按下Enter键会自动将选中的条目粘贴到相应的程序中;
- Max Clip Size:当你经常需要拷贝大段的文本信息时,可以设置文本片段的最大长度。当复制的文本超过此长度时,Alfred会忽略后面的文本;
- Ignore Apps:当不想将剪切板历史记录功能用在一些App上时,比如密码之类的App,可以将其添加到Ignore Apps框中,Alfred不会将这些App的剪切板操作进行记录。
以上是关于Mac效率神器Alfred系列教程---剪切板历史记录的主要内容,如果未能解决你的问题,请参考以下文章
最好用的应用快速启动工具Alfred 3.7.2 for Mac Powerpack
如果你有一台 Mac,建议试试这款效率神器 —— Alfred
Alfred for mac软件详细教程:如何使用Alfred搜索您的 Mac 和网络?
Mac软件推荐!!paste mac 中文版是一款强大的剪切板管理工具