CSS进阶班笔记
Posted 生命是有光的
tags:
篇首语:本文由小常识网(cha138.com)小编为大家整理,主要介绍了CSS进阶班笔记相关的知识,希望对你有一定的参考价值。
✍、目录总览

- 💂♂️拖了好久的移动端web开发,今天补上了💂♂️
🔥web前端剑法之css
1、移动Web开发
1.1、浏览器现状

- 国内的 UC 和 QQ,百度等手机浏览器都是根据 Webkit 修改过来的内核,国内尚无自主研发的内核。
总结:兼容移动端主流浏览器,处理 Webkit 内核浏览器即可。
1.2、手机屏幕现状
- 移动端设备屏幕尺寸非常多,碎片化严重。
- android设备有多种分辨率:480x800, 480x854, 540x960, 720x1280,1080x1920等,还有传说中的2K,4k屏。
- 近年来iPhone的碎片化也加剧了,其设备的主要分辨率有:640x960, 640x1136, 750x1334, 1242x2208等。
- 作为开发者无需关注这些分辨率,因为我们常用的尺寸单位是 px 。
1.3、视口viewport
- 视口(viewport)就是浏览器显示页面内容的屏幕区域。 视口可以分为布局视口、视觉视口和理想视口
- 我们只需要关注理想视口
1.3.1、布局视口layout viewport
- 一般移动设备的浏览器都默认设置了一个布局视口,用于解决早期的PC端页面在手机上显示的问题。
- ios, Android基本都将这个视口分辨率设置为 980px,所以PC上的网页大多都能在手机上呈现,只不过元素看上去很小,一般默认可以通过手动缩放网页。
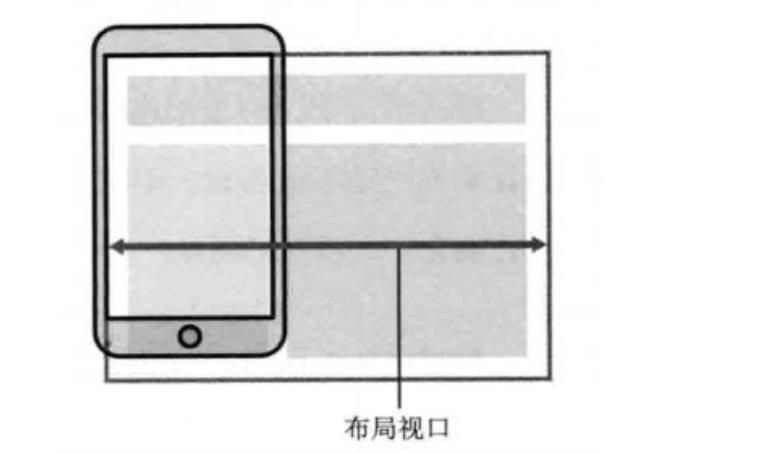
1.3.2、视觉视口 visual viewport
- 字面意思,它是用户正在看到的网站的区域。注意:是网站的区域。
- 我们可以通过缩放去操作视觉视口,但不会影响布局视口,布局视口仍保持原来的宽度。
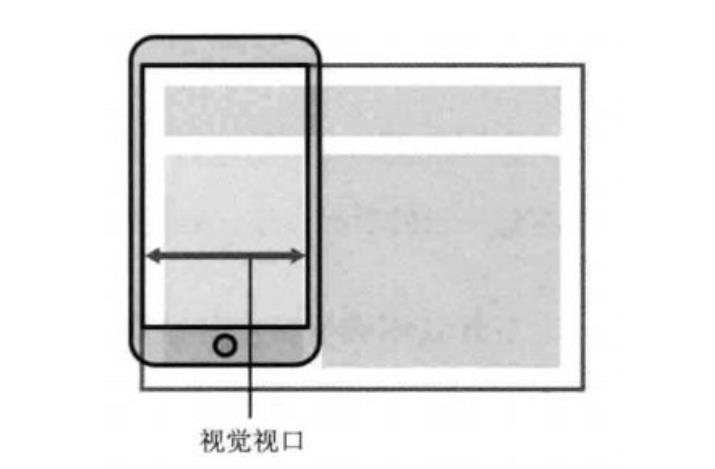
1.3.3、理想视口 ideal viewport🔥
- 为了使网站在移动端有最理想的浏览和阅读宽度而设定
- 理想视口,对设备来讲,是最理想的视口尺寸
- 需要手动添写meta视口标签通知浏览器操作
- meta视口标签的主要目的:布局视口的宽度应该与理想视口的宽度一致,简单理解就是设备有多宽,我们布局的视口就多宽(乔布斯提出的哟)
1.3.4、总结
- 视口就是浏览器显示页面内容的屏幕区域
- 视口分为布局视口、视觉视口和理想视口
- 我们移动端布局想要的是理想视口就是手机屏幕有多宽,我们的布局视口就有多宽
- 想要理想视口,我们需要给我们的移动端页面添加 meta视口标签
1.3.5、meta视口标签
<meta name="viewport" content="width=device-width, user-scalable=no,initial-scale=1.0, maximum-scale=1.0, minimum-scale=1.0">
| 属性 | 解释说明 |
|---|---|
| width | 宽度设置的是viewport宽度,可以设置device-width特殊值(宽度是设备宽度) |
| initial-scale | 初始缩放比,大于0的数字 |
| maximum-scale | 最大缩放比,大于0的数字 |
| minimum-scale | 最小缩放比,大于0的数字 |
| user-scalable | 用户是否可以缩放,yes或no(1或0) |
1.3.6、标准的viewport设置
- 视口宽度和设备保持一致
- 视口的默认缩放比例1.0
- 不允许用户自行缩放
- 最大允许的缩放比例1.0
- 最小允许的缩放比例1.0
1.4、二倍图
1.4.1、物理像素和物理像素比
-
物理像素点指的是屏幕显示的最小颗粒,是物理真实存在的。这是厂商在出厂时就设置好了,比如苹果6\\7\\8 是 750* 1334
-
我们开发时候的1px 不是一定等于1个物理像素的
-
PC端页面,1个px 等于1个物理像素的,但是移动端就不尽相同
-
一个px的能显示的物理像素点的个数,称为物理像素比或屏幕像素比
-
PC端 和 早前的手机屏幕 / 普通手机屏幕: 1CSS像素 = 1 物理像素的
Retina(视网膜屏幕)是一种显示技术,可以将把更多的物理像素点压缩至一块屏幕里,从而达到更高的分辨率,并提高屏幕显示的细腻程度。由于 Retina 的出现,对于一张 50px * 50px 的图片,在手机 Retina 屏中打开,按照刚才的物理像素比会放大倍数,这样会造成图片模糊。
例如:我们需要一个 50*50 像素(css像素)的图片,直接放到我们的手机里面会放大2倍变成 100 * 100,这样就会模糊。
解决办法:我们直接放一个 100 * 100 图片,然后手动的把这个图片缩小为 50 * 50。这样将图放到手机里面,手机自动放大2倍变成 100 * 100,这样就不会造成图片模糊
我们准备的图片,比我们实际需要的大小大2倍,这种方式就是二倍图
1.4.2、背景缩放 background-size
我们的图片需要进行放大处理,那么我们的背景图片也是需要进行缩放处理。
background-size: 背景图片宽度 背景图片高度;
- 单位: 长度|百分比|cover|contain
- cover把背景图像扩展至足够大,以使背景图像完全覆盖背景区域。
- contain把图像图像扩展至最大尺寸,以使其宽度和高度完全适应内容区域
1.4.3、多倍图切图cutterman

1.5、移动端开发选择
- 单独制作移动端页面(主流),通常情况下,网址域名前面加 m(mobile) 可以打开移动端。
- m.taobao.com
- m.jd.com
- m.suning.com
- 通过判断设备,如果是移动设备打开,则跳到移动端页面。
- 响应式页面兼容移动端(其次)
1.6、移动端浏览器
-
移动端浏览器基本以 webkit 内核为主,因此我们就考虑webkit兼容性问题。
-
我们可以放心使用 H5 标签和 CSS3 样式。
-
同时我们浏览器的私有前缀我们只需要考虑添加 webkit 即可
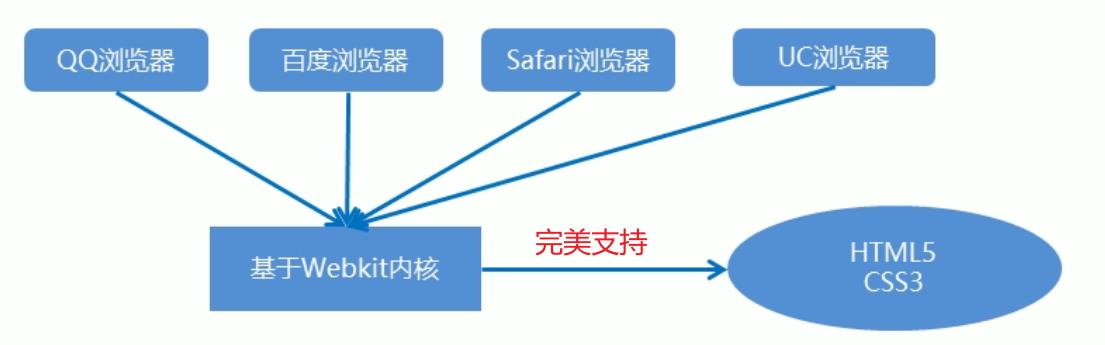
1.7、CSS初始化 normalize.css
移动端 CSS 初始化推荐使用 normalize.css
官网地址:http://necolas.github.io/normalize.css/
1.8、CSS3盒子模型 box-sizing
- 传统模式宽度计算:盒子的宽度 = CSS中设置的width + border + padding
- CSS3盒子模型: 盒子的宽度 = CSS中设置的宽度width,里面包含了 border 和 padding
也就是说,我们的CSS3中的盒子模型, padding 和 border 不会撑大盒子了
/*CSS3盒子模型*/
box-sizing: border-box;
/*传统盒子模型*/
box-sizing: content-box;
- 移动端可以全部CSS3 盒子模型
- PC端如果完全需要兼容,我们就用传统模式,如果不考虑兼容性,我们就选择 CSS3 盒子模型
1.9、特殊样式
/*CSS3盒子模型*/
box-sizing: border-box;
-webkit-box-sizing: border-box;
/*点击高亮我们需要清除 设置为transparent 完成透明*/
-webkit-tap-highlight-color: transparent;
/*在移动端浏览器默认的外观在iOS上加上这个属性才能给按钮和输入框自定义样式*/
-webkit-appearance: none;
/*禁用长按页面时的弹出菜单*/
img,a {
-webkit-touch-callout: none;
}
2、移动端常见布局

2.1、流式布局(百分比布局)
- 流式布局,就是百分比布局,也称非固定像素布局。
- 通过盒子的宽度设置成百分比来根据屏幕的宽度来进行伸缩,不受固定像素的限制,内容向两侧填充。
<head>
<meta charset="UTF-8">
<meta name="viewport" content="width=device-width, initial-scale=1.0">
<meta http-equiv="X-UA-Compatible" content="ie=edge">
<title>Document</title>
<style>
* {
margin: 0;
padding: 0;
}
section {
width: 100%;
max-width: 980px;
min-width: 320px;
margin: 0 auto;
}
section div {
float: left;
width: 50%;
height: 400px;
}
section div:nth-child(1) {
background-color: pink;
}
section div:nth-child(2) {
background-color: purple;
}
</style>
</head>
<body>
<section>
<div></div>
<div></div>
</section>
</body>
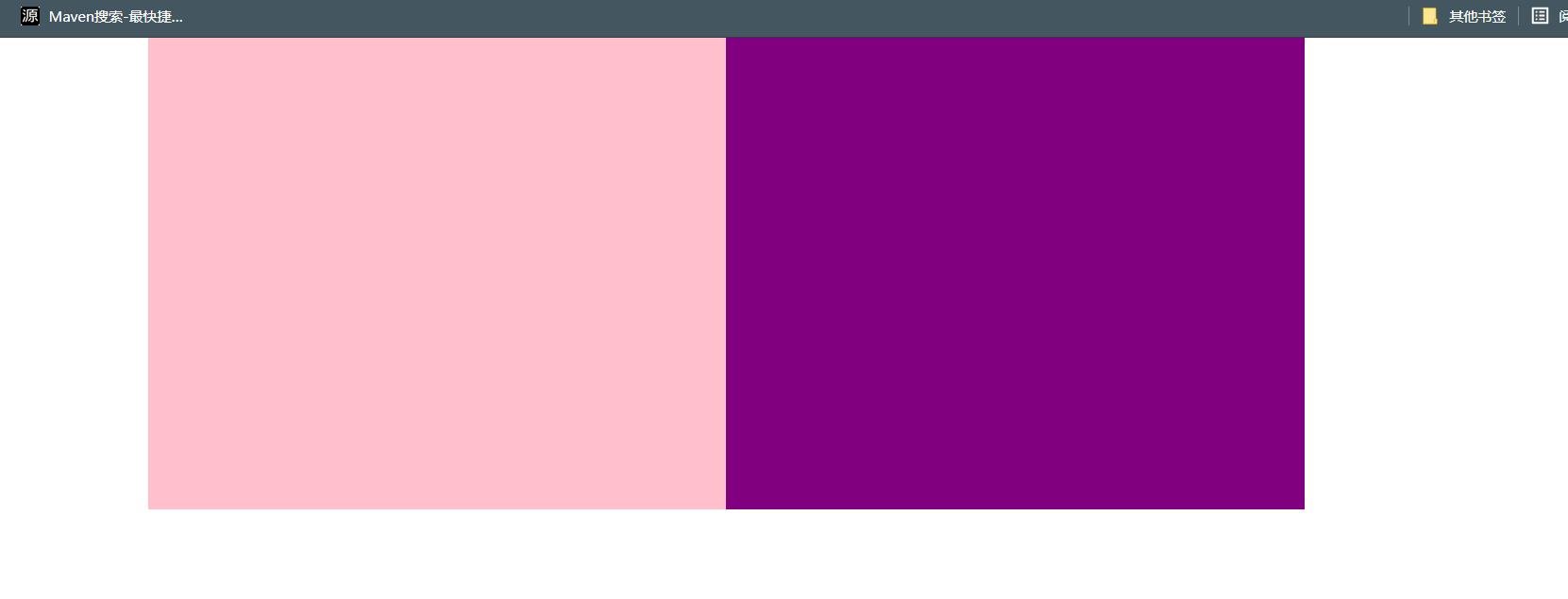
2.2、flex布局
| 传统布局 | flex弹性布局 |
|---|---|
| 兼容性好 | 操作方便,布局极为简单,移动端应用很广泛 |
| 布局繁琐 | PC 端浏览器支持情况较差 |
| 局限性,不能再移动端很好的布局 | IE 11或更低版本,不支持或仅部分支持 |
建议:
- 如果是PC端页面布局,我们还是传统布局。
- 如果是移动端或者不考虑兼容性问题的PC端页面布局,我们还是使用flex弹性布局
2.2.1、初体验
- 搭建html结构
<div>
<span>1</span>
<span>2</span>
<span>3</span>
</div>
-
CSS样式
span 直接给宽度和高度,背景颜色,还有蓝色边框
给 div 只需要添加
display: flex即可
<head>
<meta charset="UTF-8">
<meta name="viewport" content="width=device-width, initial-scale=1.0">
<meta http-equiv="X-UA-Compatible" content="ie=edge">
<title>Document</title>
<style>
div {
display: flex;
width: 80%;
height: 300px;
background-color: pink;
}
div span {
/* width: 150px; */
height: 100px;
background-color: purple;
margin-right: 5px;
flex: 1;
}
</style>
</head>
<body>
<div>
<span>1</span>
<span>2</span>
<span>3</span>
</div>
</body>

2.2.2、flex布局原理
flex 是 flexible Box 的缩写,意为"弹性布局",用来为盒状模型提供最大的灵活性,任何一个容器都可以指定为 flex 布局。
- 当我们为父盒子设为 flex 布局以后,子元素的 float、clear 和 vertical-align 属性将失效。
- 伸缩布局 = 弹性布局 = 伸缩盒布局 = 弹性盒布局 =flex布局
采用 Flex 布局的元素,称为 Flex 容器(flex container),简称"容器"。它的所有子元素自动成为容器成员,称为 Flex 项目(flex item),简称"项目"。

-
上述例子 div 就是 flex父容器。
-
上述例子 span 就是 子容器 flex项目
-
子容器可以横向排列也可以纵向排列
总结 flex 布局原理:就是通过给父盒子添加 flex 属性,来控制子盒子的位置和排列方式。
2.2.3、flex布局常见父项属性
以下有 6 个属性是对父元素设置的
- flex-direction:设置主轴的方向
- justify-content:设置主轴上的子元素排列方式
- flex-wrap:设置子元素是否换行
- align-content:设置侧轴上的子元素的排列方式(多行)
- align-items:设置侧轴上的子元素排列方式(单行)
- flex-flow:复合属性,相当于同时设置了 flex-direction 和 flex-wrap
2.2.3.1、flex-direction设置主轴方向
主轴和侧轴:在 flex 布局中,是分为主轴和侧轴两个方向,同样的叫法有:行和列、x轴和y轴
- 默认主轴方向就是 x 轴方向,水平向右
- 默认侧轴方向就是 y 轴方向,水平向下

<head>
<meta charset="UTF-8">
<meta name="viewport" content="width=device-width, initial-scale=1.0">
<meta http-equiv="X-UA-Compatible" content="ie=edge">
<title>Document</title>
<style>
div {
/* 给父级添加flex属性 */
display: flex;
width: 800px;
height: 300px;
background-color: pink;
/* 默认的主轴是 x 轴 行 row 那么y轴就是侧轴喽 */
/* 我们的元素是跟着主轴来排列的 */
/* flex-direction: row; */
/* 我们可以把我们的主轴设置为 y轴 那么 x 轴就成了侧轴 */
flex-direction: column;
}
div span {
width: 150px;
height: 100px;
background-color: purple;
}
</style>
</head>
<body>
<div>
<span>1</span>
<span>2</span>
<span>3</span>
</div>
</body>

- flex-direction 属性决定主轴的方向(即项目的排列方向)
- 注意: 主轴和侧轴是会变化的,就看 flex-direction 设置谁为主轴,剩下的就是侧轴。而我们的子元素是跟着主轴来排列的
| 属性值 | 说明 |
|---|---|
| row | 默认值从左到右 |
| row-reverse | 从右到左 |
| column | 从上到下 |
| column-reverse | 从下到上 |
2.2.3.2、justify-content 设置主轴上的子元素排列方式
- justify-content 属性定义了项目在主轴上的对齐方式
- 注意: 使用这个属性之前一定要确定好主轴是哪个
| 属性值 | 说明 |
|---|---|
| flex-start | 默认值从头部开始,如果主轴是x轴,则从左到右 |
| flex-end | 从尾部开始排列 |
| center | 在主轴居中对齐(如果主轴是 x 轴则水平居中) |
| space-around | 平分剩余空间 |
| space-between | 先两边贴边,再平分剩余空间🔥 |
<head>
<meta charset="UTF-8">
<meta name="viewport" content="width=device-width, initial-scale=1.0">
<meta http-equiv="X-UA-Compatible" content="ie=edge">
<title>Document</title>
<style>
div {
display: flex;
width: 800px;
height: 300px;
background-color: pink;
/* 默认的主轴是 x 轴 row */
flex-direction: row;
/* justify-content: 是设置主轴上子元素的排列方式 */
/* justify-content: flex-start; */
/* justify-content: flex-end; */
/* 让我们子元素居中对齐 */
/* justify-content: center; */
/* 平分剩余空间 */
/* justify-content: space-around; */
/* 先两边贴边, 在分配剩余的空间 */
justify-content: space-between;
}
div span {
width: 150px;
height: 100px;
background-color: purple;
}
</style>
</head>
<body>
<div>
<span>1</span>
<span>2</span>
<span>3</span>
<span>4</span>
</div>
</body>
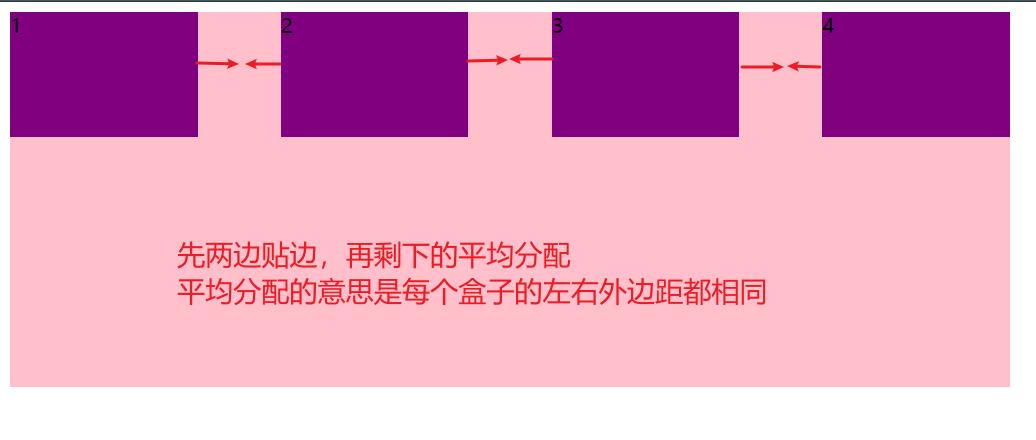
<head>
<meta charset="UTF-8">
<meta name="viewport" content="width=device-width, initial-scale=1.0">
<meta http-equiv="X-UA-Compatible" content="ie=edge">
<title>Document</title>
<style>
div {
display: flex;
width: 800px;
height: 400px;
background-color: pink;
/* 我们现在的主轴是y轴 */
flex-direction: column;
/* justify-content: center; */
justify-content: space-between;
}
div span {
width: 150px;
height: 100px;
background-color: purple;
}
</style>
</head>
<body>
<div>
<span>1</span>
<span>2</span>
<span>3</span>
</div>
</body>
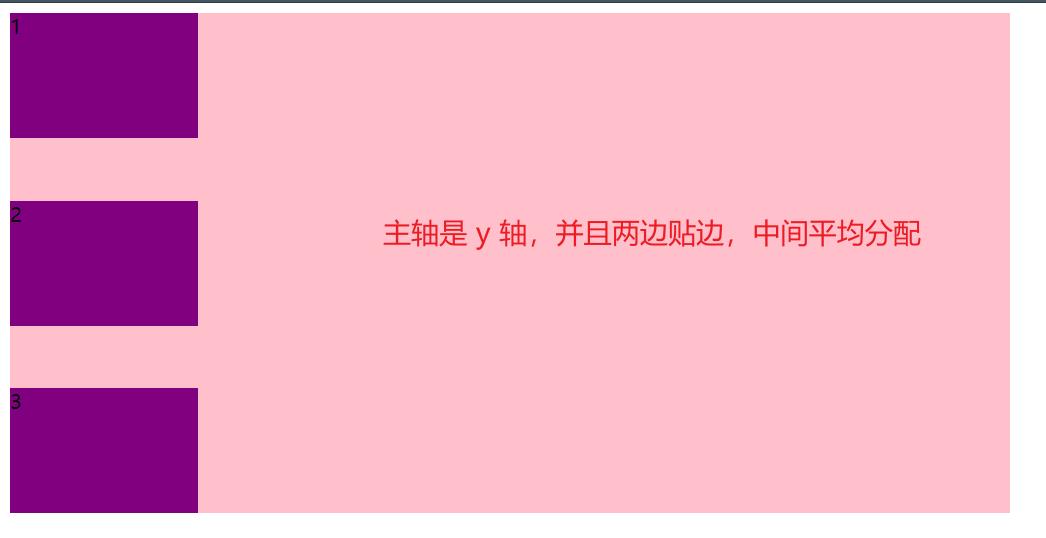
2.2.3.3、flex-wrap 设置子元素是否换行
默认情况下,项目都排在一条线(又称”轴线”)上。flex-wrap属性定义,flex布局中默认是不换行的。
意思就是如果按照我们设置的盒子大小,一行只能装 3 个盒子,但是我们有 5 个盒子,那么 flex 布局默认会给我们塞上去,自动缩小盒子大小。
| 属性值 | 说明 |
|---|---|
| nowrap | 默认值,不换行 |
| wrap | 换行 |
<head>
<meta charset="UTF-8">
<meta name="viewport" content="width=device-width, initial-scale=1.0">
<meta http-equiv="X-UA-Compatible" content="ie=edge">
<title>Document</title>
<style>
div {
display: flex;
width: 600px;
height: 400px;
background-color: pink;
/* flex布局中,默认的子元素是不换行的, 如果装不开,会缩小子元素的宽度,放到父元素里面 */
/* flex-wrap: nowrap; */
flex-wrap: wrap;
}
div span {
width: 150px;
height: 100px;
background-color: purple;
color: #fff;
margin: 10px;
}
</style>
</head>
<body>
<div>
<span>1</span>
<span>2</span>
<span>3</span>
<span>4</span>
<span>5</span>
</div>
</body>
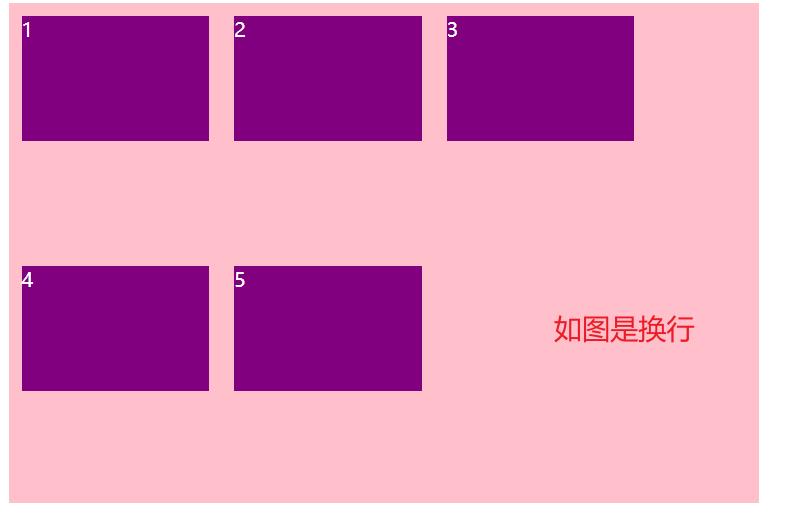
2.2.3.4、align-items 设置侧轴上的子元素排列方式(单行)
该属性是控制子项在侧轴(默认是y轴)上的排列方式 在子项为单项(单行)的时候使用
| 属性值 | 说明 |
|---|---|
| flex-start | 从上到下 |
| flex-end | 从下到上 |
| center | 挤在一起居中(垂直居中) |
| stretch | 拉伸(默认值) |
<head>
<meta charset="UTF-8">
<meta name="viewport" content="width=device-width, initial-scale=1.0">
<meta http-equiv="X-UA-Compatible" content="ie=edge">
<title>Document</title>
<style>
div {
display: flex;
width: 800px;
height: 400px;
background-color: pink以上是关于CSS进阶班笔记的主要内容,如果未能解决你的问题,请参考以下文章