网络存储技术Windows server 2012(项目三 存储池的配置与管理)
Posted 正月十六工作室
tags:
篇首语:本文由小常识网(cha138.com)小编为大家整理,主要介绍了网络存储技术Windows server 2012(项目三 存储池的配置与管理)相关的知识,希望对你有一定的参考价值。
网络存储技术Windows server 2012(项目三 存储池的配置与管理)
目录
前言
网络存储技术,是以互联网为载体实现数据的传输与存储,它采用面向网络的存储体系结构,使数据处理和数据存储分离。它通过网络连接服务器和存储资源,消除了不同存储设备和服务器之间的连接障碍;提高了数据的共享性、可扩展性、管理性。
用一个形象的比喻来说,就是如果把有用的数据信息比作电,那么网络存储就是电站,电站的作用就是保证用户在需要用电的时候,随时打开电闸就有洁净的、充足的电力输出,用户即不用理会电力来自水力发电还是风力发电,也无需考虑经过了怎样的变电和传输处理,只管用电就行。
目前常用的存储方式有:直连式存储(DAS)、网络附属存储(NAS)、存储区域网络(SAN)。
一、项目背景
本系列项目实训题为《网络存储技术应用-项目化教程》一书中【习题与上机】栏目的习题。本章内容主要以“存储池的配置与管理”为中心展开,以下实训题位于书本“P51”页。
项目操作视频:
网络存储技术Windows server 2012 (项目三——存储池的配置与管理)
实验环境:
虚拟化软件:VMware Workstation Pro
虚拟机系统:Windows Server 2012 R2
二、项目实训题
项目1:
- 1、 添加3块硬盘到存储服务器中,创建一个存储池;
- 2、 在存储池上分别创建三种类型的虚拟磁盘;
- 3、 分别在三个新创建的虚拟磁盘上创建简单卷,并格式化为NTFS格式;
- 4、 分别在三个新创建的卷上写入一些数据;
- 5、 在存储中移除一块硬盘(模拟硬盘故障),观察并简述三个卷的情况;
- 6、 在存储服务器中添加一块新硬盘,并添加到存储池中,并尝试进行故障修复,并分别对三个卷的修复情况做简要描述。
任务实操步骤
1、添加3块硬盘到存储服务器中,创建1个存储池。
(1)在【虚拟机设置】界面添加三块大小分别为100G、110G和120G的硬盘。

(2)在【服务器管理器】窗口依次单击【文件和存储服务】【存储池】,在【储存池】中右击并选择【新建储存池】。
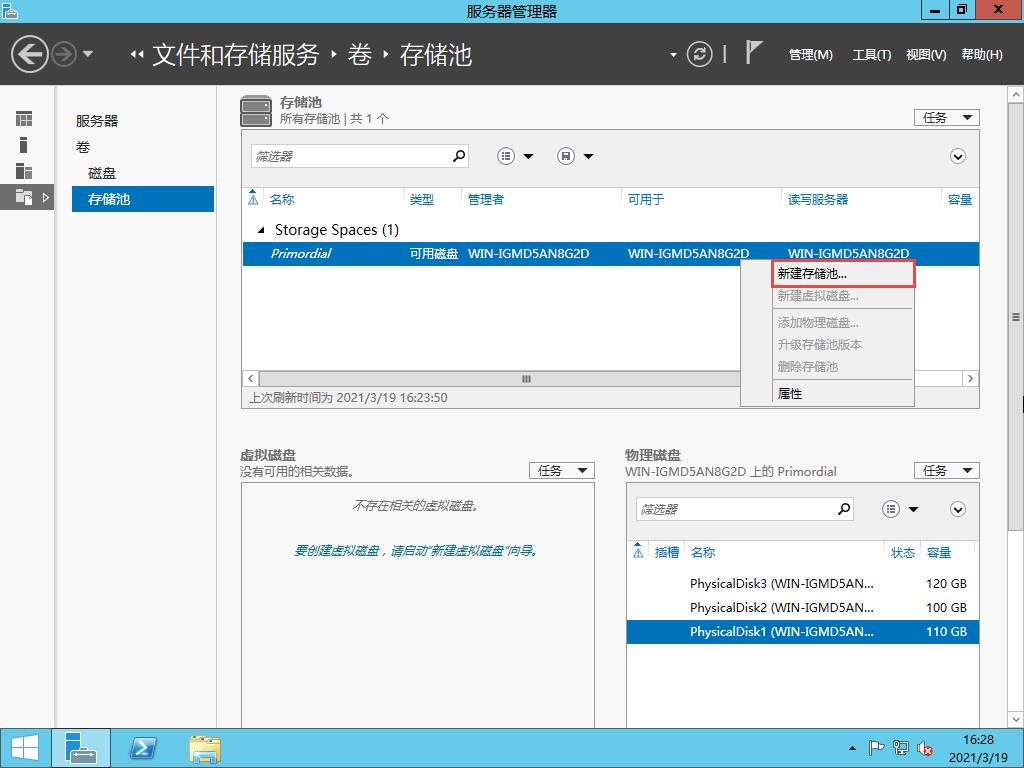
(3)输入存储池名称【test】,单击【下一步】。
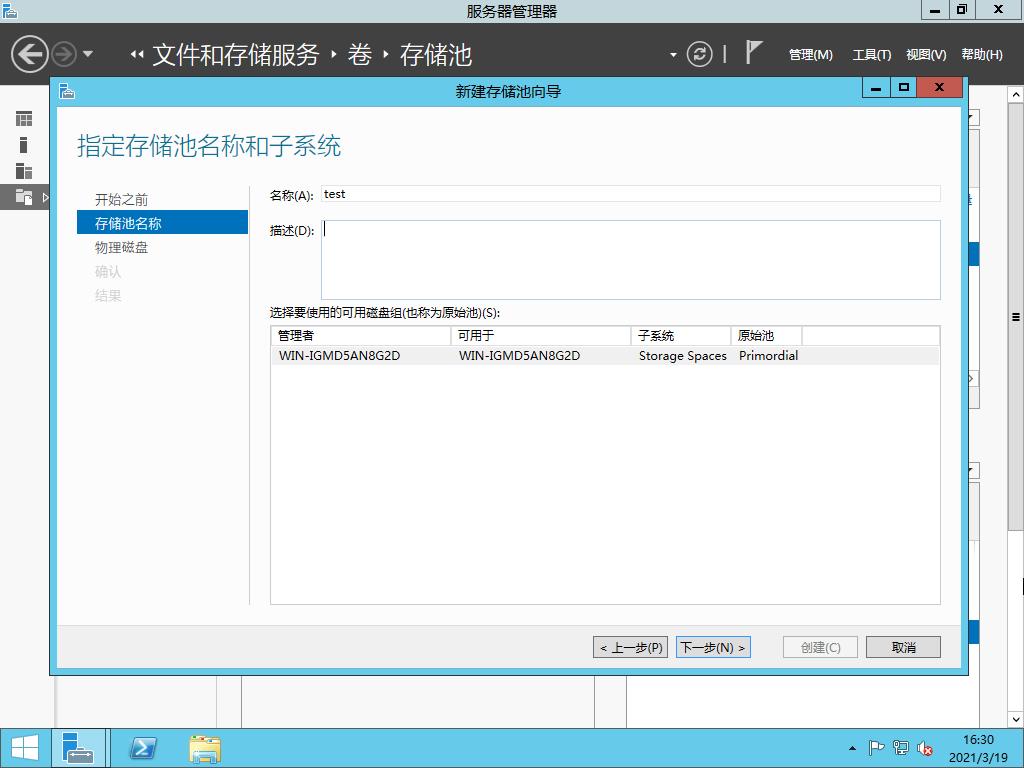
(4)在【物理磁盘】中选中新加入的三块物理磁盘,单击【下一步】。
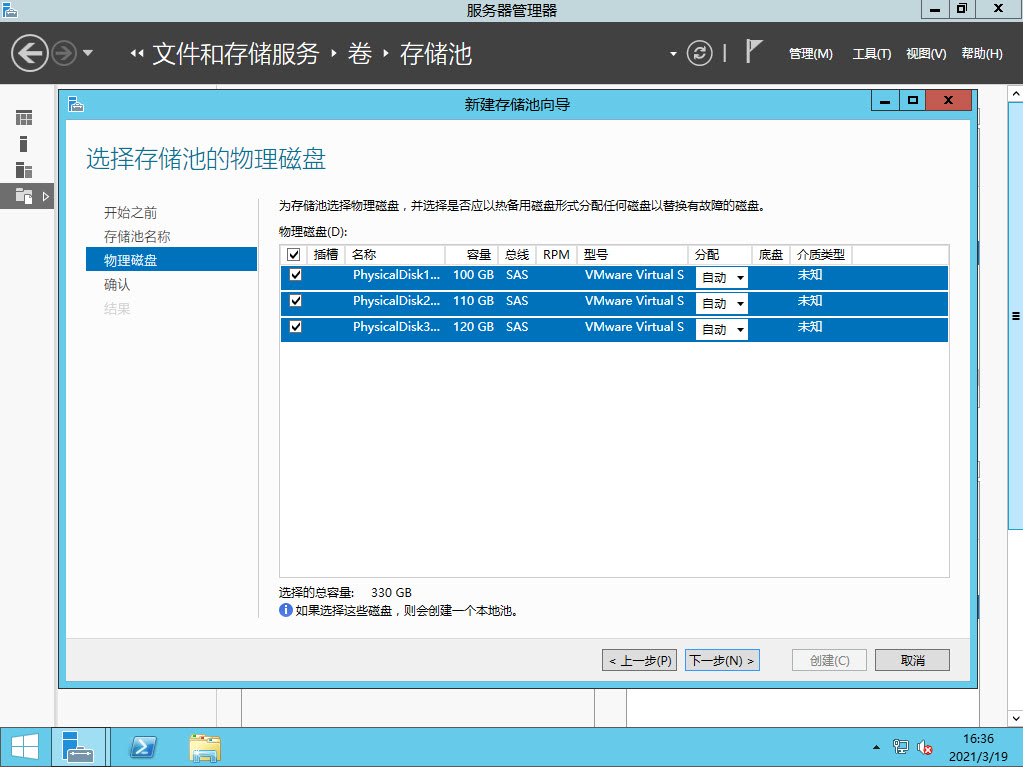
(5)确认无误后单击【创建】,创建成功后如下图1-6所示。
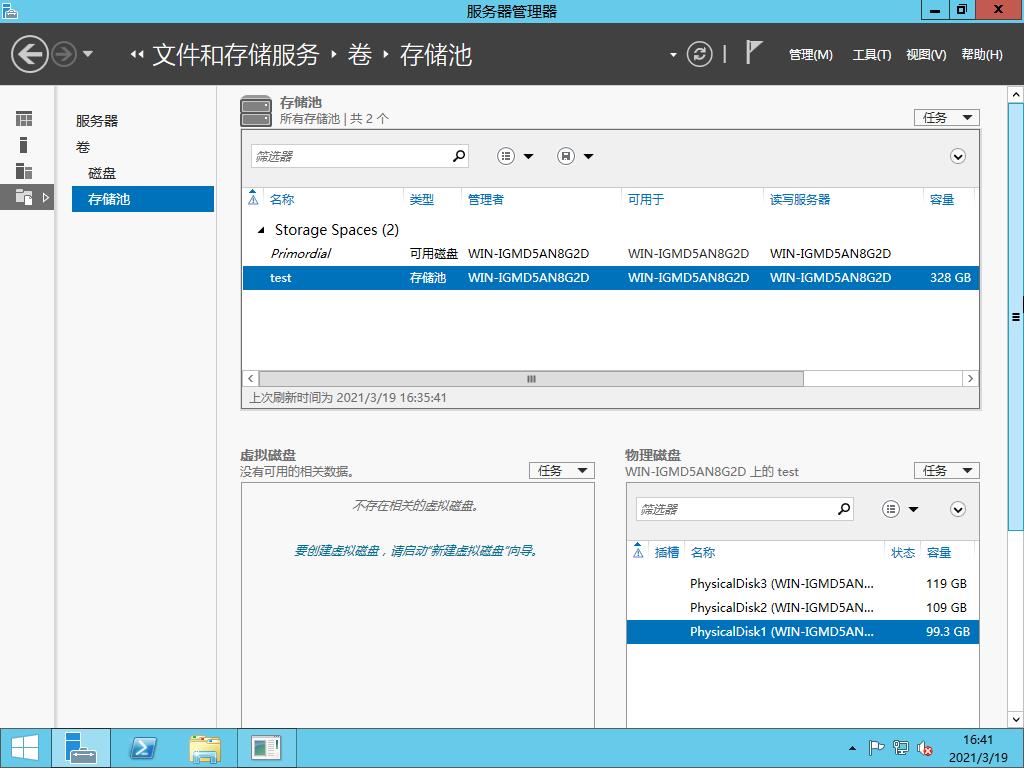
2、在存储池上分别创建3种类型的虚拟磁盘。
(1)右击存储池【test】选择【新建虚拟磁盘】。

(2)在【虚拟磁盘名称】中输入【simple_1】,单击【下一步】。
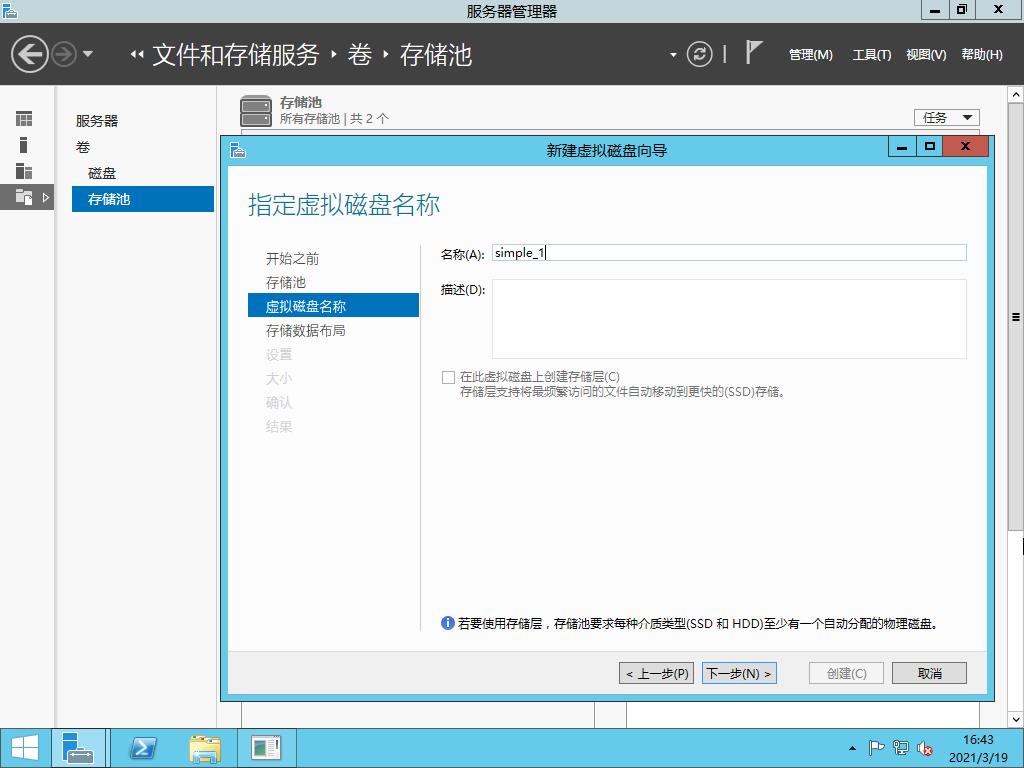
(3)在【存储数据布局】中选择布局为【Simple】,点击【下一步】。

(4)在【设置】中选择【设置类型】为【固定】,点击【下一步】。
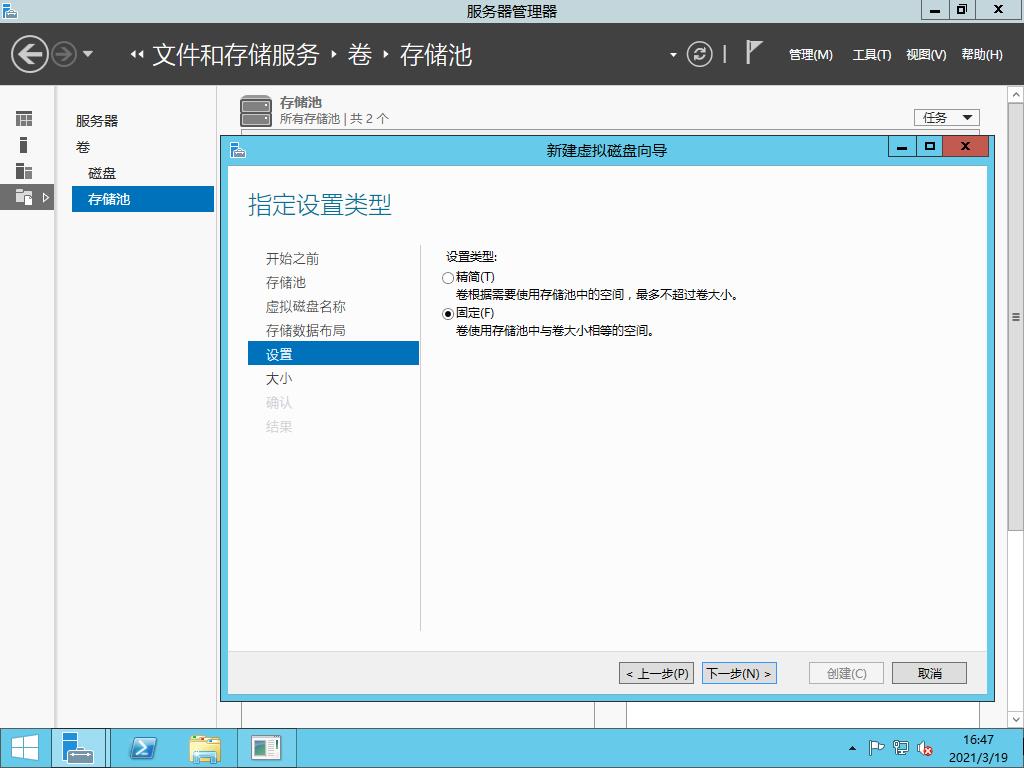
(5) 在【大小】中【指定大小】为【7GB】, 单击【下一步】,确认无误后单击【创建】。
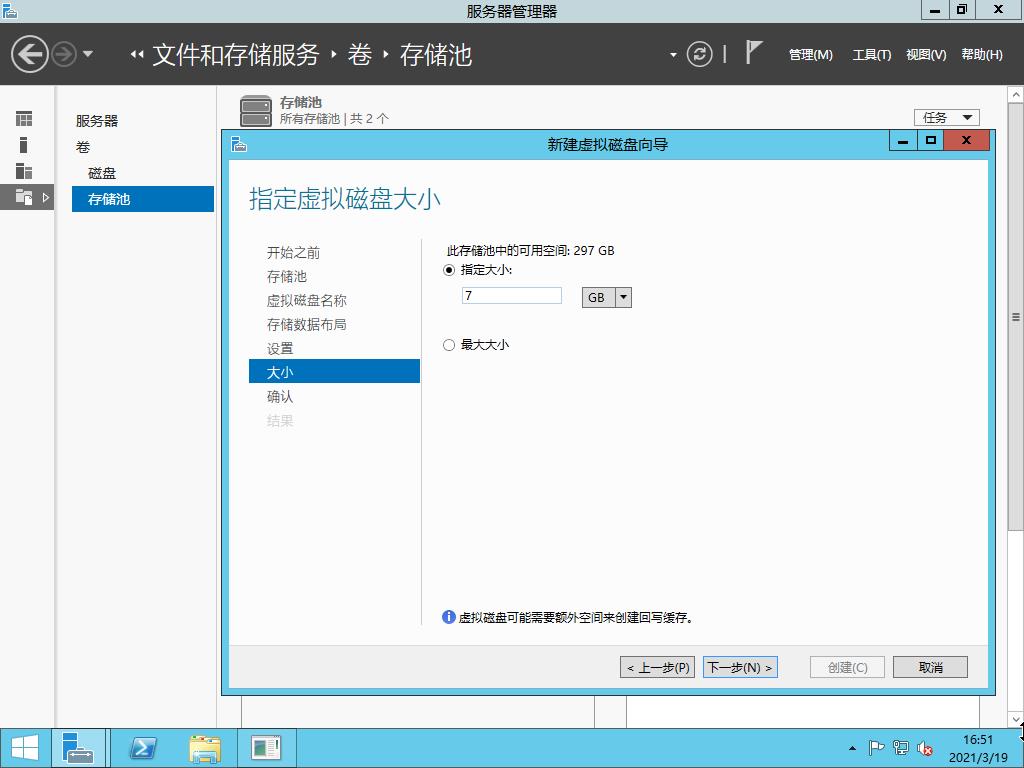
(6)重复步骤(1)- 步骤(5)操作,在【存储数据布局】中分别选择【Mirror】、【Parity】,创建【数据布局】为【Mirror】与【Parity】类型的虚拟磁盘,名称分别为【mirror-1】和【parity-1】。

(7)成功创建3种类型的虚拟磁盘。
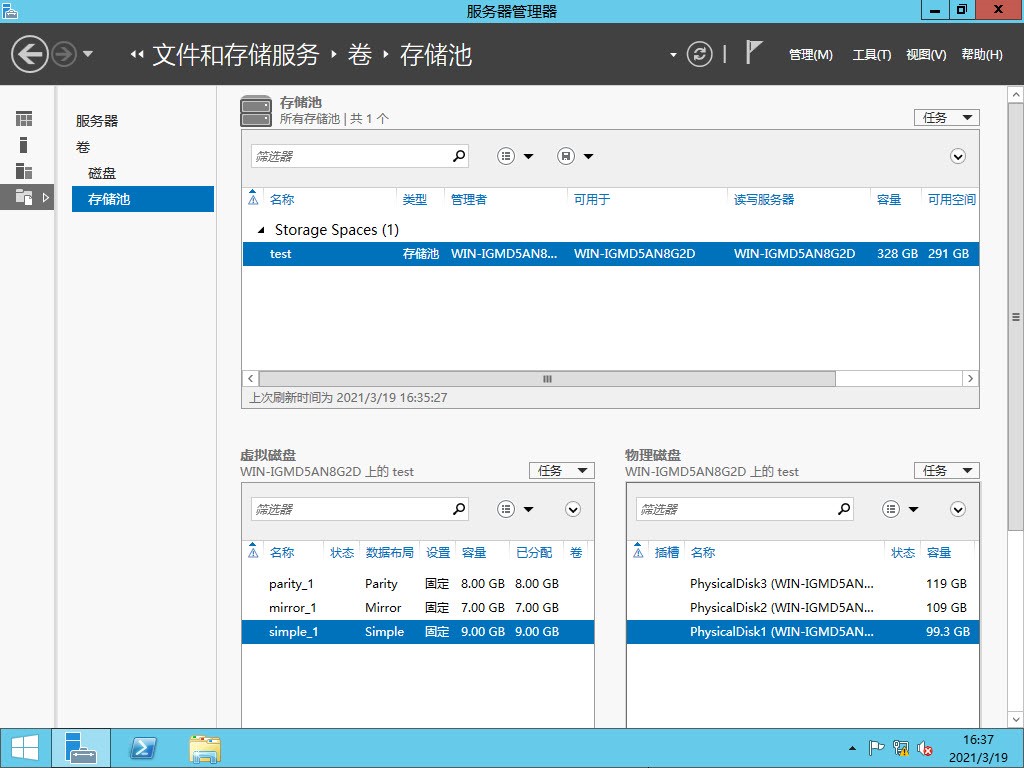
3、分别在3个新创建的虚拟磁盘上创建简单卷,并格式化为NTFS格式。
(1)右击虚拟磁盘【simple_1】点击【新建卷】。
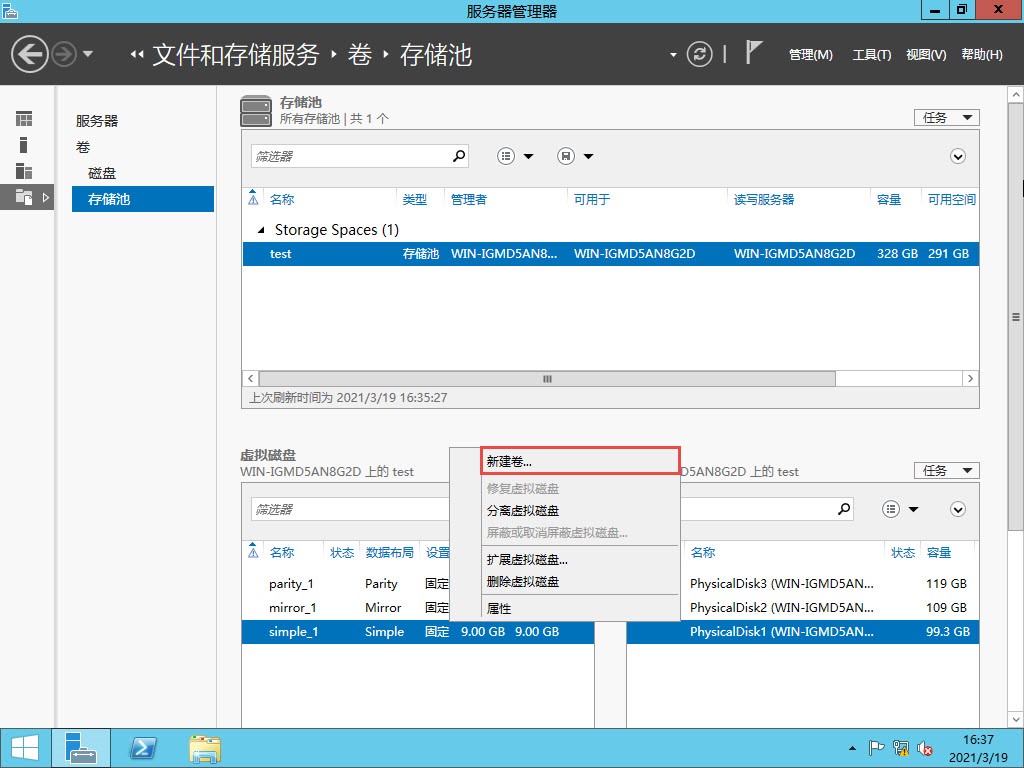
(2)在【服务器和磁盘】中选择服务器和磁盘【simple_1】,点击【下一步】。

(3)在【大小】中保持默认,点击【下一步】。
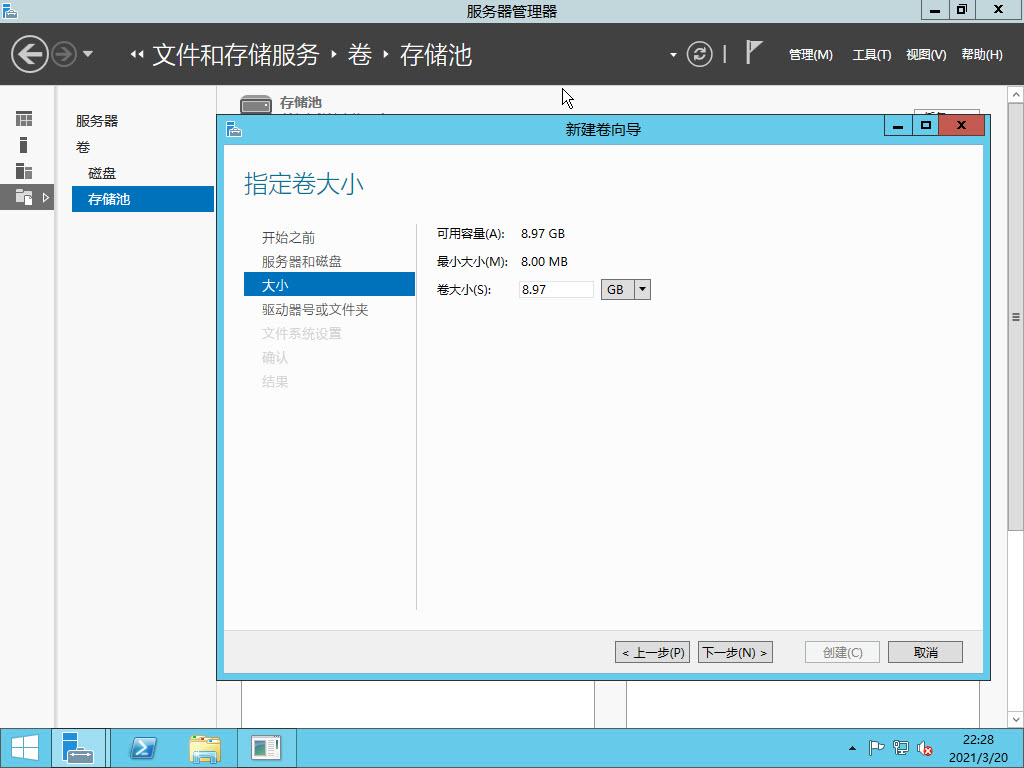
(4)在【驱动器号或文件夹】中选择【驱动器号】为【E】,点击【下一步】。
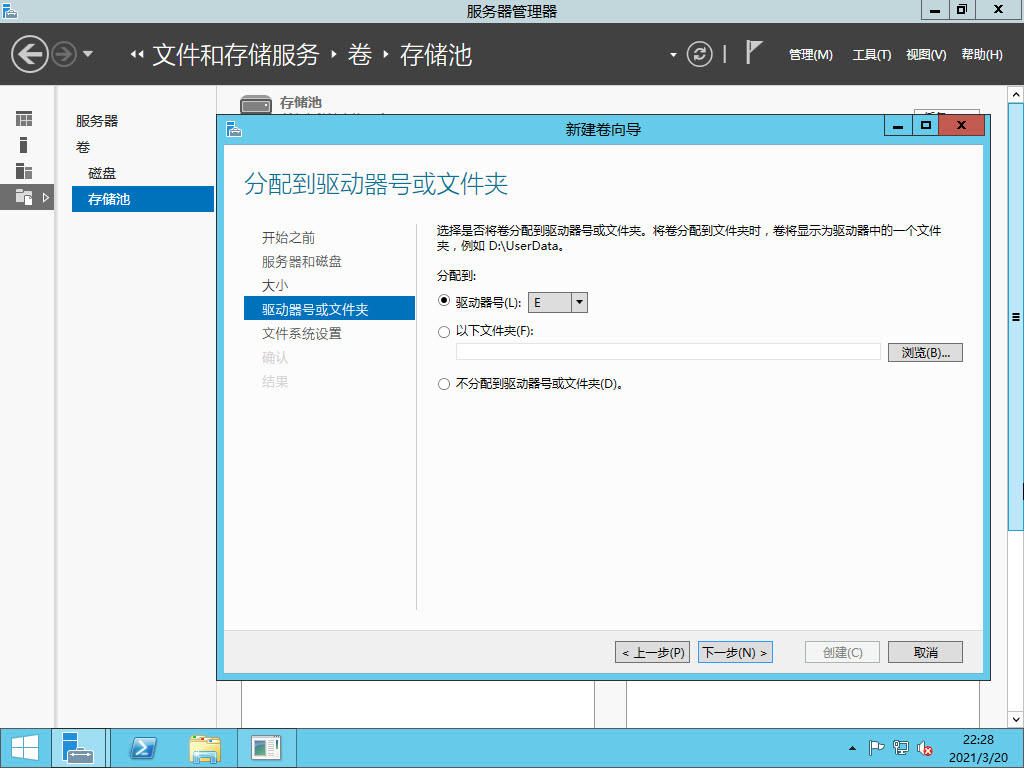
(5)在【文件系统设置】界面,选择【NTFS】格式,卷标为【simple】,单击【下一步】。
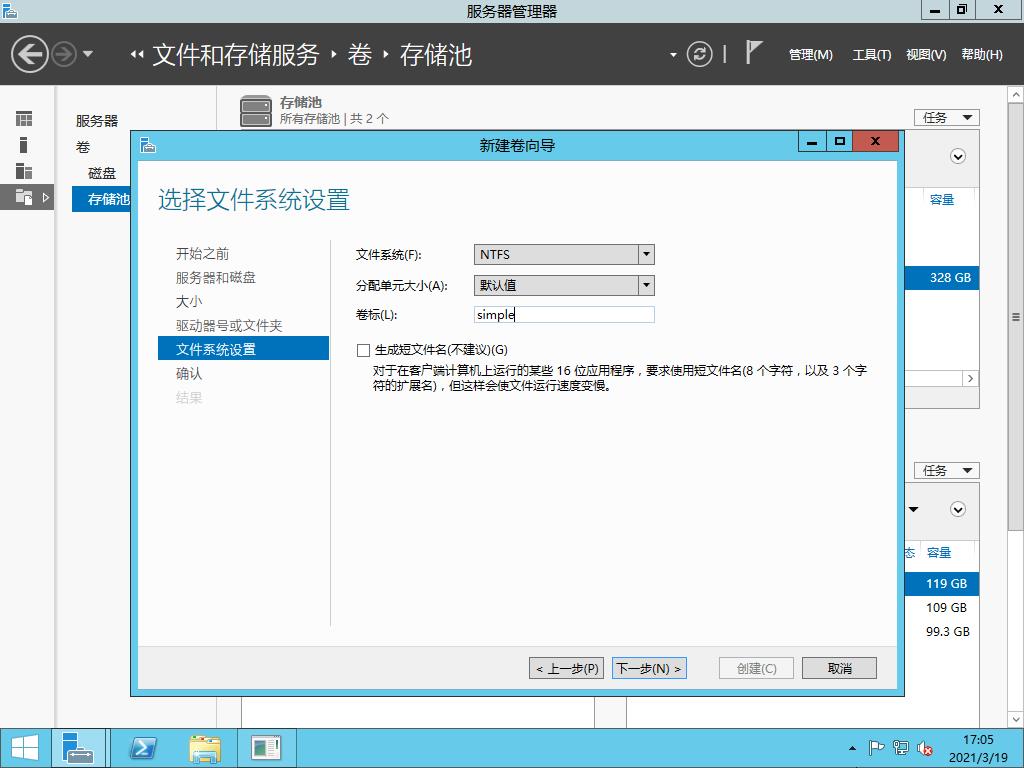
(6)重复步骤(1)- 步骤(5)操作,在剩余两个虚拟磁盘上创建卷标名为【mirror】和【parity】的简单卷。
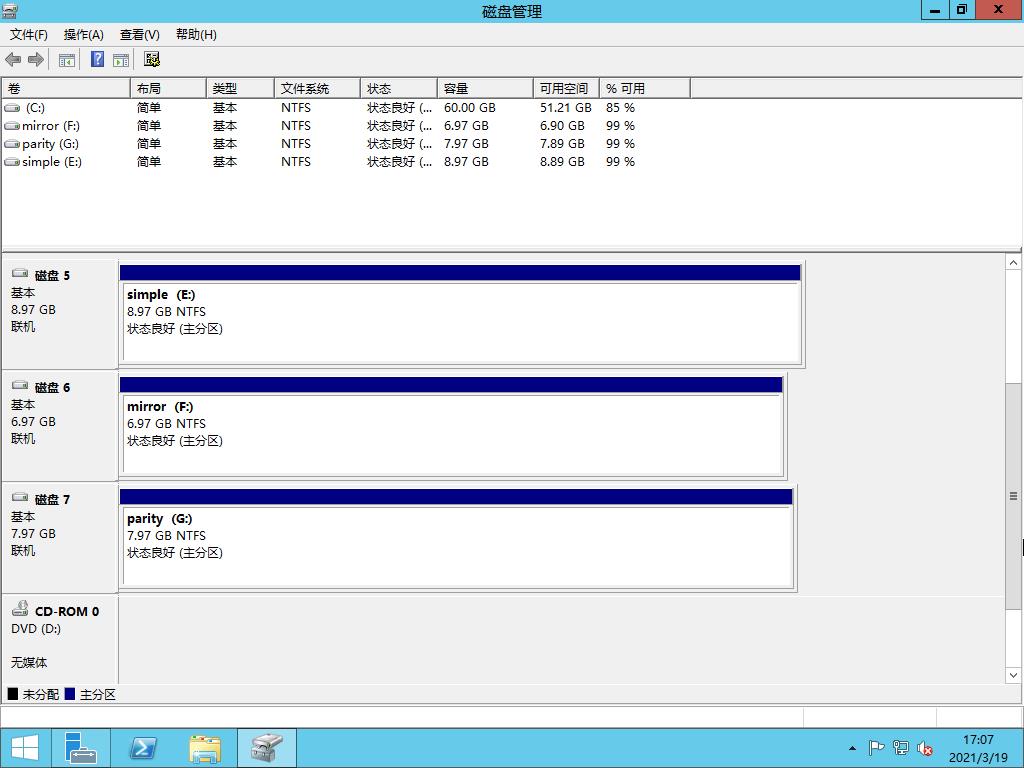
(7)在资源管理器查看新创建的卷。
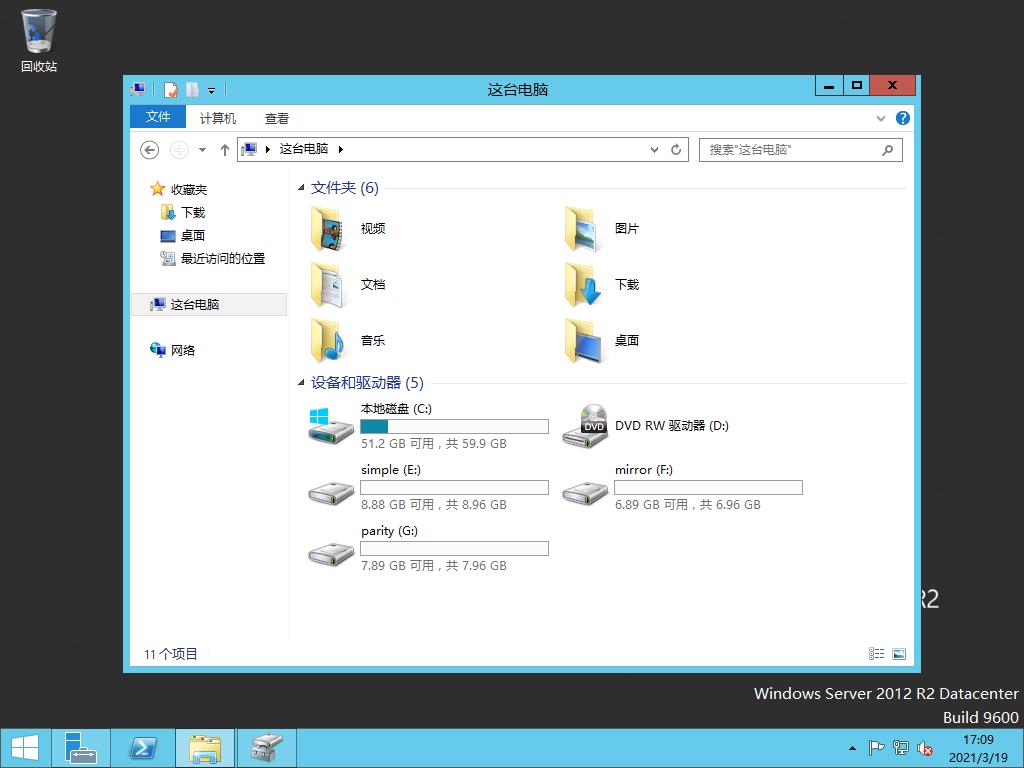
4、分别在3个新创建的卷上写入一些数据。
(1)在3个新创建的卷上分别写入数据,下图4-1以【simple】为例。
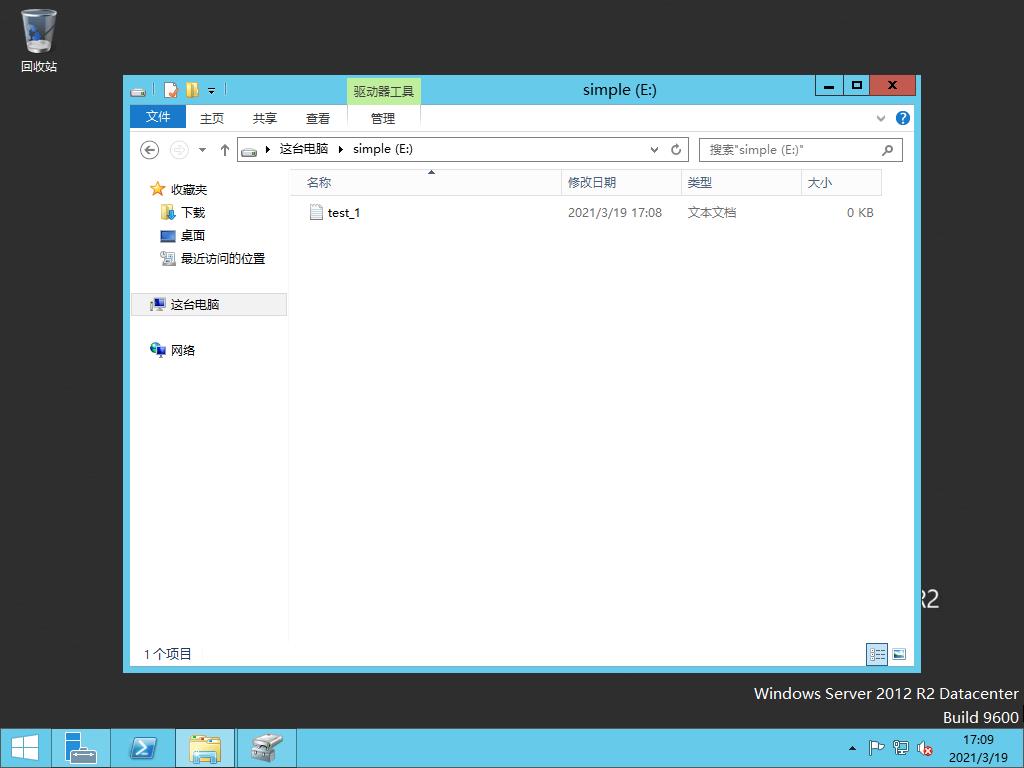
5、移除存储服务器中的一块硬盘(模拟硬盘故障),观察并简述3个卷的情况。
(1)在【虚拟机设置】中,将大小为100G的硬盘2移除。
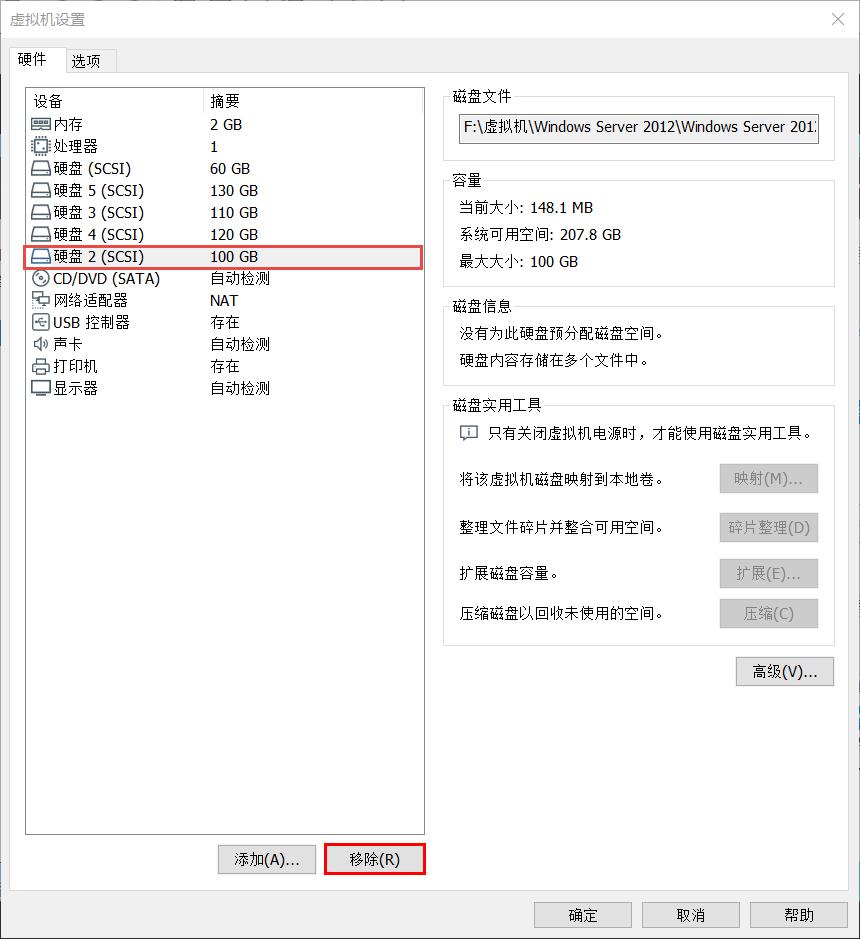
(2)如下图5-2所示,在【资源管理器】界面中,数据布局为【simple】的虚拟磁盘分区数据已经丢失。

(3)数据布局为【mirror】与【parity】的虚拟磁盘仍然正常,可以观察到新建的文本文件依然存在,但需要尽快加入新的磁盘进行修复。
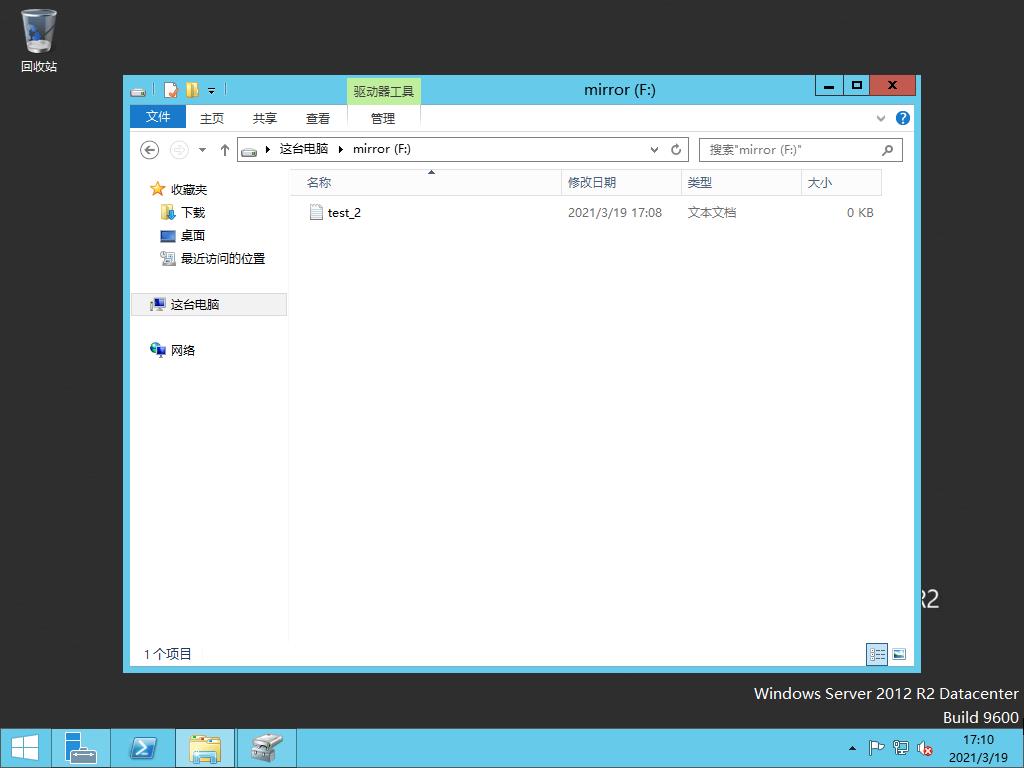

6、在存储服务器中增加1块新硬盘,将其添加到存储池中,尝试进行故障修复,并分别对3个卷的修复情况做简要描述
(1)在【虚拟机设置】界面添加大小为130G的硬盘。
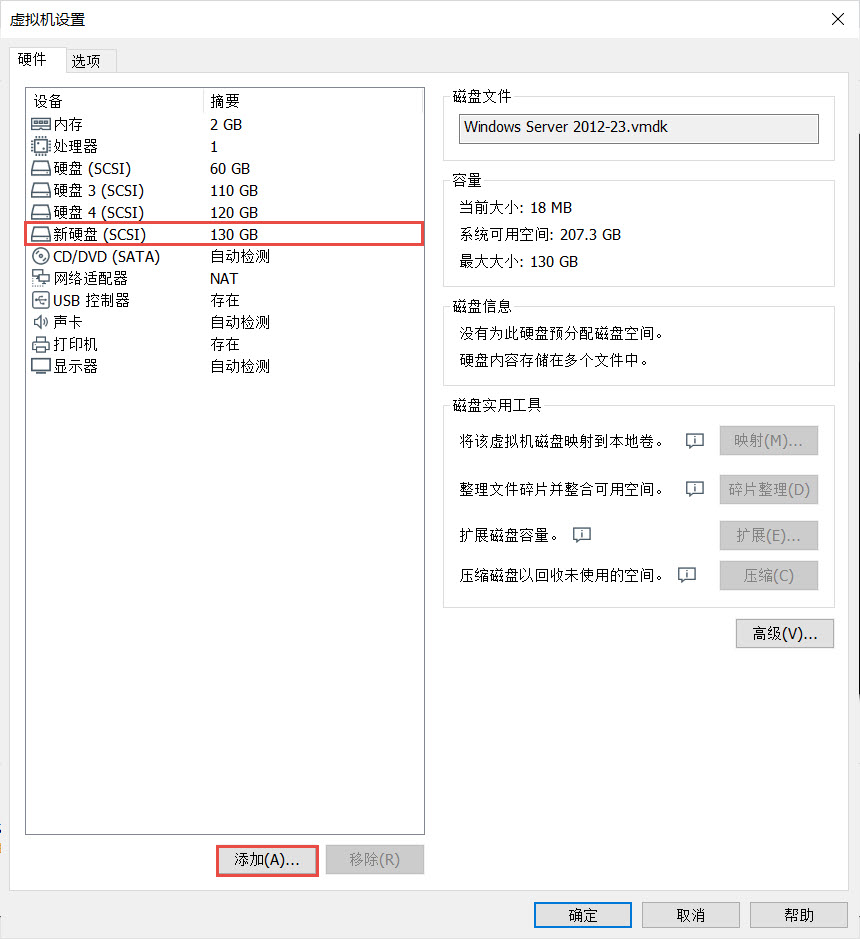
(2)右击存储池【test】,单击【添加物理磁盘】。
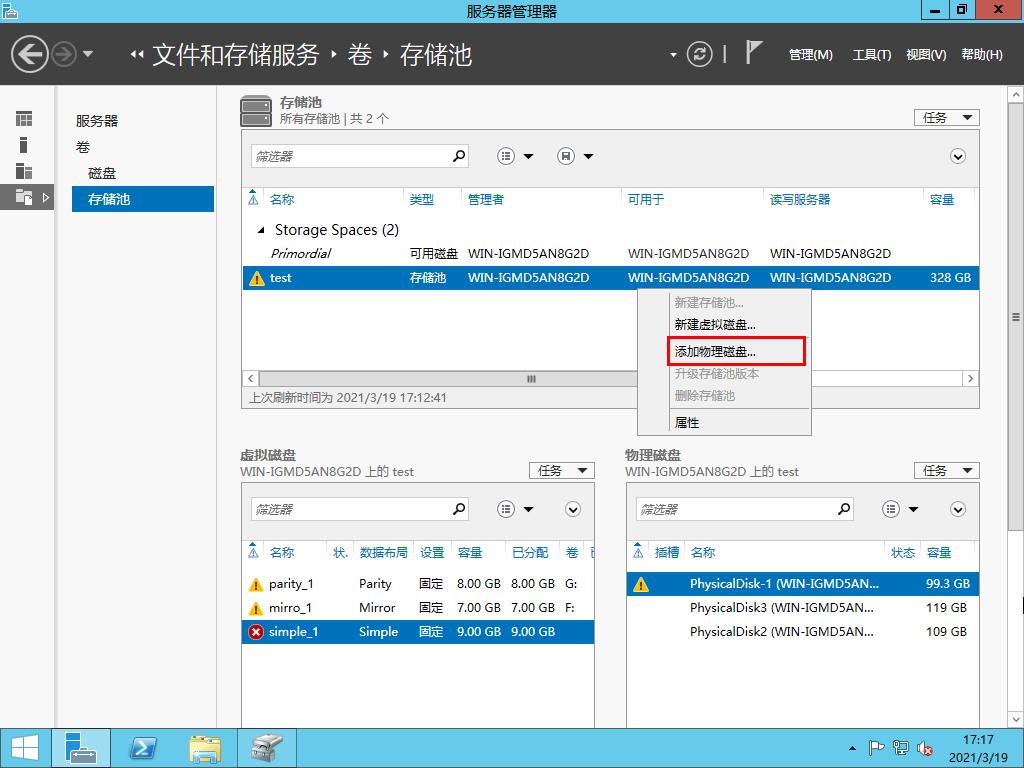
(3)在弹出的窗口中勾选新添加的硬盘,在【分配】选项选择【热备用】,点击【确认】,将其添加到存储池中。

(4)右击虚拟磁盘【parity_1】,选择【修复虚拟磁盘】。
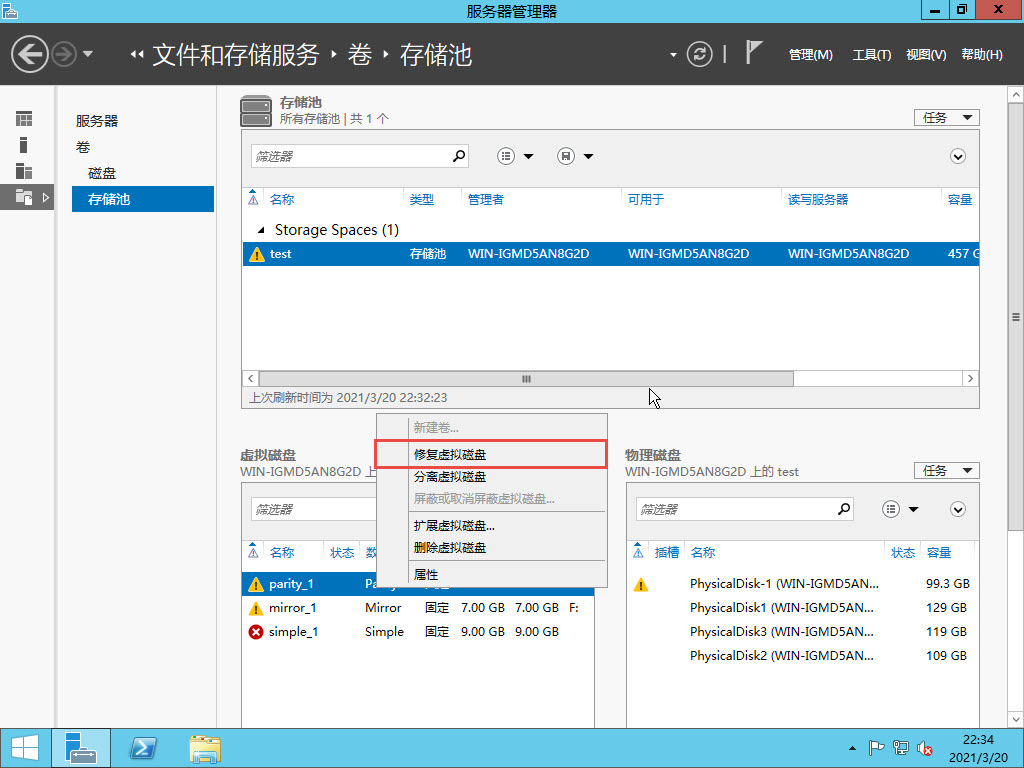
(5)虚拟磁盘【parity_1】成功修复。
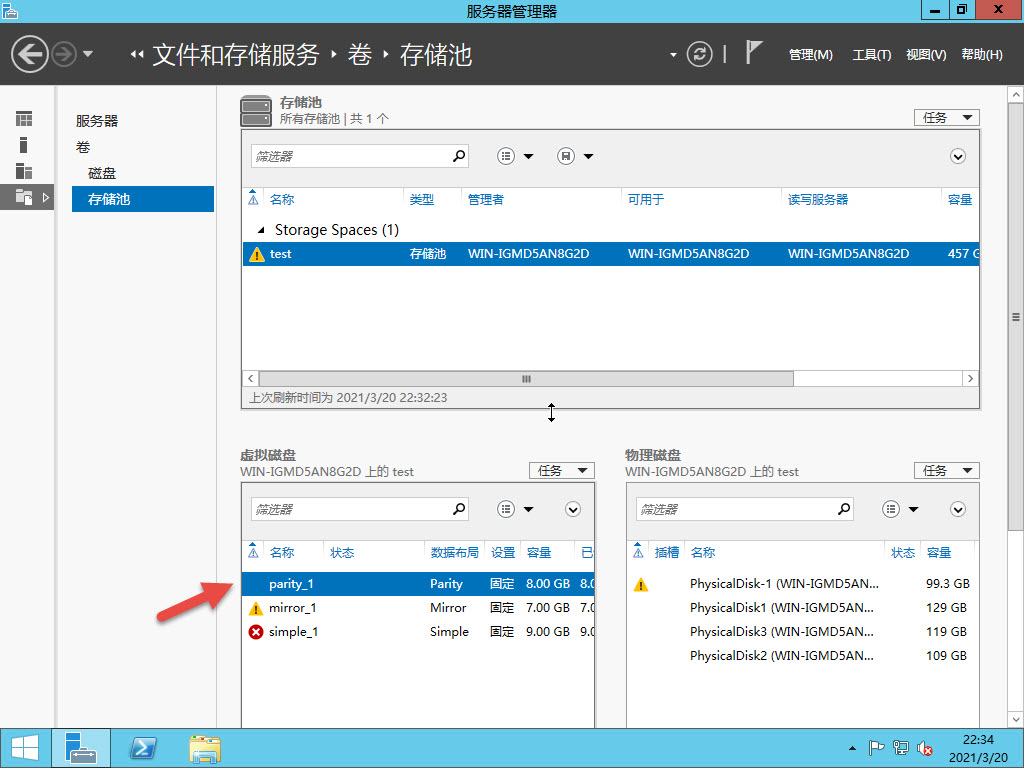
(6)随后,右击虚拟磁盘【mirror_1】,选择【修复虚拟磁盘】,将虚拟磁盘【mirror_1】修复。

(7)数据布局为【simple】的虚拟磁盘【simple _1】,无法进行修复。
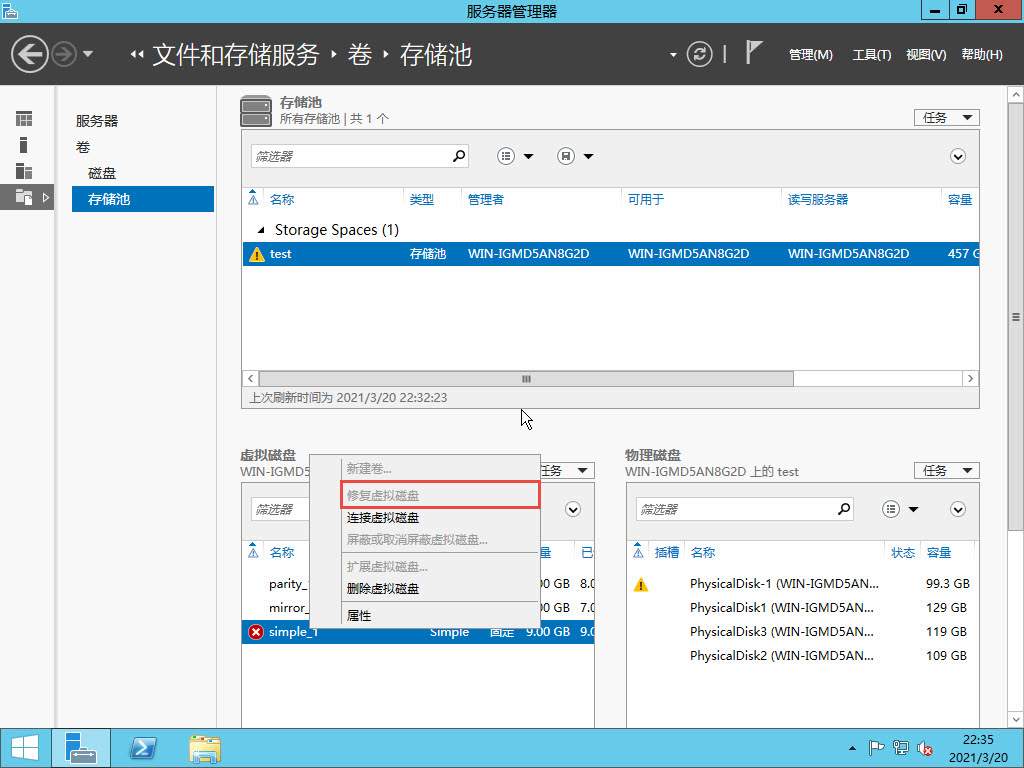
制作成员: 刘国凯、江泽明、梁汉荣
排版: 何颖连
初审: 蔡君贤
复审: 二月二
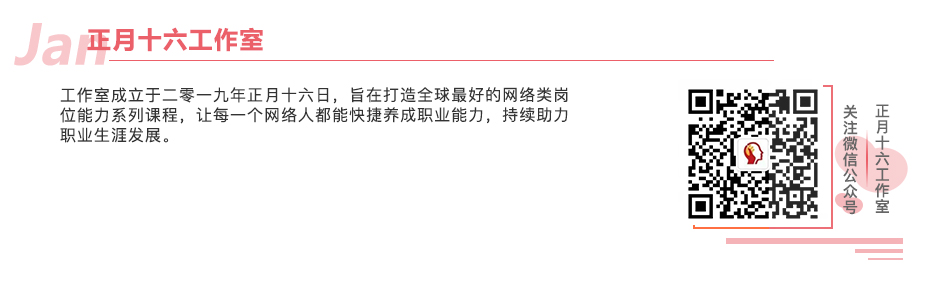
点击下方“正月十六工作室”查看更多学习资源
以上是关于网络存储技术Windows server 2012(项目三 存储池的配置与管理)的主要内容,如果未能解决你的问题,请参考以下文章