网络存储技术Windows server 2012 (项目四 存储池的高级配置与管理)
Posted 正月十六工作室
tags:
篇首语:本文由小常识网(cha138.com)小编为大家整理,主要介绍了网络存储技术Windows server 2012 (项目四 存储池的高级配置与管理)相关的知识,希望对你有一定的参考价值。
网络存储技术Windows server 2012(项目四 存储池的高级配置与管理)
目录
前言
网络存储技术,是以互联网为载体实现数据的传输与存储,它采用面向网络的存储体系结构,使数据处理和数据存储分离。它通过网络连接服务器和存储资源,消除了不同存储设备和服务器之间的连接障碍;提高了数据的共享性、可扩展性、管理性。
用一个形象的比喻来说,就是如果把有用的数据信息比作电,那么网络存储就是电站,电站的作用就是保证用户在需要用电的时候,随时打开电闸就有洁净的、充足的电力输出,用户即不用理会电力来自水力发电还是风力发电,也无需考虑经过了怎样的变电和传输处理,只管用电就行。
目前常用的存储方式有:直连式存储(DAS)、网络附属存储(NAS)、存储区域网络(SAN)。
一、项目背景
本系列项目实训题为《网络存储技术应用-项目化教程》一书中【习题与上机】栏目的习题。本章内容主要以“存储池的高级配置与管理”为中心展开,以下实训题位于书本“P60”页。
项目操作视频:
网络存储技术Windows server 2012 (项目四 存储池的高级配置与管理)
实验环境:
虚拟化软件:VMware Workstation Pro
虚拟机系统:Windows Server 2012 R2
一、项目实训题
1、分别用3个物理硬盘创建两个存储池,存储池分别命名为【DP1】和【DP2】。
2、 分别在存储池中创建大小为1GB,名称为【Mirror】虚拟磁盘,并将两个虚拟磁盘创建成带区卷。
3、将一个物理硬盘移除,查看状态。
4、 再移除另外一个存储池的硬盘,查看状态。
5、最后自行根据需求添加一个或多个新的硬盘对存储池进行修复,并简要描述修复过程。
二、环境准备
1.准备一台虚拟机,作为本次实验的存储服务器。
2. 在存储服务器的【虚拟机设置】界面,添加六块大小为60G的硬盘。
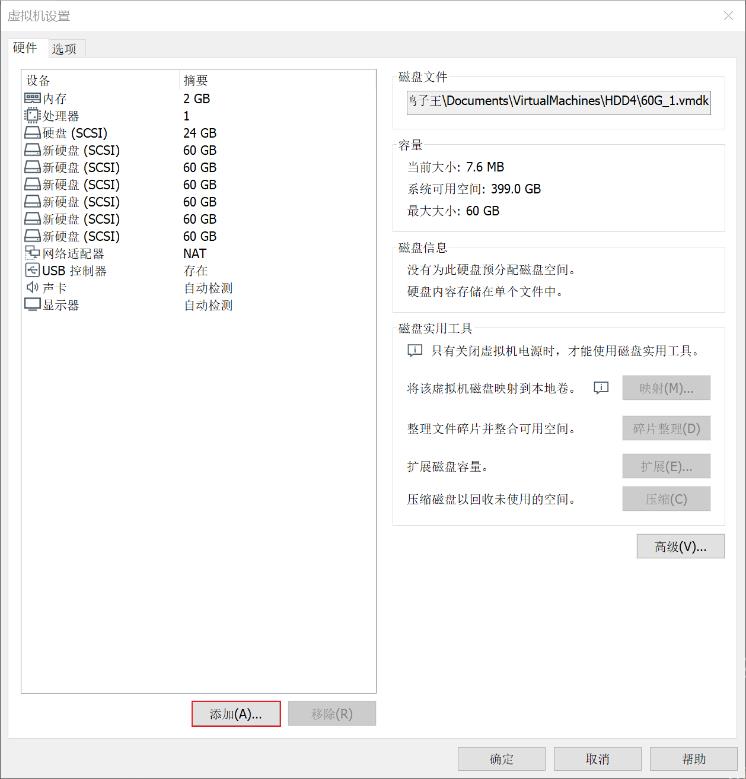
三、操作步骤
1、分别用3个物理硬盘创建两个存储池,存储池分别命名为【DP1】和【DP2】。
(1)打开【服务器管理器】,先点击【文件和存储服务】,然后点击【存储池】,再在【存储池】中右键点击【新建存储池】。
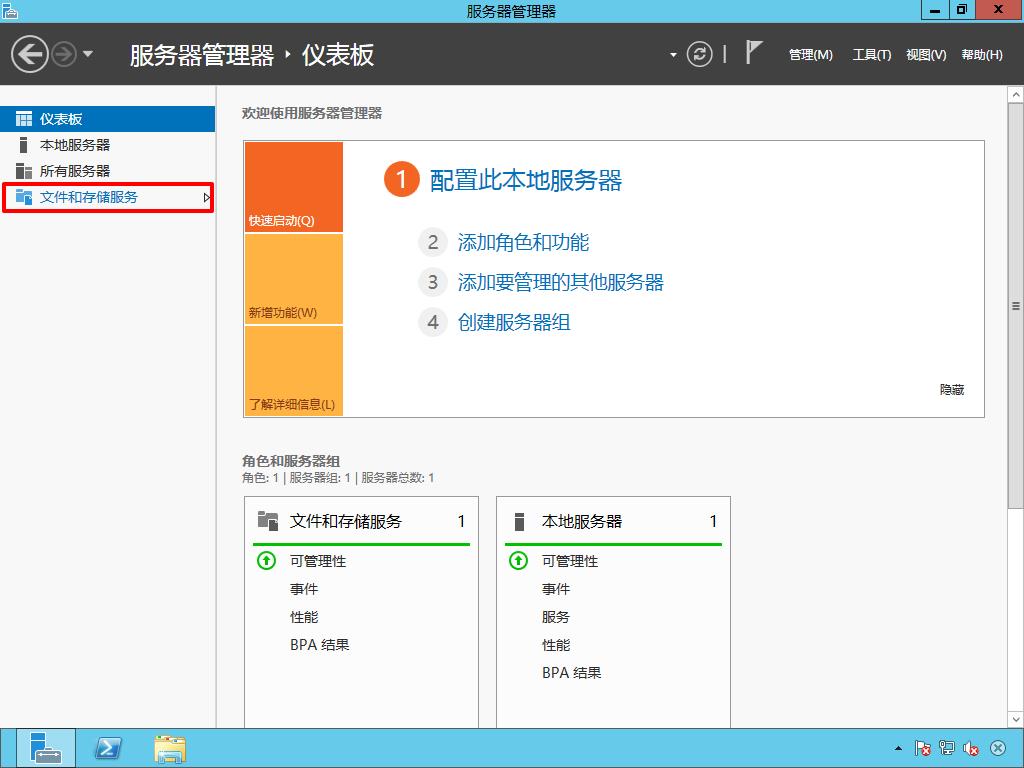
(2)在【新建存储池向导】对话框中,在【存储池名称】输入【DP1】,勾选3块新添加的60G磁盘,确认无误后点击【创建】即可。
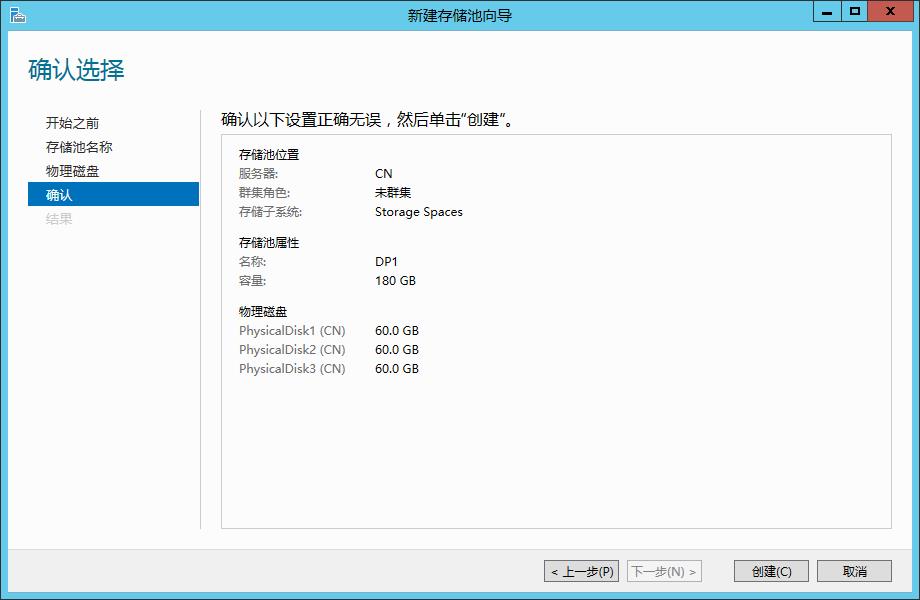
(3)使用同样的方法,创建存储池【DP2】,下图1-3为确认结果。
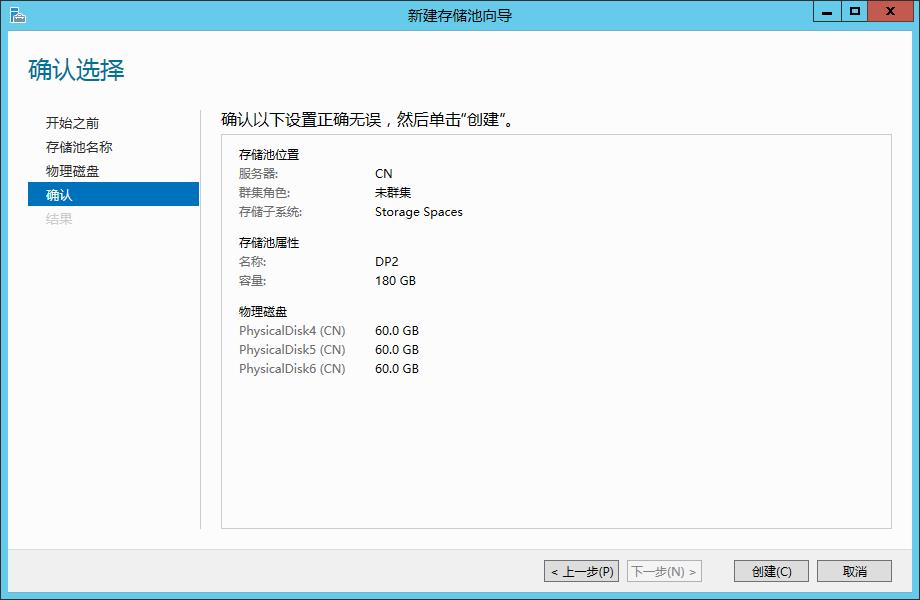
(3)创建完成后,存储池界面如下图1-4所示。
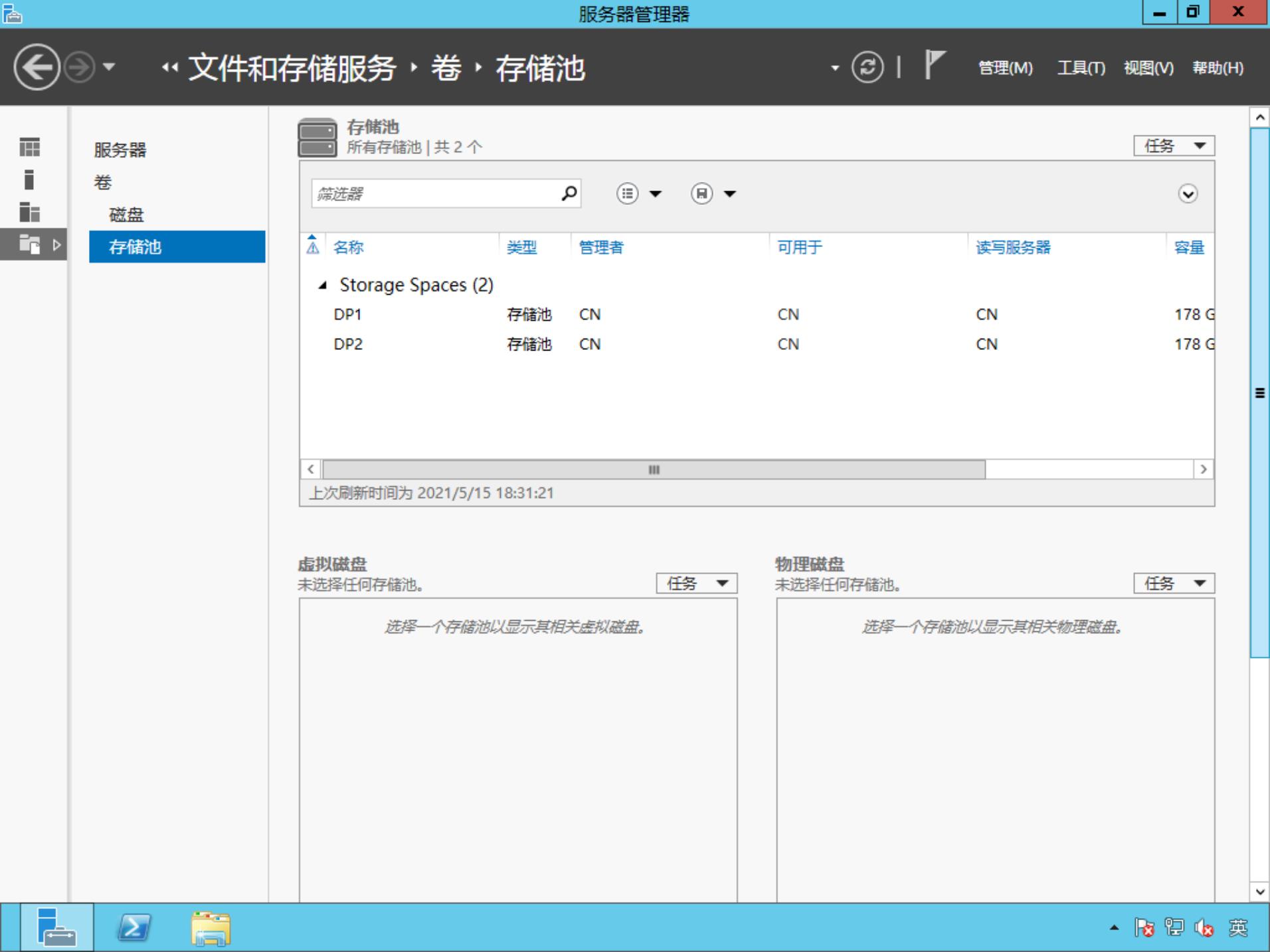
2、分别在存储池中创建大小为1GB,名称为【Mirror】的虚拟磁盘,并将两个虚拟磁盘创建成带区卷。
(1) 在存储池【DP1】中,创建一个虚拟磁盘名称为【Mirror】,存储数据布局为【Mirror】,设置类型为【固定】,虚拟磁盘大小为【1GB】的磁盘,确认无误后,点击【创建】。
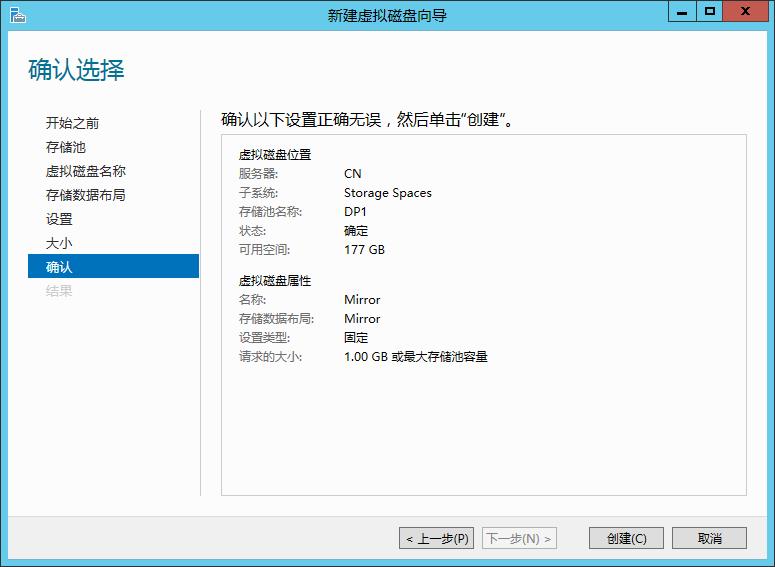
(2)使用同样的方法,在存储池【DP2】中,创建一个名称和存储布局均为【Mirror】的虚拟磁盘.。
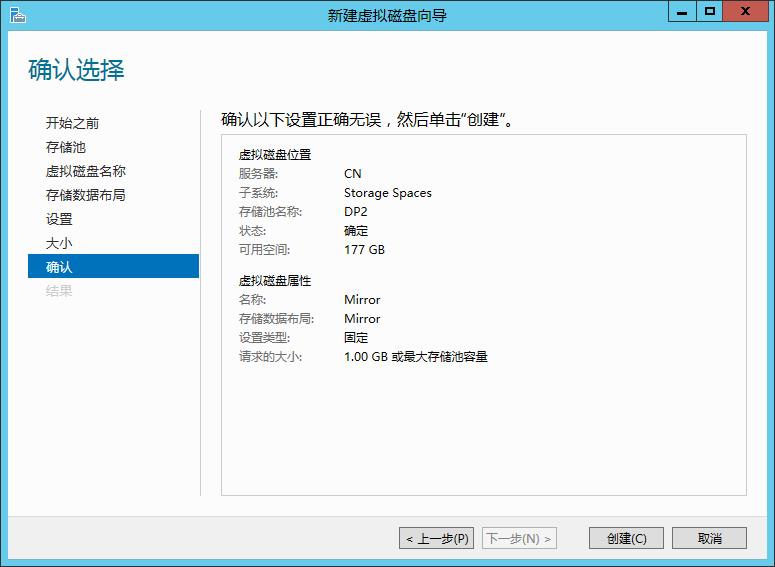
(3)按【Win键】和【X键】,打开【磁盘管理】,选中任意一块刚创建好的1G磁盘(磁盘7),鼠标右击选择【新建带区卷】。
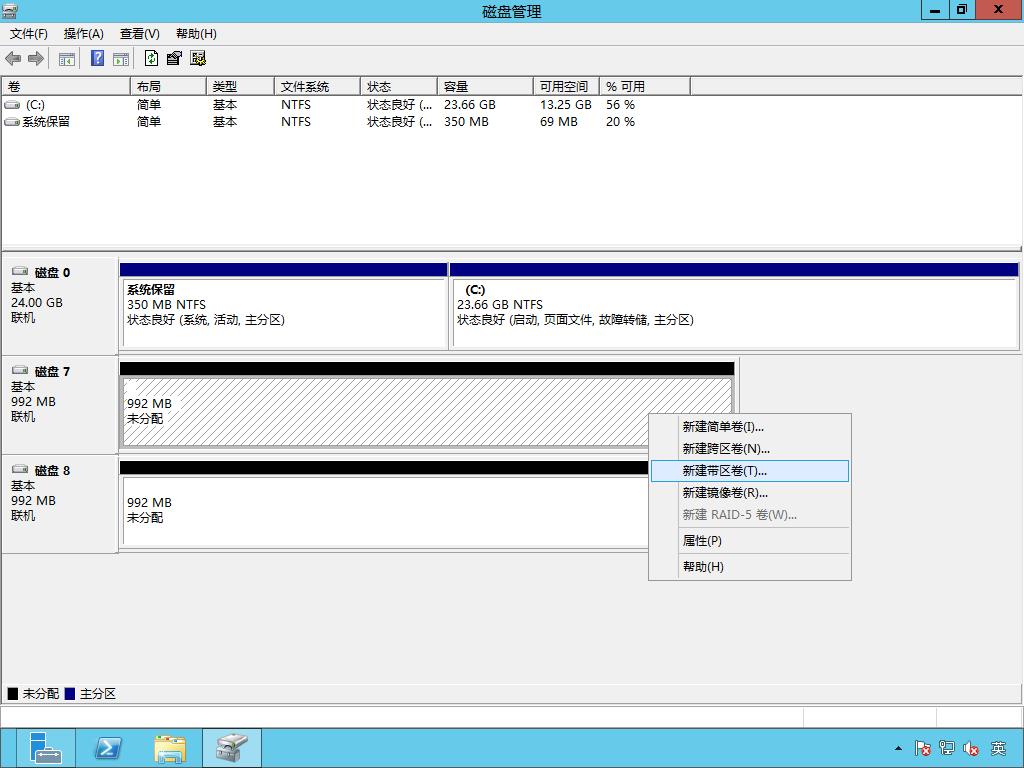
(4)在选择磁盘对话框中,将另一块1G的磁盘(磁盘8)也添加进去,其配置如图。
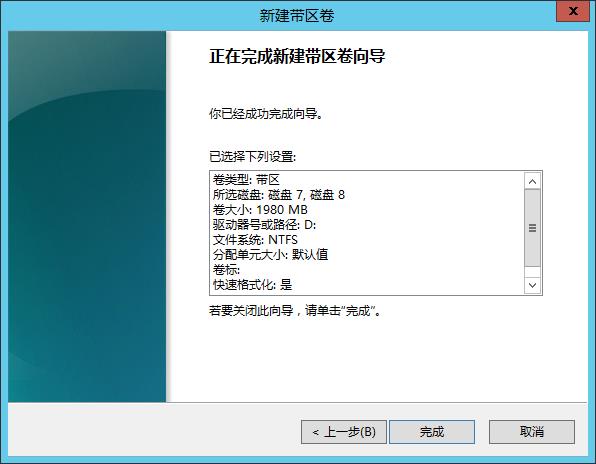
(5)带区卷创建完成后,如图2-5所示。
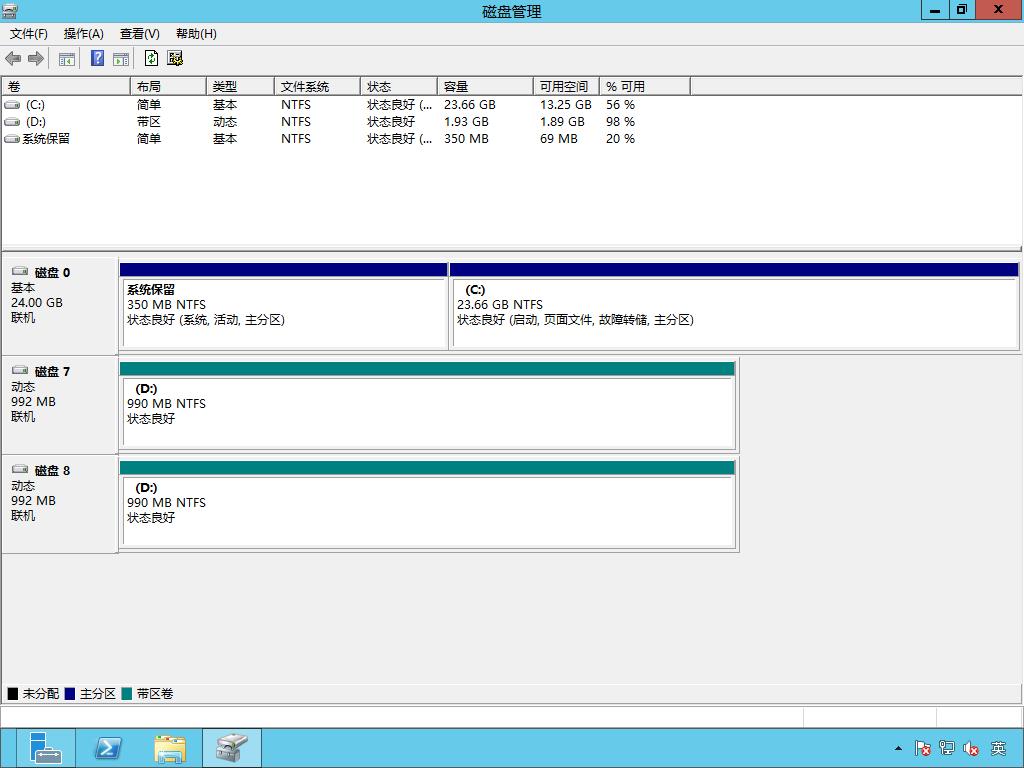
3、将一个物理硬盘移除,查看状态。
(1) 在D盘新建一个名为test的文本文件,并在其内填入适当内容。
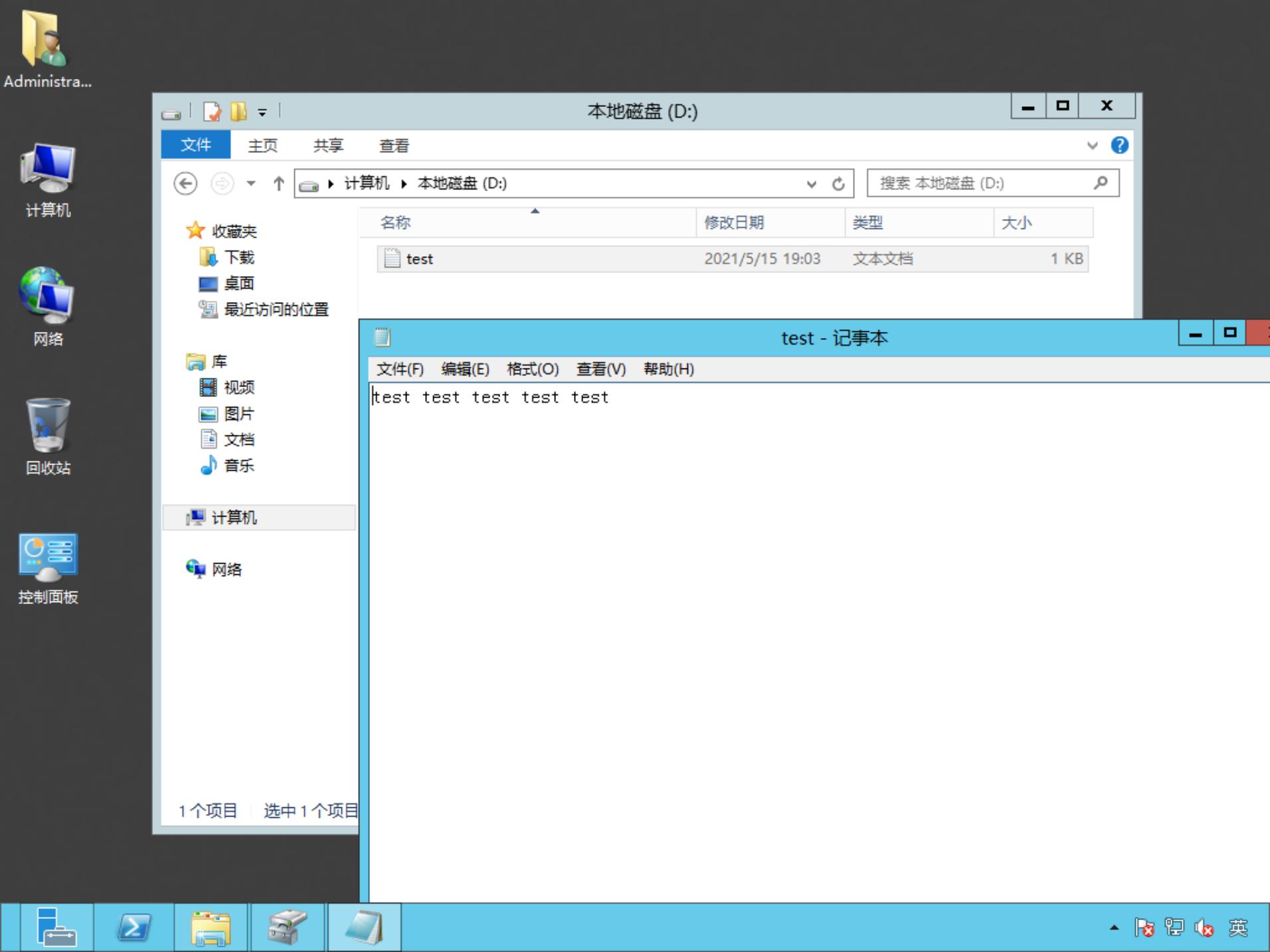
(2) 在虚拟机设置中,移除任意一块60G硬盘。
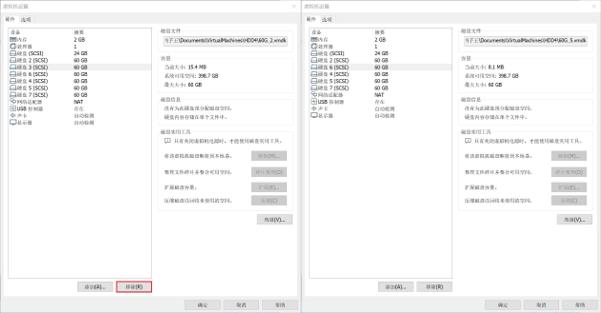
(3) 查看之前创建好的test文件,安然无恙。
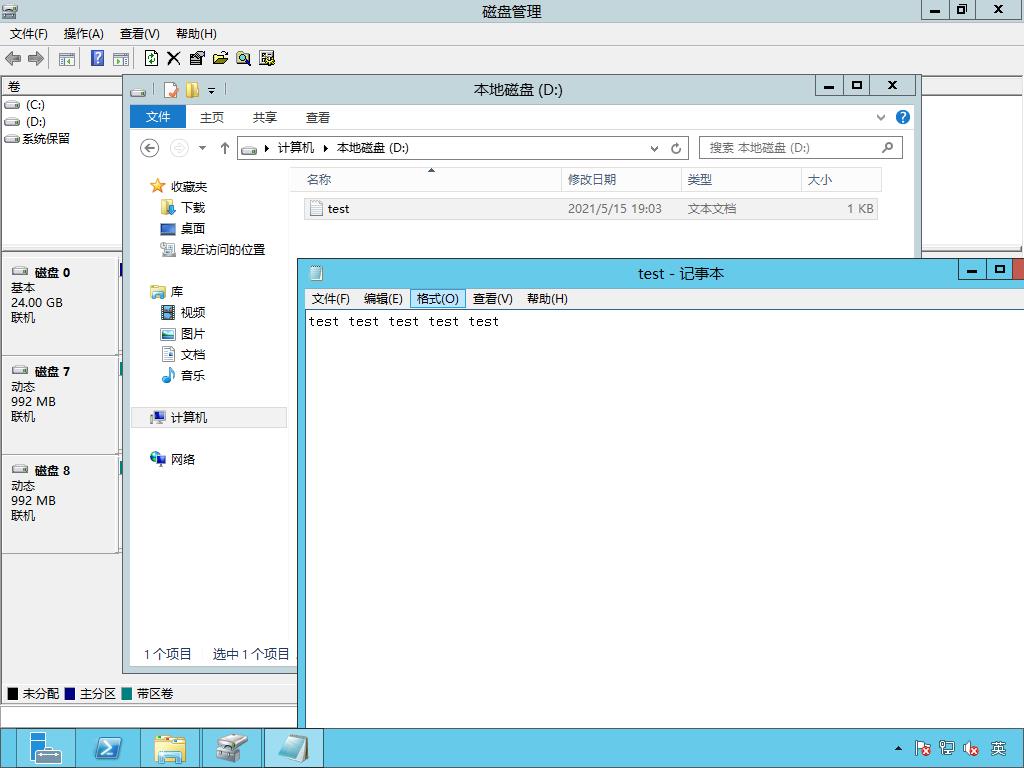
(4) 查看【磁盘管理】界面,发现磁盘7和磁盘8均为状态良好。
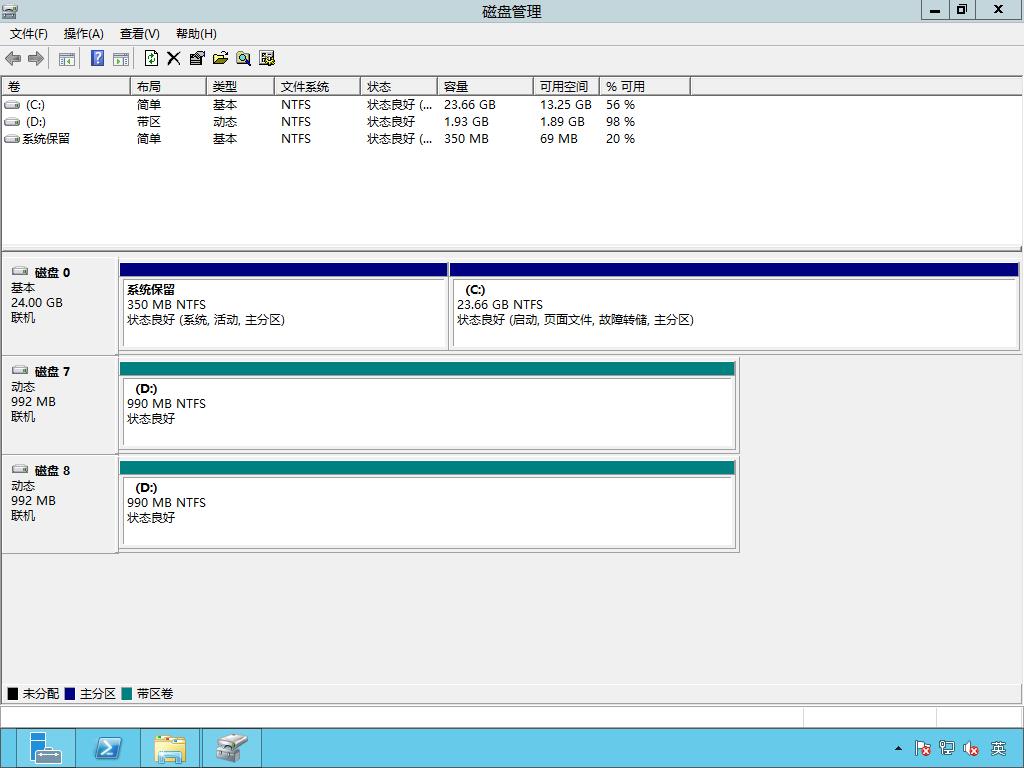
(5) 查看【存储池】,发现存储池【DP1】出现感叹号,并且【物理磁盘】的一块磁盘也出现感叹号;查看其属性,运行状况状态为警告。
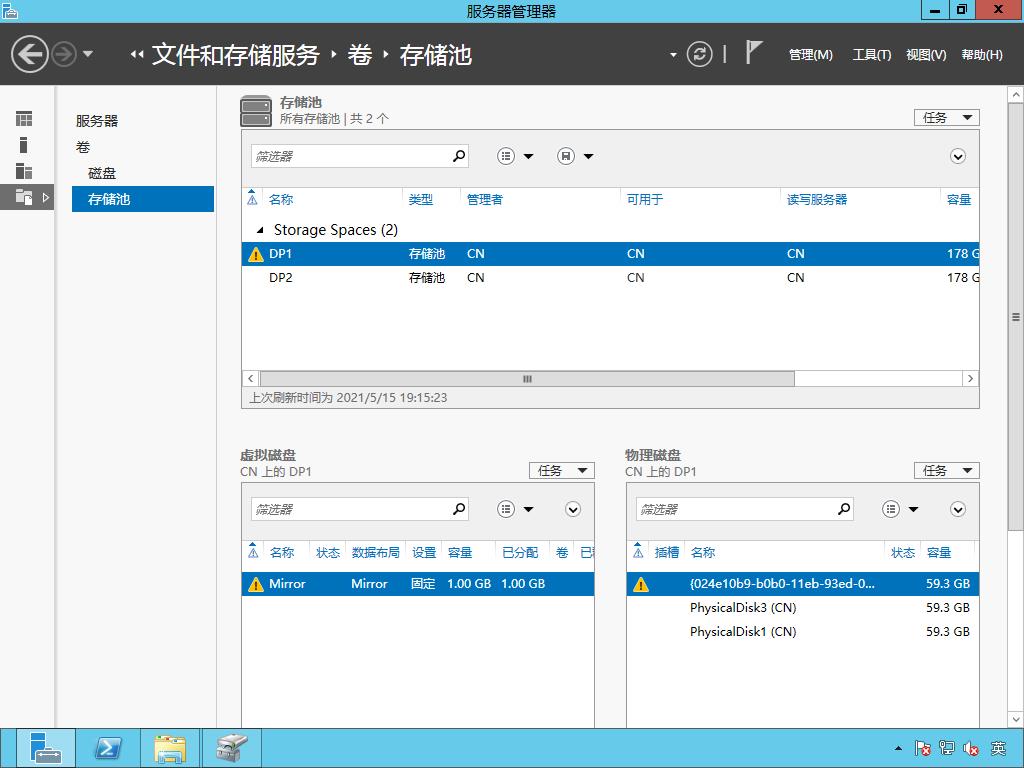
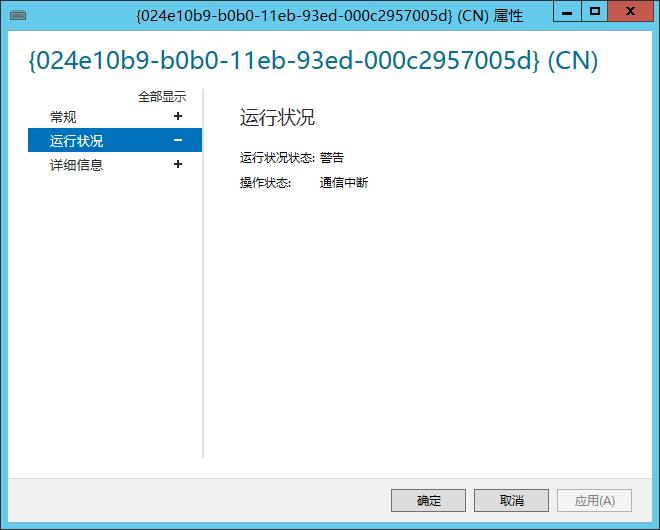
4、再移除另外一个存储池的硬盘,查看状态。
(1) 与上一部分操作类似,在虚拟机设置中,移除任意一块大小为的60G硬盘。
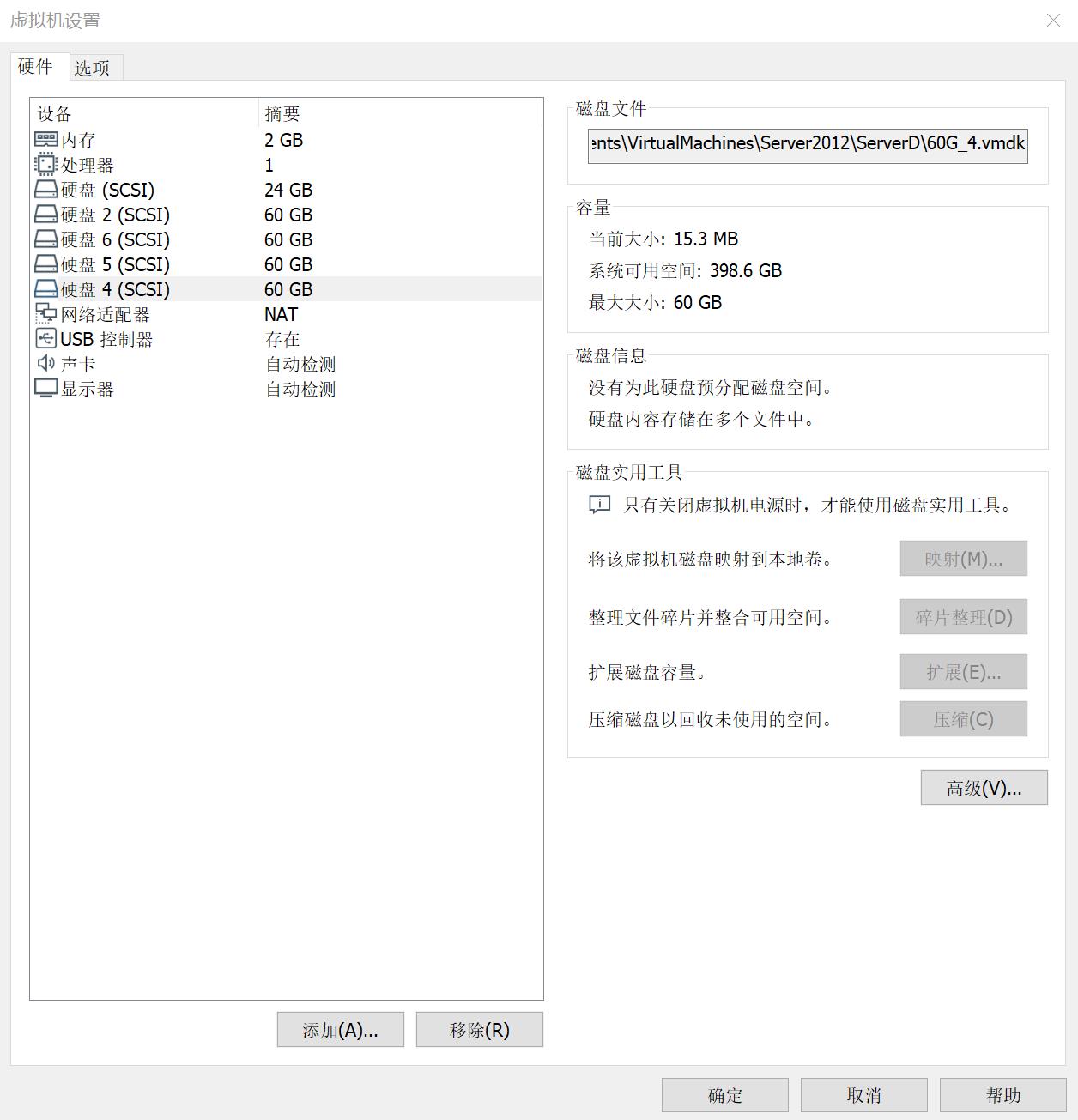
(2)文本文件test依旧能打开查看。
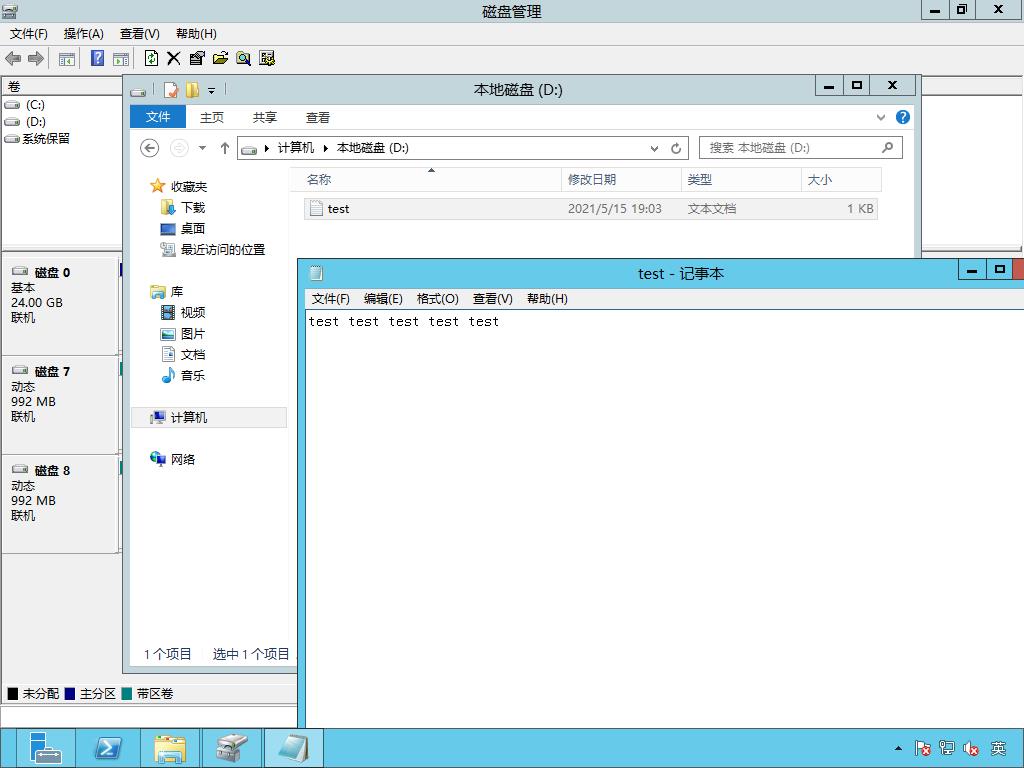
(3) 查看【磁盘管理】,发现磁盘7和磁盘8均为状态良好。
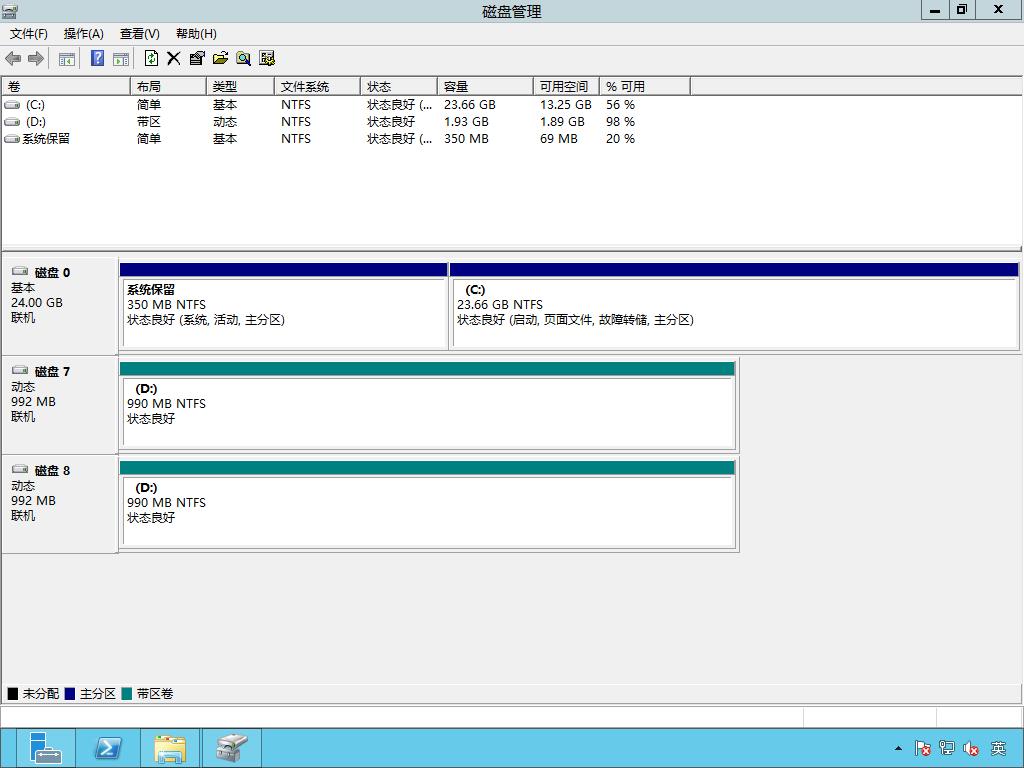
(4)查看【存储池】,在第三部分的基础上,发现【DP2】也出现了感叹号,并且其【物理磁盘】的一块磁盘也出现感叹号;查看其属性,运行状况状态为警告。
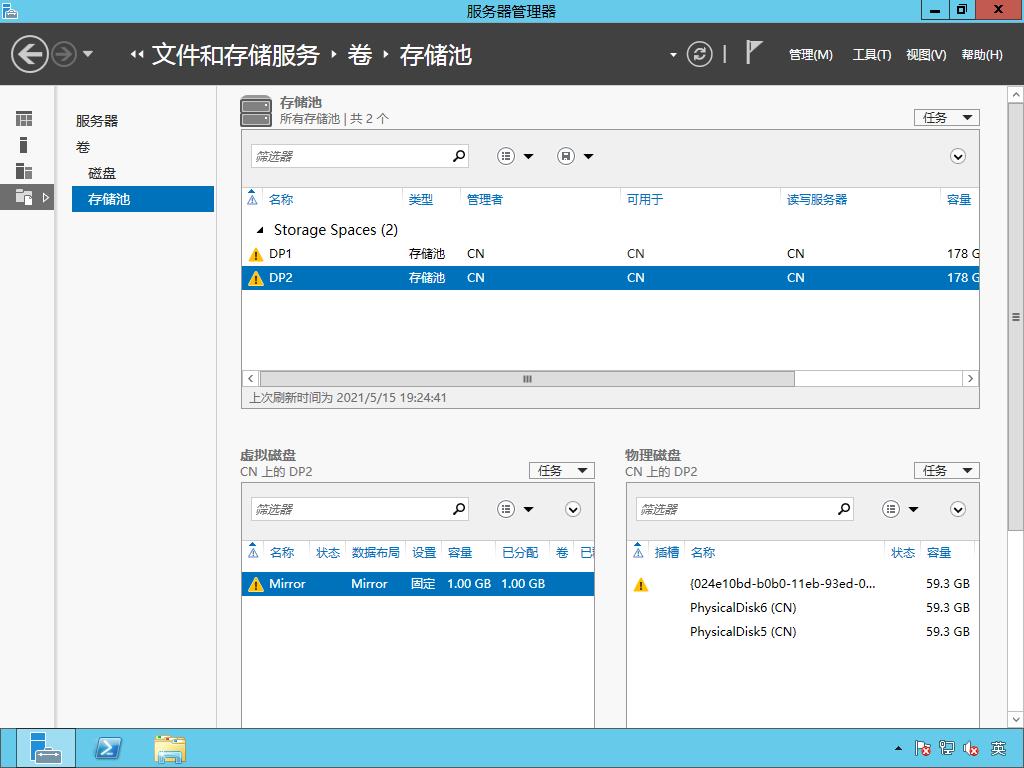
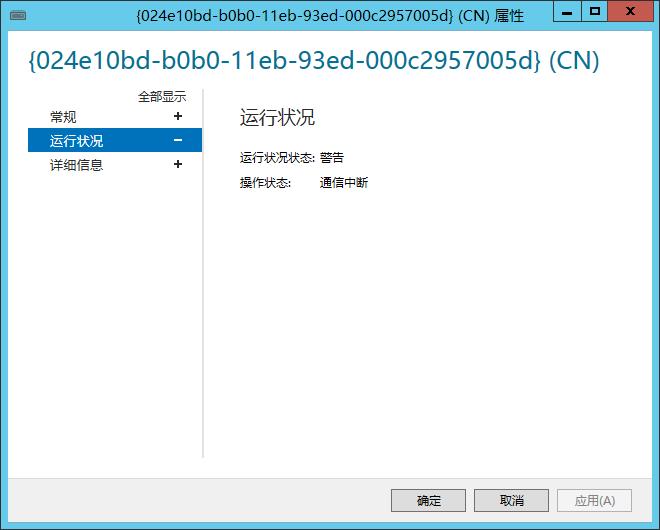
5、最后自行根据需求添加一个或多个新的硬盘对存储池进行修复,并简要描述修复过程。
(1) 在存储服务器的【虚拟机设置】界面,添加两块大小为60G的硬盘。
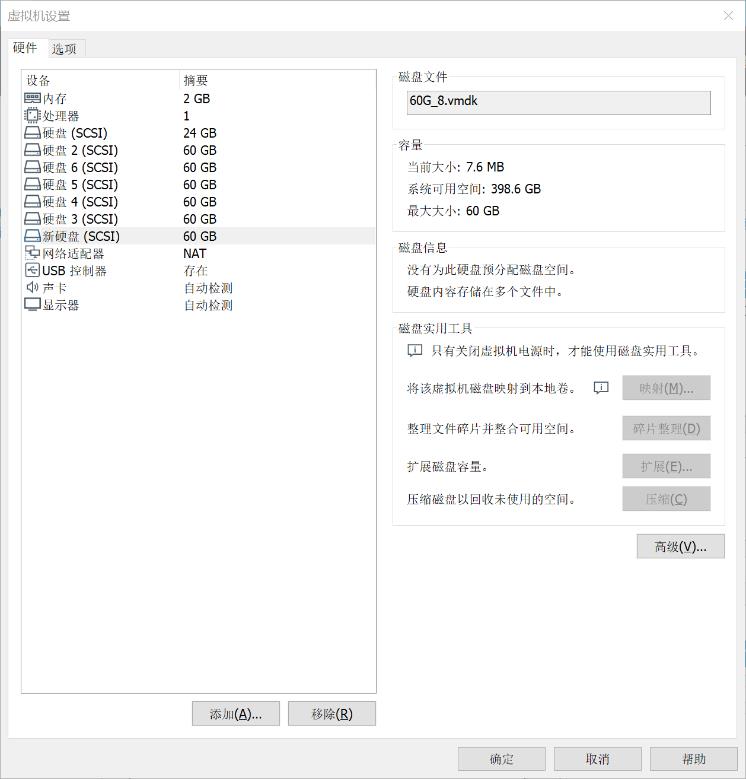
(2) 在【服务器管理器】的【存储池】中,右键存储池【DP1】,选择【添加物理磁盘】,勾选一块新的物理磁盘并将其分配设为【热备用】,点击【确定】即可。
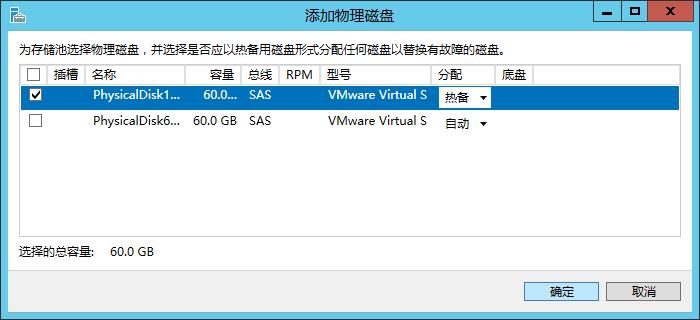
(3) 使用同样的方法,为存储池【DP2】添加一块新的物理磁盘,并将其【分配】设置为【热备用】。
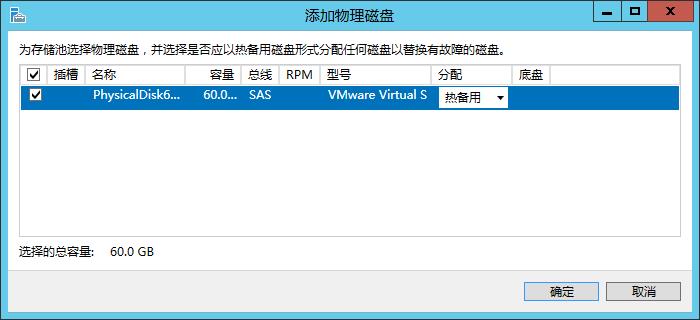
(4) 点击存储池【DP1】,选中虚拟磁盘【Mirror】,右键点击【修复虚拟磁盘】;存储池【DP2】也做相同的操作。
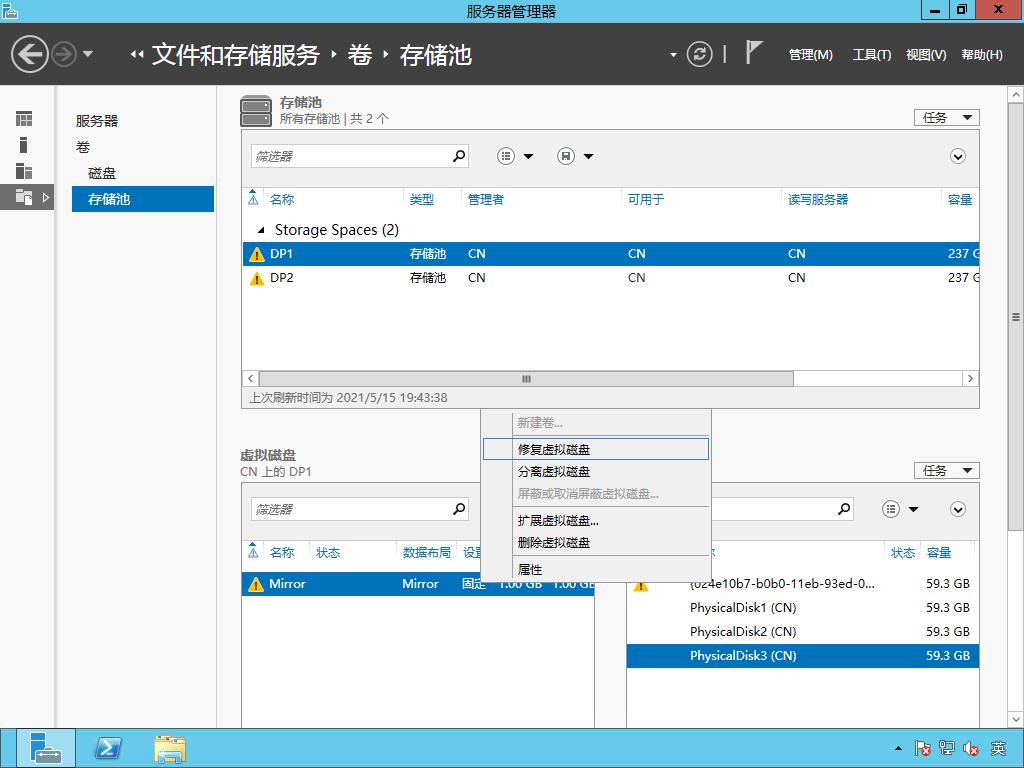
(5) 修复完成后,可以删除各存储池出现警告提示的磁盘。
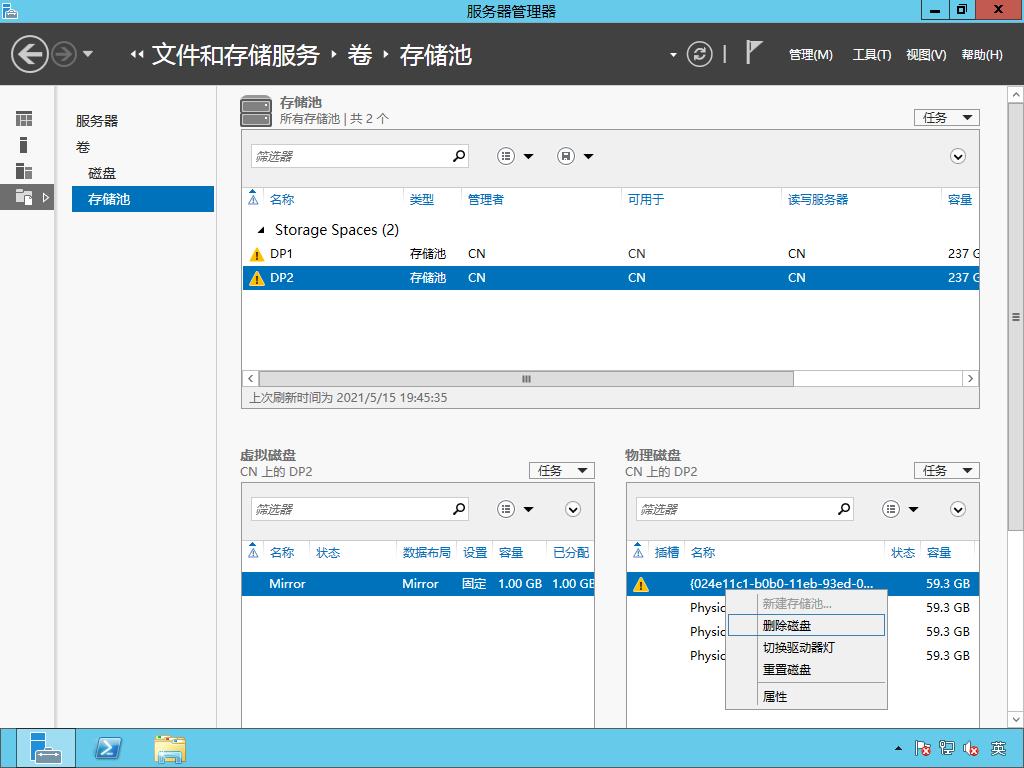
(6) 至此,修复工作完毕。
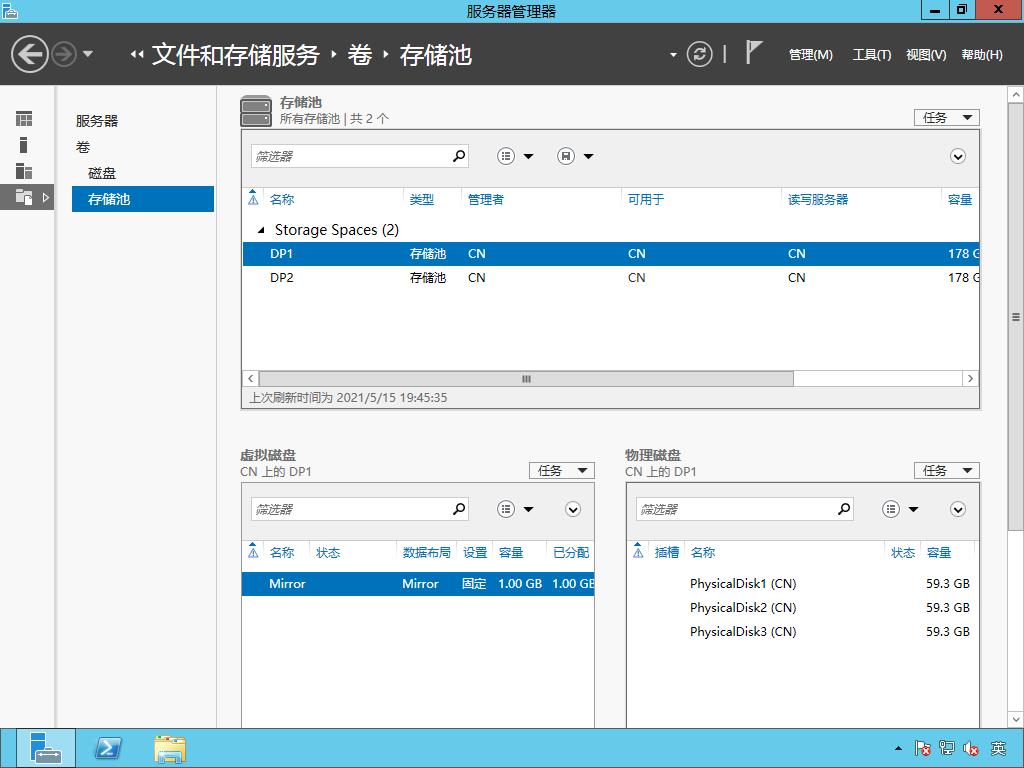
制作成员: 刘国凯、江泽明、梁汉荣、陈诺
排版: 梁汉荣
初审: 蔡君贤
复审: 二月二
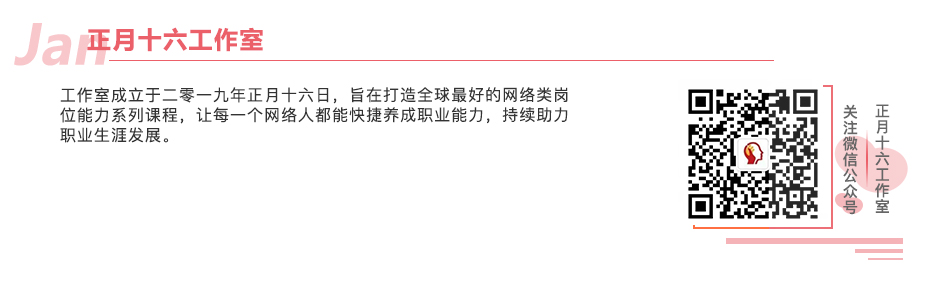
点击下方“正月十六工作室”查看更多学习资源
以上是关于网络存储技术Windows server 2012 (项目四 存储池的高级配置与管理)的主要内容,如果未能解决你的问题,请参考以下文章