自建PicGo图床
Posted dotNET跨平台
tags:
篇首语:本文由小常识网(cha138.com)小编为大家整理,主要介绍了自建PicGo图床相关的知识,希望对你有一定的参考价值。
介绍
图床工具,就是自动把本地图片转成连接的一款工具,网络上有很多图床工具,PicGo就是一款比较优秀的图床工具,可以支持微博,七牛云,腾讯云COS,又拍云,GitHub,阿里云OSS,SM.MS,imgur 等8种常用图床
GitHub:https://github.com/PicGo/
安装
需要先安装nodejs
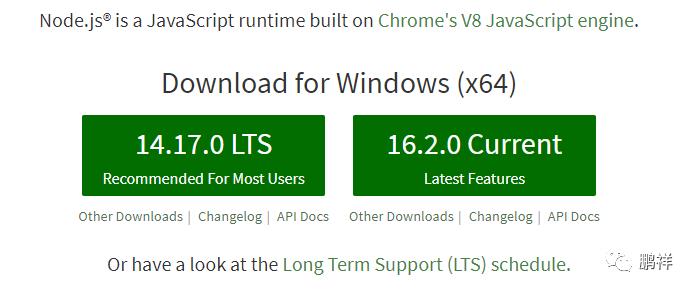
官网:https://nodejs.org/en/
从Github上下载PicGo工具,地址:https://github.com/Molunerfinn/PicGo/releases
下载合适系统的版本,下载安装
图床
Gitee图床
国内平台,访问速度快
登录gitee进入(没有账号的需要创建账号)
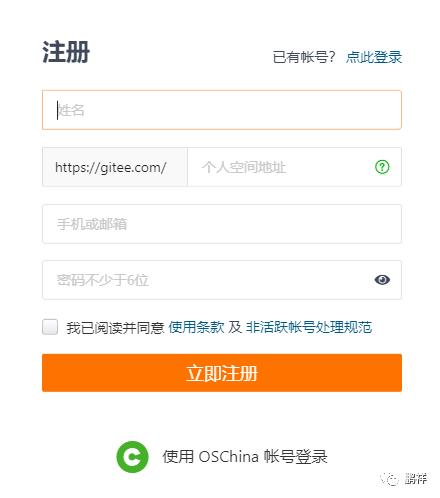
创建一个公开的仓库用户存储图片
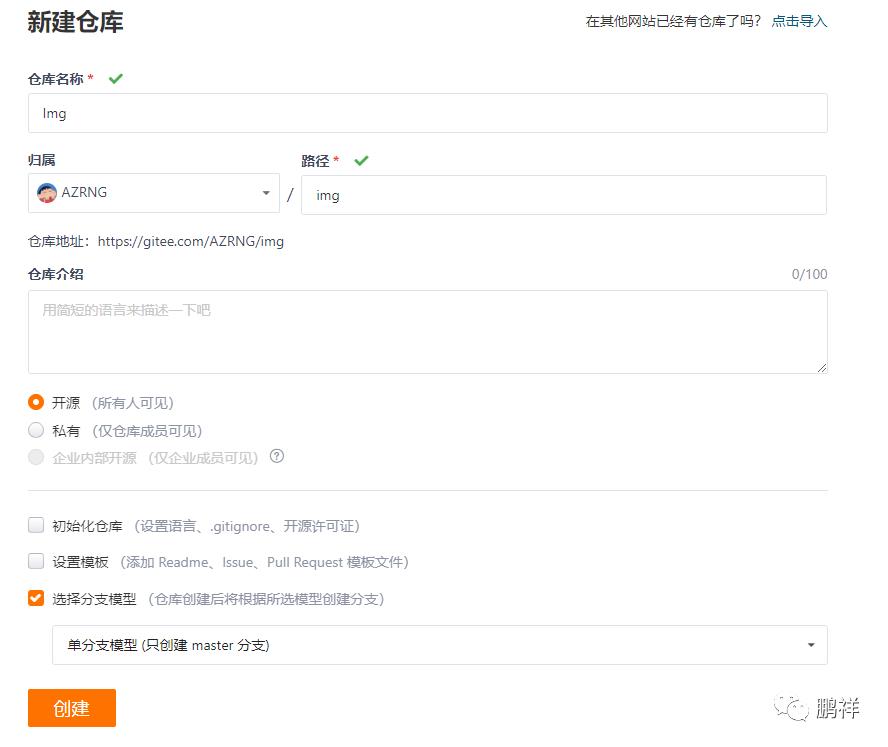
进入个人设置配置私人令牌
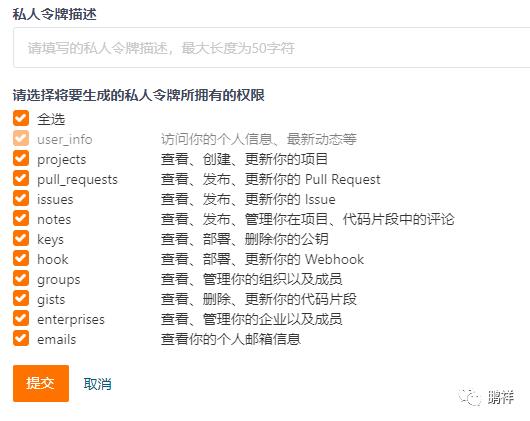
配置好的令牌密钥需要保存好
打开PicGo搜索插件Gitee进行安装
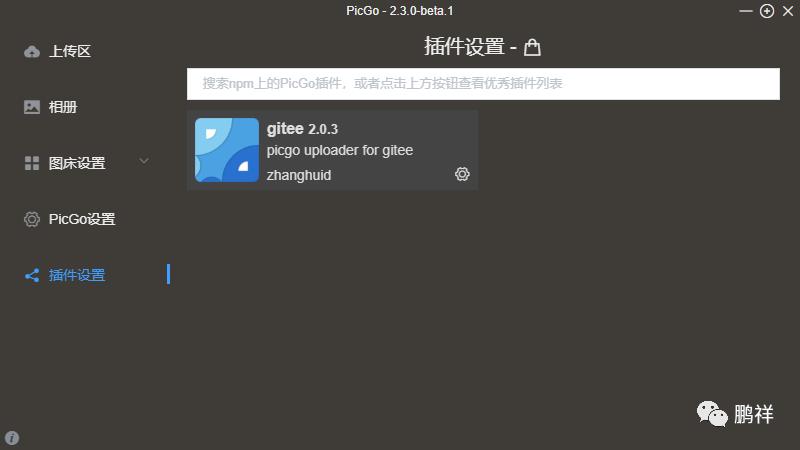
然后我们可以在图床设置找到
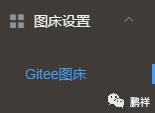
配置参数
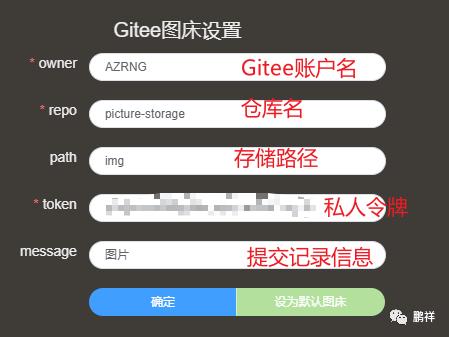
| 名称 | 作用 |
|---|---|
| URL | 填写gitee的官网网址 |
| owner | 注册gitee时留的名字 |
| repo | 仓库名 |
| path | 存储的位置(不要是中文) |
| token | 刚才保存的私人令牌 |
| message | 表述型文字(可以不填) |
然后我们就可以上传一个测试下是否可以使用
上传后的图片显示在相册
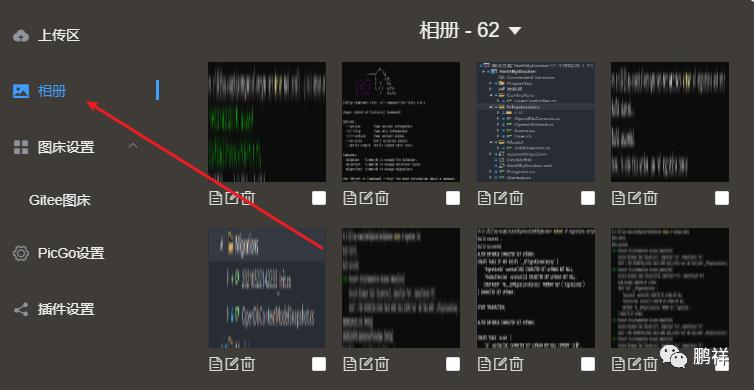
阿里云OSS
阿里云配置内容来自博客:https://www.cnblogs.com/qiulin2018/p/14802594.html
阿里云的OSS,一年9块钱40G
创建一个Bucket用于存储图片
登录阿里云oss控制台-->Bucket列表-->创建Bucket
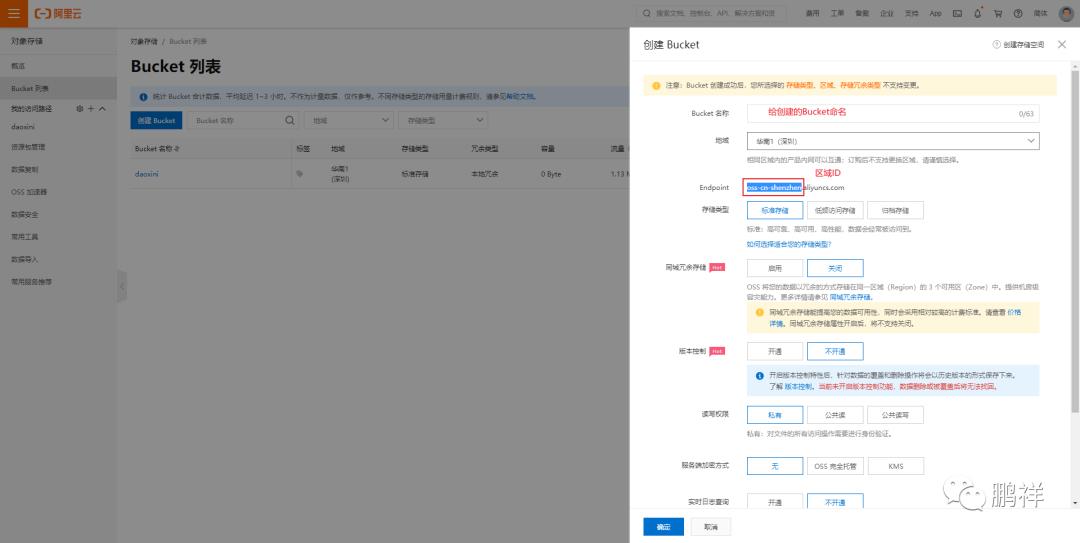
创建的一个Bucket有点类似于我们的一块磁盘,我们可以在上面创建文件夹,上传文件。
我在新创建的Bucket上创建了markdown/images文件夹来用于做为我文章的配图的图床
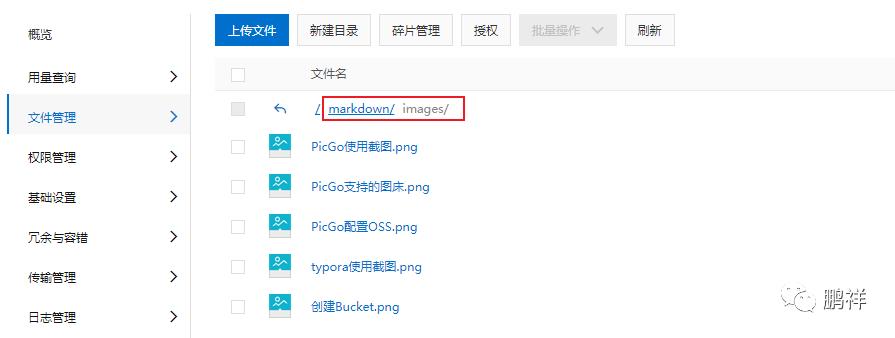
对此文件设置匿名可以访问的权限,方便图片在任何地方无需认证只需要url就可以访问到

新增授权
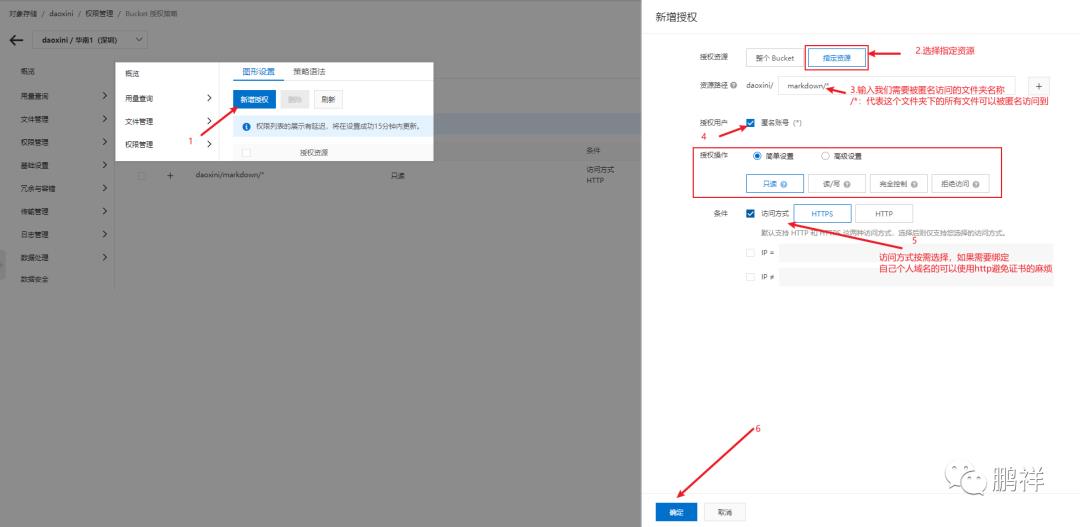
获取上传到OSS的keyId和keySecret
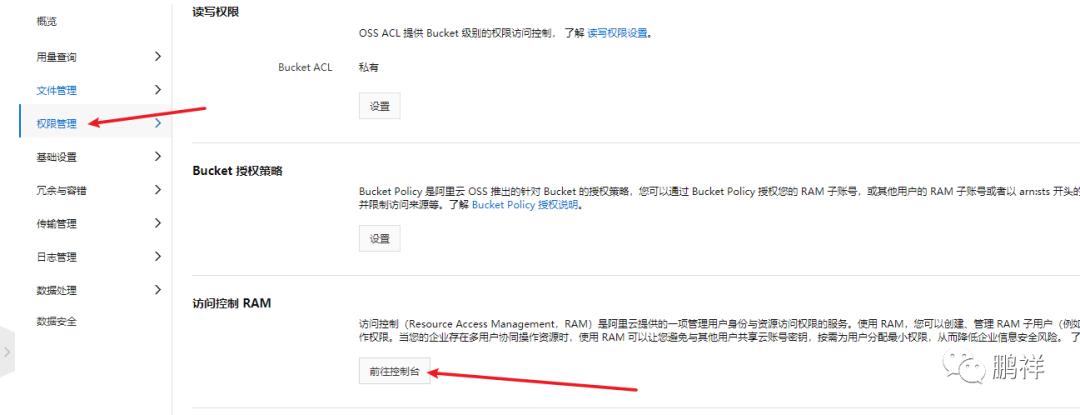
创建访问OSS用户
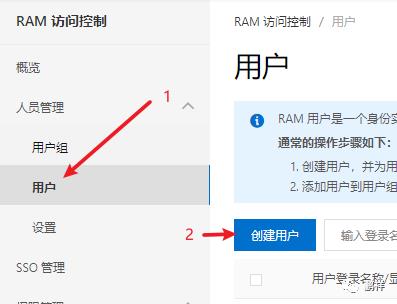
新增oss用户
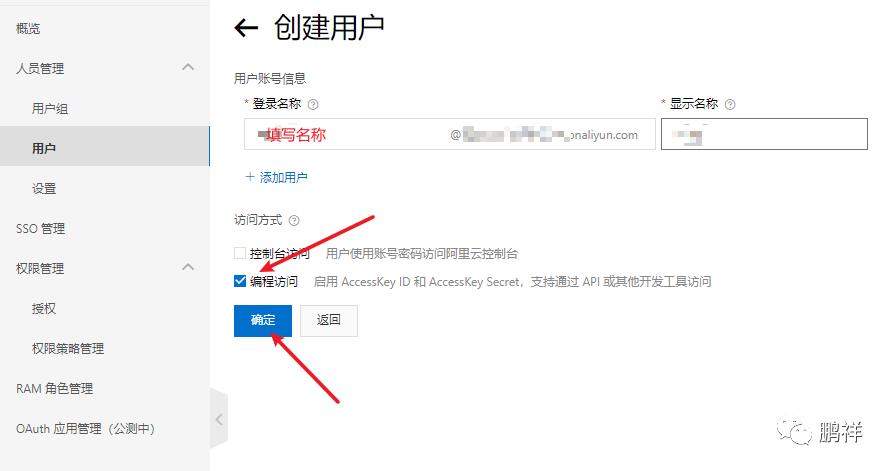
保存用户获取到 AccessKey ID和 AccessKey Secret 可以先保存下来用于之后PicGo配置

配置PicGo的阿里云OSS的KeyId和keySecret,将如上获取到的 AccessKey ID和 AccessKey Secret分别填入此处。存储路径一定要写刚刚我们设置可匿名访问的路径
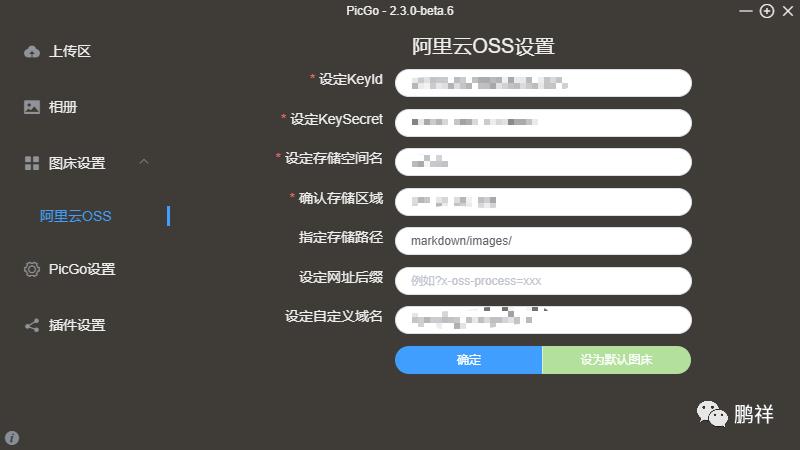
确定存储区域这里需要填写我们oss的存储区域ID,在创建Bucket的时候选区域是有显示的,忘了也不要紧。在如下位置也可以获取到这个id
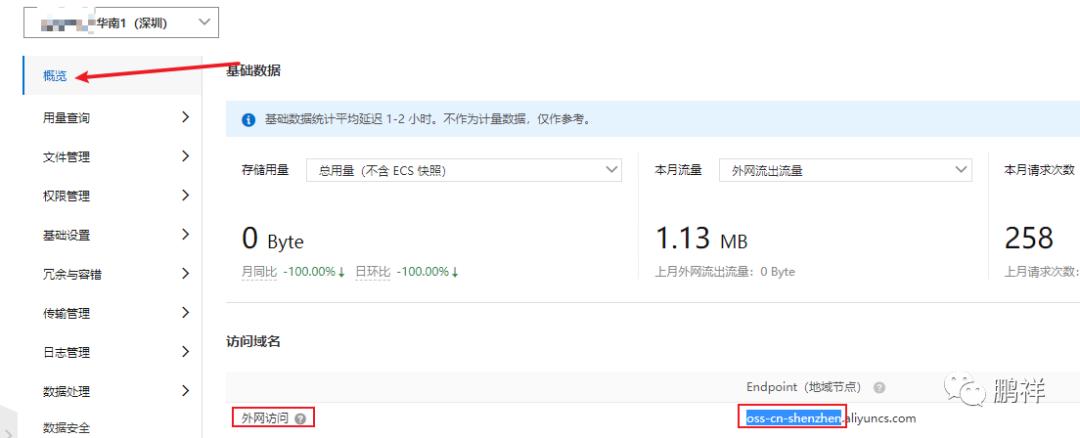
给我们新创建的用户添加访问OSS的权限
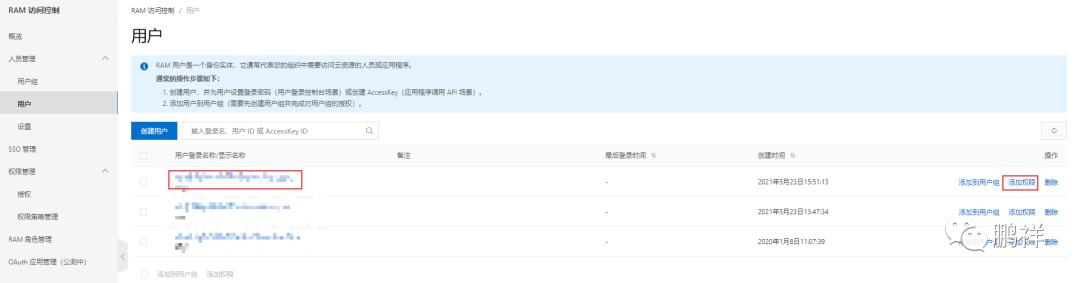
添加OSS所有权限
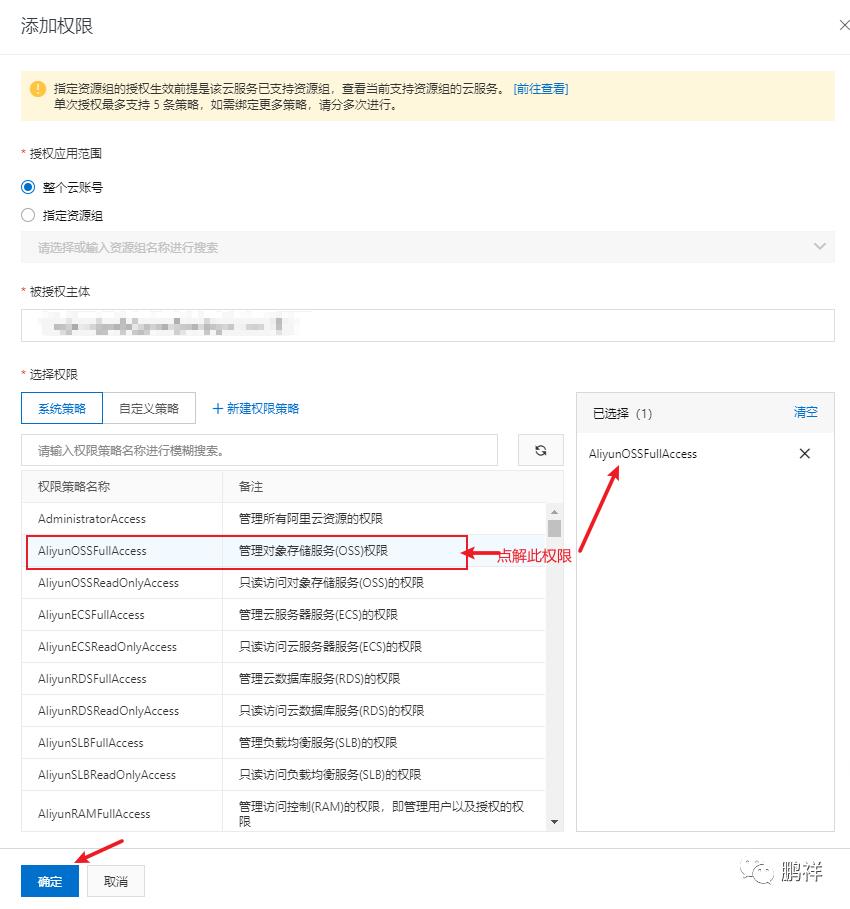
自此我们在PicGo配置OSS的全部步骤就已经全部完成
可以在PicGo上传图片试试
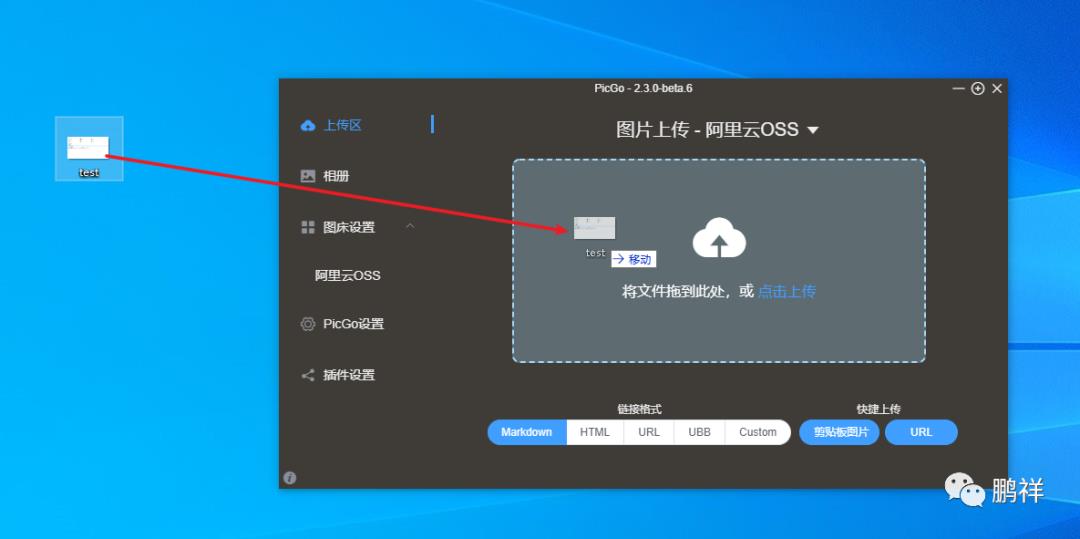
在OSS的控制台上也可以看到我们图片的具体信息
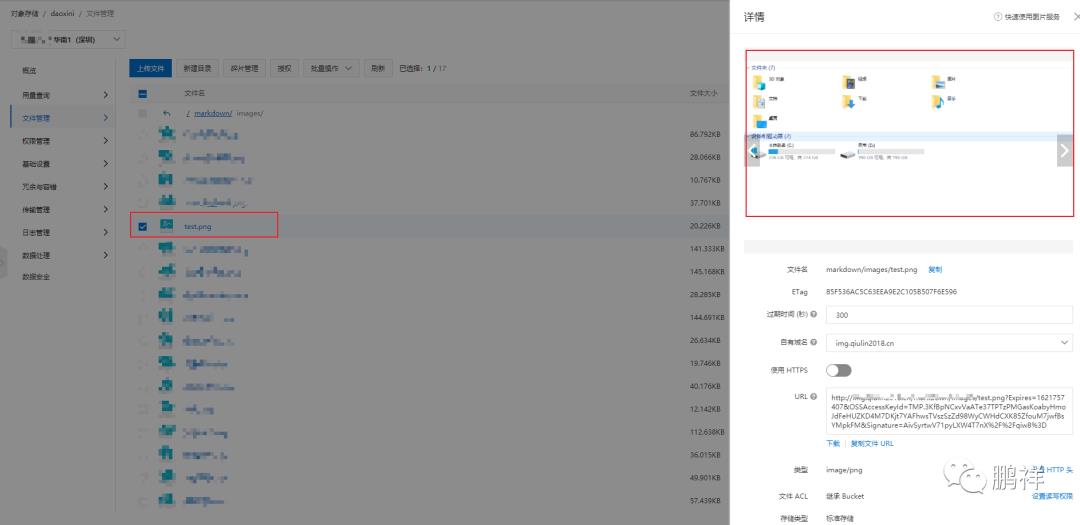
复制文件URL在浏览器打开可以直接访问到我们刚上传的图片,无需认证。如果此处出现访问失败,403等错误,请检查是否按上面的配置匿名访问配置了文件夹的匿名访问权限
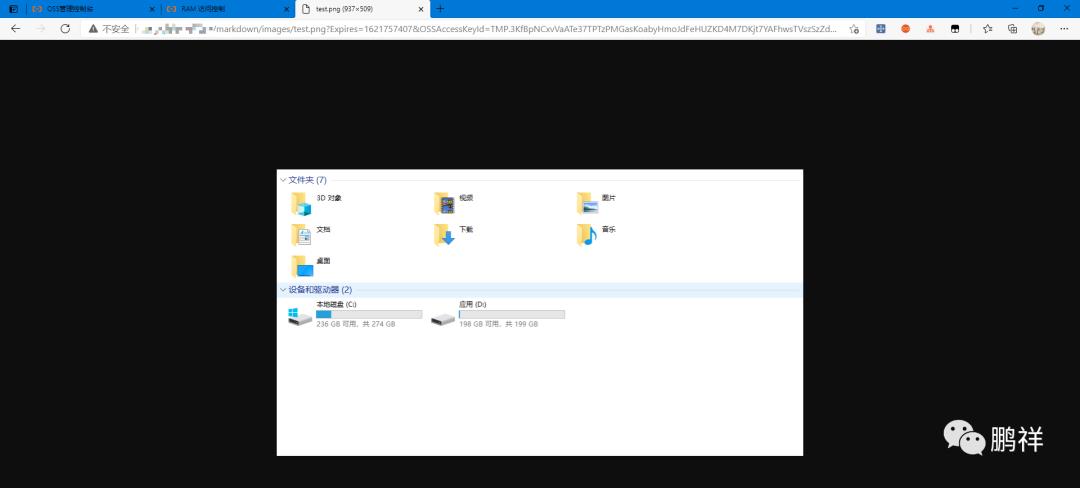
配置Typora
进入文件=>偏好设置=>图像
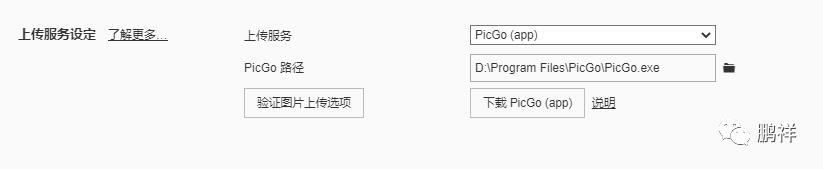
配置好后可以在文档中直接右键上传图片使用
以上是关于自建PicGo图床的主要内容,如果未能解决你的问题,请参考以下文章