使用 Aimersoft DVD Ripper 在 Mac 上将家庭 DVD 转换为视频/音频?如何编辑 DVD 电影?
Posted Mac米奇妙妙屋
tags:
篇首语:本文由小常识网(cha138.com)小编为大家整理,主要介绍了使用 Aimersoft DVD Ripper 在 Mac 上将家庭 DVD 转换为视频/音频?如何编辑 DVD 电影?相关的知识,希望对你有一定的参考价值。
如何使用 Aimersoft DVD Ripper 在 Mac 上翻录 DVD?其实在 Mac 上使用 Aimersoft DVD Ripper 翻录 DVD 非常简单,只需按照下面的教程翻录 DVD 并编辑翻录的视频,有兴趣的朋友可以来看看哦!

第 1 部分:如何在 Mac 上将家庭 DVD 转换为视频/音频
第1步 加载 DVD 文件
将 DVD 插入 Mac 的硬盘驱动器并运行该程序,然后单击文件 > 加载 DVD 以导入 DVD 文件。适用于 Mac 的 DVD Ripper 支持 DVD-9/5、IFO 和 .dvdmedia 文件。您也可以直接将 DVD 文件拖到程序中。请注意,默认设置仅读取主电影而没有 DVD 菜单。如果您想添加整个 DVD 电影,请转到首选项 > 高级 > 在 DVD 中加载内容 > 所有标题。
提示:加载文件后,您可以选择您喜欢的字幕和音轨。在右侧的窗口中,您可以预览您的文件并拍摄您喜爱的电影场景的快照。

第2步 选择输出视频/音频格式
单击每个视频片段右侧的小图标(显示您的原始格式),将弹出格式列表。您可以导航以从常用视频列表中选择所需的格式。如果您想将 DVD 转换为便携式设备,您可以找到设备的图标并将其设置为输出格式,以便将 DVD 翻录为具有设备优化设置的视频。提供适用于 iPhone、iPad、iPod、PSP、Xbox 360、Zune 等的视频预设。
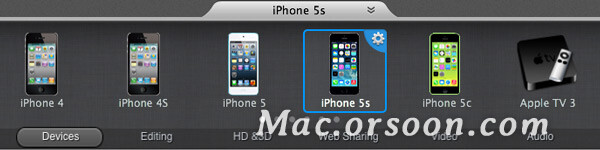
如果要自定义输出视频质量,请单击弹出窗口中的“选项”按钮以自定义视频质量,如分辨率、帧速率、比特率、音频质量等。

第 3 步 开始转换过程
将设置调整为所需方式后,单击“转换”按钮以翻录 DVD。转换过程完成后,硬盘驱动器中转换后的 DVD 电影文件夹将自动打开。现在只需在您喜欢的任何地方享受它。
第 2 部分:如何在 Mac 上编辑 DVD 电影
在转换之前,您可以通过以下方式编辑和自定义您的 DVD 电影。您可以单击每个视频片段右侧编辑图标菜单栏上的编辑,进入视频编辑窗口。
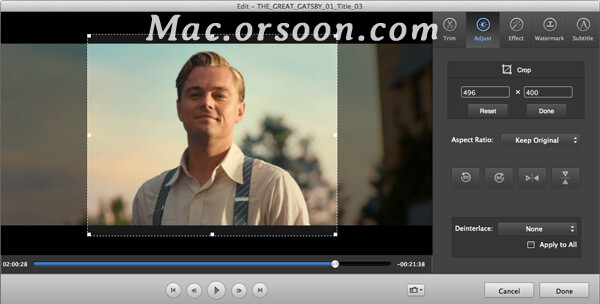
修剪:此功能使您能够翻录所需的 DVD 电影的任何部分,并帮助您自定义视频的大小。
裁剪:它允许您剪切电影的黑色边缘。您还可以自定义视频帧大小:保留原始、全屏、16:9 或 4:3。
旋转:旋转视频,如水平翻转、垂直翻转等。
视频调整:您可以自定义亮度、饱和度、对比度和音量等。您还可以应用不同的电影风格,如“浮雕”、“负片”、“老电影”和“灰色”。
字幕:您可以将插件.srt、.ssa、.ass 字幕文件插入到您的电影中,以便更好地理解。
水印:您可以在影片上添加文字或图片水印,使其更加个性化。
小编点评
以上就是关于“如何使用 Aimersoft DVD Ripper 在 Mac 上将家庭 DVD 转换为视频/音频?如何编辑 DVD 电影?”的全部内容了,希望能对你有所帮助。
以上是关于使用 Aimersoft DVD Ripper 在 Mac 上将家庭 DVD 转换为视频/音频?如何编辑 DVD 电影?的主要内容,如果未能解决你的问题,请参考以下文章
使用Aimersoft Video Suite在 Mac 上下载所有格式的视频?
如何使用Aimersoft Video Suite在 Mac 上将视频转换为任何格式
Aimersoft Music Recorder for Mac如何将录制的本地音乐刻录到CD?如何管理录制的音乐?