使用TunesKit AceMovi Video Editor Mac制作方形视频
Posted Mac米奇妙妙屋
tags:
篇首语:本文由小常识网(cha138.com)小编为大家整理,主要介绍了使用TunesKit AceMovi Video Editor Mac制作方形视频相关的知识,希望对你有一定的参考价值。
要制作方形视频,您需要一个可以完成这项工作的视频编辑器。使用AceMovi 视频编辑器,您只需几步即可轻松制作方形视频。您也可以使用 AceMovi 将其他尺寸的视频转换为正方形。本次小编为您带来如何使用TunesKit AceMovi Video Editor Mac制作方形视频,快来看看吧!
如何使用TunesKit AceMovi Video Editor Mac制作方形视频
方法一:改变纵横比
如果您已经有一个不是方形的视频,您可以通过更改纵横比来转换它。请注意,此方法会改变视频的外观,最好在导出视频之前预览结果。
步骤 1将媒体文件添加到 TuneKit AceMovi
在您的计算机上打开 AceMovi Video Editor,然后将您的视频剪辑导入媒体盒。您可以单击导入按钮上传或直接将媒体文件拖放到框中。

步骤 2将媒体添加到时间线
要将您的媒体添加到时间线,您可以直接将它们一一拖放。或者您可以按Ctrl+A选择所有媒体文件并将它们拖动到时间线。为了能够在视频顶部显示徽标,需要将徽标放置在视频轨道上方的一个轨道上。

步骤 3更改视频的比例
要更改视频的比例,请单击标时间线上方菜单上的图标。在纵横比旁边,选择自定义。然后转到裁剪区域大小,输入您想要的比例。为了使它看起来方正,两个参数应该相同。
编辑视频后,将播放头移动到视频开始的位置,然后按键盘上的空格键进行预览。
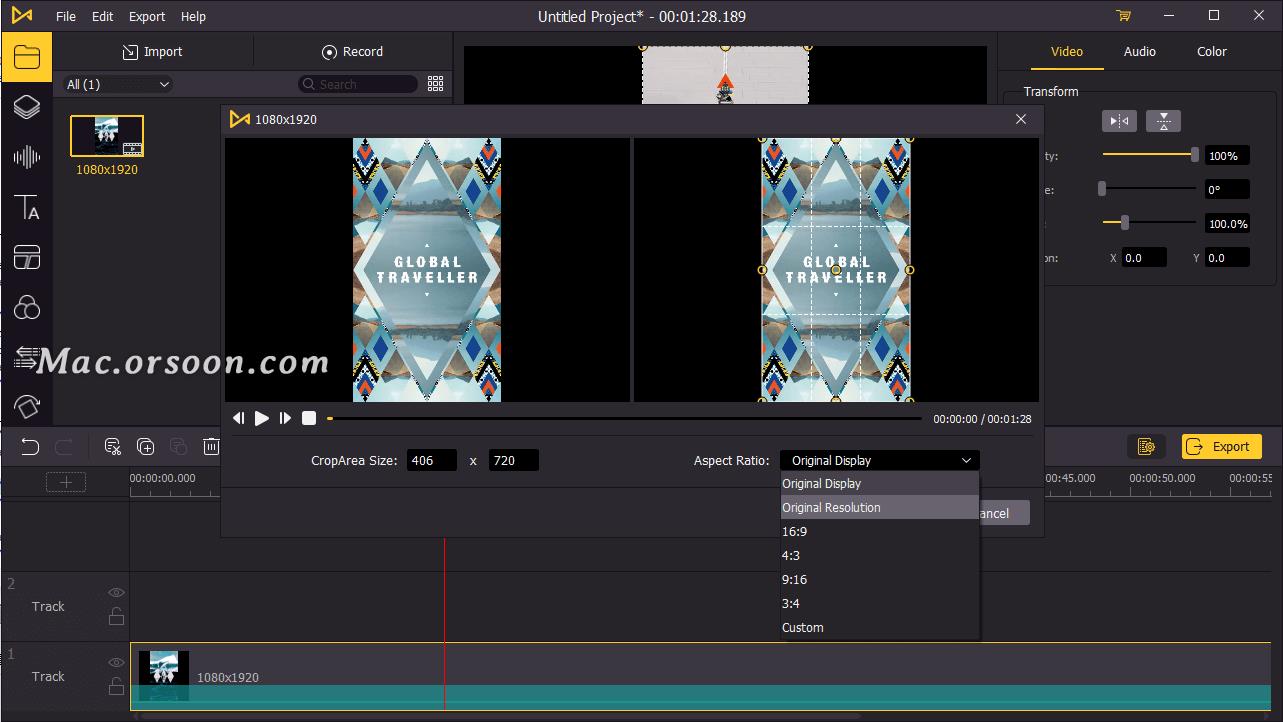
步骤 4导出视频
完成视频编辑后,单击左中角的导出按钮并导出视频。单击设置,您将能够选择输出参数。通过单击更改按钮,您可以更改输出位置。

方法 2:更改项目设置
如果您要从头开始制作方形视频,更改项目设置将帮助您将添加的所有媒体转换为方形视图。以下是在 AceMovi 中更改项目设置的方法:
步骤 1在 AceMovi Video Editor 中打开项目设置
在您的计算机上启动 AceMovi Video Editor,然后转到文件 > 项目设置以打开项目设置。
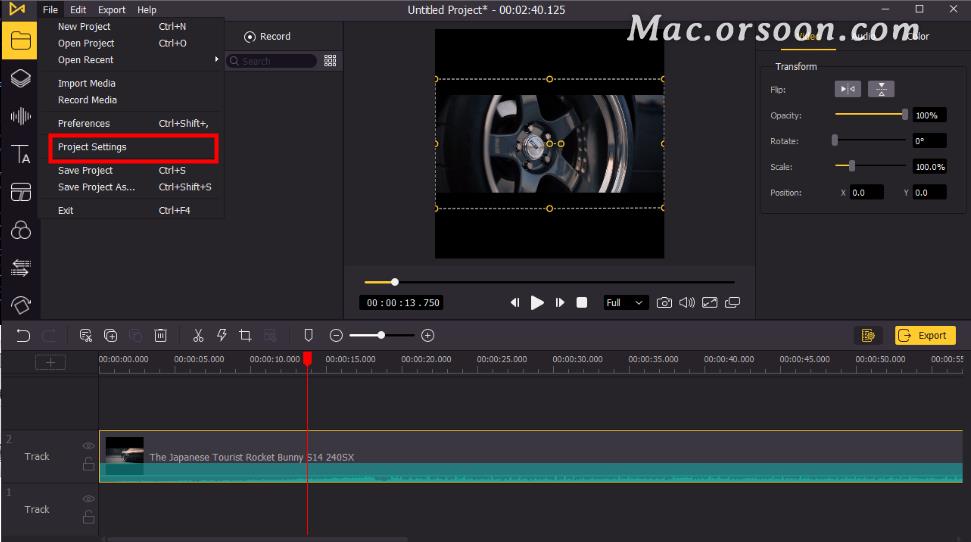
步骤 2在 AceMovi Video Editor 中更改项目设置
在大小旁边,单击向下箭头并在下拉菜单中选择自定义。然后更改项目的分辨率,高度和宽度应该相同。以下是不同社交媒体的视频尺寸参考:
Instagram:所需的最低分辨率:600 x 600。
TikTok: 1:1 纵横比,文件大小不超过 287.6 MB。
Twitter: 240 x 240 像素、480 x 480 像素和 640 x 640 像素以获得最佳观看体验。
Pinterest:正方形推荐尺寸:600 x 600 像素。

步骤 2以平方尺寸导入和编辑视频
项目设置完成后,您现在可以将视频导入时间线。将出现一个提示,让您选择要使用的分辨率和帧速率。要使您的视频方形,您应该选择“保留项目设置”。然后您可以开始编辑并导出您的视频。

以上是关于使用TunesKit AceMovi Video Editor Mac制作方形视频的主要内容,如果未能解决你的问题,请参考以下文章
使用TunesKit AceMovi Video Editor Mac放大视频?
使用TunesKit AceMovi Video Editor Mac制作双曝光视频详细教程