opencv-python 开发环境的安装配置
Posted 曹红杏
tags:
篇首语:本文由小常识网(cha138.com)小编为大家整理,主要介绍了opencv-python 开发环境的安装配置相关的知识,希望对你有一定的参考价值。
目录
一。安装python
1.到python官网下载安装包
注意:班级同学们请到班级资料下载安装包,可以不用到网上下载。
点击导航栏download->windows ,在打开的页面下载选择合适python版本的安装包下载。
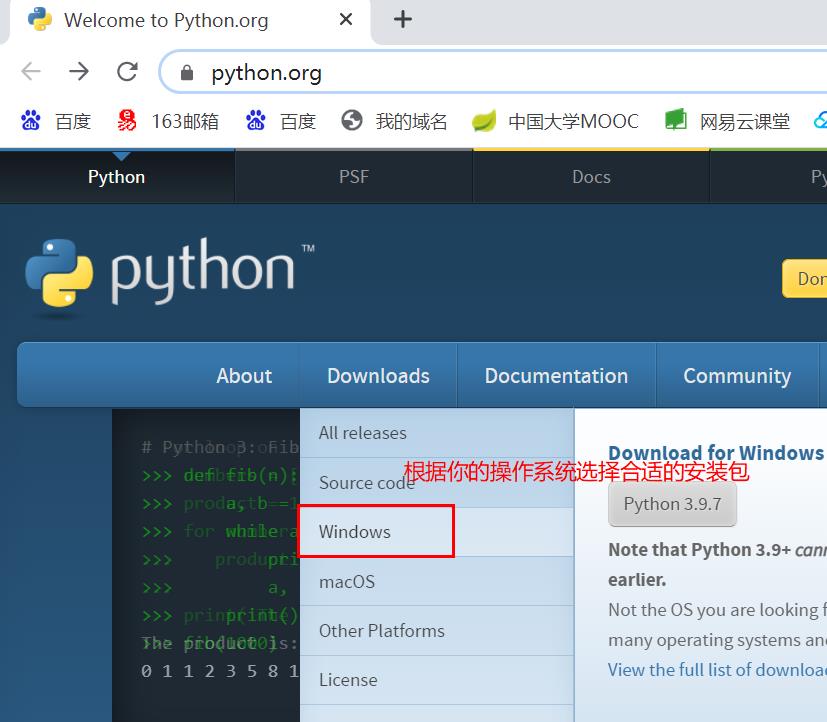
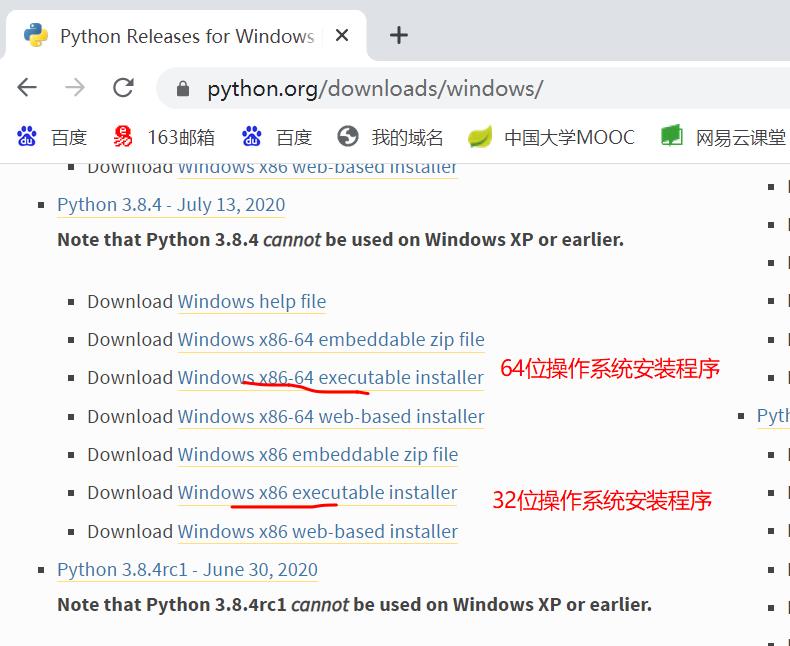
2.安装python
a、双击启动安装程序, 在如下弹窗上点击【运行】,系统打开安装程序。
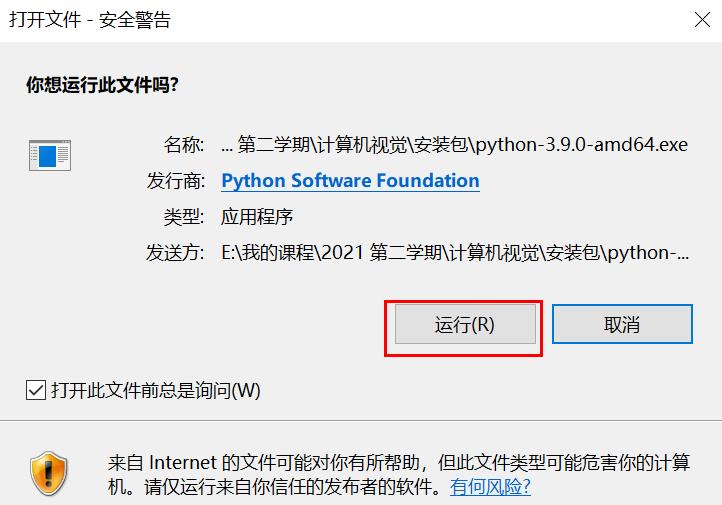
b.勾选窗口下方的选项后,点击【install Now】按钮开始安装
知识点:添加python路径到path后,你在命令窗口中的任何路径下执行python,系统都可以找到python.exe,如果不添加到环境变量path中,则必须指定完整的python.exe的路径才能正常启动python。
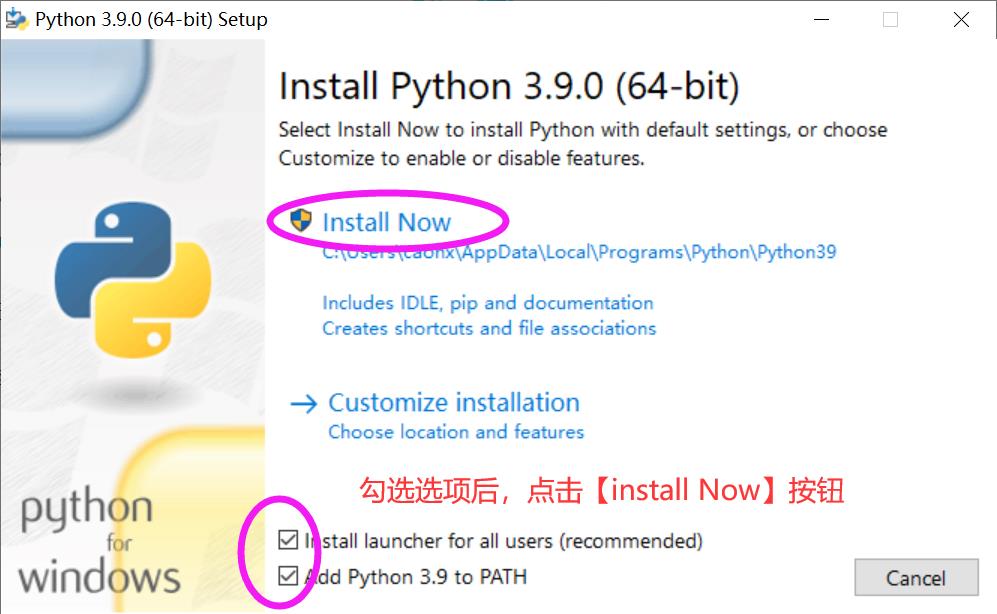
系统弹出是否允许对设备更改的提示窗口,点击【是】后继续安装
c.安装完成后关闭安装程序
当出现下面的窗口,就说明你已经成功安装了python,点击【close】结束安装。
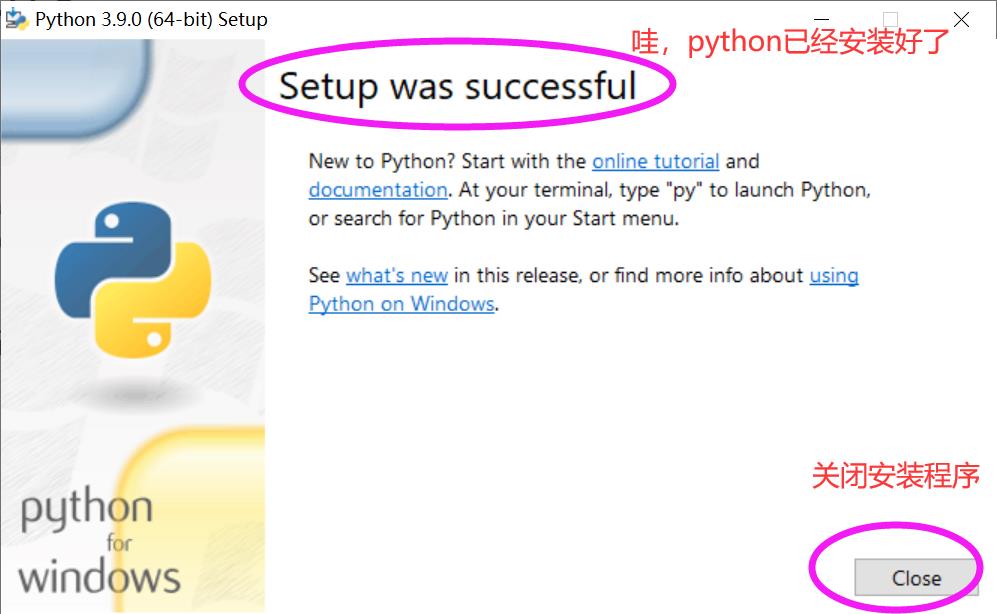
3.环境的验证
打开命令行窗口(cmd) ,输入python后,系统能正常响应,并进入python环境,则说明安装成功了。
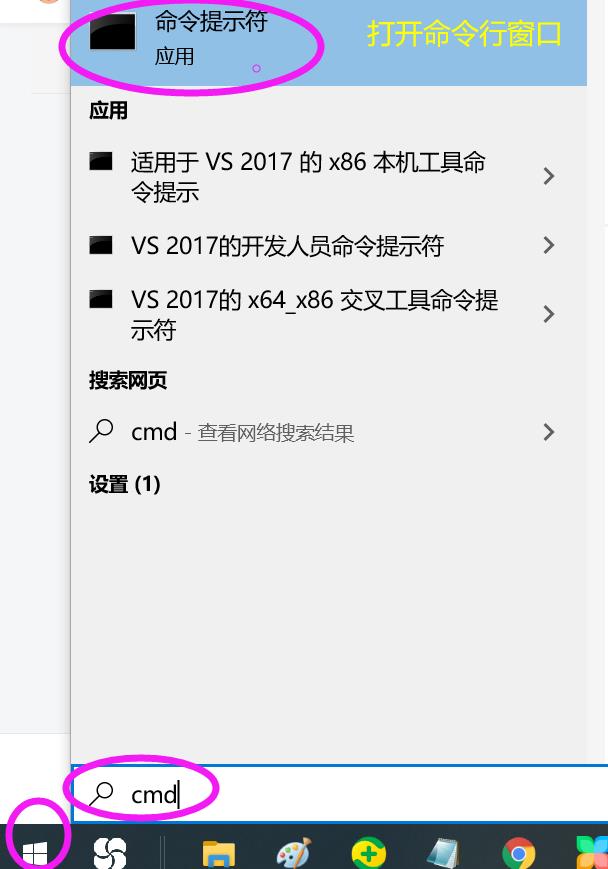
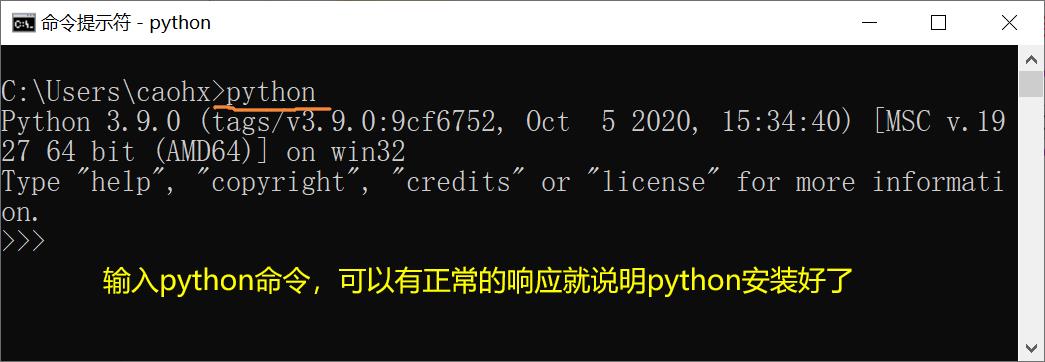
二.安装numpy
1.安装numpy
numpy库支持数组、矩阵等运算,是opencv需要的。所以要先安装下。
安装numpy只需要在命令行窗口中输入 :
pip install numpy 但为提高下载速度,建议采用国内镜像源进行安装:
pip install -i https://pypi.tuna.tsinghua.edu.cn/simple numpy知识点:pip默认从国外 https://pypi.Python.org/simple/ 下载,下载速度慢,
-i 参数可以指定镜像源,采用国内镜像,提高安装速度。
https://pypi.tuna.tsinghua.edu.cn/simple 为清华大学镜像源
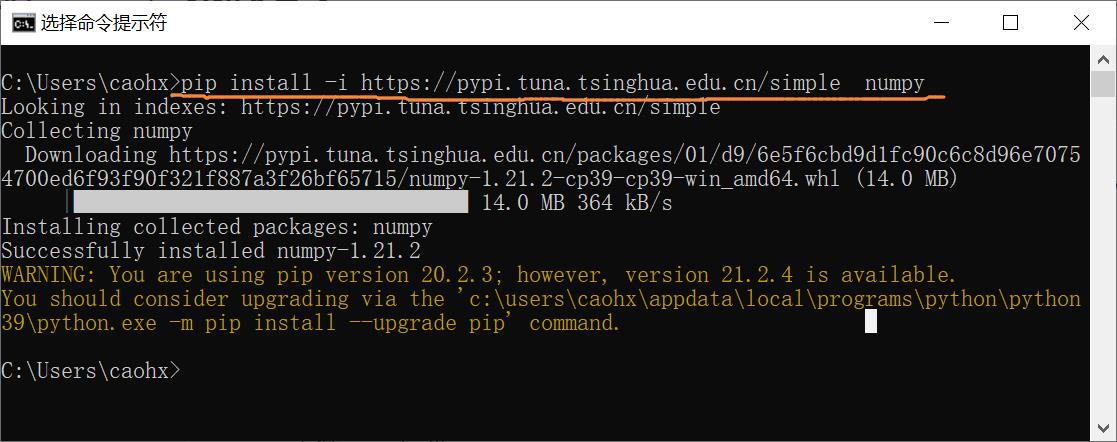
2 验证numpy
启动python后,执行import numpy,如果没有错误提示,则说明numpy正常安装了
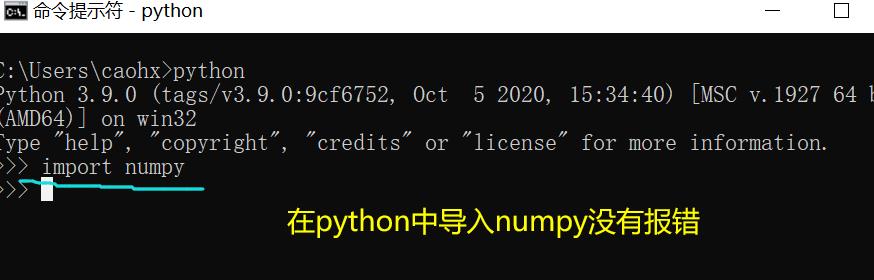
三.安装matplotlib
matplotlib在显示图像,绘制图表方面很方便,建议大家安装一下。
安装和检查的方法同numpy。安装命令改为:
pip install -i https://pypi.tuna.tsinghua.edu.cn/simple matplotlib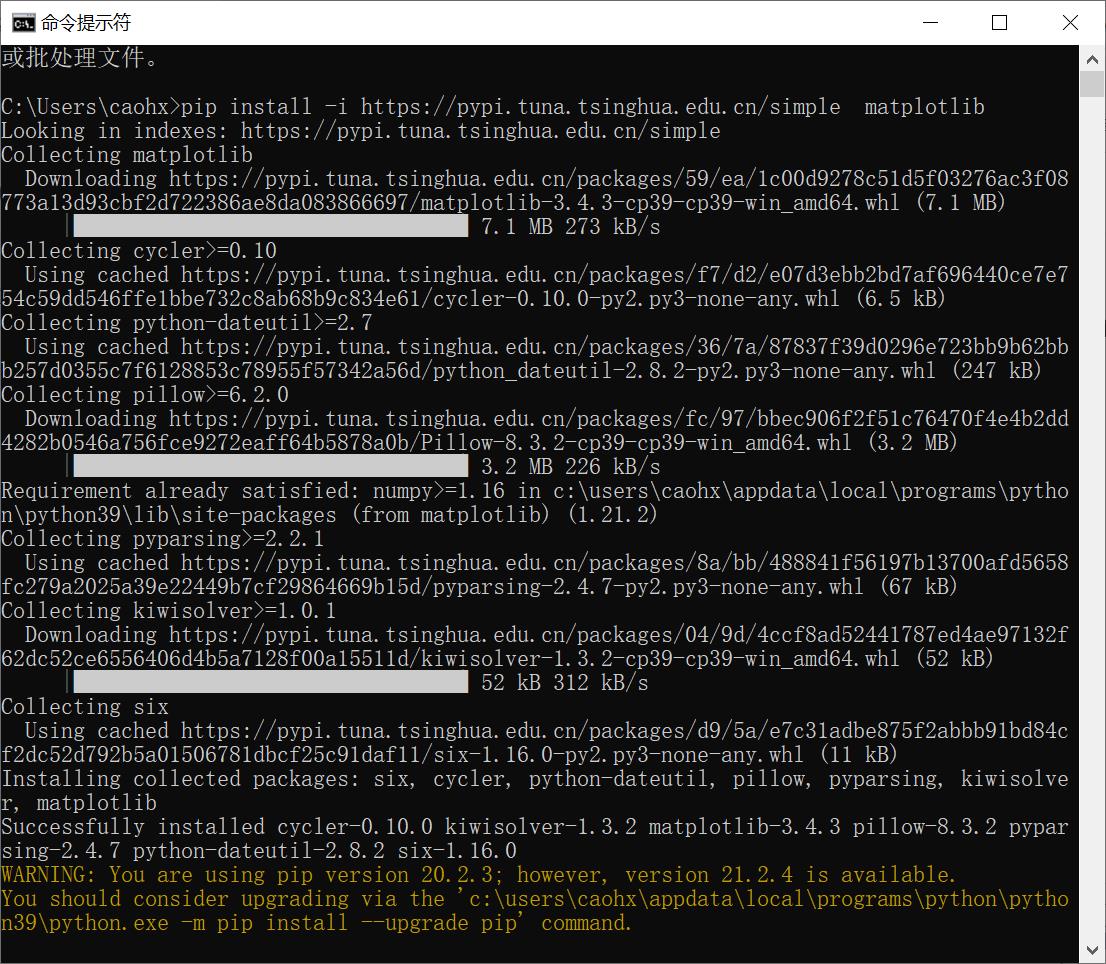
四、安装opencv
opencv有三种方式可以安装,pip方式,预编译方式和源代码方式。第三种方式较为复杂,就不在此介绍。上面pip的方式想必同学们已经掌握,所以建议同学们可以操练下预编译方式奥。
1) pip方式:
pip install -i https://pypi.tuna.tsinghua.edu.cn/simple opencv-python
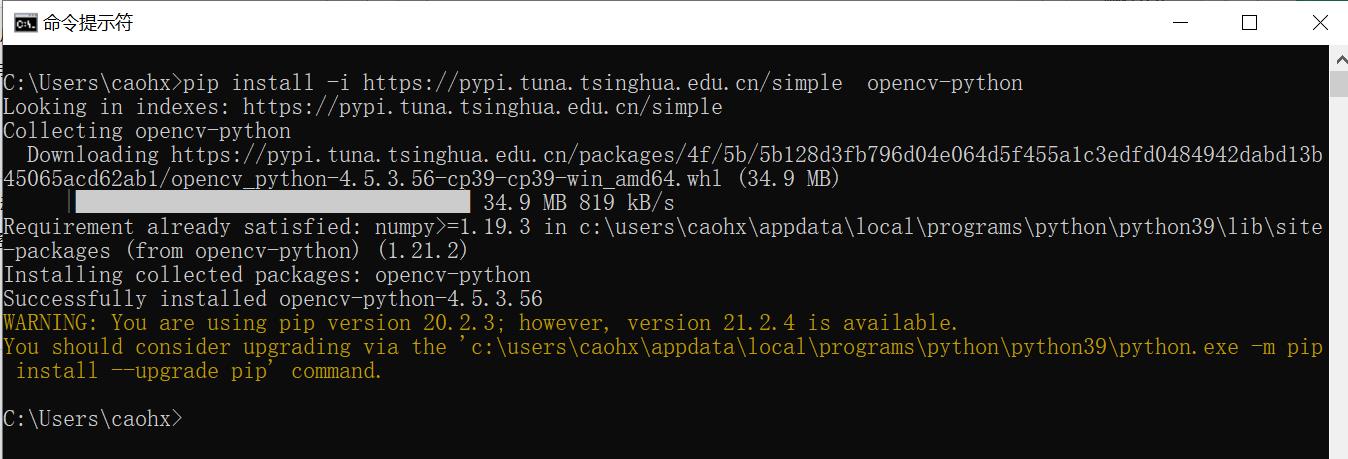 2)预编译方式
2)预编译方式
在python官网下载预编译的opencv文件后,解压,然后在你的python的 site-packages目录下创建 cv2 目录,并将预opencv的编译文件(pyd文件)拷贝到该目录。
(班级同学不用下载,请到超星班级资料 的 安装包及组件 > opencv预编译文件 目录下下载)
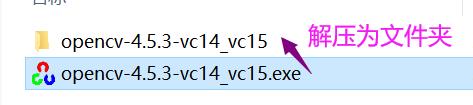
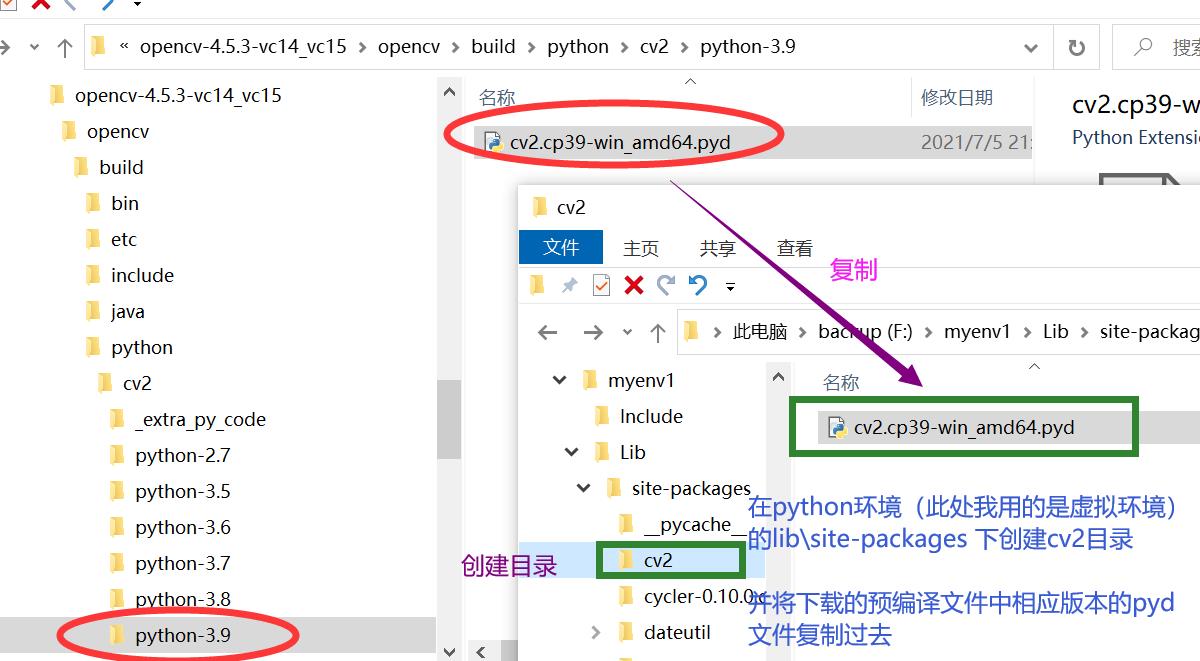
五。安装jupyter notebook
著名的jupyter notebook还是很有必要安装下的。
它是一种交互式编程工具,你可以写上一段代码,就执行下,执行结果也可以保留下来,让学习过程变得更直接,更容易。
大家可以采用pip方式安装jupyter notebook。
安装命令不告诉你,是不是你已经可以自己搞定了呢?
pip install -i https://pypi.tuna.tsinghua.edu.cn/simple jupyter notebook安装截图如下
安装完成后,运行jupyter notebook.exe即可启动。
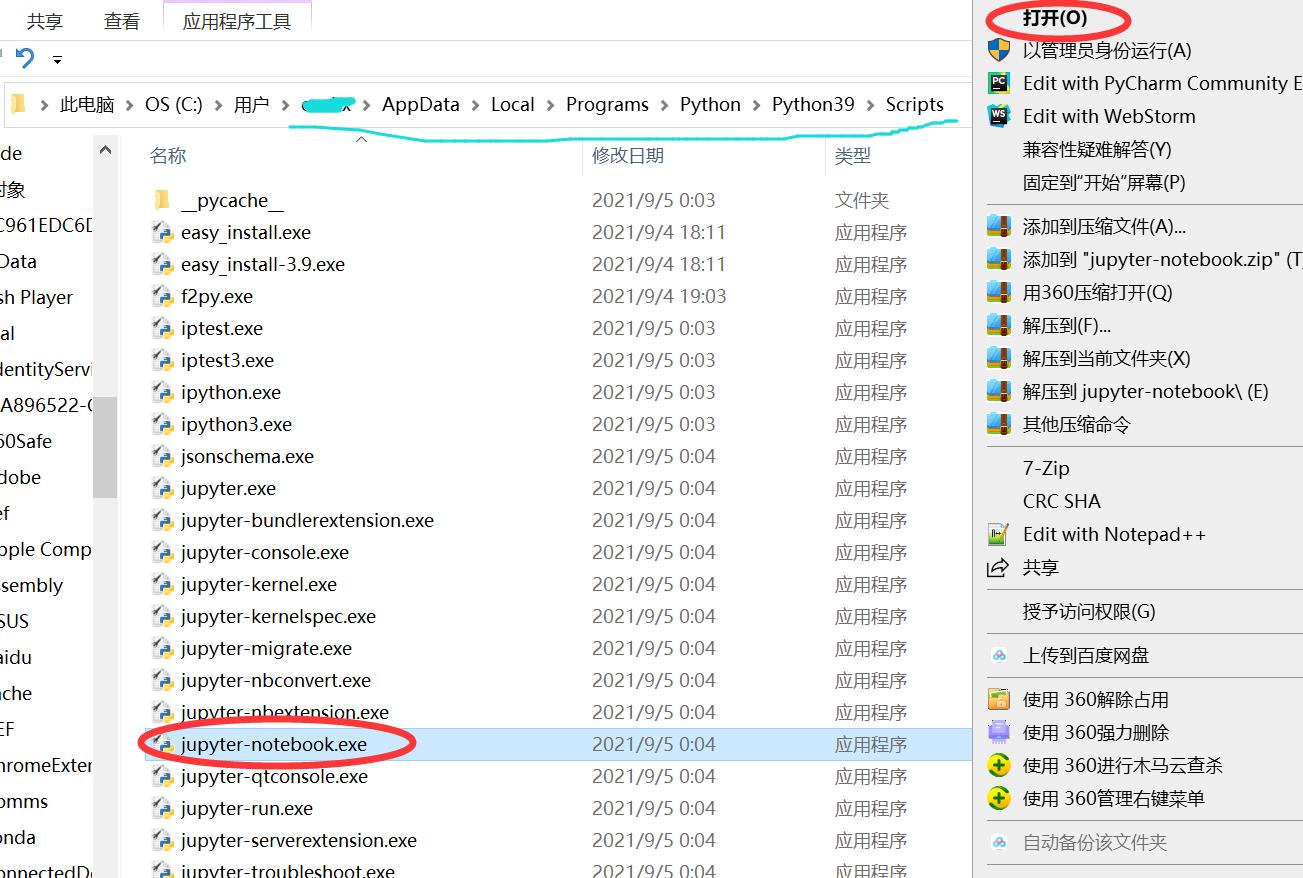
六、vscode的下载、安装、启动和配置
1)vscode的下载和安装
注意。班级同学请去超星班级资料下载,无需去vscode官网下载安装包,
a)打开下载页面
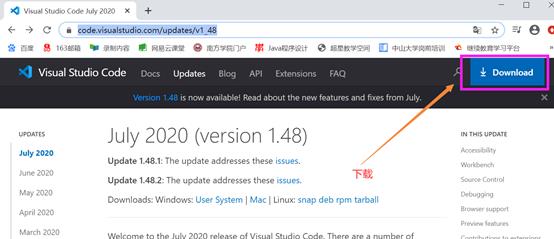
b)根据操作系统选择相应安装程序
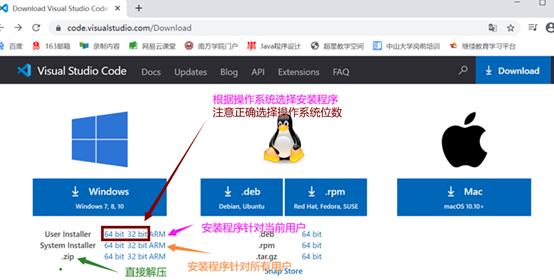
c)解压zip文件
解压到D盘根目录下(也可是其他盘,建议在根目录下方便查找)
d)启动程序
如上图所示,到解压目录下,双击code.exe启动程序。打开界面如下
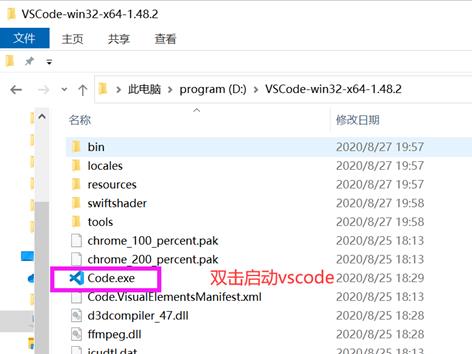
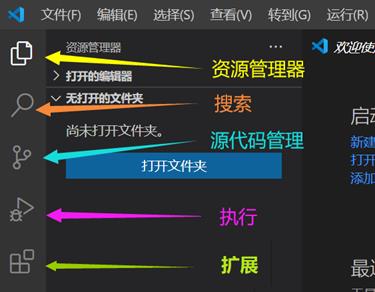
如果你希望打开或保存文件到指定目录,可以点击【打开文件夹】选择哪个目录
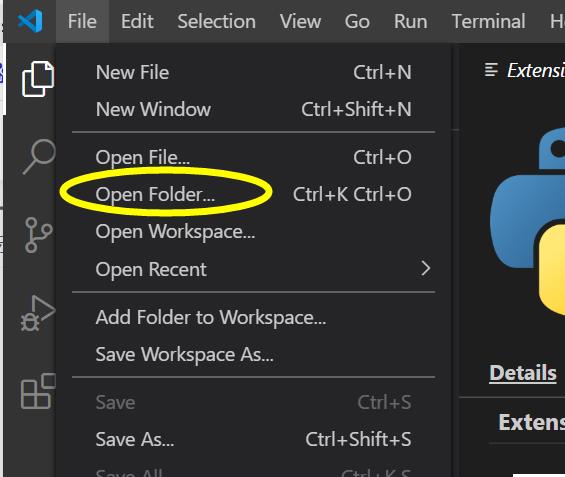
例如,
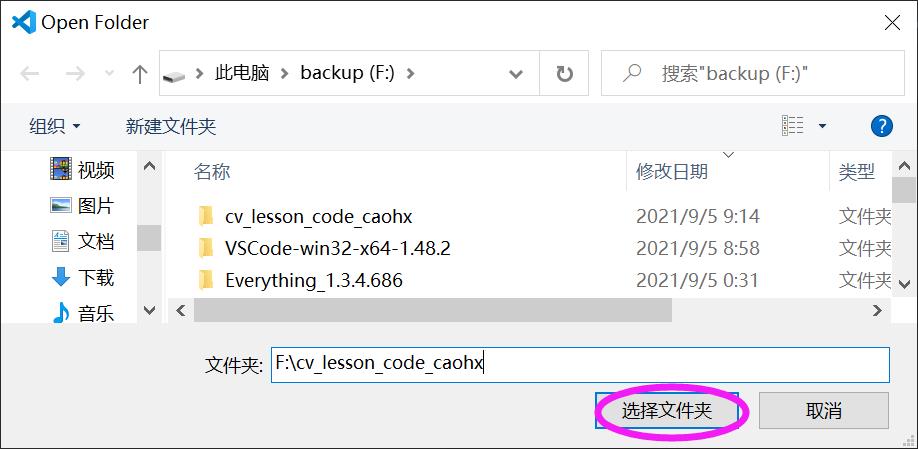
打开后,列表显示文件夹中的文件
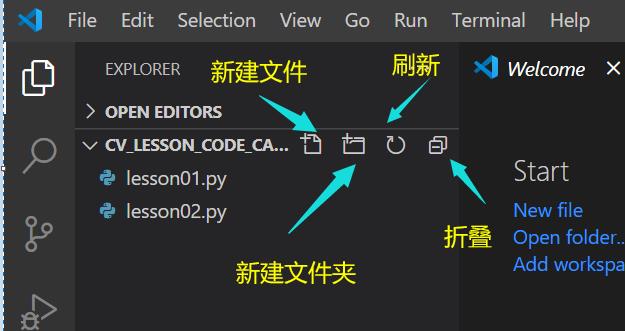
2)vscode环境配置
a)界面字体大小设置
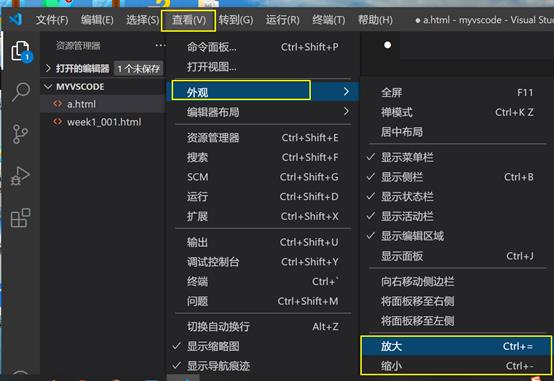
b)界面汉化插件安装
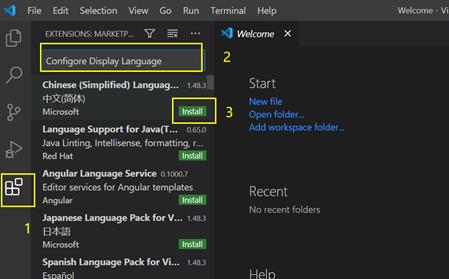
点击【install】,安装完成后重启。下面就是汉化之后的界面
c).vscode上安装python插件
参考如下所示,安装python插件
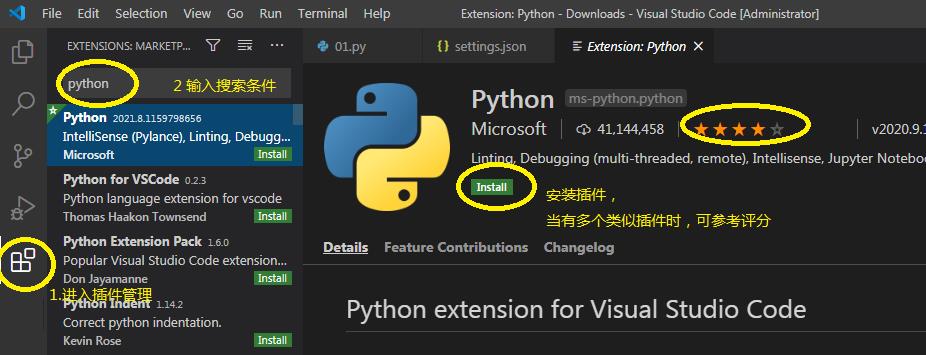
6.安装python代码自动补全插件
Visual Studio IntelliCode
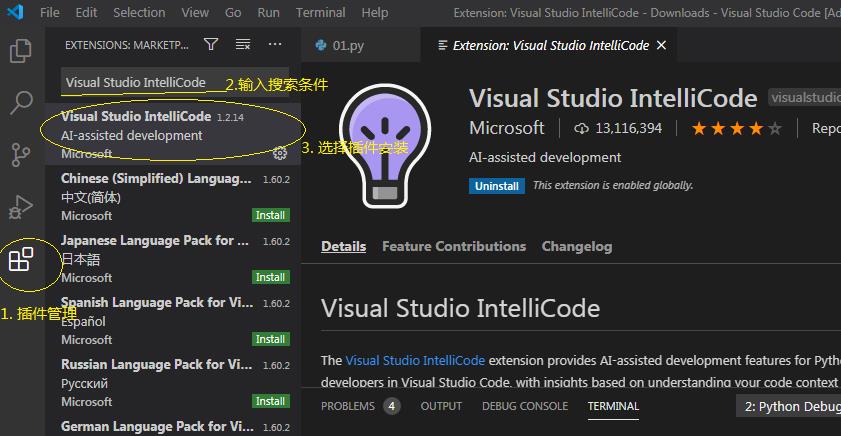
6. 设置python解释器
打开命令选项板(Ctrl + Shift + P)选择Python 3解释器,开始键入Python:select inter命令进行搜索,然后选择命令。
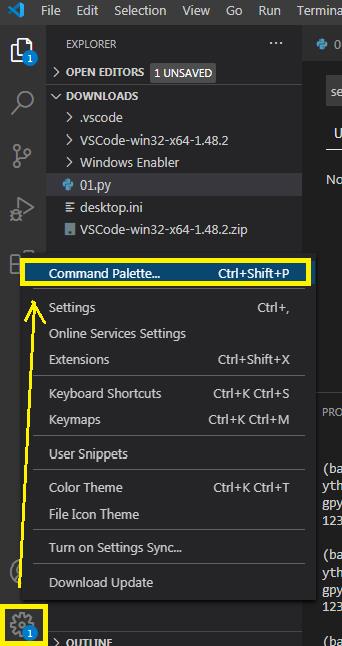
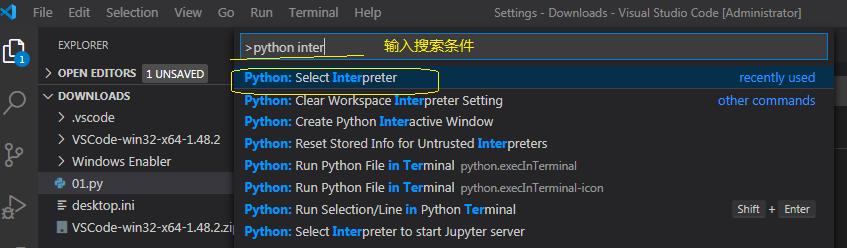
选择命令后,系统弹出可选的python解释器环境,根据需要选择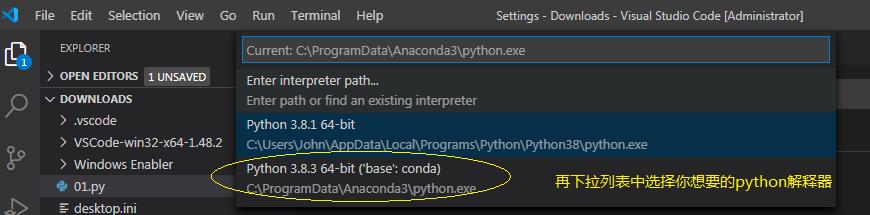
如果你要的python环境不在列表中,则点击“enter interpreter path...”,在弹出窗口中选择你要的那个python文件路径。
七。第一个opencv程序
在vscode中点击新建一个python文件,如lesson01.py
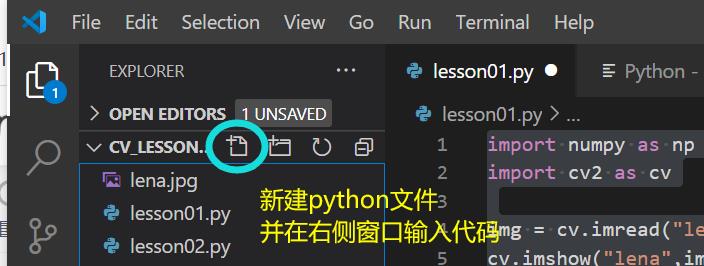
输入代码如下:
注意:请确保执行前你已经将lena,jpg文件放到该py文件所在的目录,否则则会由于找不到文件而打开失败。
import numpy as np
import cv2 as cv
img = cv.imread("lena.jpg") #读取当前路径下的图像文件lena,jpg
cv.imshow("lena",img) # 显示图像,窗口标题未:lena
cv.waitKey(0) #等待用户输入
cv.destroyAllWindows() #用户一旦输入任意键后,程序关闭窗口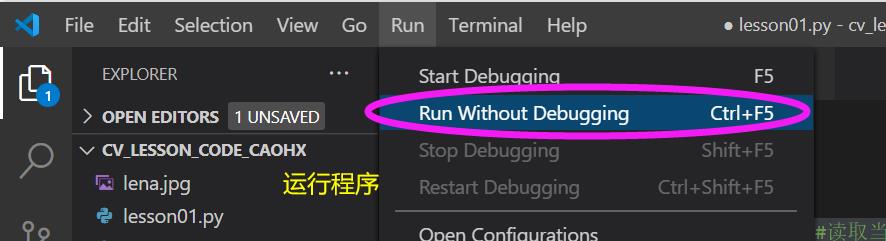
执行结果如下
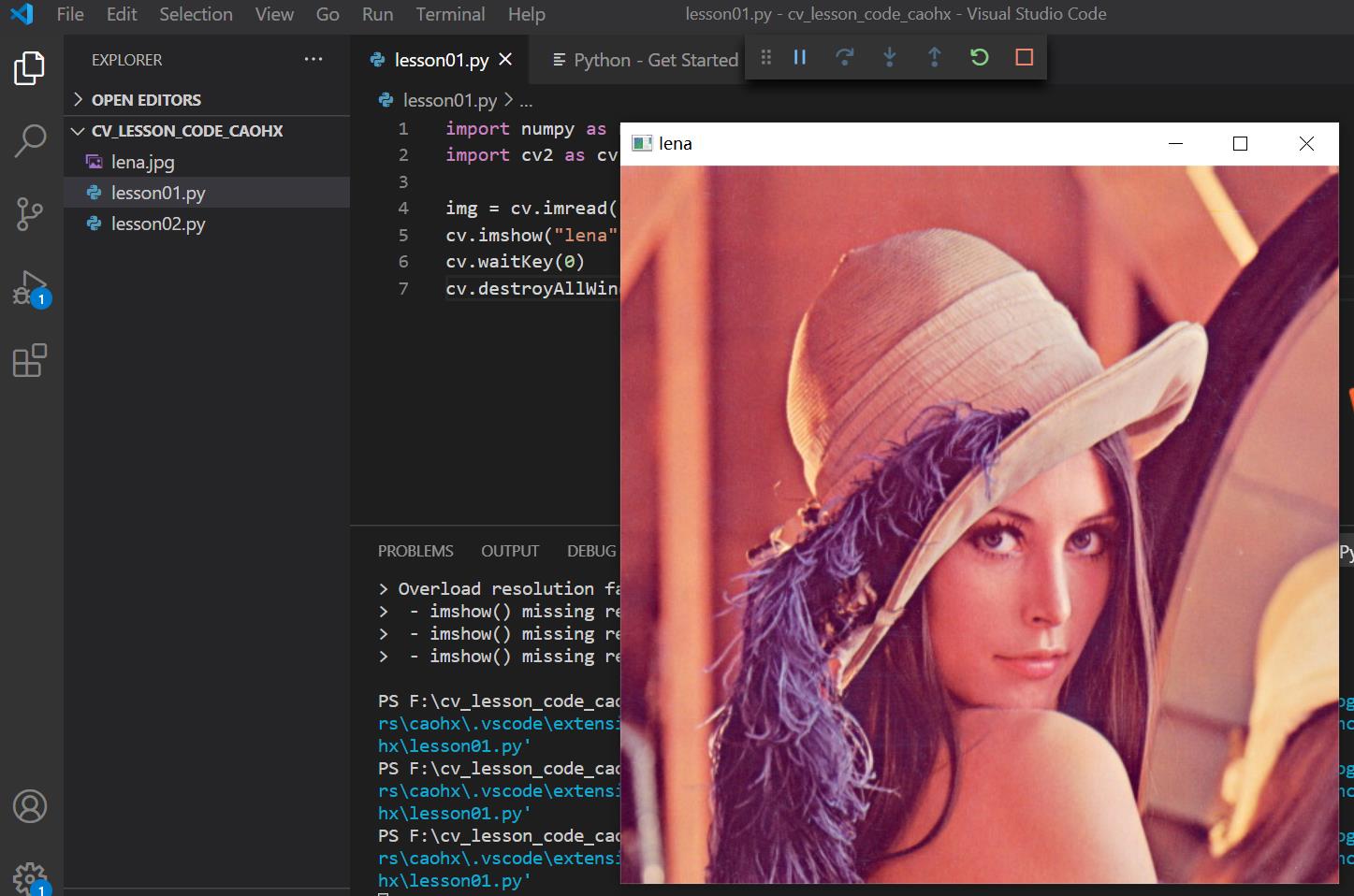
八、构建虚拟环境
我们手头可能有2个项目,项目A可能需要的opencv版本a可能和项目B需要的opencv版本,那么怎么办?
我们可以运行项目A时,按要求安装opencv版本a,运行项目B时,卸载opencv的版本a,再安装版本b,但是这样会不会让人难过,有点头晕呢?
还好,我们可以通过虚拟环境解决。
虚拟环境就好比你准备好多个独立的房间,不同的房间进行不同的装修,需要什么样的配置,就选用那个房间就好了。
虚拟环境的基本过程为:创建虚拟环境 -> 激活某个虚拟环境 -> 配置虚拟环境 -> 使用环境
下面我们来搭建一个虚拟环境看看吧!
1)创建虚拟环境
下面命令在当前路径下创建一个文件夹myenv1作为虚拟环境文件的容器
python -m venv myenv1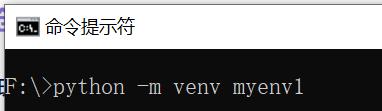
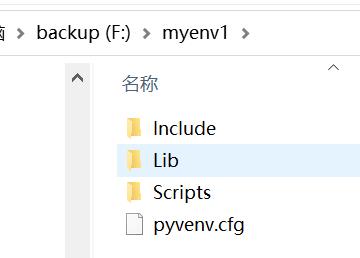
2)激活虚拟环境
根据需要安装相应的模块
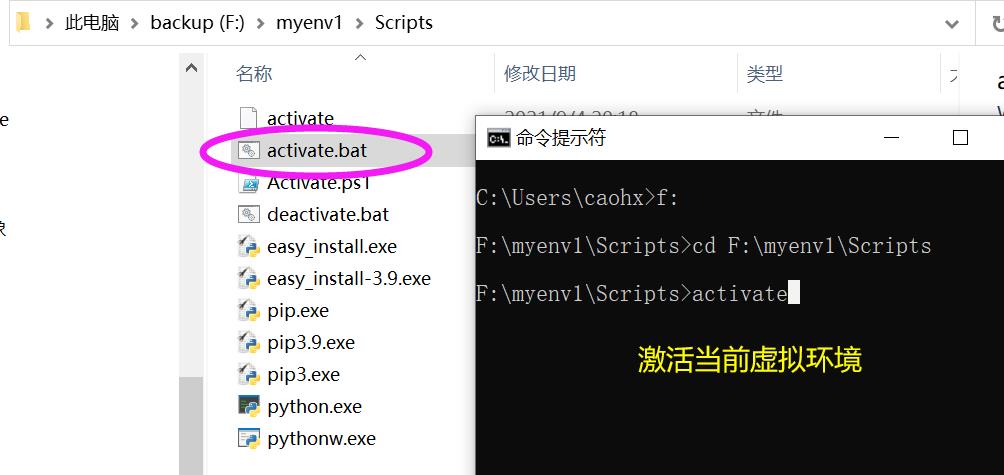
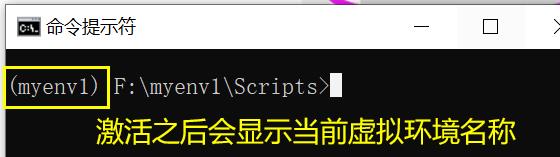
3)配置虚拟环境
激活后就可以根据需要安装相应的模块了。例如,如下所示:
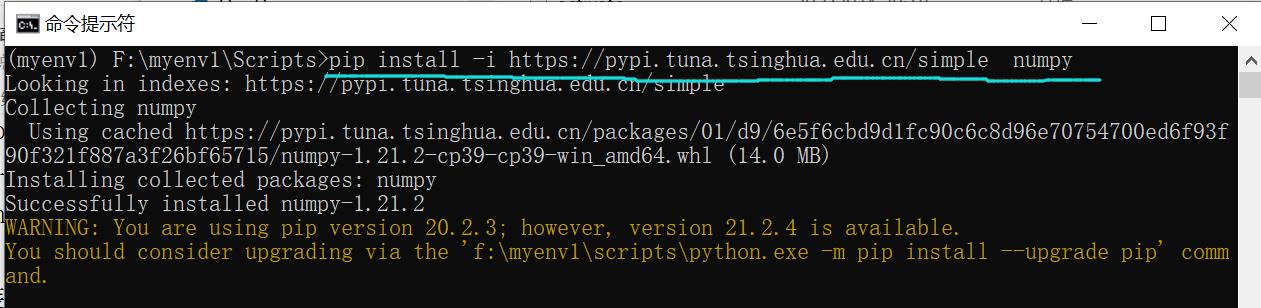
4)使用虚拟环境
你可以在在你的python开发环境中去设置虚拟环境。
下面以vscoe为例说明,的虚拟环境的配置方法。
a)点击左下角的“管理”按钮后,点击弹出菜单[命令面板..]
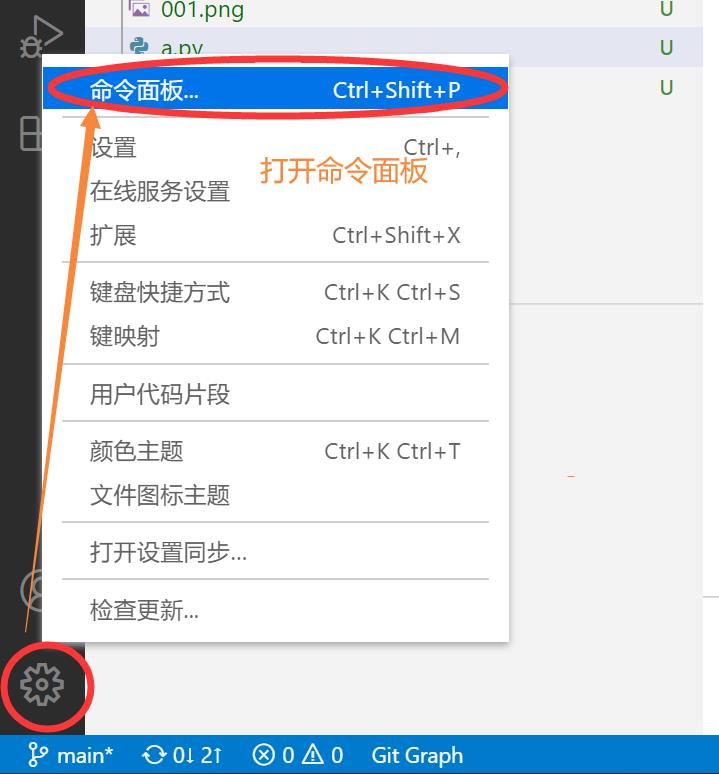
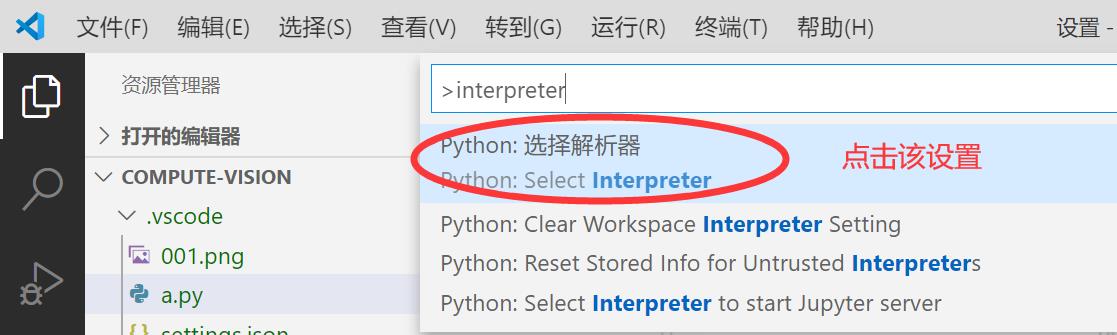
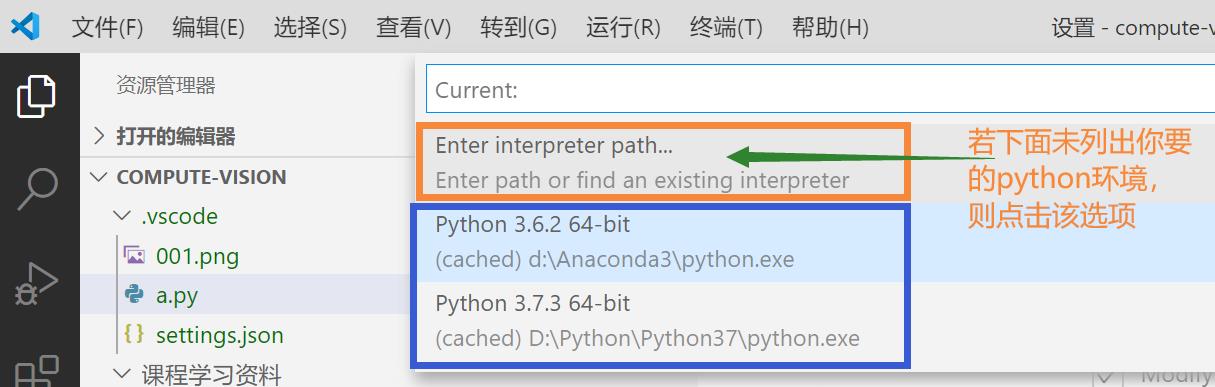
然后,再点击下图中的【Find..】

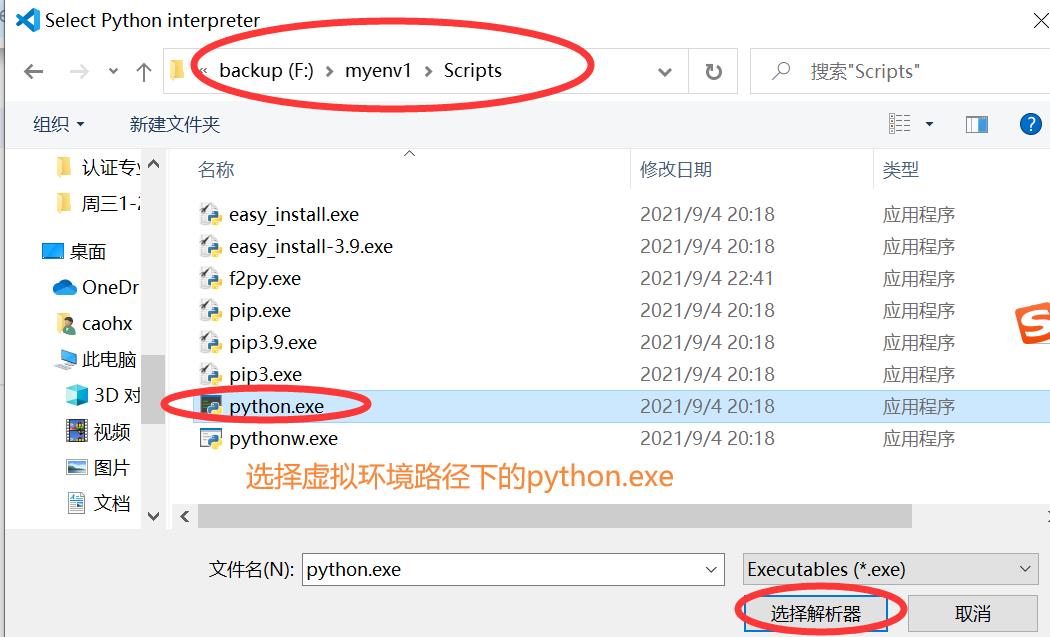
设置之后,vscode左下角显示了当前使用的虚拟环境,及其python的版本
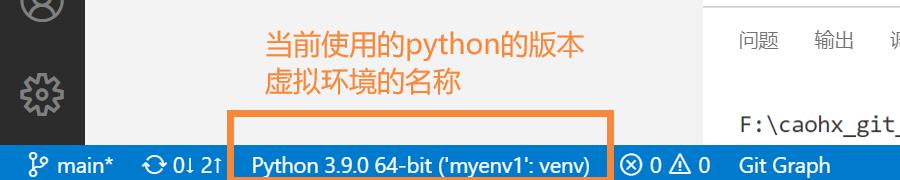
以上是关于opencv-python 开发环境的安装配置的主要内容,如果未能解决你的问题,请参考以下文章