Unity3D-UGUI应用篇使用UGUI弹窗显示模型及弹窗模型交互
Posted 恬静的小魔龙
tags:
篇首语:本文由小常识网(cha138.com)小编为大家整理,主要介绍了Unity3D-UGUI应用篇使用UGUI弹窗显示模型及弹窗模型交互相关的知识,希望对你有一定的参考价值。
推荐阅读
大家好,我是佛系工程师☆恬静的小魔龙☆,不定时更新Unity开发技巧,觉得有用记得一键三连哦。
一、前言
前段时间分享了UGUI的每个组件的属性和使用方法,比如Text、Button、Image、Toggle、InputField、ScrollView等等。
接着分享了UGUI的一些原理,比如说UGUI的渲染模式、UGUI的缩放计算、UGUI的描点定位、UGUI的自动布局等等。
相信大家看完后会对UGUI有一个比较全面的认识了。
下面,就继续分享UGUI的UI组件进行应用的实例。
这是本系列文章的第四篇:
【Unity3D-UGUI应用篇】(一)使用Text实现进度等待动画
【Unity3D-UGUI应用篇】(二)使用Image实现进度条动画
【Unity3D-UGUI应用篇】(三)使用UGUI实现层级菜单
【Unity3D-UGUI应用篇】(四)使用UGUI弹窗显示模型及弹窗模型交互
【Unity3D-UGUI应用篇】(五)使用Button完成鼠标移动到UI上面显示文字功能
【Unity3D-UGUI应用篇】(六)屏幕自适应(多分配率适配)
【Unity3D-UGUI应用篇】(七)UGUI实现窗口的自由拖拽
【Unity3D-UGUI应用篇】(八)Image实现画线、画三角形、画正方形、画圆
二、介绍及效果图
童鞋给我带来了一个问题,能不能在UI上显示3D模型,并且还可以交互,而且还要弹窗口。
那就分享一下如何弹窗显示模型吧。
这里主要是使用UGUI的RawImage显示纹理组件来映射摄像机的信息到UI上,然后交互还是跟模型交互,但是在UI上就好像是控制UI一样。
效果图:

源代码:
https://download.csdn.net/download/q764424567/20366501
三、实现
3-1、搭建场景
我们首先搭建一个UI场景:

4个Image添加Button组件,用来响应点击事件:
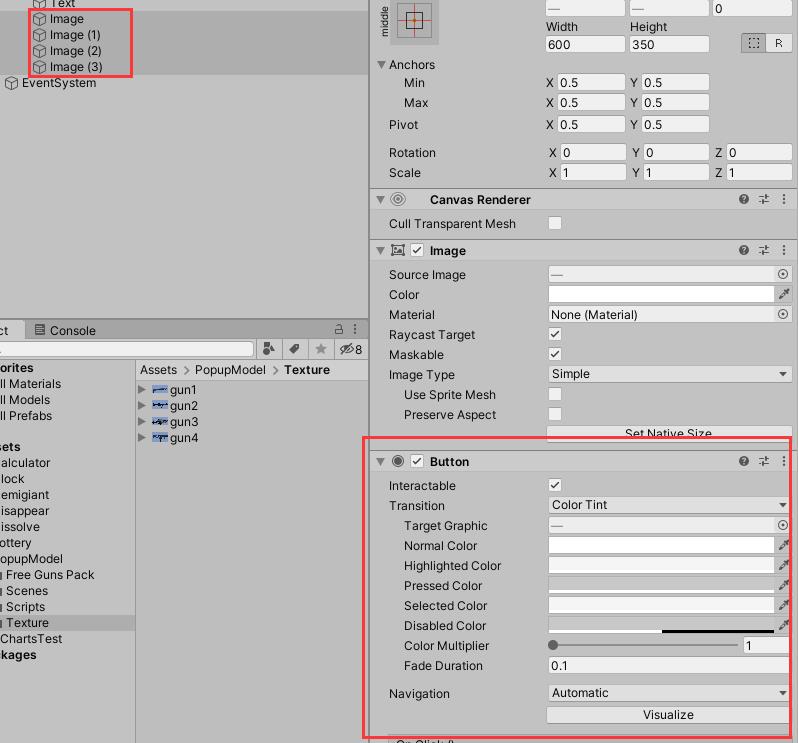
将4个Image改变一下名字,这在后面的代码编写的时候会用到:
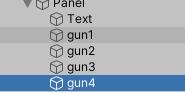
先将摄像机的位置移动到(0,1,-10)并且旋转归零:
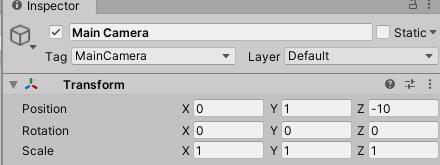
然后将枪摆放到合适的位置:

因为,将枪的位置旋转和缩放都改变了,这在旋转对象的时候会出现旋转问题,所以需要给它们各自设置一个旋转为0的父物体:
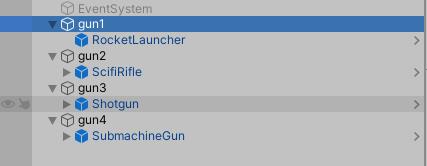
3-2、设置弹窗
接下来,就需要设置一个层级最高的Panel作为弹窗口,也就是将弹窗Panel放到最后渲染:
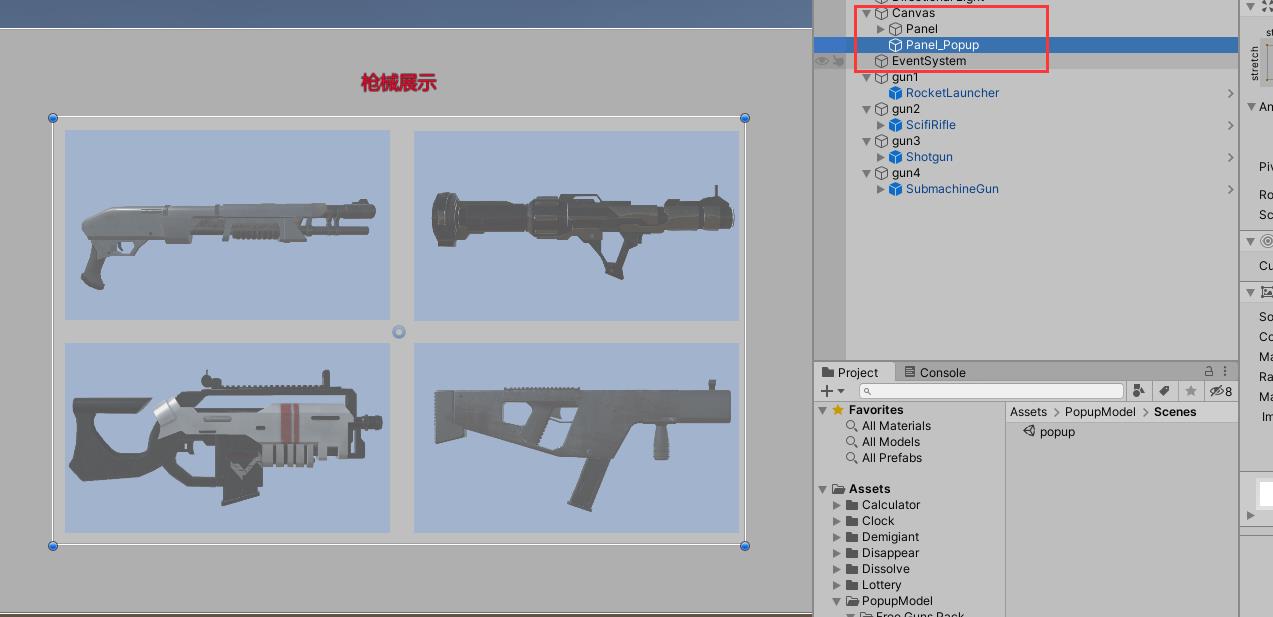
设置弹窗的UI:
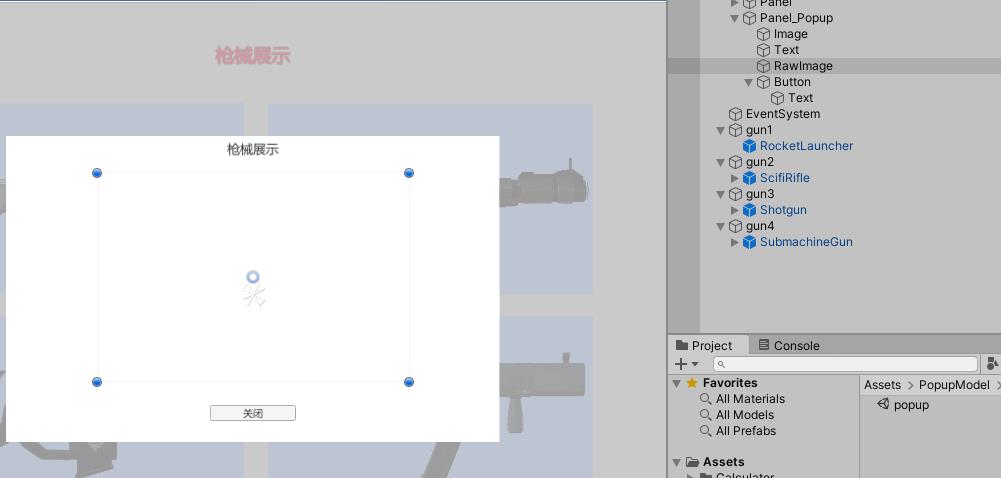
UI就随便摆,最重要的是要有一个RawImage用来显示模型,然后新建一个Render Texture:
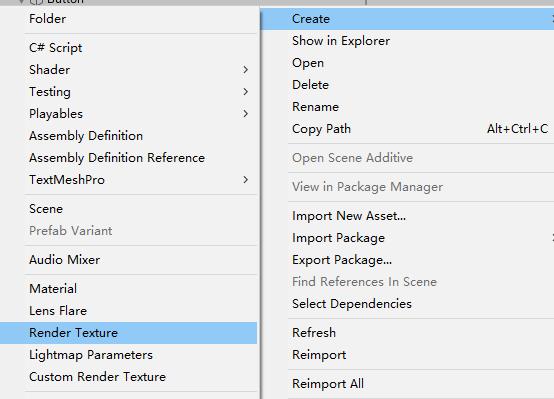
将新建的Teture对象,拖入摄像机组件的TargetTexture属性: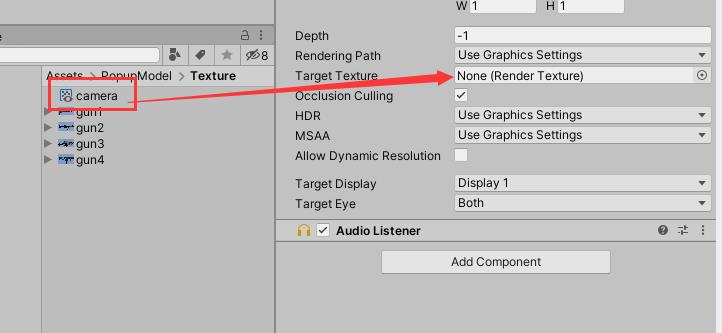
之后,将Teture对象拖入UI的RawImage对象的Texture属性:
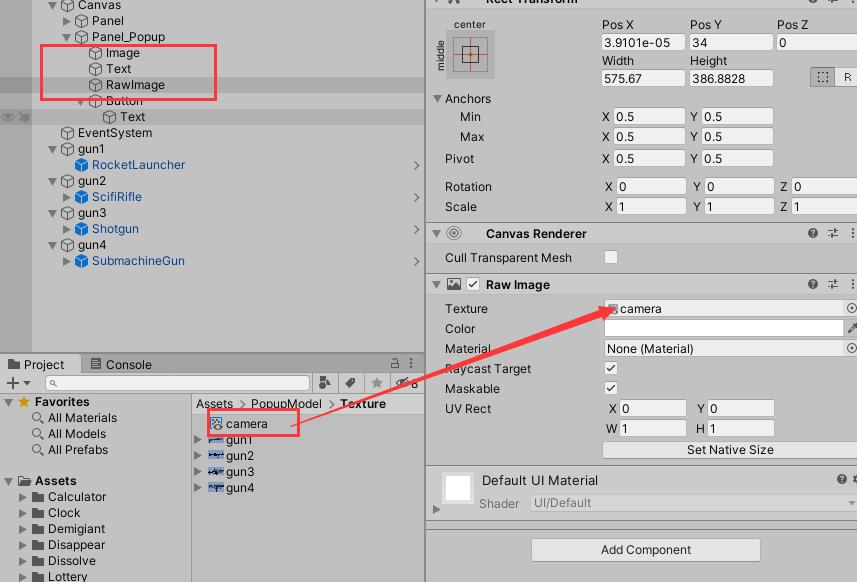
可以看到,在UI中已经能看到摄像机中的图像了:
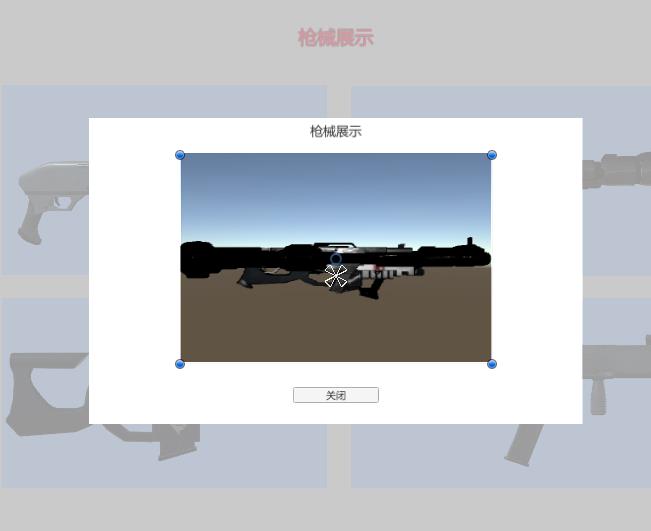
为了展示更好,设置一下Main Camera的属性:
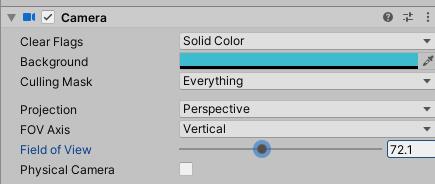
3-3、编写UI响应代码
新建脚本ButtonManager.cs:
using UnityEngine;
using UnityEngine.UI;
public class ButtonManager : MonoBehaviour
{
public Button btn1;
public Button btn2;
public Button btn3;
public Button btn4;
public Button CloseBtn;
public GameObject popupPanel;//弹窗
public GameObject[] Gun;//四个模型
// Start is called before the first frame update
void Start()
{
btn1.onClick.AddListener(()=>BtnOnClickEvent(btn1.name));
btn2.onClick.AddListener(()=>BtnOnClickEvent(btn2.name));
btn3.onClick.AddListener(()=>BtnOnClickEvent(btn3.name));
btn4.onClick.AddListener(()=>BtnOnClickEvent(btn4.name));
CloseBtn.onClick.AddListener(ClosePanel);
popupPanel.SetActive(false);
}
private void BtnOnClickEvent(string btnName)
{
popupPanel.SetActive(true);
for (int i = 0; i < Gun.Length; i++)
{
Gun[i].SetActive(false);
}
switch (btnName)
{
case "gun1":
Gun[0].SetActive(true);
break;
case "gun2":
Gun[1].SetActive(true);
break;
case "gun3":
Gun[2].SetActive(true);
break;
case "gun4":
Gun[3].SetActive(true);
break;
default:
break;
}
}
private void ClosePanel()
{
popupPanel.SetActive(false);
}
}
将脚本拖到相机上,并将对应的对象拖到对应的卡槽中:
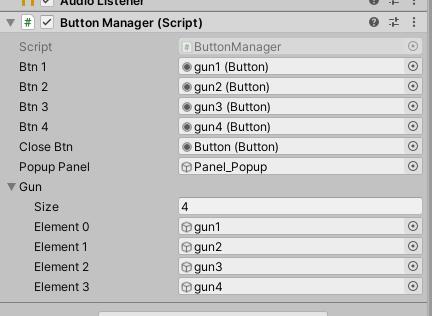
运行程序,可以看到效果:

提示:
如果提示没有摄像机渲染,可以再新建一个Camera即可。
3-4、实现模型交互
接下来实现模型的拖动、放大、旋转等交互
新建脚本ModelManager.cs:
using UnityEngine;
public class ModelManager : MonoBehaviour
{
private Vector2 tempXY;
private Vector2 targetAngles;
private Vector3 currentAngles;
public GameObject Gun;//同一个父物体
public float rotateSpeed = 1;
public float moveSpeed = 1;
public Camera userCamera;
void Update()
{
ModelControl();
}
public void ModelControl()
{
if (Input.GetMouseButton(0))
{
tempXY.x -= -Input.GetAxis("Mouse X") * moveSpeed;
tempXY.y += Input.GetAxis("Mouse Y") * moveSpeed;
Vector3 temp = new Vector3(tempXY.x, tempXY.y, 0);
Gun.transform.position = temp;
}
else if (Input.GetMouseButton(1))
{
targetAngles.y -= Input.GetAxis("Mouse X") * rotateSpeed;
currentAngles = Vector3.Lerp(currentAngles, targetAngles, Time.deltaTime / 0.2f);
Gun.transform.eulerAngles = currentAngles;
}
else if (Input.GetAxis("Mouse ScrollWheel") != 0)
{
//鼠标滚动滑轮 值就会变化
if (Input.GetAxis("Mouse ScrollWheel") < 0)
{
//范围值限定
if (userCamera.fieldOfView <= 100)
userCamera.fieldOfView += 2;
if (userCamera.orthographicSize <= 20)
userCamera.orthographicSize += 0.5F;
}
//Zoom in
if (Input.GetAxis("Mouse ScrollWheel") > 0)
{
//范围值限定
if (userCamera.fieldOfView > 16)
userCamera.fieldOfView -= 2;
if (userCamera.orthographicSize >= 1)
userCamera.orthographicSize -= 0.5F;
}
}
}
}
将4个枪的父物体设置为同一个父物体:
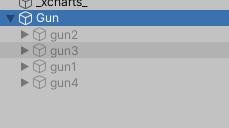
将这个脚本附到MainCamera身上,将对应的参数拖进去:
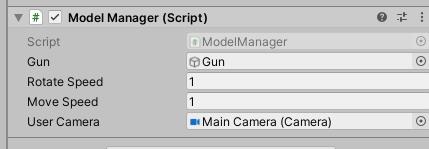
效果如图:

四、后言
模型的移动、旋转,跟子级父级的位置旋转有很大的关联,子级的位置或者父级的位置旋转没有设置好。
会有各种各样的不对应的情况,比如说子物体没有按照自身的坐标旋转,绕父物体的坐标旋转,或者移动的时候模型会先自动移动到中心位置,然后移动。
这样情况下最好的解决方案就是:
1、将父物体和子物体的坐标都归零 。
2、子物体保存自己的旋转位置即可。
以上是关于Unity3D-UGUI应用篇使用UGUI弹窗显示模型及弹窗模型交互的主要内容,如果未能解决你的问题,请参考以下文章