⭐超详细图解Linux安装⭐
Posted 太子爷哪吒
tags:
篇首语:本文由小常识网(cha138.com)小编为大家整理,主要介绍了⭐超详细图解Linux安装⭐相关的知识,希望对你有一定的参考价值。
Linux安装目录
😋linux的安装
学习 Linux需要一个环境,所以我们需要安装创建一个虚拟机,然后在虚拟机上安装一个 相对应的系统如Centos系统来学习。接下来我们就一起安装下虚拟机吧!
🧒虚拟机是什么
虚拟原件是一个可以使你在一台机器上同时运行二个或更多Windows、LINUX等系统。它可以模拟一个标准PC环境。这个环境和真实的计算机一样,都有芯片组、CPU、内存、显卡、声卡、网卡、软驱、硬盘、光驱、串口、并口、USB控制器等。
👦常用的虚拟软件
- VMware workstation --> 这里我们选择安装这个
- VirtualBox
所需的软件,百度云盘地址:
链接:https://pan.baidu.com/s/1k4lwGMqjXUAn99W0rSLpZQ
提取码:ho0t
😛 安装VMWare虚拟机
💁安装步骤:
-
鼠标右键以管理员身份运行安装
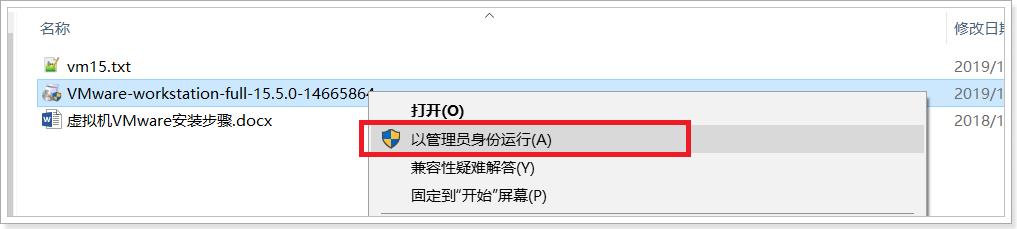
-
打开后,按下一步:
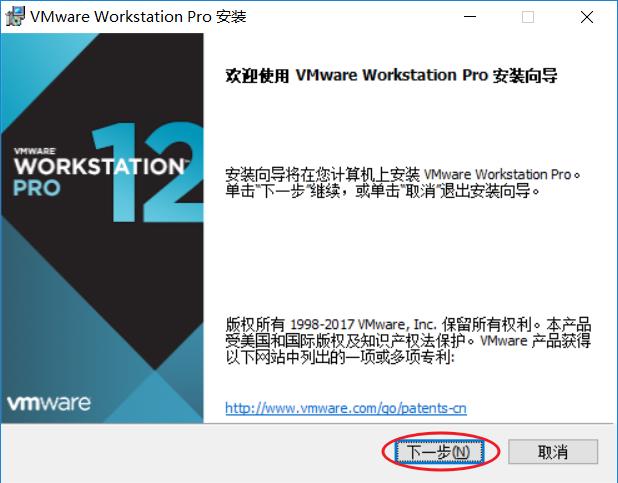
-
点击接收许可证后,也是下一步:
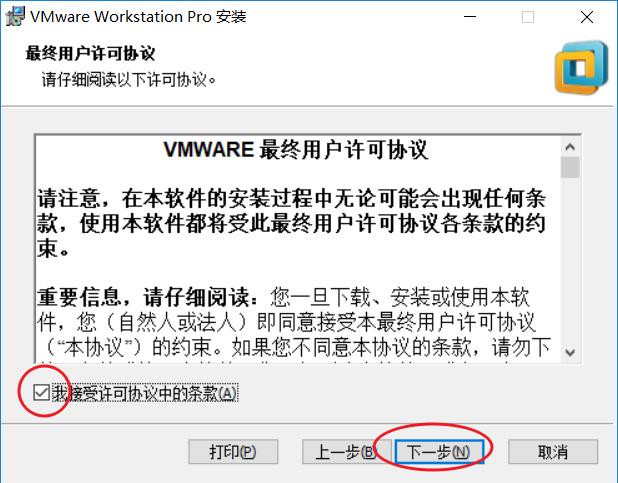
-
可以自定义路径,但是不要有中文路径。

-
点击下一步:

-
也是点击下一步:
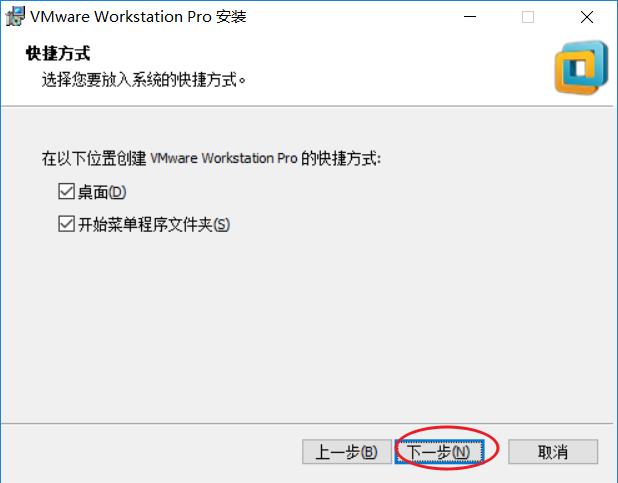
-
最后点击安装:
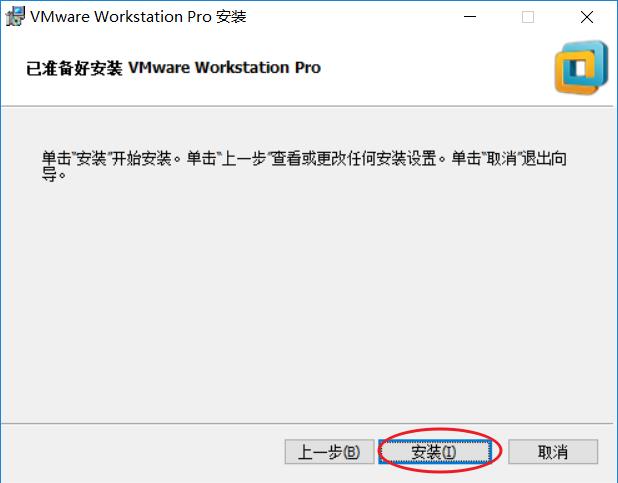
-
就完成啦!
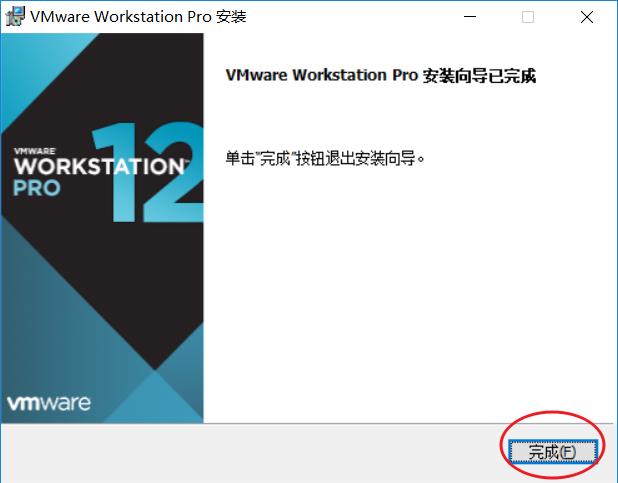
💁♂️安装后,输入注册码
-
安装完成,桌面就会启动图标,双击桌面的图标,再输入对应的注册码(在对应的密匙.txt中):
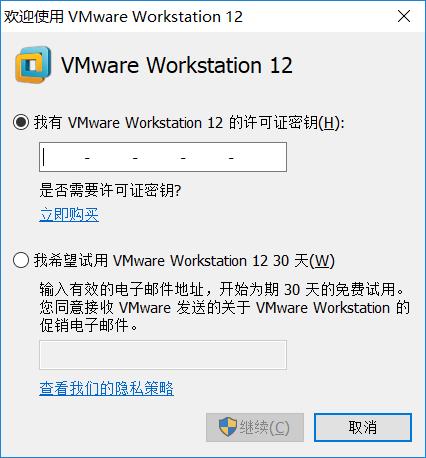
-
输入后,验证通过就完成啦。
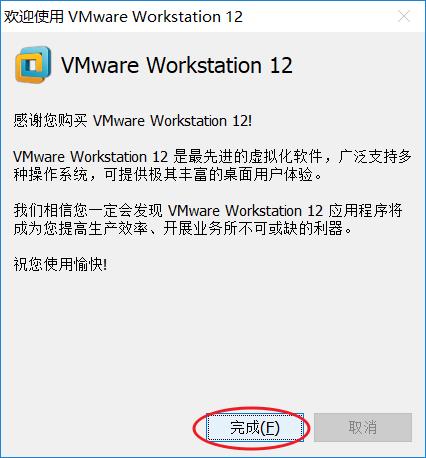
-
进入虚拟机主界面
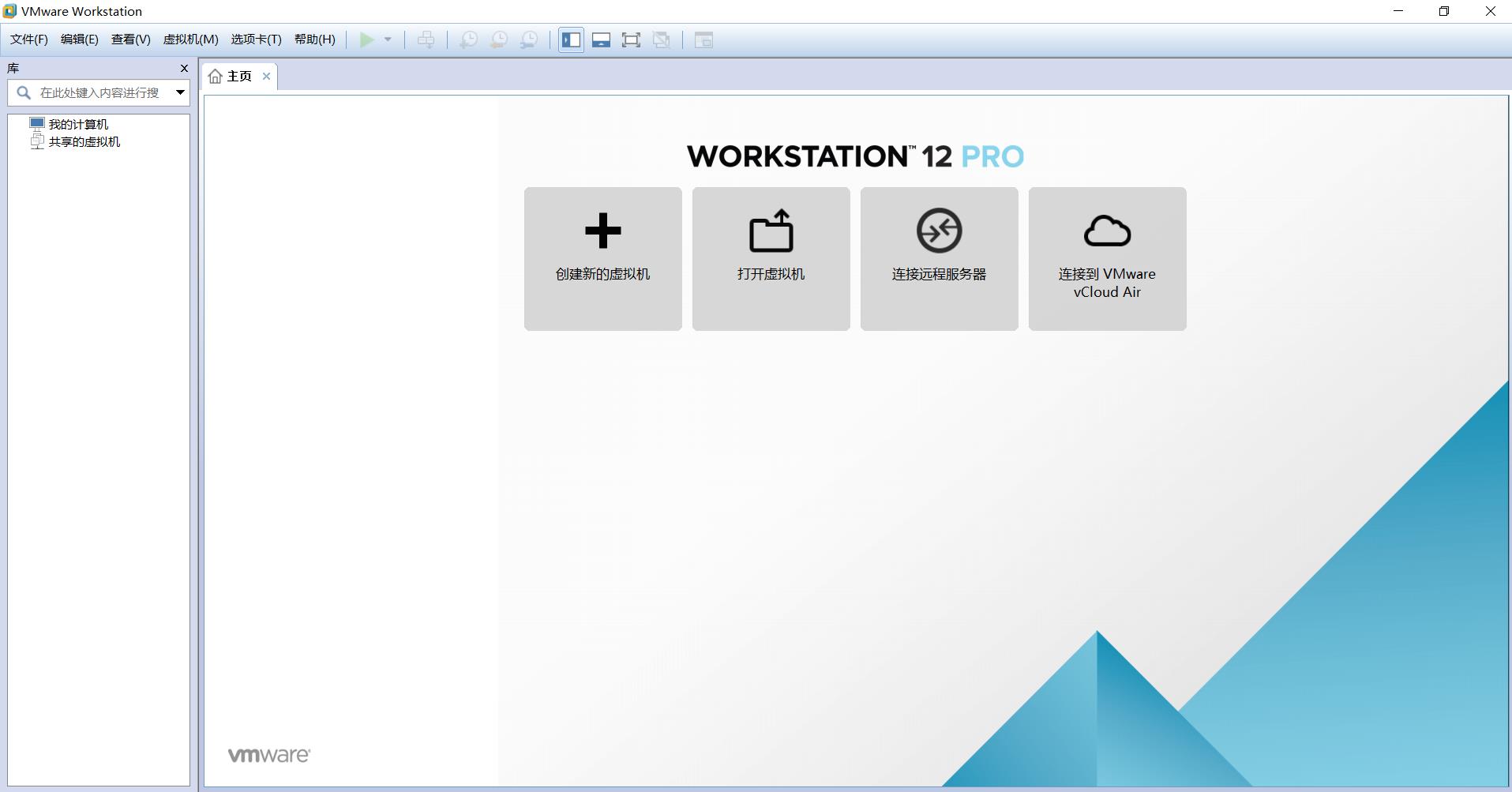
到这里,我们的虚拟机就安装通过啦。
😕 虚拟机安装失败遇到的问题
💁♀️问题1:
这个软件需要VC++2017 或 以上版本 的环境,如果没有回安装失败
安装过程中提示“缺少VC库”
解决步骤:
-
检查是否有安装VC++2017

如果已经安装,就忽略下面的步骤
-
如果没有VC++2017,就需要安装了,这里也提供对应的vc++库
只需要双击,下一步下一步安装即可,安装完成后需要重启电脑。
-
彻底卸载VMWare虚拟机
VMWare软件由于安装失败或其它原因需要重新安装,需要彻底卸载VMWarte软件
-
卸载软件

-
清除注册表
安装CCLear:这个可以网上搜索后,下载。然后以管理员身份运行安装, 下一步下一步安装完成,就可以打开软件了。

-
如下图点击扫描
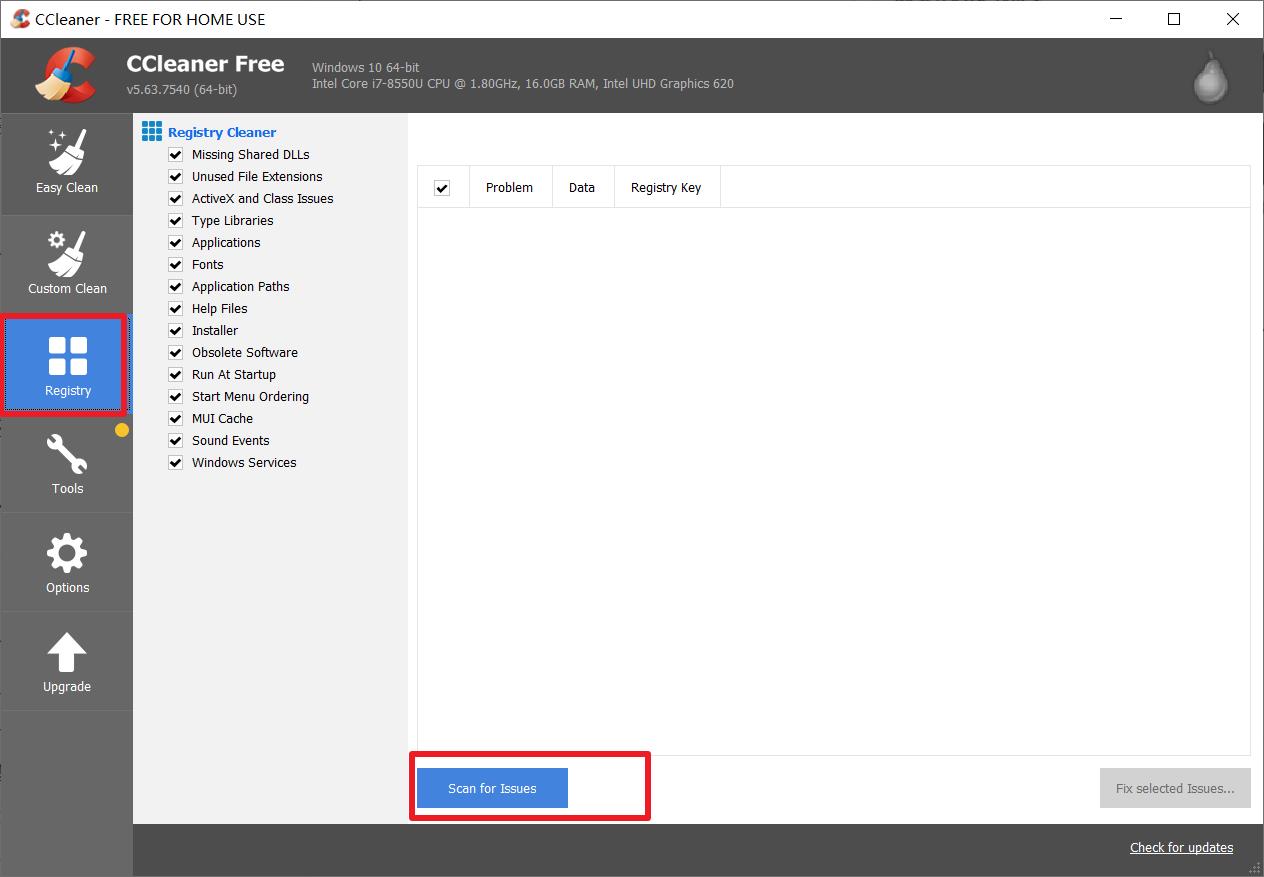
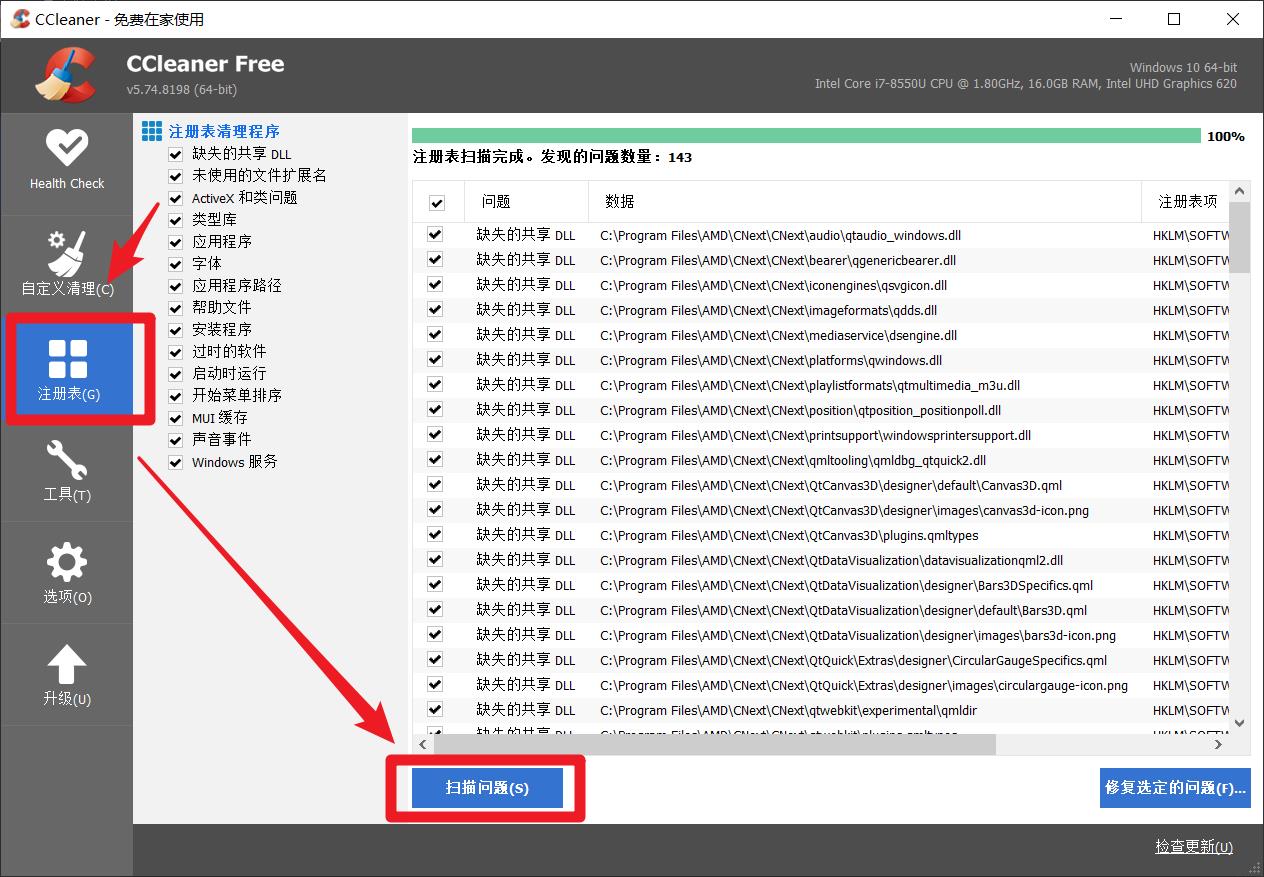
-
扫描后, 点击“Fix selected Issues”按钮进行处理所有注册表垃圾信息,
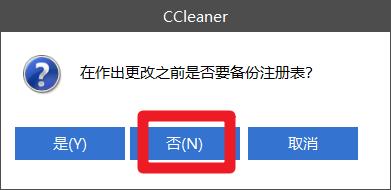
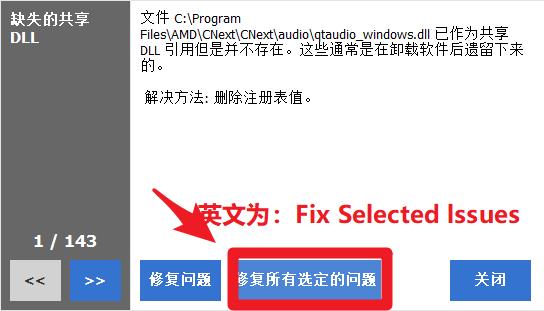
-
到此彻底的卸载了VMWare虚拟机软件
之后,重新以管理员身份运行安装VMWare软件
-
🙋 问题2:
VMWare的虚拟机启动失败:
打开虚拟机启动虚拟电脑弹框报错:VMware Workstation 无法连接到虚拟机。请确保您有权运行该程序、访问该程序使用的所有目录以及访问所有临时文件目录。 VMX 进程已提前退出。
解决步骤:
-
windons+R打开windows服务列表,输入命令:services.msc,进入服务列表
-
找到VMWare所有服务,并确保所有服务都已经正常运行

-
如果有任何一个服务没有启动需要手动开启,如果手动开启失败,需要重启电脑继续尝试
-
再次重新启动虚拟机使用即可。
😚 安装linux的centos系统
安装步骤:
-
在虚拟机的主界面中,点击 文件 -->新建虚拟机 创建一台新虚拟机
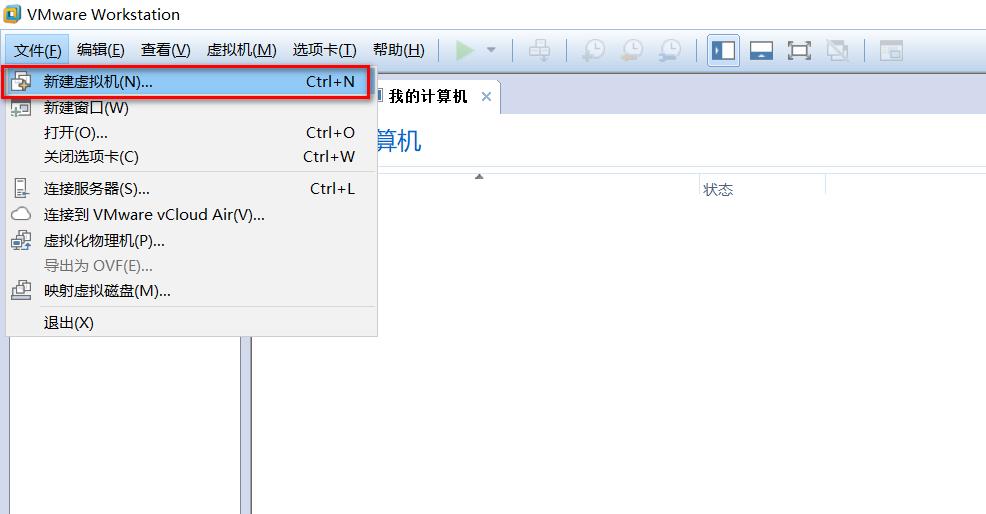
-
在弹出框中选择典型安装
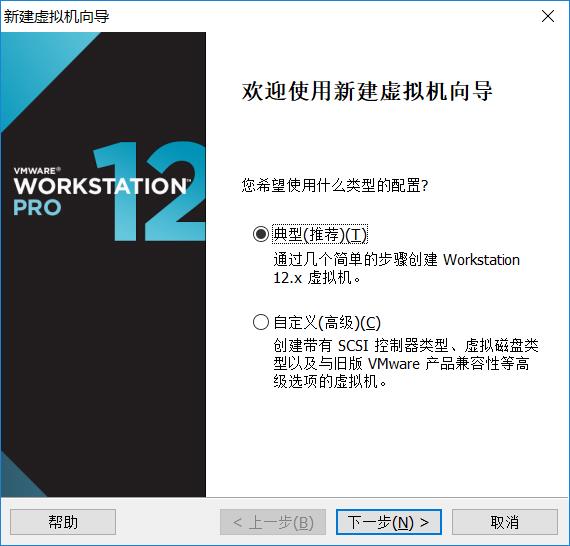
-
选择I will install the operating system later.(稍后安装系统)
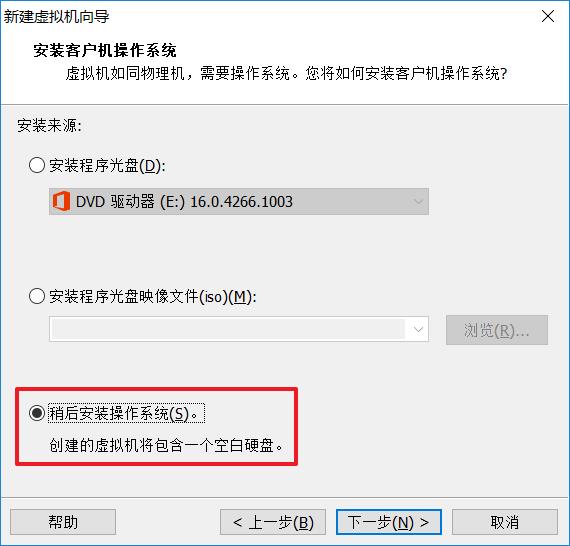
-
选择引导系统是Linux并选择系统版本是CentOS

-
选择安装位置,然后并给你想要创建的虚拟机起个名字
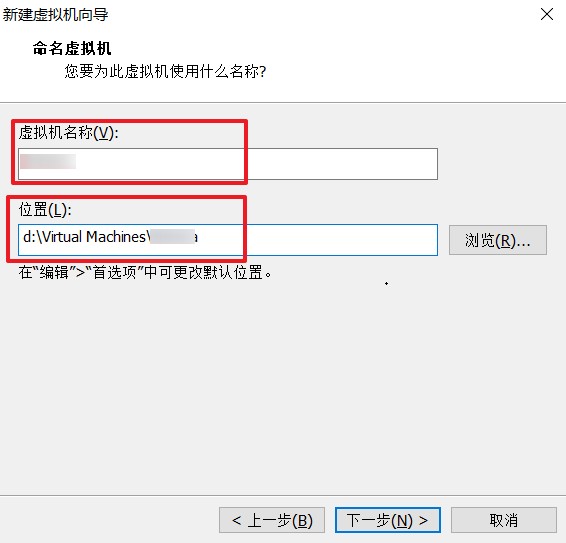
-
确定磁盘的最大使用空间
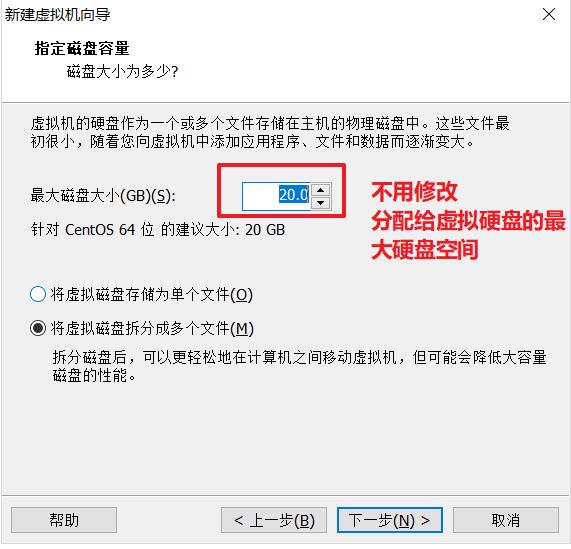
-
准备安装前的硬件设置,镜像文件就是百度云盘中的Centos7镜像文件。
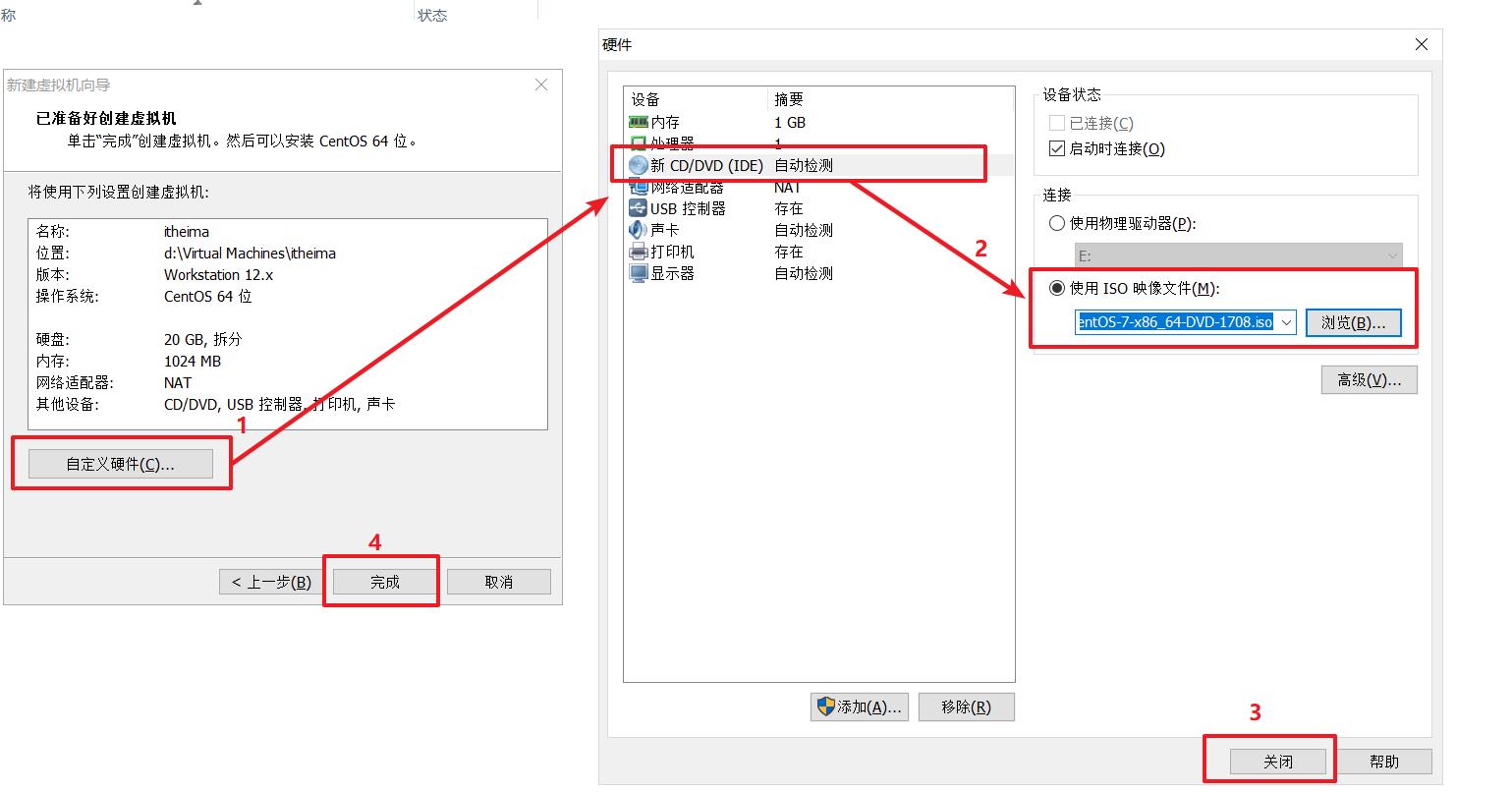
-
设置网络适配器为NAT连接网络模式
NAT英文全称是“Network Address Translation”,中文意思是“网络地址转换”,NAT 可以让内部网络连接到Internet或其它IP网络上。虚拟机中的linux系统与windows主机形成一个局域网,并共享windows主机外网网络。
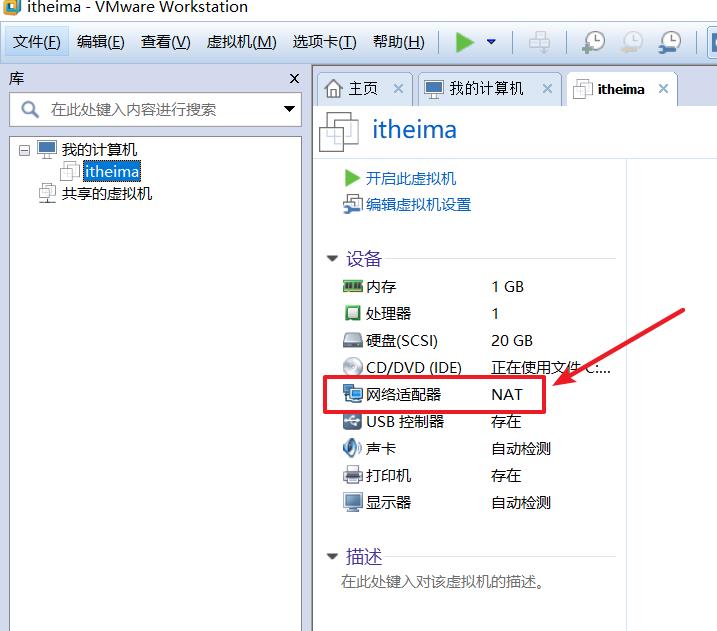
-
机器“组装”完成,启动机器安装系统
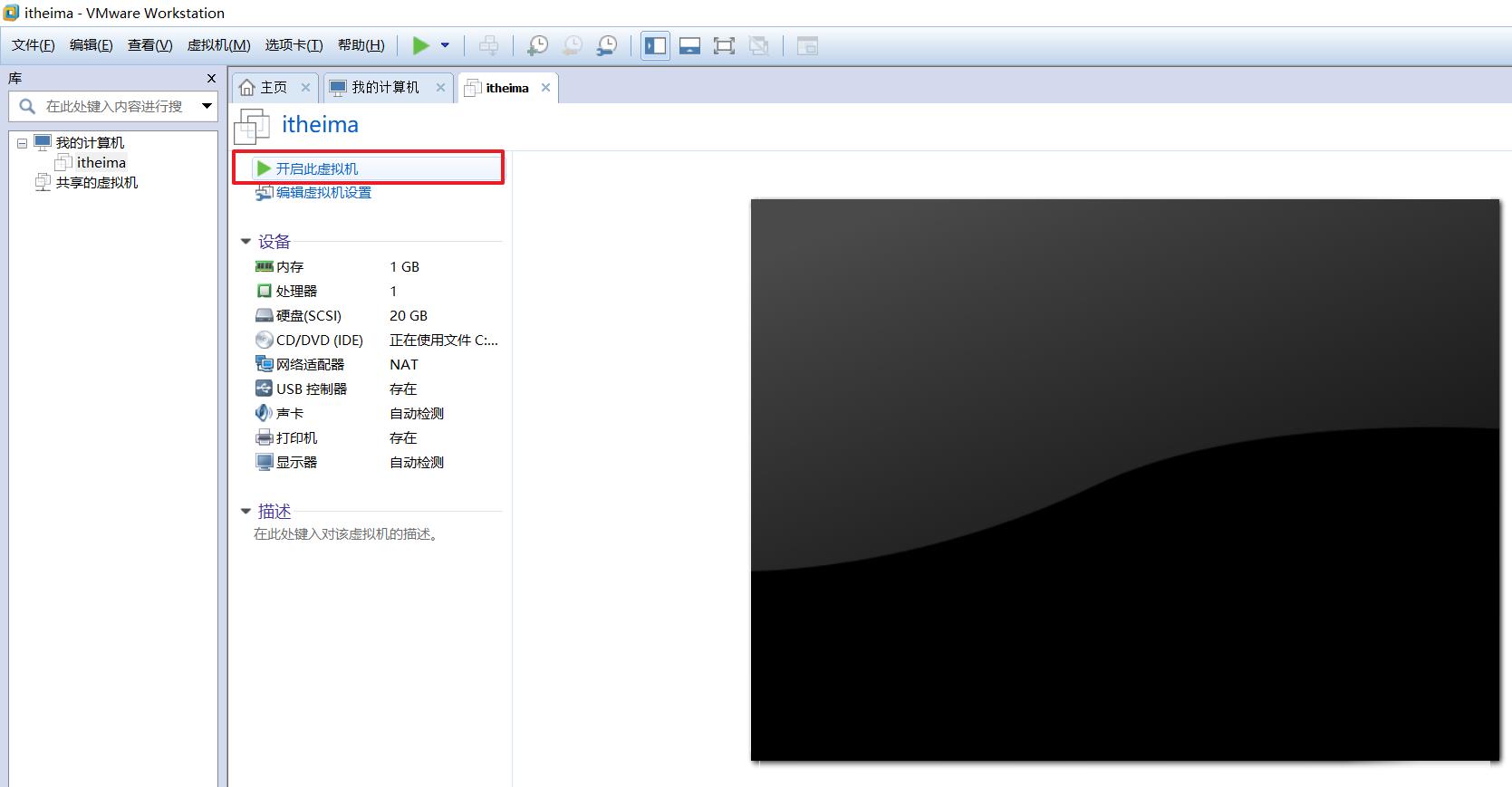
-
启动机器安装系统
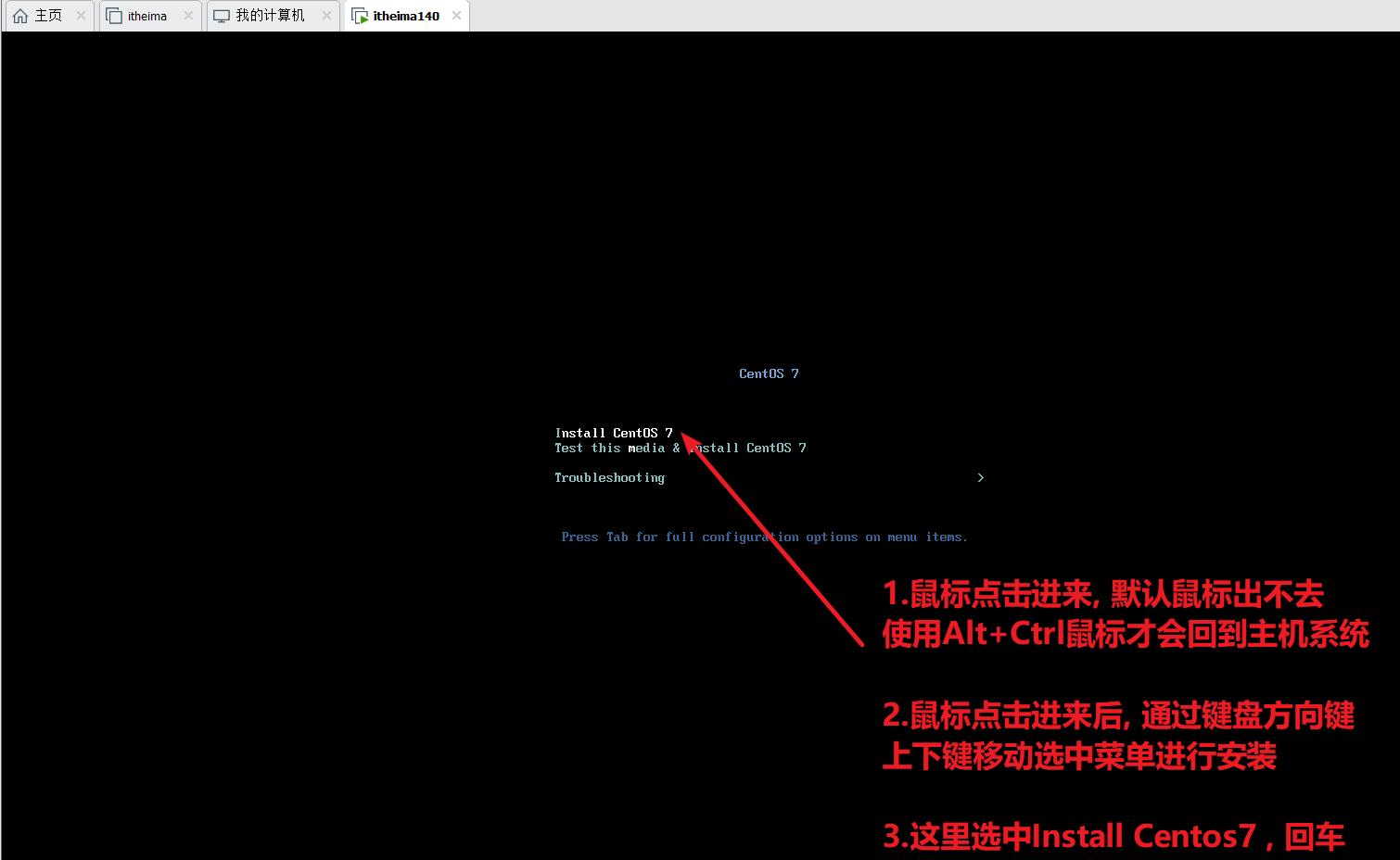
-
引导安装,点击next
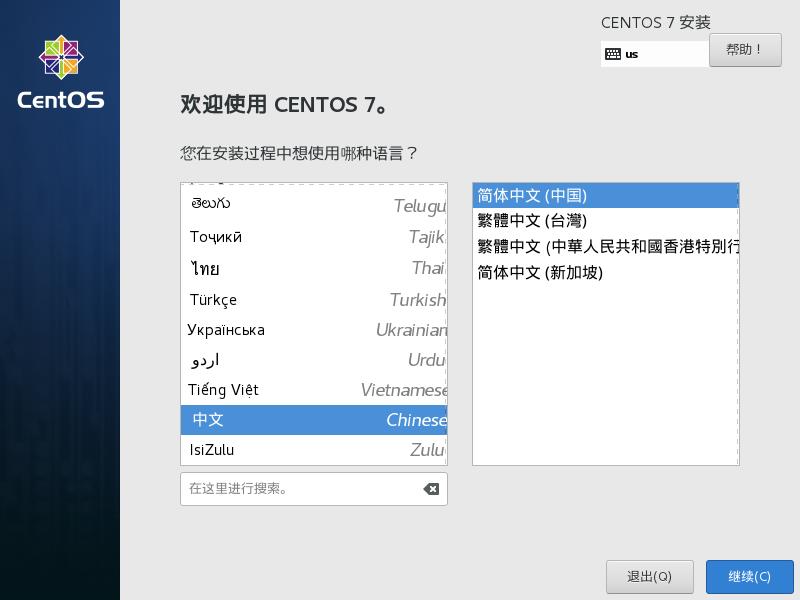
-
点击继续,进入如下界面 --> 选择开发工具
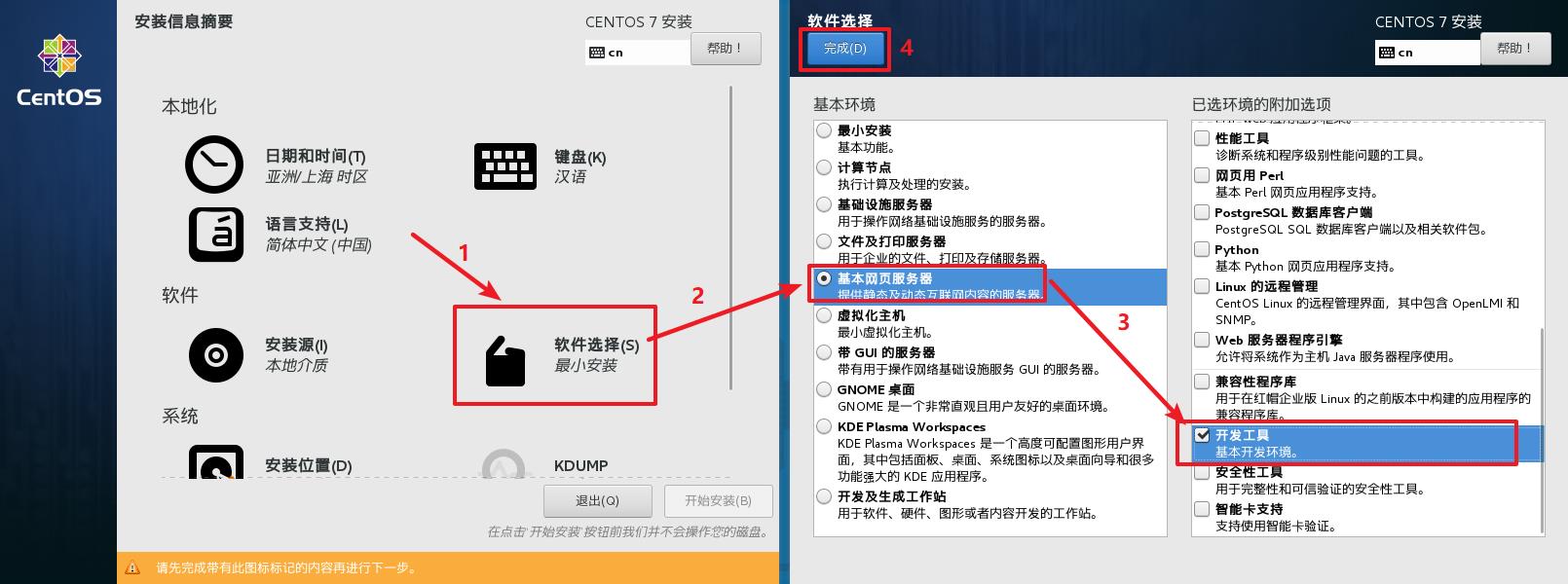
-
点击安装位置 --> 点击后选择完成即可
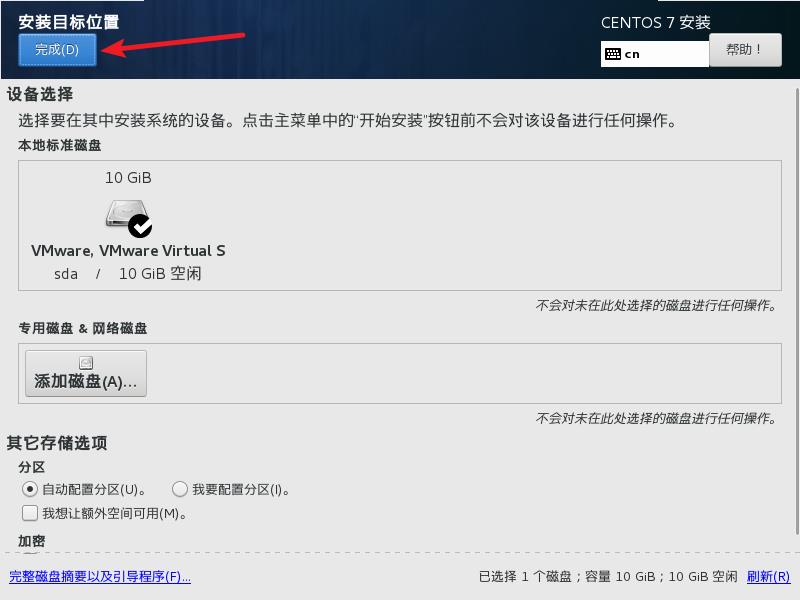
-
设置外网网卡打开
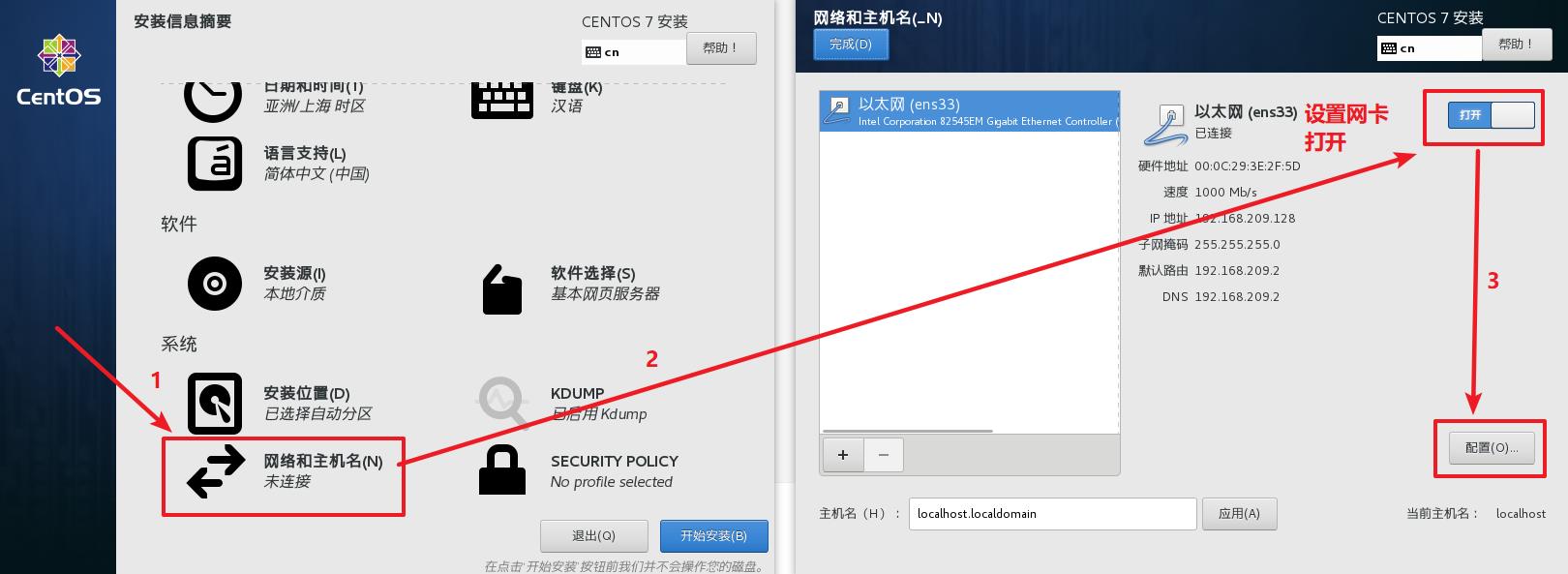
-
设置网卡自动连接

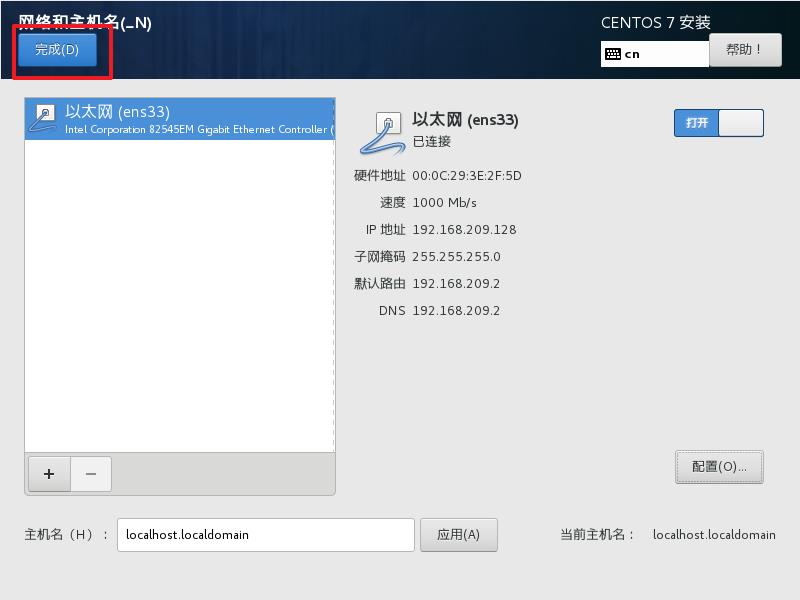
-
配置完成,安装系统
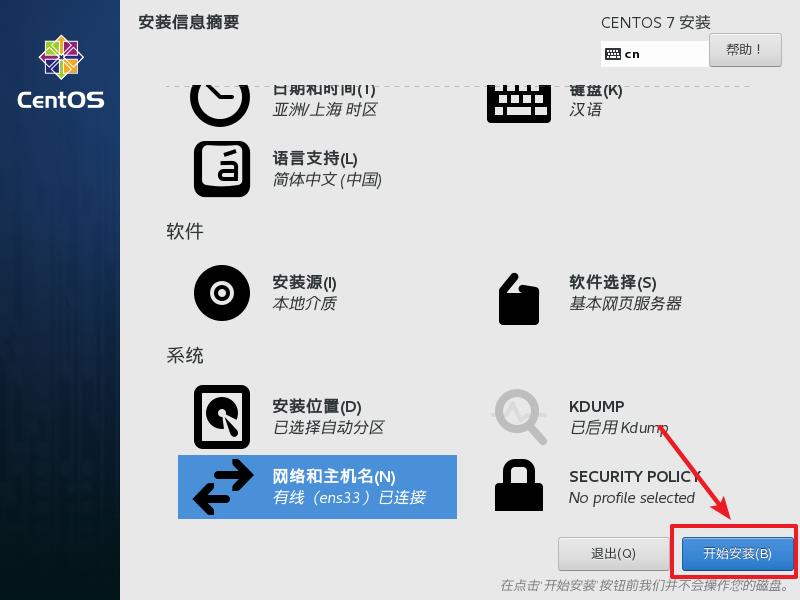
-
设置root管理员密码,设置完后,就正在安装了。
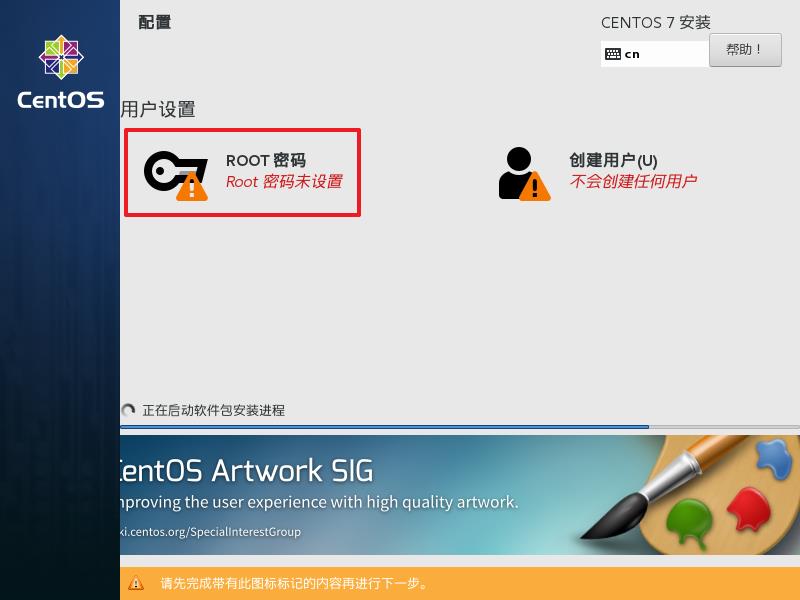
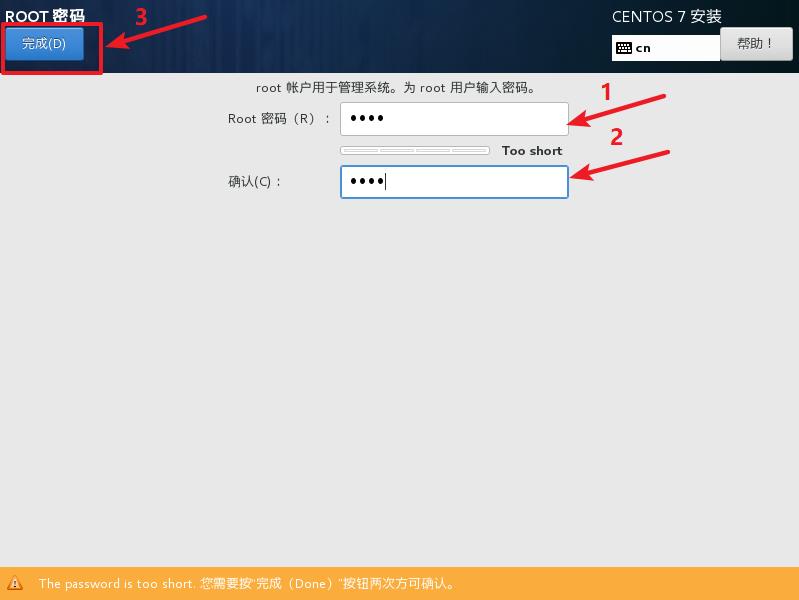

-
最好点重启就OK啦!–> 引导重启系统完成,输入用户名密码进入linux系统
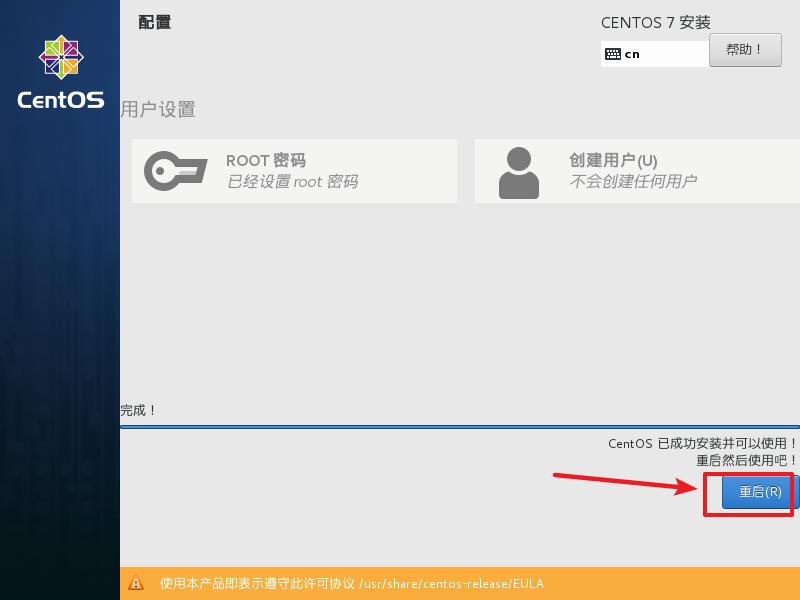
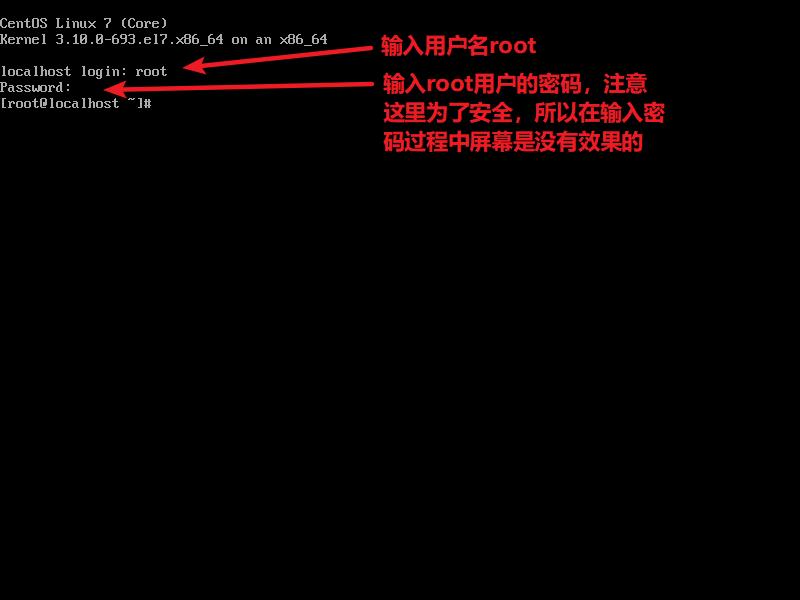
如果看到以上这些信息,就代表了您已经成功进入linux系统。
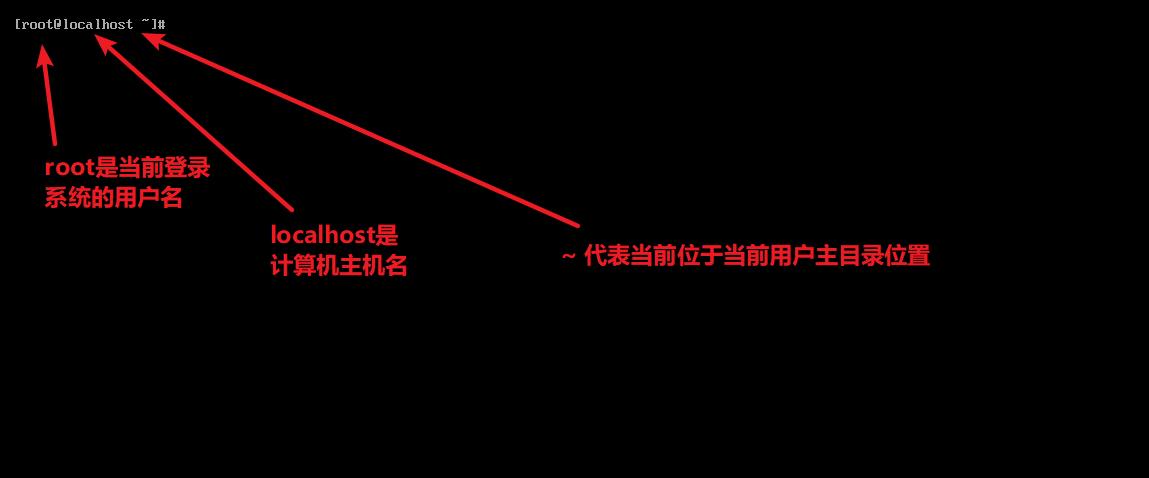
让我们也一起加油吧!本人不才,如有什么缺漏、错误的地方,也欢迎各位人才大佬评论中批评指正!当然如果这篇文章确定对你有点小小帮助的话,也请亲切可爱的人才大佬们给个点赞、收藏下吧,一键三连,非常感谢!

学到这里,今天的世界打烊了,晚安!虽然这篇文章完结了,但是我还在,永不完结。我会努力保持写文章滴!来日方长,何惧车遥马慢!
感谢各位看到这里!愿你韶华不负,青春无悔!
以上是关于⭐超详细图解Linux安装⭐的主要内容,如果未能解决你的问题,请参考以下文章
