打造Win10下完美Linux体验(WSL2+WindowsTerminal+oh-my-zsh),完整图文教程+解决方案(建议收藏)
Posted Mancuoj
tags:
篇首语:本文由小常识网(cha138.com)小编为大家整理,主要介绍了打造Win10下完美Linux体验(WSL2+WindowsTerminal+oh-my-zsh),完整图文教程+解决方案(建议收藏)相关的知识,希望对你有一定的参考价值。
前言
WSL(Windows Subsystem for Linux),即适用于Linux的Windows子系统。
自从 Win10 有了 Linux 子系统(WSL),我就直接把电脑上的 VMware 虚拟机软件卸载了。
WSL 体验之好,谁用谁知道!!!
再加上 Windows Terminal 这款最新的终端,通过一些配置可以使得终端非常好用而且舒适养眼,更利于Linux编程了。
这篇包含Win10下使用Linux的完整教程(自夸一句:极其完整,每一步都有还有报错解决方案),包括安装和环境配置。
教程足够详细,小白也能看懂,希望能给个赞 😘 放个最终成果:
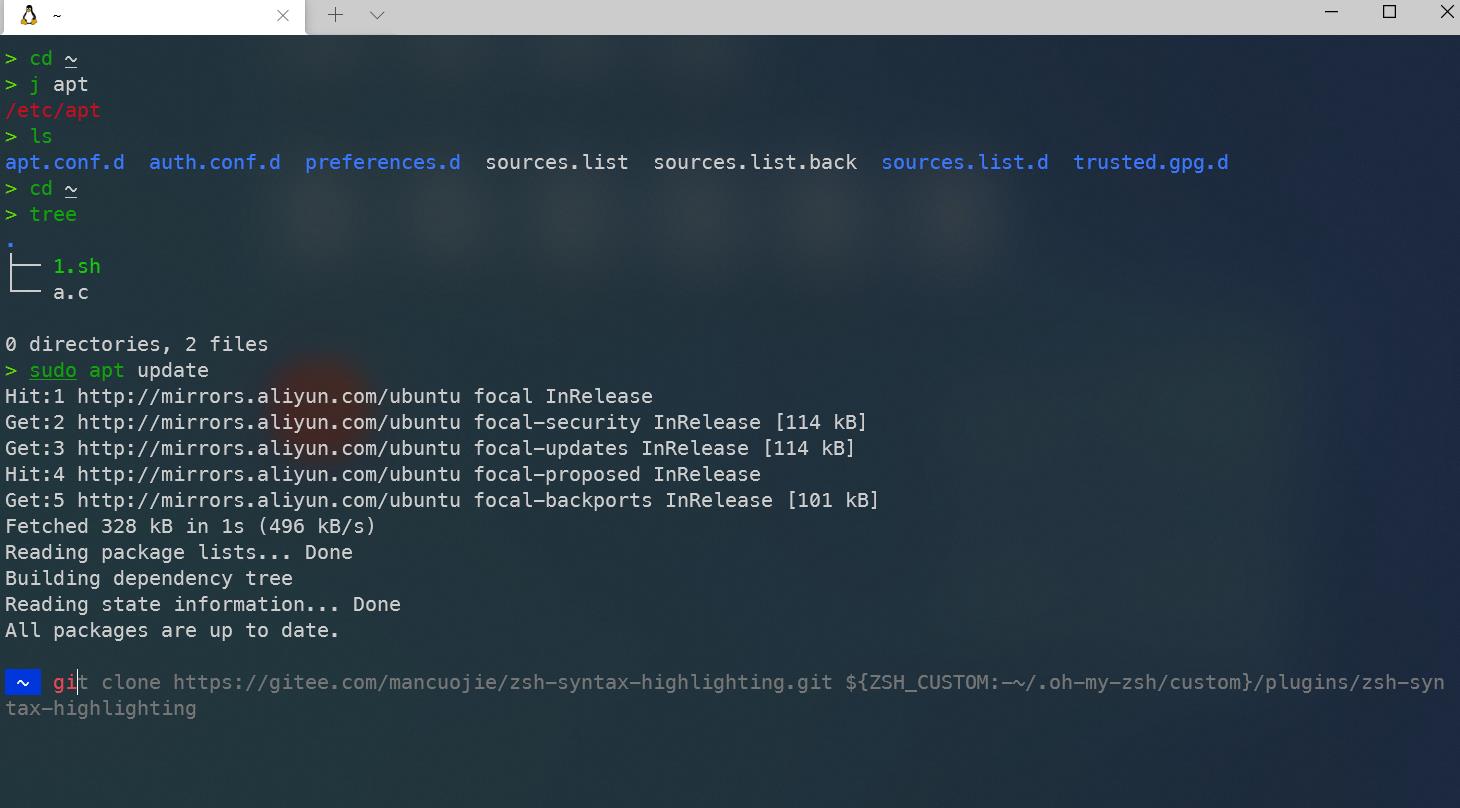
WSL安装
win10版本需要在1903以上,我的版本是20H2。
可以 win + R 打开运行,输入 winver 查看版本号。
-
以管理员身份打开 PowerShell 分别输入:
dism.exe /online /enable-feature /featurename:Microsoft-Windows-Subsystem-Linux /all /norestart dism.exe /online /enable-feature /featurename:VirtualMachinePlatform /all /norestart -
输入完成后重启电脑,以完成 WSL 安装并更新到 WSL2。
-
重启完下载适用于 x64 计算机的 WSL2 Linux 内核更新包,安装即可。
-
将 WSL2 设置为默认版本:
wsl --set-default-version 2 -
在微软商店内下载Linux分发版,这里我下载的是Ubuntu 20.04 LTS。
-
下载完成后打开,首次打开需要等待一会儿,然后我们设置一下用户名和密码:
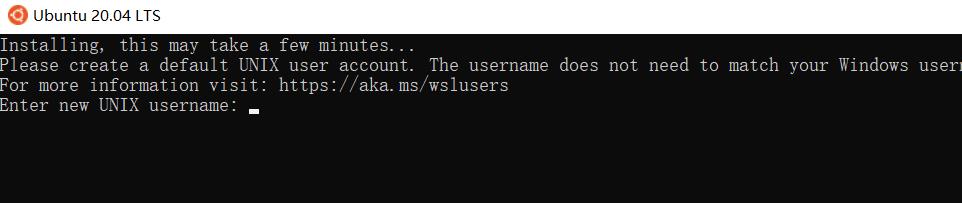
-
创建完用户名和密码后,该帐户将是分发版的默认用户,并将在启动时自动登录。且被视为 Linux 管理员,能够运行
sudo管理命令。
附上全部分发版链接
Ubuntu配置
-
为了避免每次sudo都要输入密码,这里配置一下
visudo:sudo visudo -
在文件末尾加上一句(改为自己的用户名),修改后 Ctrl + S 保存,Ctrl + X 退出。
username ALL=(ALL) NOPASSWD: ALL
配置国内镜像源
为了提升下载软件的速度
-
备份原来的源:
cd ../../../../../.. # 一直退到根目录 cd /etc/apt/ cp sources.list sources.list.bak # 如果不能复制,进入超级用户再试,很多报错原因都是没有权限。 sudo su -
修改源的内容:
sudo vim sources.list -
全部删除后修改为阿里云的镜像:
deb http://mirrors.aliyun.com/ubuntu/ focal main restricted universe multiverse deb-src http://mirrors.aliyun.com/ubuntu/ focal main restricted universe multiverse deb http://mirrors.aliyun.com/ubuntu/ focal-security main restricted universe multiverse deb-src http://mirrors.aliyun.com/ubuntu/ focal-security main restricted universe multiverse deb http://mirrors.aliyun.com/ubuntu/ focal-updates main restricted universe multiverse deb-src http://mirrors.aliyun.com/ubuntu/ focal-updates main restricted universe multiverse deb http://mirrors.aliyun.com/ubuntu/ focal-proposed main restricted universe multiverse deb-src http://mirrors.aliyun.com/ubuntu/ focal-proposed main restricted universe multiverse deb http://mirrors.aliyun.com/ubuntu/ focal-backports main restricted universe multiverse deb-src http://mirrors.aliyun.com/ubuntu/ focal-backports main restricted universe multiverse -
更新软件列表:
sudo apt update sudo apt upgrade
vim
怕有人不会用,简单说一下怎么写入保存:
- 按
I可以编辑,内容复制粘贴就好了(老CV工程师了)。 - 按 Esc 退出编辑,输入
:wq保存并退出 vim 。
配置python环境
-
安装:
sudo apt install python3 sudo apt install python3-pip -
替换一下pip源:
cd ~ mkdir .pip -
新建并编辑 pip.conf :
sudo vim ~/.pip/pip.conf -
改为:
[global] index-url = https://pypi.tuna.tsinghua.edu.cn/simple/ [install] trusted-host = pypi.tuna.tsinghua.edu.cn -
更改默认python版本为python3,每次输入python3太麻烦了:
# 删掉原来的软链接,如果没有直接新建 sudo rm /usr/bin/python sudo rm /usr/bin/pip # 新建软链接 sudo ln -s /usr/bin/python3 /usr/bin/python sudo ln -s /usr/bin/pip3 /usr/bin/pip -
现在输入python就直接进入python3环境了
Windows Terminal 配置
-
在微软商店搜索 Terminal,获取安装:
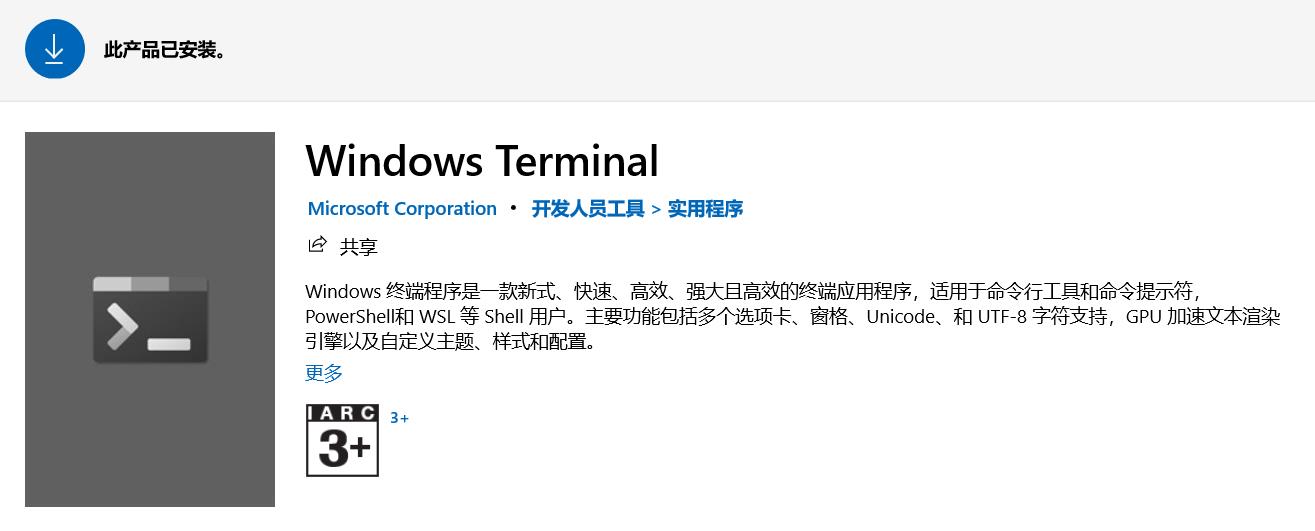
-
默认打开是 PoweShell ,我们可以在右边的下拉三角中修改默认打开 Ubuntu 终端:
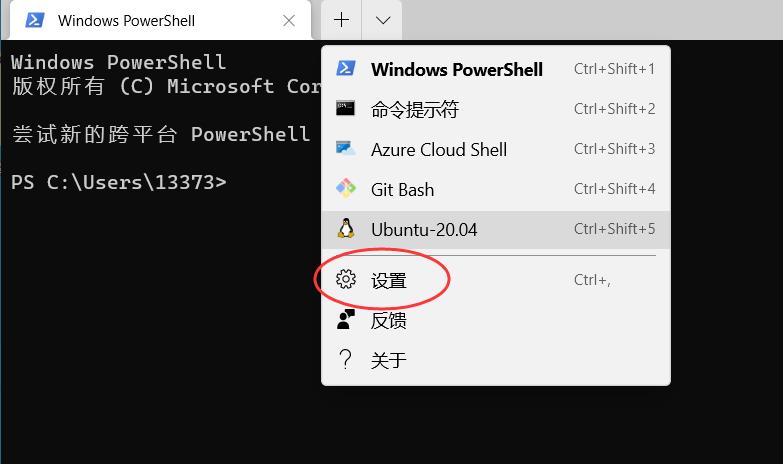
oh-my-zsh 安装及报错解决
虽然设置里字体样式大小,颜色主题都可以改,但对我们的要求好用舒适养眼还是有一段距离,这里我们安装一下 oh-my-zsh 美化一下我们的终端。
-
首先下载一下额外字体来支持特殊符号,打开 PowerShell ,依次执行以下命令:
git clone https://github.com/powerline/fonts.git cd fonts .\\install.ps1
-
如果出现图中问题需要更改一下 Win10 的执行策略,更改后再回到出错的那步重新进行,输入以下命令:
Set-ExecutionPolicy RemoteSigned # 同意更改 输入Y -
安装完字体后,在 Ubuntu 安装 zsh:
sudo apt update sudo apt install git zsh -y -
再安装 oh-my-zsh:
sh -c "$(curl -fsSL https://raw.githubusercontent.com/ohmyzsh/ohmyzsh/master/tools/install.sh)" -
很大可能会有这个报错,这是因为网络问题:
curl: (7) Failed to connect to raw.githubusercontent.com port 443: Connection refused -
解决方案:来到该网站复制这个
install.sh的内容(我给你准备好了,网盘链接,提取码5fs6),新建一个文件粘贴保存:# 新建文件,粘贴复制内容wq保存退出 vim 1.sh # 加上可执行权限后执行 chmod +x 1.sh ./1.sh -
安装成功:
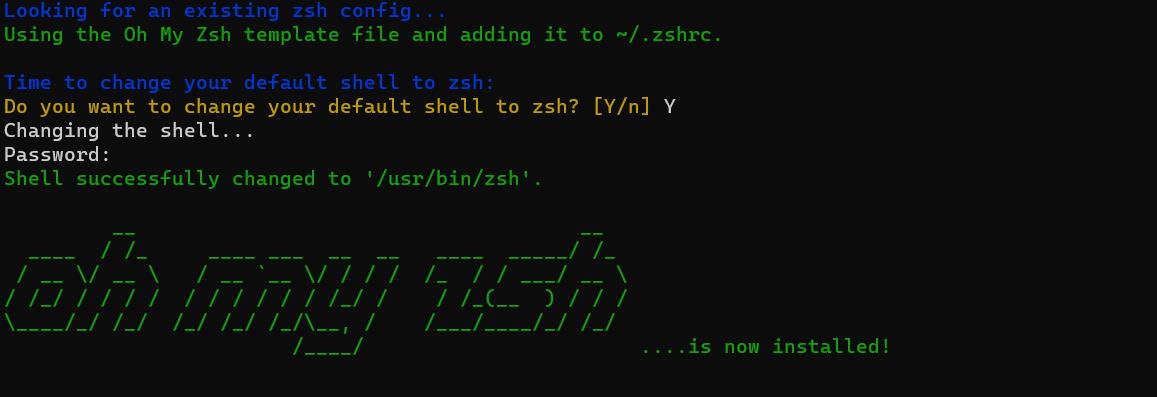
-
安装一个好看的 zsh 主题,编辑
~/.zshrc文件 :git clone --depth=1 https://gitee.com/romkatv/powerlevel10k.git ${ZSH_CUSTOM:-$HOME/.oh-my-zsh/custom}/themes/powerlevel10k vim ~/.zshrc # 修改 ZSH_THEME="powerlevel10k/powerlevel10k" -
重启环境后,会有一个配置教程,跟着选择即可。
-
主题官方推荐字体powerlevel10k/README.md,下载后能得到最佳体验:
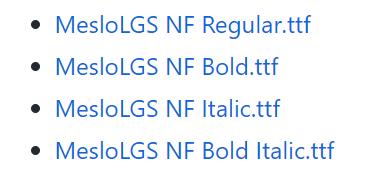
-
最后修改 Windows Terminal 的设置,打开JSON文件:
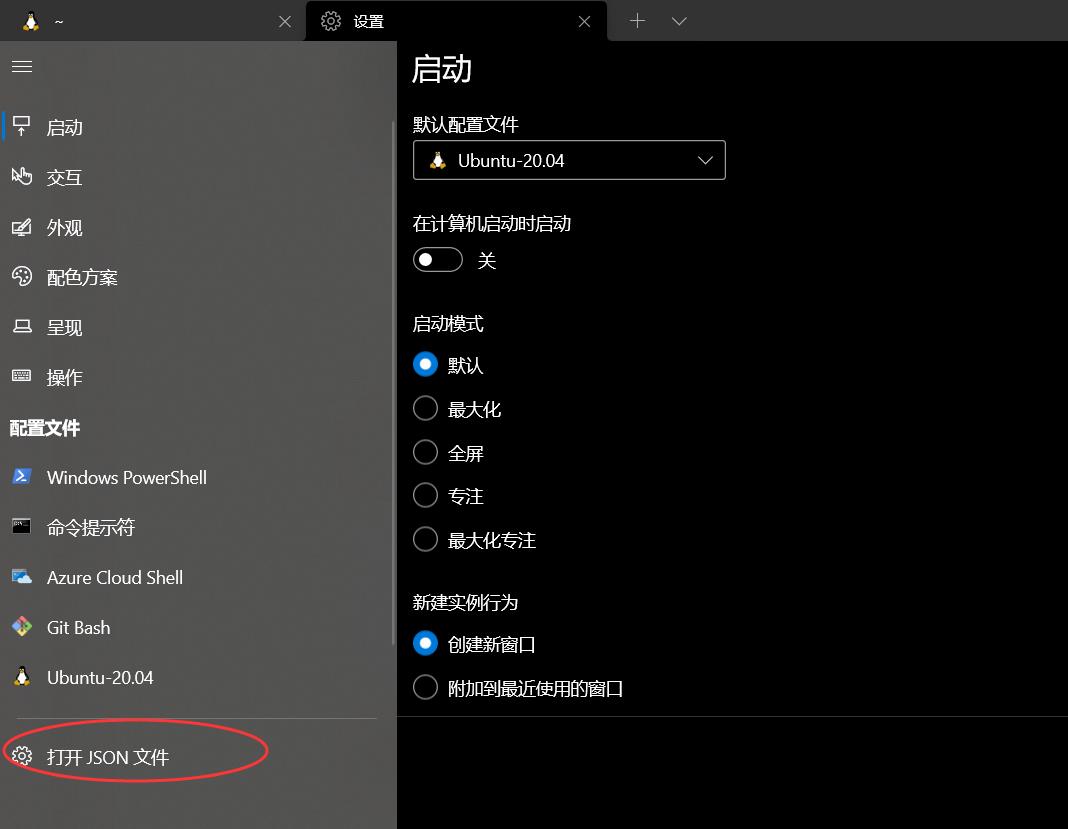
-
如图在 defaults 处添加三行:
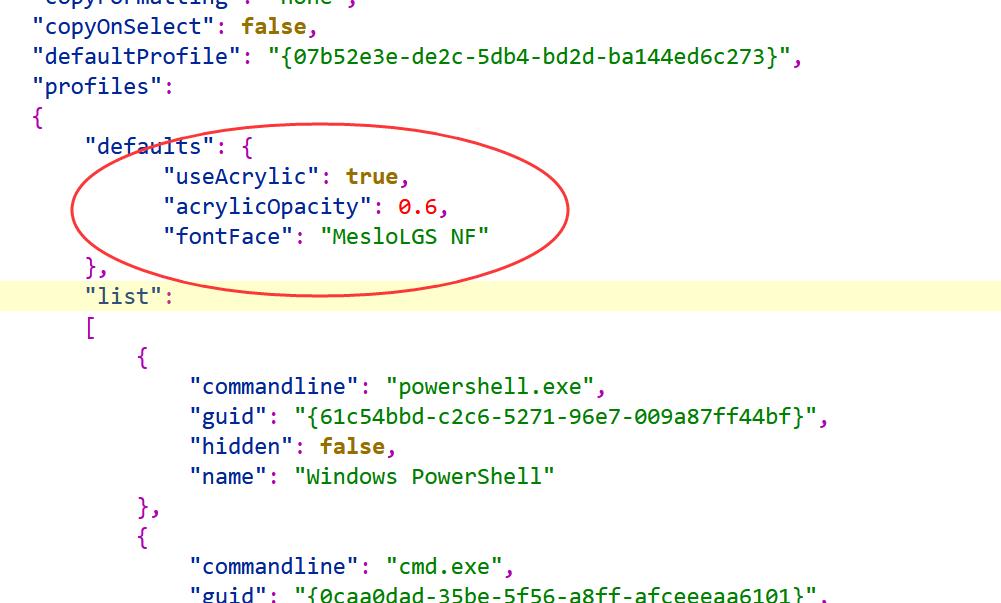
"defaults": { "useAcrylic": true, // 亚克力效果 "acrylicOpacity": 0.6, // 透明度0~1 "fontFace": "MesloLGS NF" // 字体 }, -
终于,改完之后效果如下:
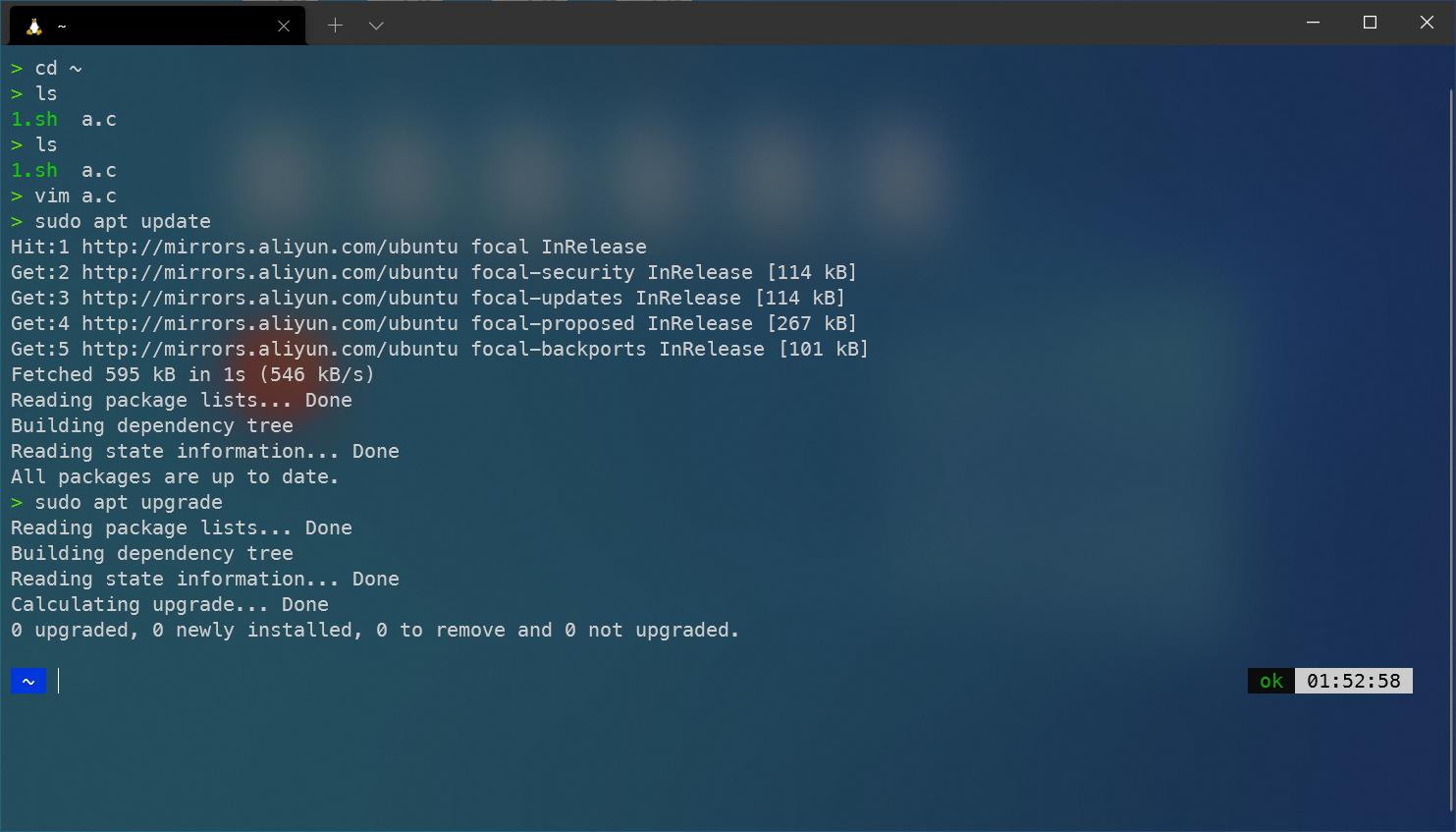
zsh 插件安装
-
autojump:实现目录间快速跳转,想去哪个目录直接
j + 目录名,不用在频繁的 cd 了!! -
autosuggestion:输入命令时可提示自动补全(灰色部分),然后按键盘 → 即可补全。
-
syntax-highlighting:日常用的命令会高亮显示,命令错误显示红色。
# 下载插件,如果网络不行可以在gitee上搜索项目替换地址
git clone git://github.com/joelthelion/autojump.git ${ZSH_CUSTOM:-~/.oh-my-zsh/custom}/plugins/autojump
git clone git://github.com/zsh-users/zsh-autosuggestions $ZSH_CUSTOM/plugins/zsh-autosuggestions
git clone https://gitee.com/mancuojie/zsh-syntax-highlighting.git ${ZSH_CUSTOM:-~/.oh-my-zsh/custom}/plugins/zsh-syntax-highlighting
# 执行指令
cd $ZSH_CUSTOM/plugins/autojump
./install.py
vim ~/.zshrc
# 修改以下部分
plugins=(zsh-autosuggestions
git
zsh-syntax-highlighting
autojump)
# autojump
[[ -s ~/.autojump/etc/profile.d/autojump.sh ]] && . ~/.autojump/etc/profile.d/autojump.sh

写完都已经凌晨3点多了,肝到大半夜,求个赞不过分吧 👍
欢迎关注交流 🍉🍉 有任何问题可以在评论区留言!
我是Mancuoj,更多有趣文章:Mancuoj 的个人主页
以上是关于打造Win10下完美Linux体验(WSL2+WindowsTerminal+oh-my-zsh),完整图文教程+解决方案(建议收藏)的主要内容,如果未能解决你的问题,请参考以下文章
Win20H1使用Ubuntu and Docker for wsl2
Win20H1使用Ubuntu and Docker for wsl2
Windows学习总结(23)——在 Windows 10 子系统 ubuntu 上利用 WSL2 安装 docker 的 2 种方式
Windows学习总结(23)——在 Windows 10 子系统 ubuntu 上利用 WSL2 安装 docker 的 2 种方式