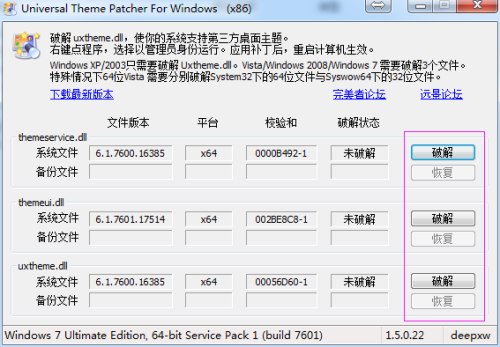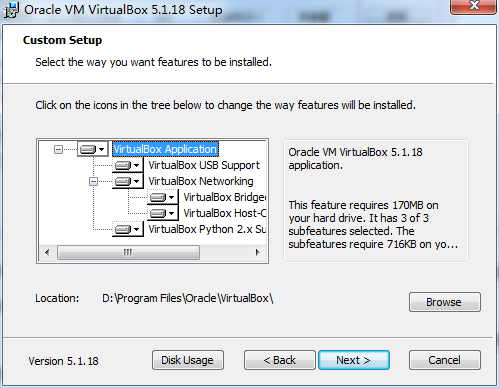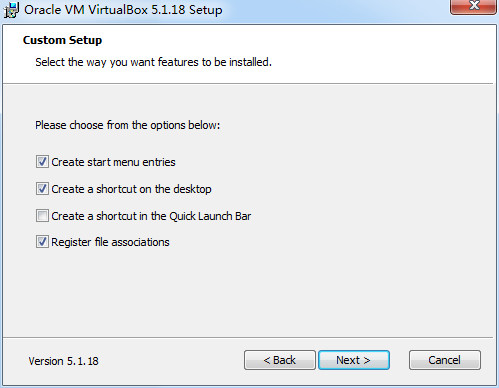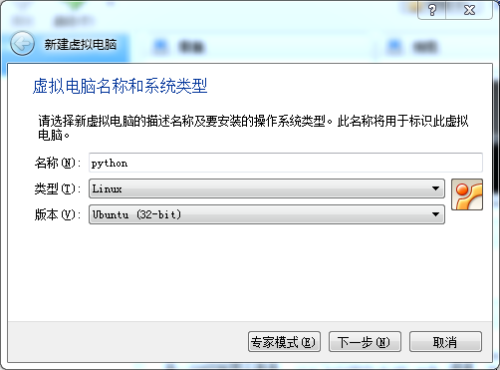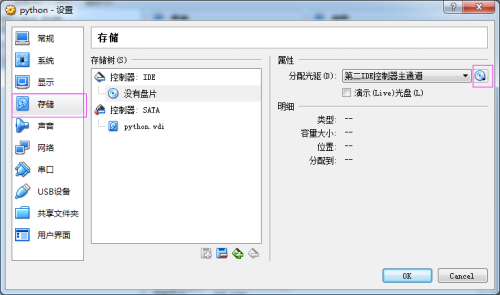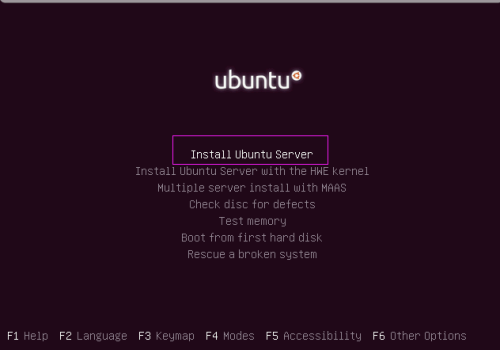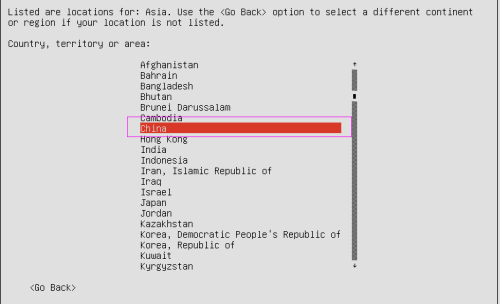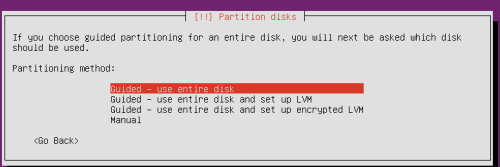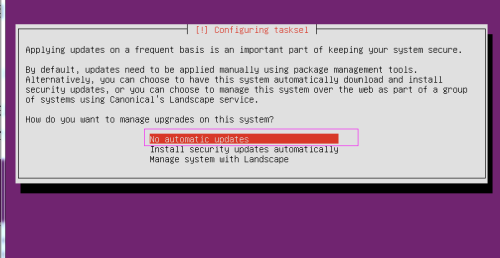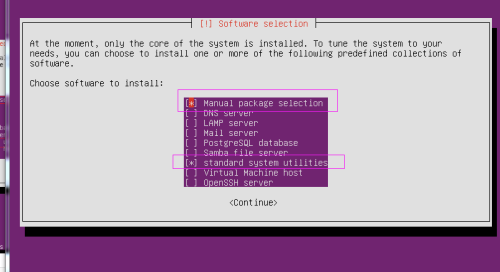VirtualBox 安装Ubuntu
Posted
tags:
篇首语:本文由小常识网(cha138.com)小编为大家整理,主要介绍了VirtualBox 安装Ubuntu相关的知识,希望对你有一定的参考价值。
最近在捣鼓Ubuntu,不想直接在电脑上安装Ubuntu,毕竟对新手来说这个行为有点迷,很容易陷入不断安装系统的噩梦。还是实用虚拟机来的痛快。
本本是好久之前的产物了,只能找消耗比较低的虚拟机软件了,经过老铁介绍了VirtualBox,试用了还挺好,开源,对机子要求不高。
我的系统是windows7的,VirtualBox依赖于windows7的主题,我们安装前先确认下windows7是不是破解版的,破解版的系统主题一般都会被破解。VirtualBox对于使用了主题破解的操作系统是有不兼容问题的,最常见的就是内存错误,因此需要使用UniversalThemePatcher这个工具来还原主题。当然windows8以上的是不用考虑这个问题的。
先检查系统是否被破解了
我的是没有破解的,如果是破解了的,就在这里修复。这个软件可以修复也可以用来破解的啦。修复完成重启系统就行啦!
下面开始安装VirtualBox,这里默认就行了,路径自己改啦。
留空的是快速启动栏,选不选无所谓的啦!我机子烂就不选了,占用空间。
安装完成后我们在管理--全局默认下取消两个东西吧。
1)取消自动更新。虽然是开源的,但是不支持滚动升级。
2)取消代理,改成直接连接互联网
下面开始安装了,我安装的是Ubuntu16.04-i386,选择linux,Ubuntu(32-bit),名字的话自己取一个就行啦。内存的话给个256M,硬盘也不用多给个8G就很好啦。剩下的默认下一步就好。
在这里选择好.iso文件!记住.iso文件是不用解压的。有的机子会显示成一个压缩包,有的是光盘文件。选好了就可以开始安装了。
语言选择English,别选中文啦,会导致安装报错的。
选择安装Ubuntu服务器
然后还是选择English啦,接着是国家,中国在other--Asia(亚洲)--China
编号我们选择默认就好啦,接着是问我们要不啊自动检测键盘,当然是NO啦。配置的时候就选择Chinese。
主机名自己设置就好啦。接着是要创建一个用户用来代替root用户,用户名不能为root喔。这是跟CentOs区别很大啦。接着是配置密码啦,自己用的虚拟机建议密码简单点喔,有些朋友密码太复杂了安装好系统后自己都不记得了。如果你用的密码比较简单,就需要确认是否使用弱密码(weak password)当然是yes啦。
接着是时钟的,直接YES就可以啦,当然不在中国除外。分区我们不使用LVM,使用正常分区。想要自己手动分区的可以选择Manual。我这里就自动分区了。然后选择YSE就可以了。
接着问我们要不要设置代理,当然是跳过啦。然后是设置自动更新,我们选的是不自动更新。自动更新的不是系统的软件包,只是一些与安全相关的系统修复而已。
软件包选择的话我们只要这两项就可以了,其他有需要可以安装好系统后自己使用apt安装。
选好安装包后,就问我们要不要引导,直接YES和继续,然后就会重启啦!重启完成系统就安装好了。重启后见到一个黑窗口就是登陆界面了,输入账号密码就能登陆了。账号是之前填写的非root账号,输入密码的时候是没有提示的,这是linux的保护机制。
本文出自 “时光静好” 博客,请务必保留此出处http://timehistory.blog.51cto.com/12690735/1918836
以上是关于VirtualBox 安装Ubuntu的主要内容,如果未能解决你的问题,请参考以下文章
G006-OS-LIN-UBUN-02 Ubuntu Server 22.04 安装
Archlinux下virtualbox报错'/sbin/rcvboxdrv setup'