Memory Profile 的使用
Posted ByteSaid
tags:
篇首语:本文由小常识网(cha138.com)小编为大家整理,主要介绍了Memory Profile 的使用相关的知识,希望对你有一定的参考价值。
1 Memory Profile 简介
Memory Profiler 是 android Profiler 中的一个组件,它可以帮助你识别内存泄漏和内存溢出,从而导致存根、冻结甚至应用程序崩溃。它显示了应用程序内存使用的实时图,让你捕获堆转储、强制垃圾收集和跟踪内存分配。
2 Memory Profile 启动
如需打开 Memory Profile,请按以下步骤操作:
-
依次点击 View > Tool Windows > Profiler,也可以点击工具栏中的 Profile 图标。

-
从 Android Profiler 工具栏中选择要分析的设备和应用进程。如果已通过 USB 连接设备但系统未列出该设备,请确保已启用 USB 调试。
-
点击 MEMORY 时间轴上的任意位置以打开内存性能分析器。
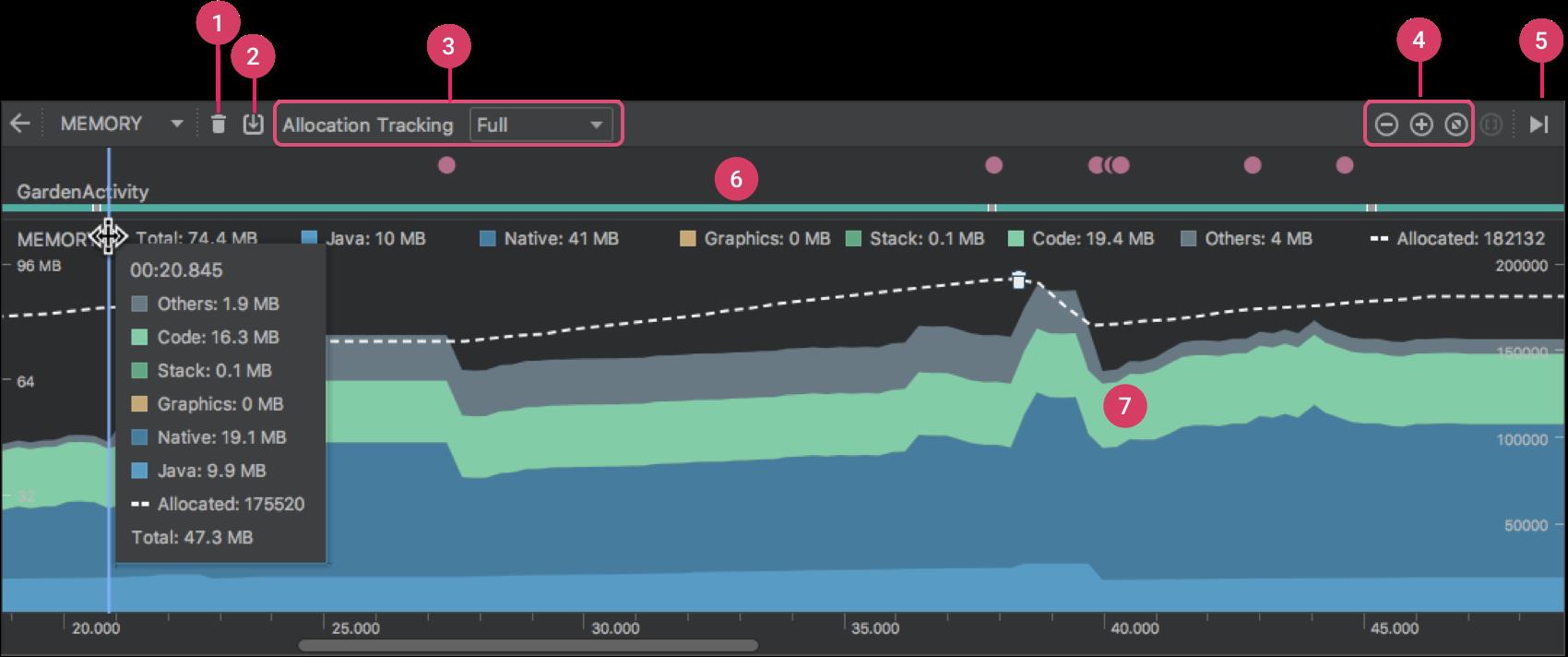
如图所示,内存性能分析器的默认视图包括以下各项:
- 用于强制执行垃圾回收事件的按钮。
- 用于捕获堆转储的按钮。注意:只有在连接到搭载 Android 7.1(API 级别 25)或更低版本的设备时,系统才会在堆转储按钮右侧显示用于记录内存分配情况的按钮。
- 用于指定性能分析器多久捕获一次内存分配的下拉菜单。选择适当的选项可帮助你在进行性能剖析时提高应用性能。
- 用于缩放时间轴的按钮。
- 用于跳转到实时内存数据的按钮。
- 事件时间轴,显示活动状态、用户输入事件和屏幕旋转事件。
- 内存使用量时间轴,会显示以下内容:
- 一个堆叠图表,显示每个内存类别当前使用多少内存,如左侧的 y 轴以及顶部的彩色键所示。
- 一条虚线,表示分配的对象数,如右侧的 y 轴所示。
- 每个垃圾回收事件的图标。
但是,如果使用的是搭载 Android 7.1 或更低版本的设备,并非所有分析数据在默认情况下都可见。如果提示“Advanced profiling is unavailable for the selected process”,需要启用高级性能剖析才能看到以下内容:
- 事件时间轴
- 分配的对象数
- 垃圾回收事件
在 Android 8.0 及更高版本上,系统会一律为可调试的应用启用高级性能剖析。
内存占用中的类别如下:
- Java:从 Java 或 Kotlin 代码分配的对象的内存。
- Native:从 C 或 C++ 代码分配的对象的内存。即使应用中不使用 C++,也可能会看到此处使用了一些原生内存,因为即使编写的代码采用 Java 或 Kotlin 语言,Android 框架仍使用原生内存代表处理各种任务,如处理图像资源和其他图形。
- Graphics:图形缓冲区队列为向屏幕显示像素(包括 GL 表面、GL 纹理等等)所使用的内存。(请注意,这是与 CPU 共享的内存,不是 GPU 专用内存。)
- Stack:应用中的原生堆栈和 Java 堆栈使用的内存。这通常与应用运行多少线程有关。
- Code:应用用于处理代码和资源(如 dex 字节码、经过优化或编译的 dex 代码、.so 库和字体)的内存。
- Others:应用使用的系统不确定如何分类的内存。
- Allocated:应用分配的 Java/Kotlin 对象数。此数字没有计入 C 或 C++ 中分配的对象。如果连接到搭载 Android 7.1 及更低版本的设备,只有在 Memory Profile 连接到运行的应用时,才开始此分配计数。因此,开始分析之前分配的任何对象都不会被计入。但是,Android 8.0 及更高版本附带一个设备内置性能剖析工具,该工具可跟踪所有分配,因此,在 Android 8.0 及更高版本上,此数字始终表示应用中待处理的 Java 对象总数。
与以前的 Android Monitor 工具中的内存占用相比,新的 Memory Profile 以不同的方式记录内存占用,因此内存使用量现在看上去可能会更高些。Memory Profile 会监控一些额外的类别,这就增加了总的内存使用量,但“Java”占用与以前工具中的数值相似。
3 查看内存分配情况
内存分配情况图表显示内存中每个 Java 对象和 JNI 引用的分配方式。具体而言,Memory Profile 显示有关对象分配情况的以下信息:
- 分配了哪些类型的对象以及它们使用多少空间。
- 每个分配的堆栈轨迹,包括在哪个线程中。
- 对象在何时被取消分配(仅当使用搭载 Android 8.0 或更高版本的设备时)。
如果设备搭载的是 Android 8.0 或更高版本,可以随时查看对象分配,具体操作步骤如下:在时间轴上拖动以选择要查看哪个区域的分配,不需要开始记录会话,因为 Android 8.0 及更高版本附带设备内置分析工具,可持续跟踪您的应用分配。如图所示:
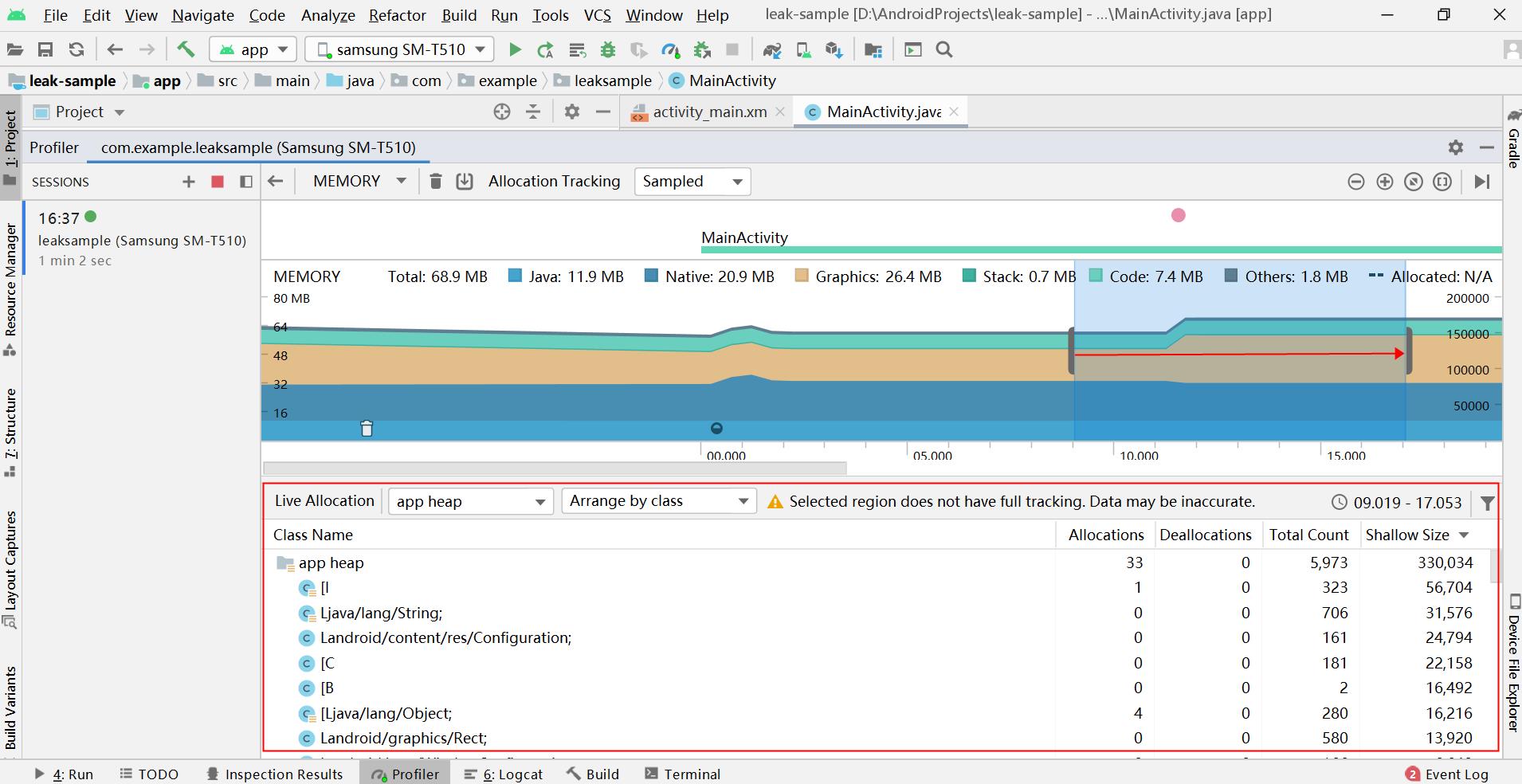
如果设备搭载的是 Android 7.1 或更低版本,请点击内存性能分析器工具栏中的 Record 按钮 。记录时,内存性能分析器会跟踪应用中发生的所有分配。完成后,再次点击按钮以查看分配。
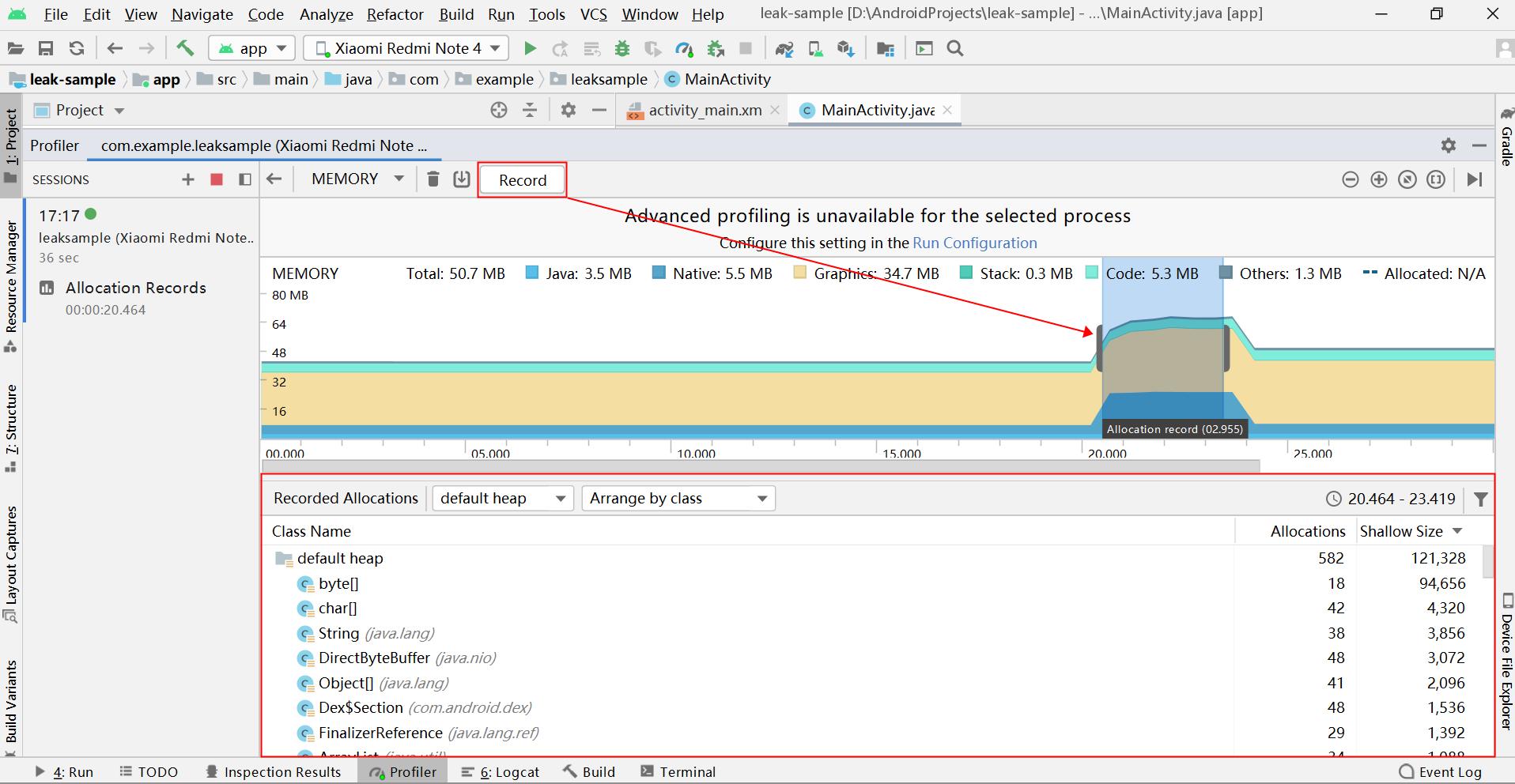
如需检查分配记录,请按以下步骤操作:
- 浏览列表以查找堆计数异常大且可能存在泄漏的对象。为帮助查找已知类,点击 Class Name 列标题以按字母顺序排序。然后,点击一个类名称。此时右侧将出现 Instance View 窗格,显示该类的每个实例。
此外,您也可以快速找到对象,方法是点击 Filter 图标
,或按 Ctrl+F 键(在 Mac 上,按 Command+F 键),然后在搜索字段中输入类或软件包名称。如果从下拉菜单中选择 Arrange by callstack,还可以按方法名称搜索。如需使用正则表达式,请勾选 Regex 旁边的复选框。如果您的搜索查询区分大小写,请勾选 Match case 旁边的复选框。 - 在 Instance View 窗格中,点击一个实例。此时下方将出现 Call Stack 标签页,显示该实例被分配到何处以及在哪个线程中。
- 在 Call Stack 标签页中,右键点击任意行并选择 Jump to Source,以在编辑器中打开该代码。
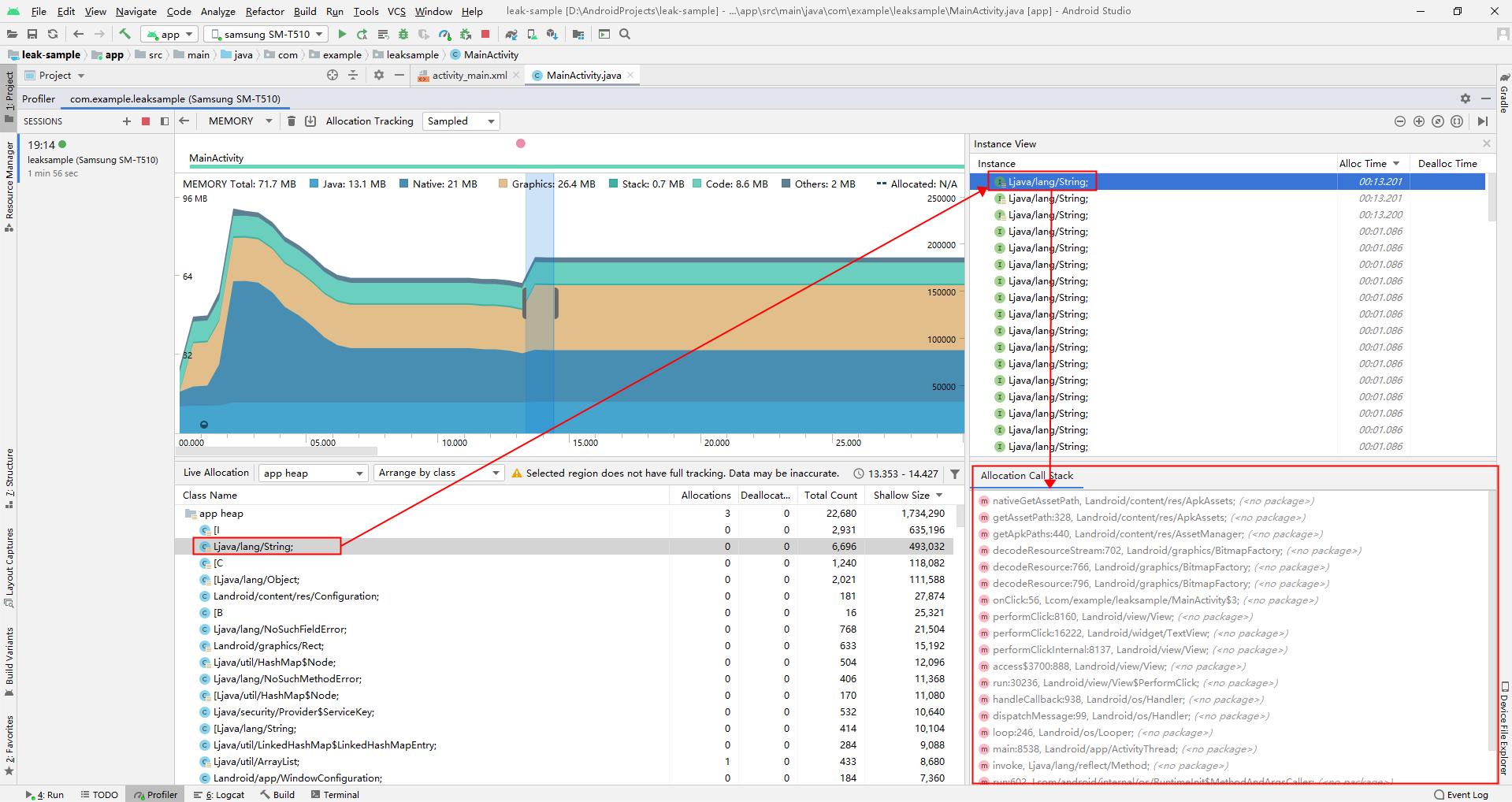
在已分配对象列表上方有两个下拉菜单。
从左侧的菜单中,选择需检查的堆:
- default heap:当系统未指定堆时。
- image heap:系统启动映像,包含启动期间预加载的类。
- zygote heap:写时复制堆,其中的应用进程是从 Android 系统中派生的。
- app heap:应用在其中分配内存的主堆。
- JNI heap:显示 Java 原生接口 (JNI) 引用被分配和释放到什么位置的堆。
从右侧的菜单中,选择如何安排分配:
- Arrange by class:根据类名称对所有分配进行分组。这是默认值。
- Arrange by package:根据软件包名称对所有分配进行分组。
- Arrange by callstack:将所有分配分组到其对应的调用堆栈。
如果需要查看 Native 层的内存分配,左侧菜单选择 JNI heap,而且应用需要部署到搭载 Android 8.0 或更高版本的设备上。
以上是关于Memory Profile 的使用的主要内容,如果未能解决你的问题,请参考以下文章