windows下配置VScode,写C++, 使用opencv库和openMVG依赖库 : windows下, VSCode配置C++环境
Posted 山药脑袋檀木心
tags:
篇首语:本文由小常识网(cha138.com)小编为大家整理,主要介绍了windows下配置VScode,写C++, 使用opencv库和openMVG依赖库 : windows下, VSCode配置C++环境相关的知识,希望对你有一定的参考价值。
windows系统下VScode配置C++环境
背景简单说明
按理说Visual Studio Code只是个编辑器,不含编译器、链接器,直接用Visual Studio(IDE,集成开发环境,集成了编辑器、编译器以及链接器)写C++更方便,但是我需要使用Windows系统和Ubuntu系统,而Visual Studio官方没有直接提供Linux版本的下载链接。所以最终选择了vscode。微软官方提供了根据项目选择工具的推荐:https://visualstudio.microsoft.com/zh-hans/downloads/
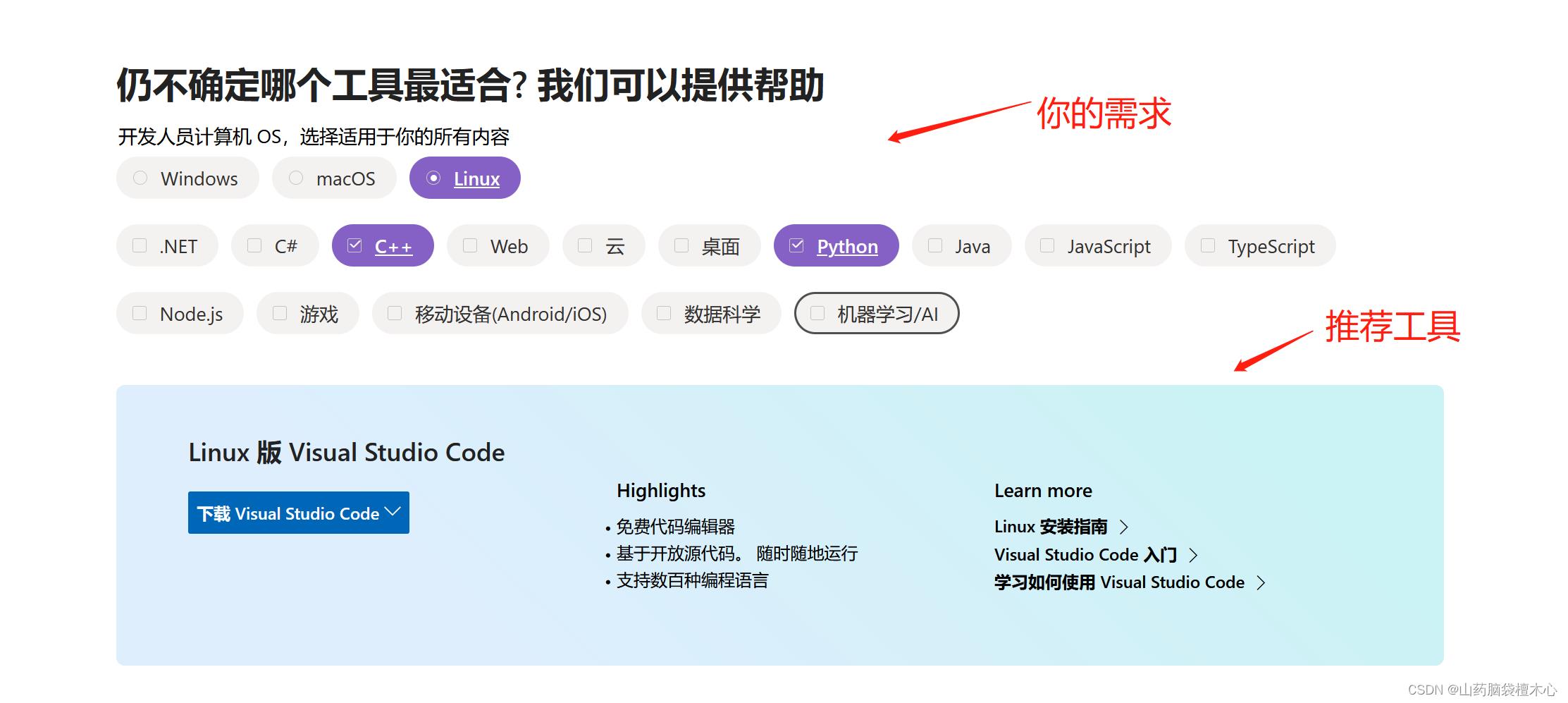
前提
下载好对应系统的Visual Studio Code(VScode): https://code.visualstudio.com/download ;
下载其他的工具,例如Visual Studio: https://visualstudio.microsoft.com/zh-hans/downloads/
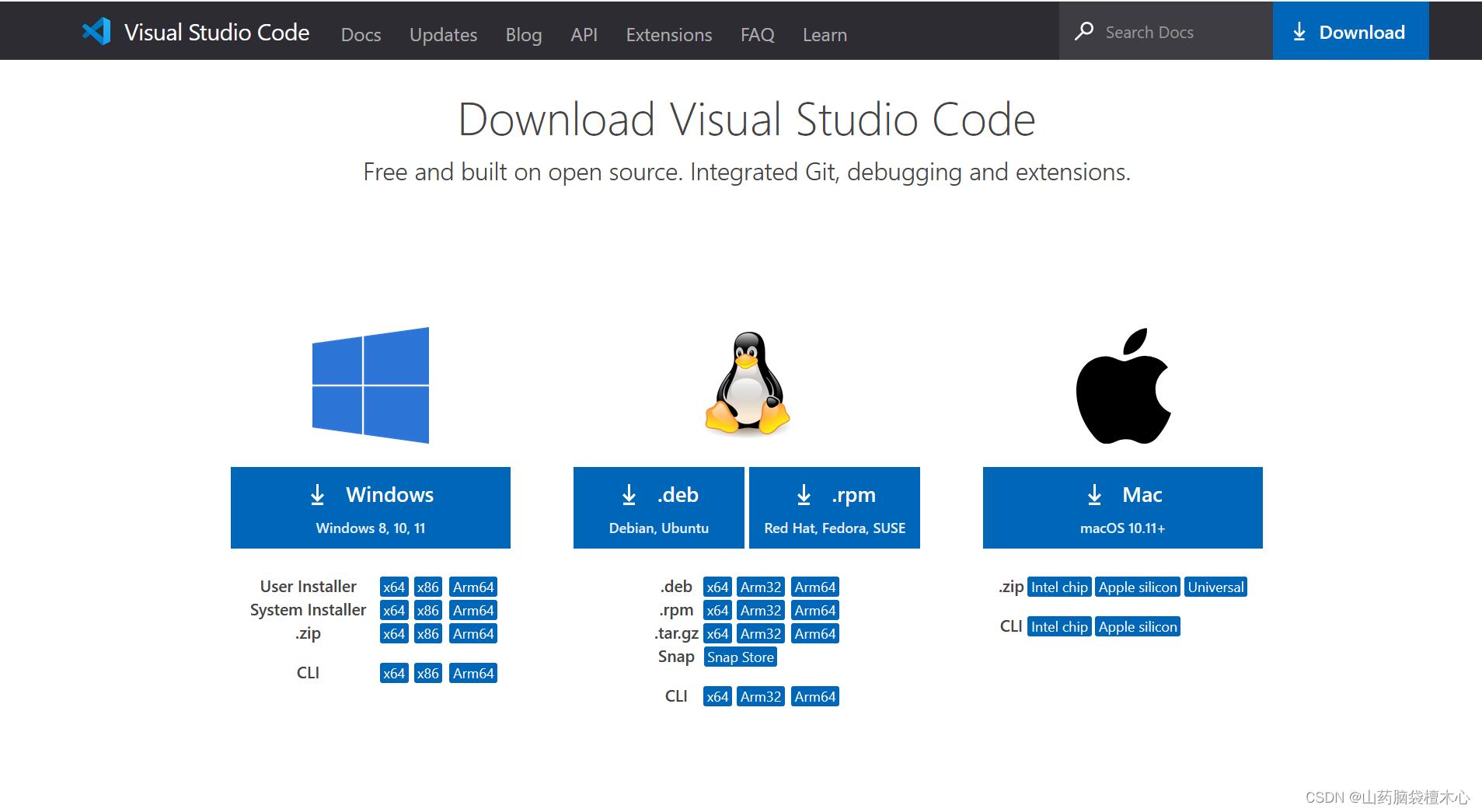
windows下配置VScode,搭建C/C++环境
配置逻辑:
- 增加gcc编译功能、gdb调试功能(使用MinGM,这里有两个方法,方案一是直接使用mingw-w64安装包;方案二,使用Msys2安装mingw-w64)
- 安装
- 增加环境变量
- 验证是否安装成功
- 在VScode中增加扩展插件(方便写C++代码)
- 在.cpp代码路径增加配置文件
- tasks.json
- launch.json
- c_cpp_properties.json
1. 增加gcc编译功能、gdb调试功能
方案一:使用MinGW
- 下载安装MinGW(mingw-w64项目是支持gcc编译功能、gdb调试功能的开发环境,用于支持Windows 64位和32位操作系统的原生二进制文件。):https://sourceforge.net/projects/mingw-w64/files/Toolchains targetting Win32/Personal Builds/mingw-builds/installer/mingw-w64-install.exe
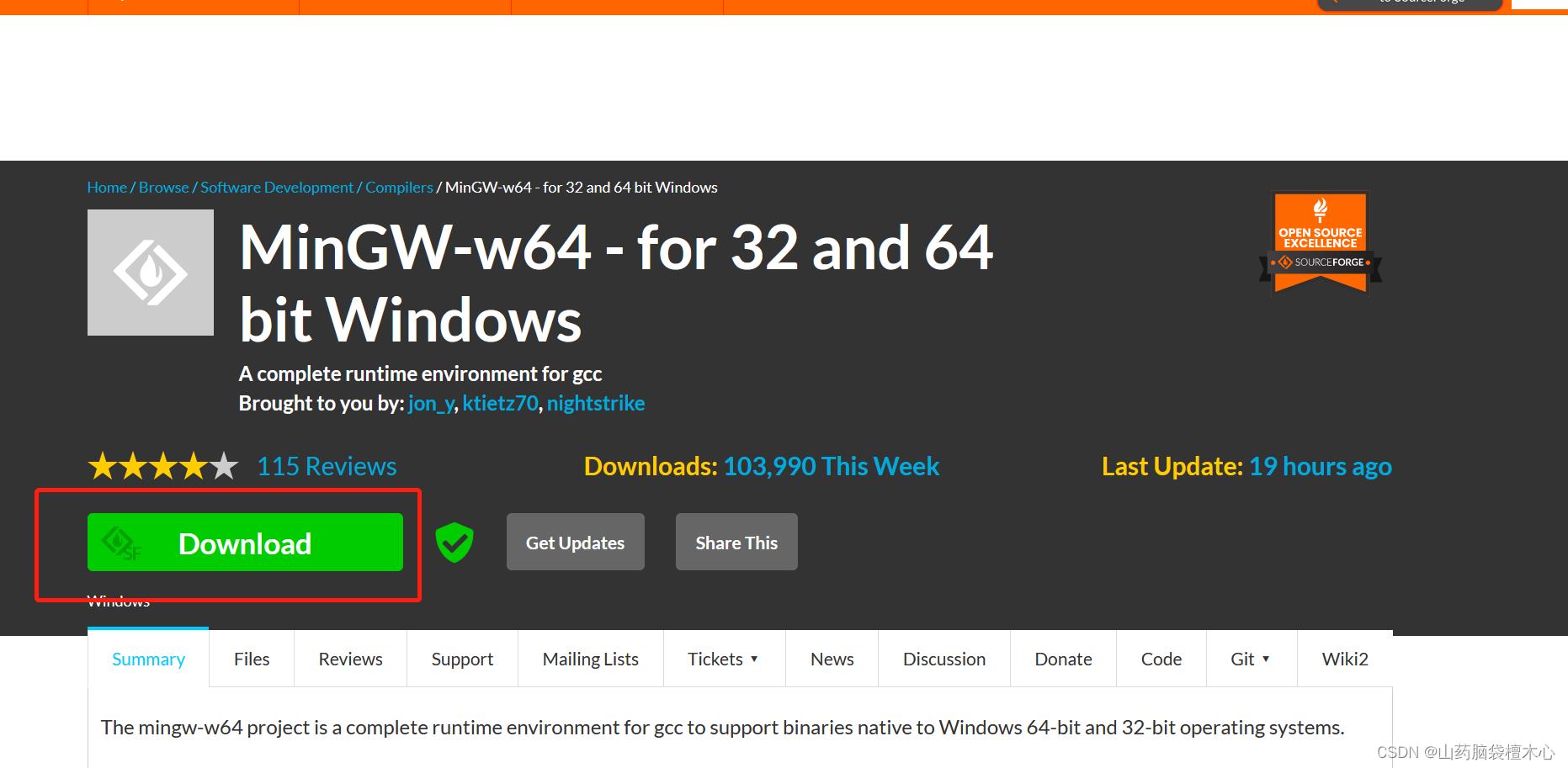
-
安装MinGW_s
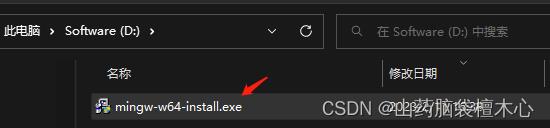
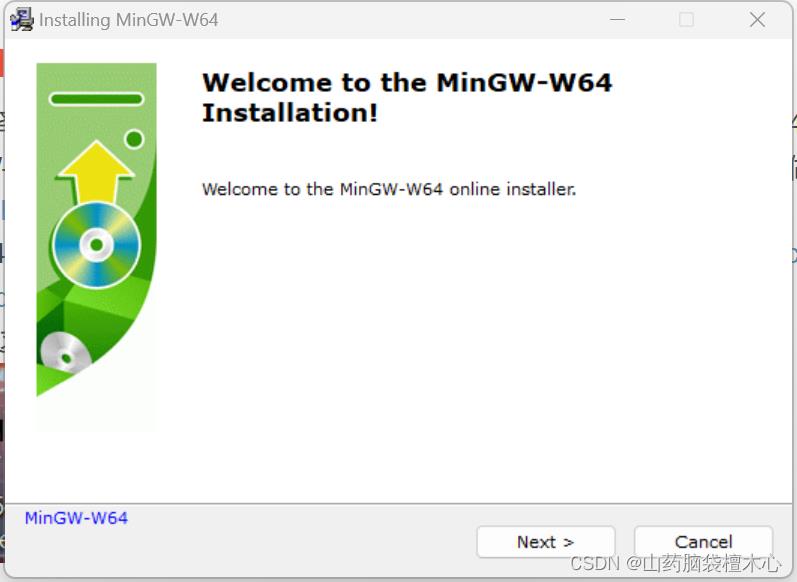
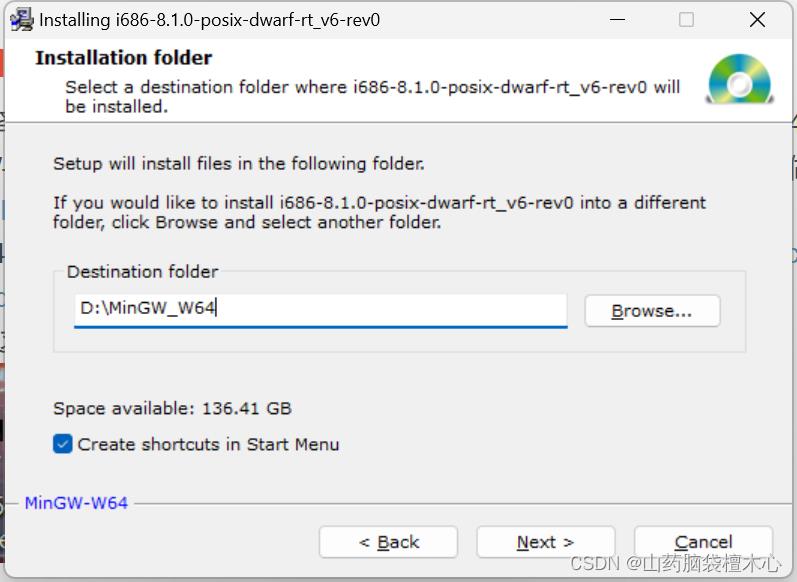
-
参数选择
参考文章:https://blog.csdn.net/qq_45807140/article/details/112862592- version是版本,一般选最高版本;
- architecture是系统架构,电脑系统是64位的选择x86_64,是32位的则选择 i686;
- threads是操作系统接口协议, 如果你想要开发 Windows 程序,需要选择 win32 ,而开发 Linux、Unix、Mac OS 等其他操作系统下的程序,则需要选择 posix
- exception是异常处理模型,推荐seh(64位系统)或dwarf(32位系统)
- build revision,默认值即可
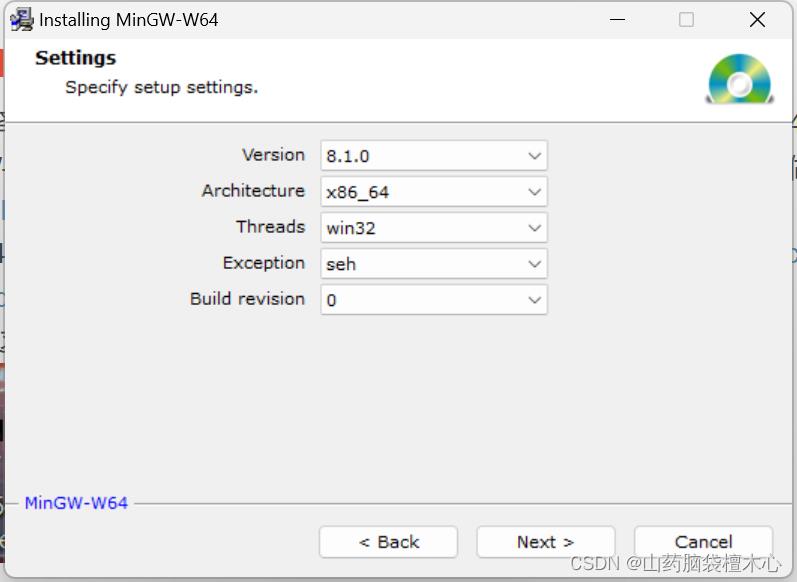
我本来想直接使用MinGW-W64的,但是我下载的安装包安装总是说下载的包错误,所以换成了方案二。
接下来的操作步骤参考:https://blog.csdn.net/qq_45807140/article/details/112862592、
-
方案二:使用官网推荐的Msys2 (推荐这个)
-
参考地址
官方教程地址:https://code.visualstudio.com/docs/cpp/config-mingw
msys2下载地址(官方):https://www.msys2.org/
我的中文安装参考:https://blog.csdn.net/qq_50813669/article/details/124461328 -
安装过程
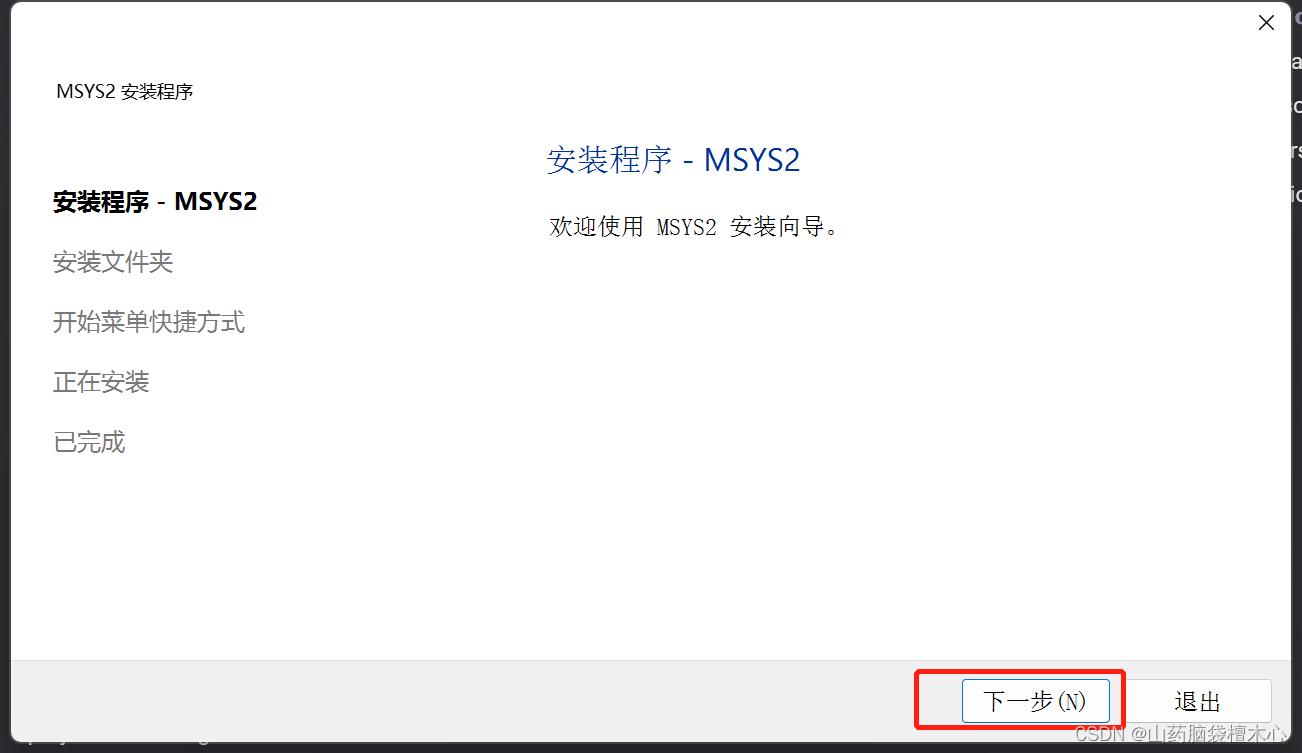
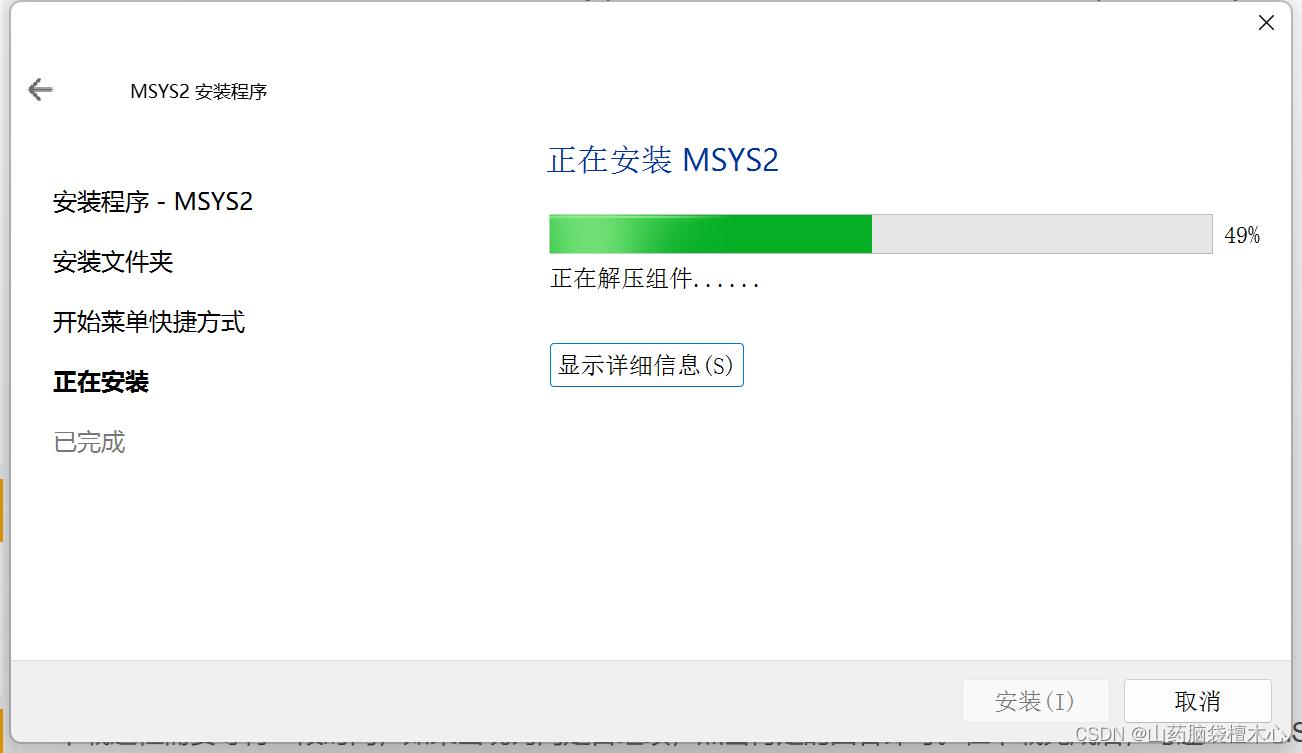 安装完成后会弹出黑框,而且菜单栏多了很多的图标:
安装完成后会弹出黑框,而且菜单栏多了很多的图标:
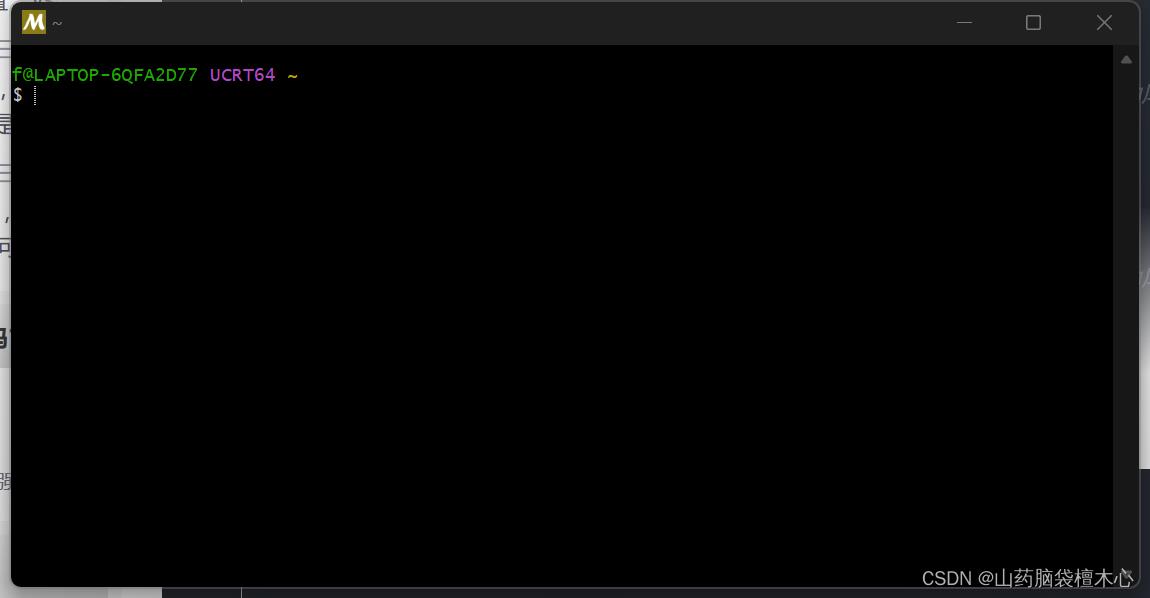
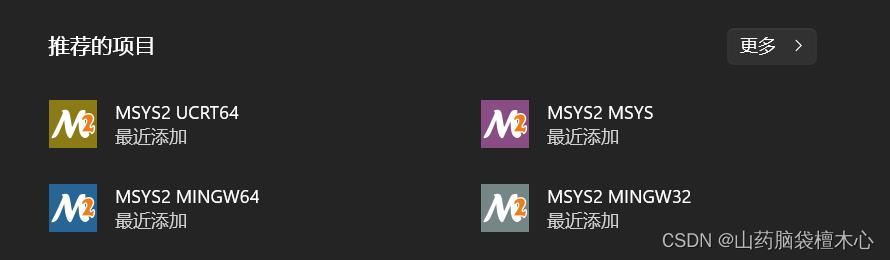
输入:
pacman -Syu

输入:Y(如果输入Y之后,黑框没了,在菜单栏找到MSYS2 MSYS,也可以在安装目录下找到,双击,弹出黑框,重新输入pacman -Syu,更新剩下来的库)
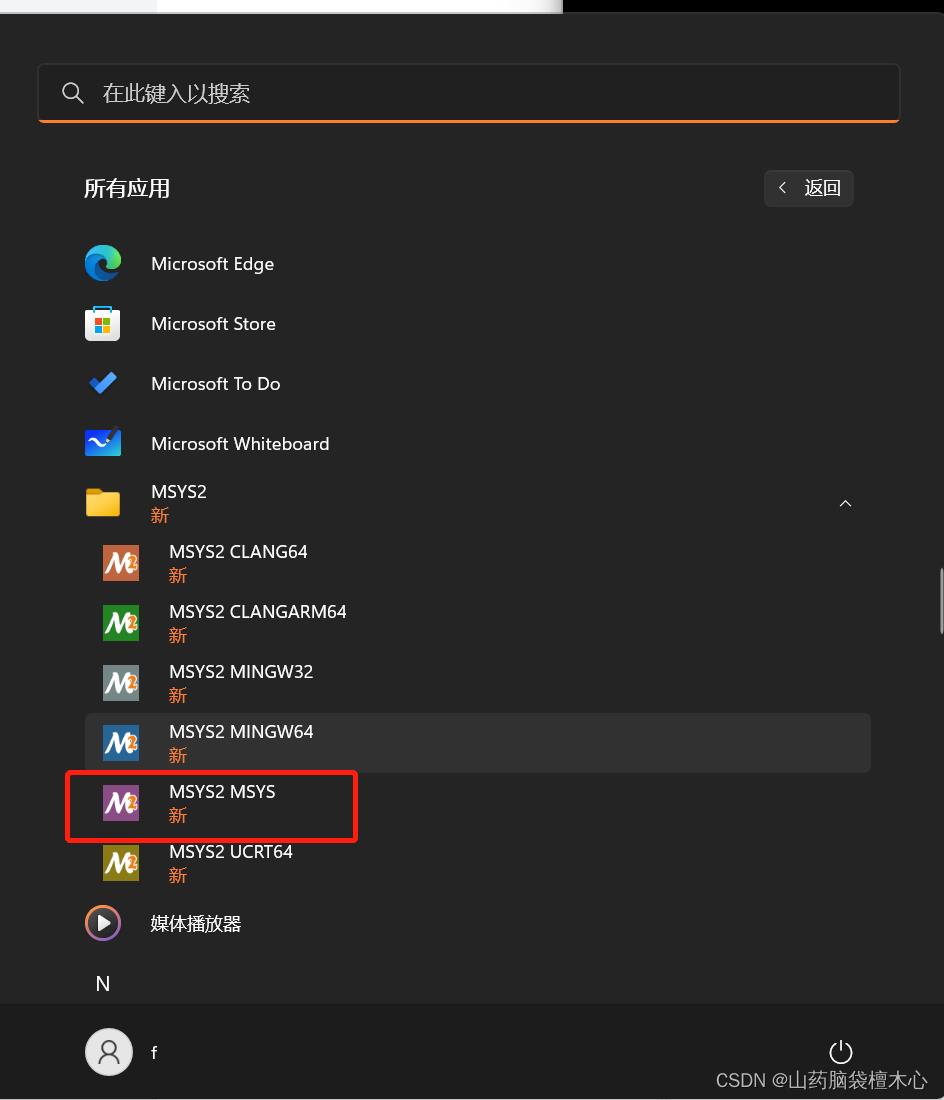
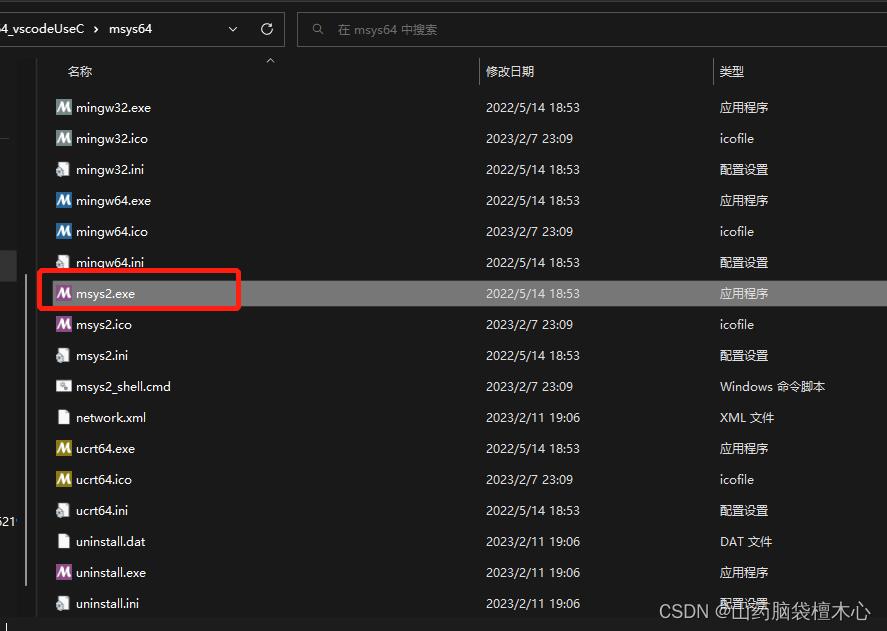
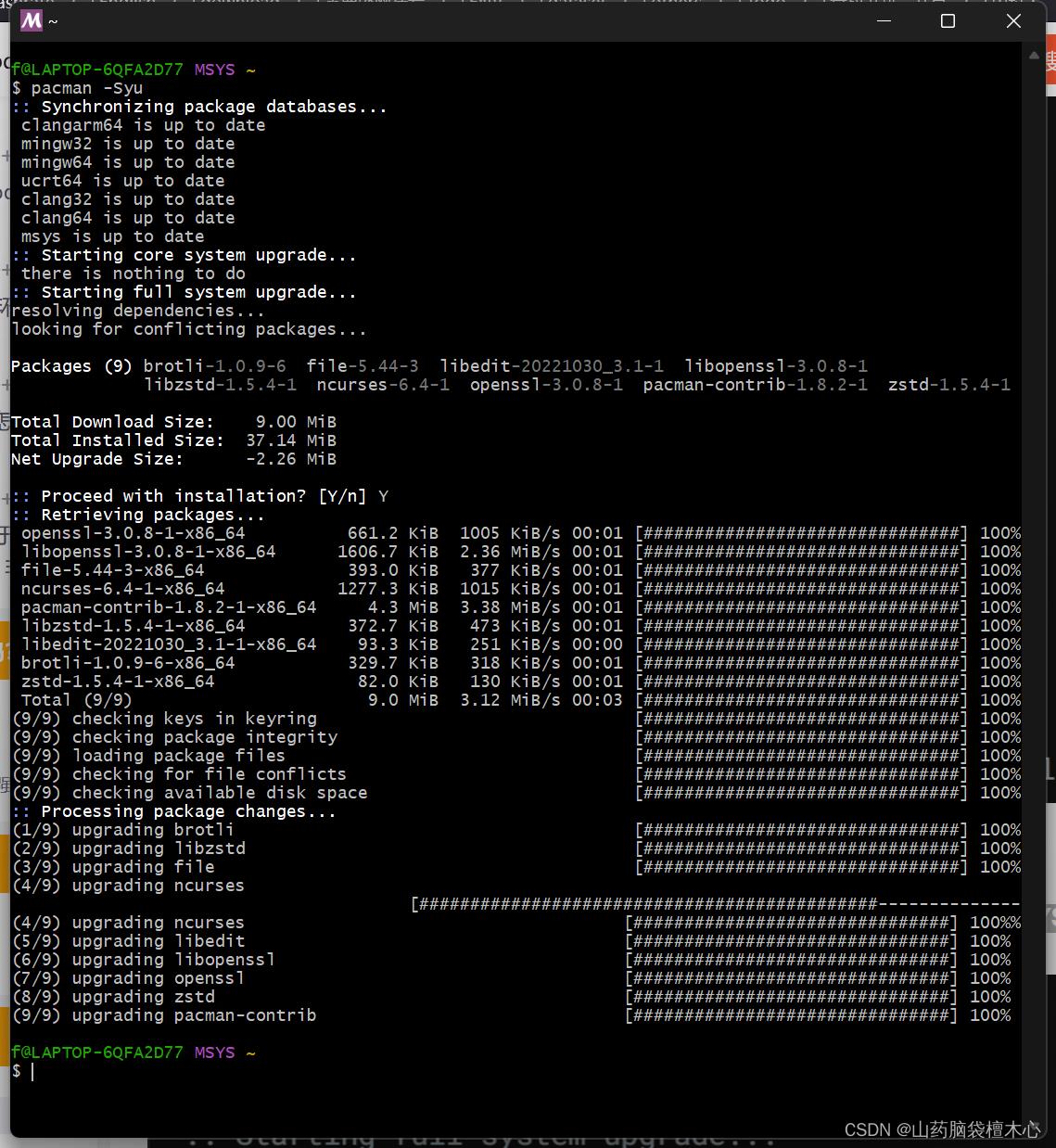 MSYS2已经配置完毕,现在下载ming-w64 GCC来进行编译,输入指令
MSYS2已经配置完毕,现在下载ming-w64 GCC来进行编译,输入指令pacman -S --needed base-devel mingw-w64-x86_64-toolchain进行下载
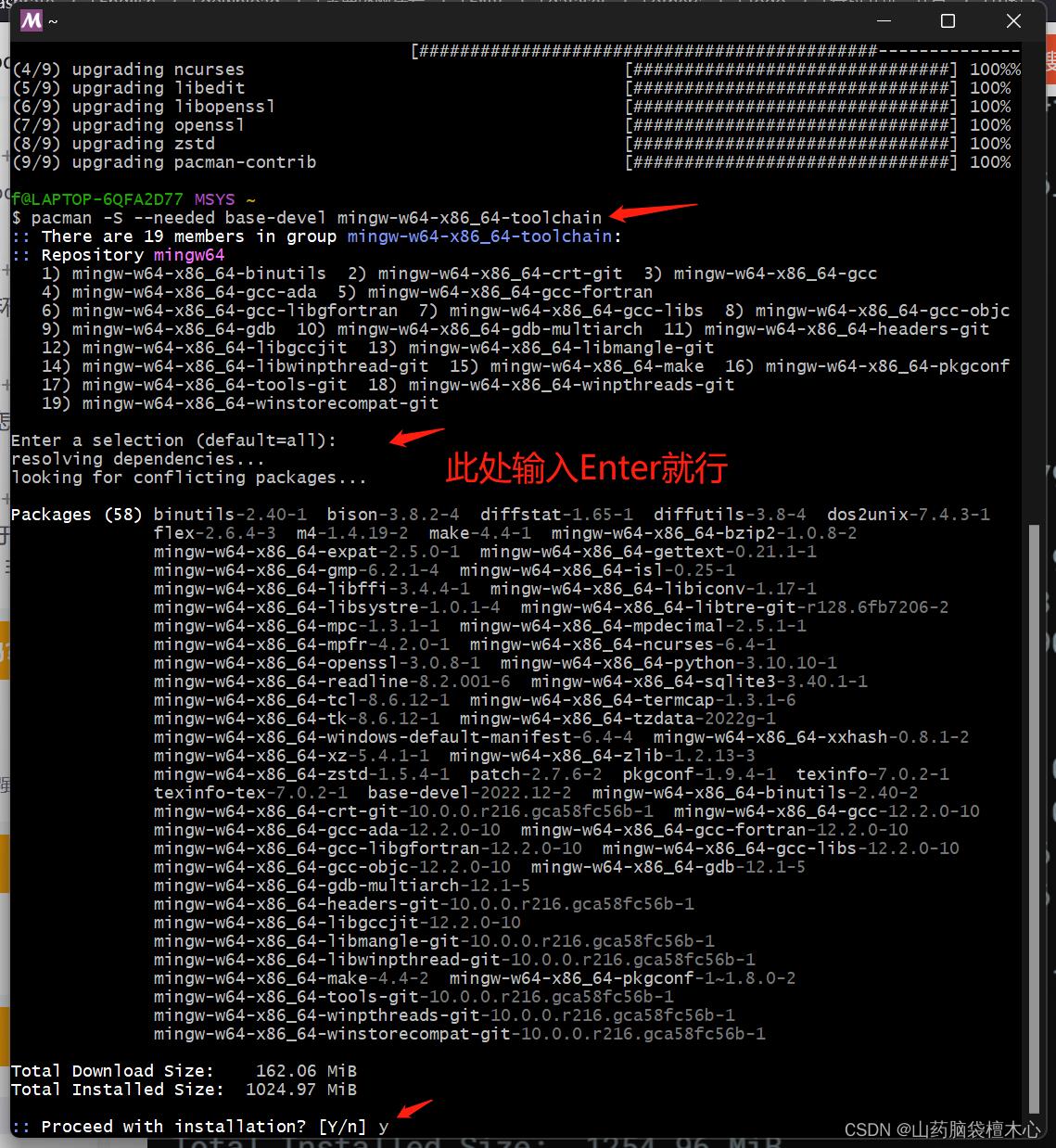
等待下载完毕
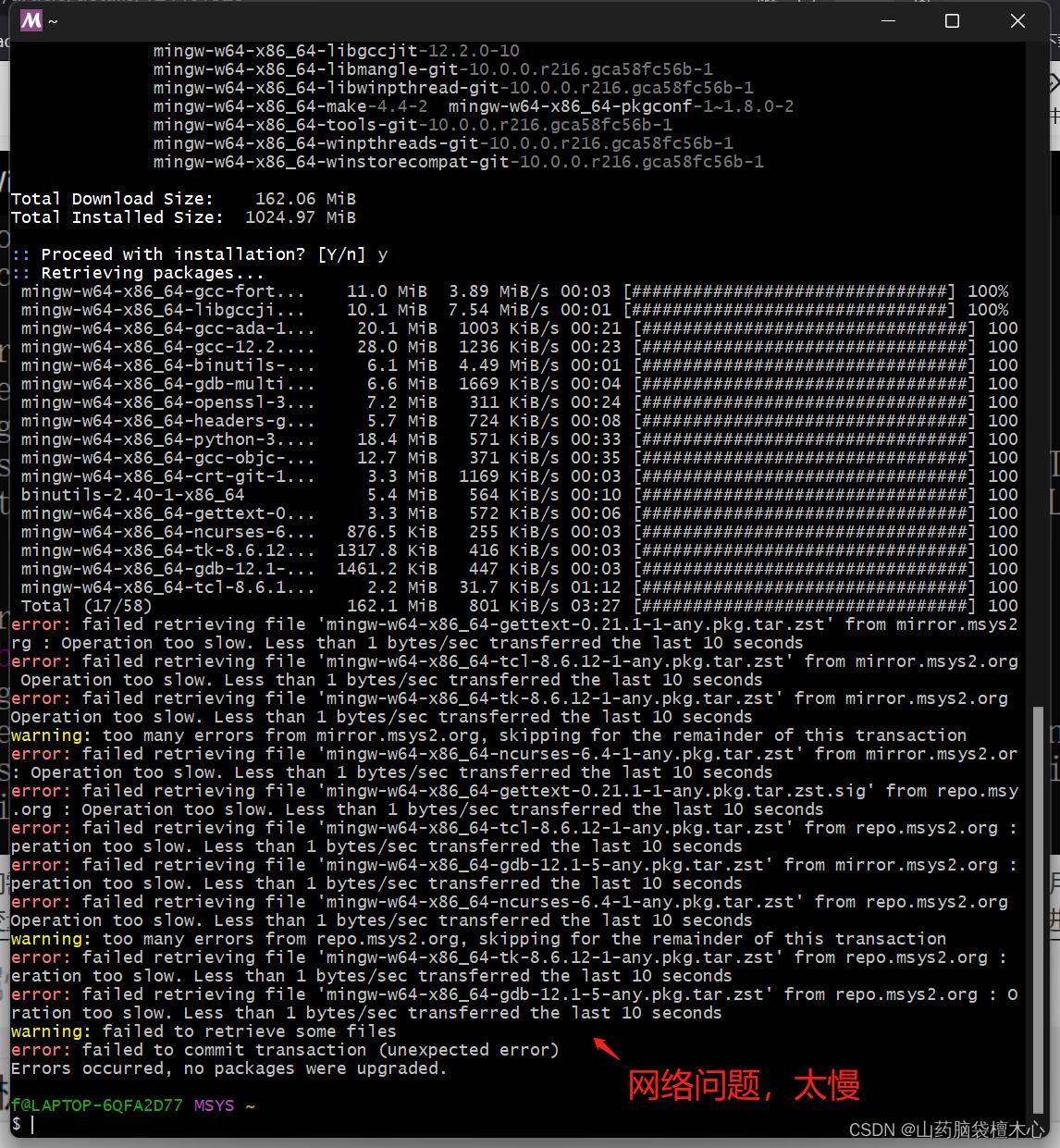
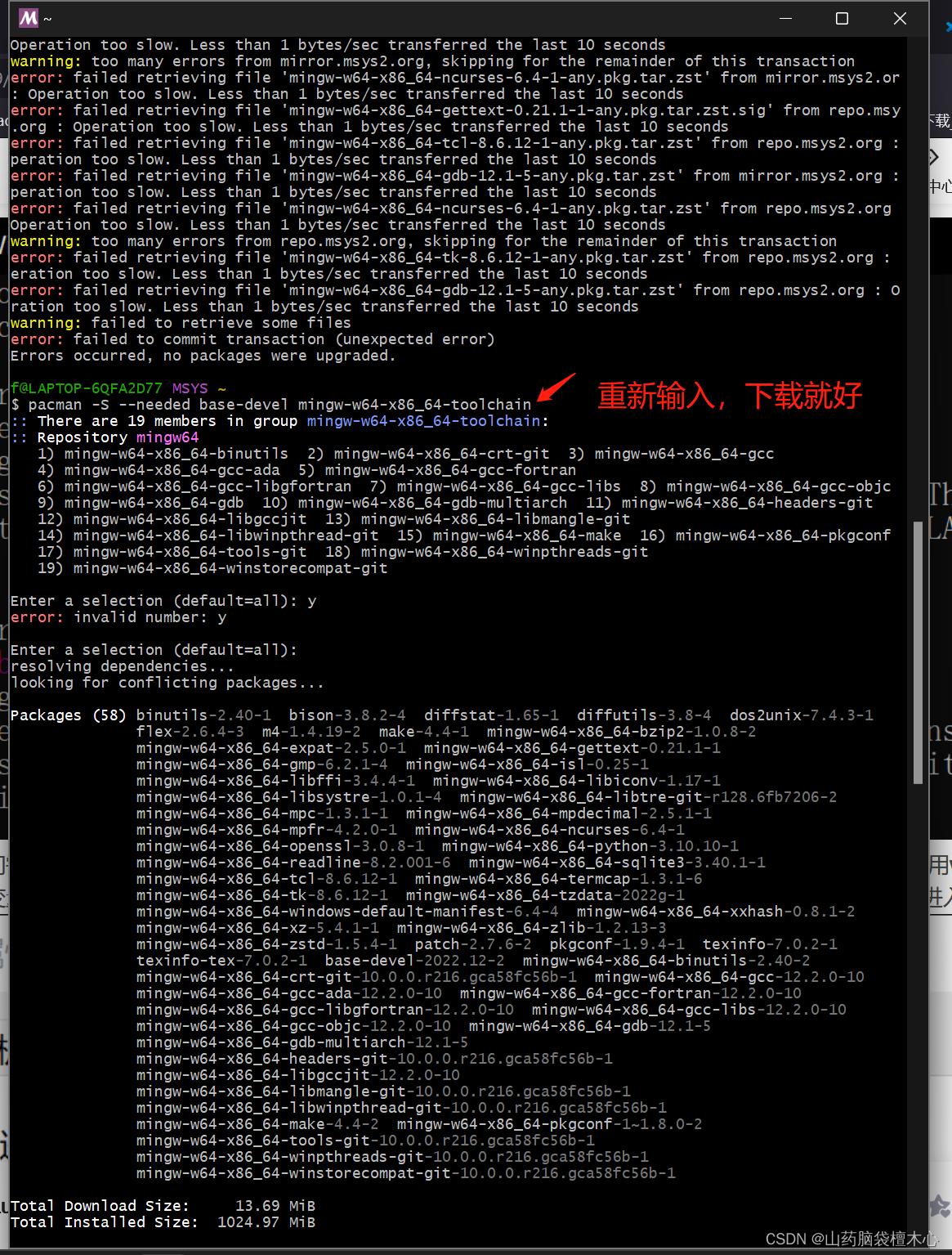
关闭黑框,查看msys64的安装文件夹,查看是否有以下文件,如果有说明已经成功下载gcc了
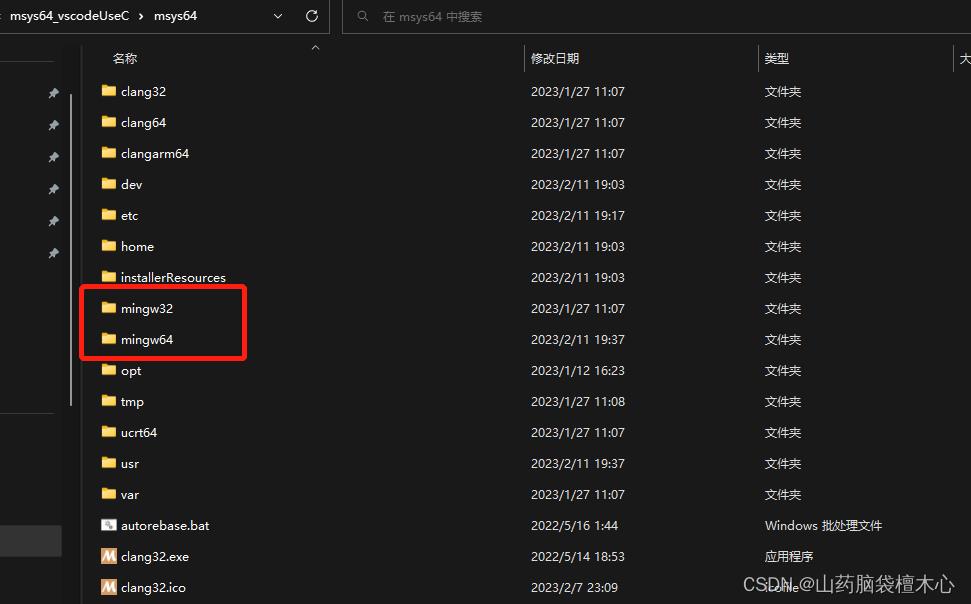 增加环境变量
增加环境变量
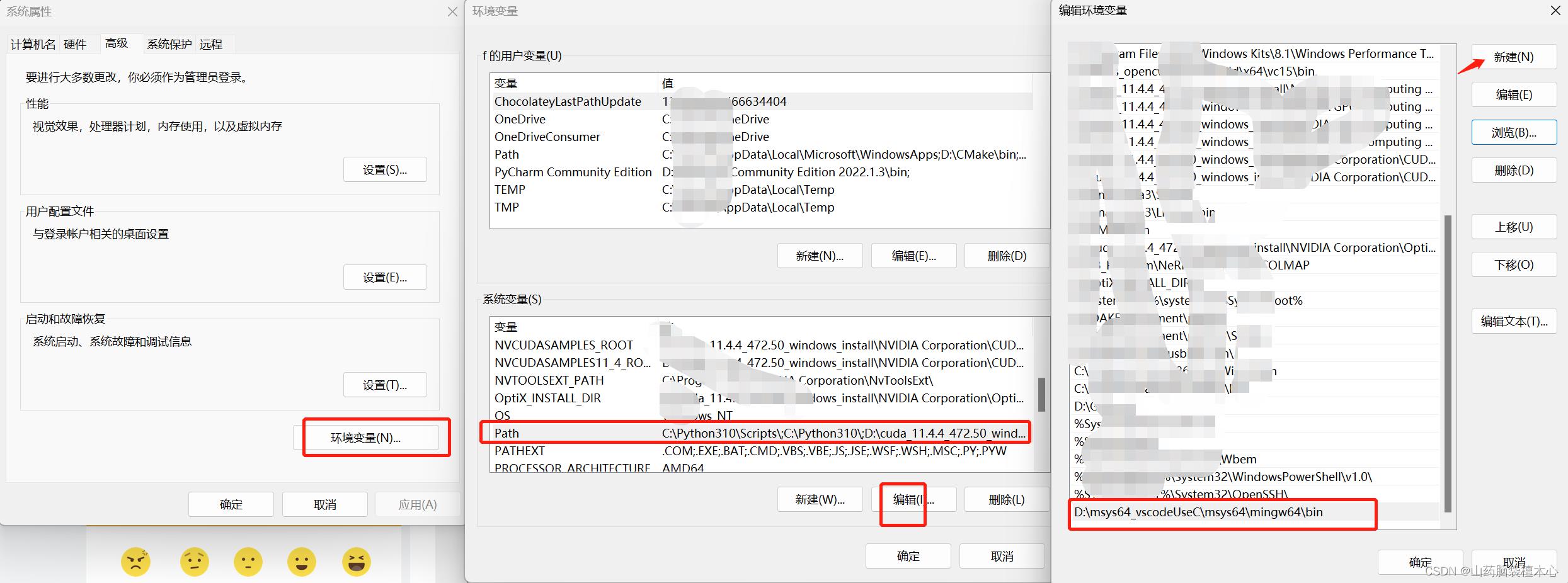
进行进一步——验证是否可以使用:按windows+R,输入cmd,弹出黑框后,输入g++ --version;gdb --version;gcc -v;g++ -v等查看版本信息。


二. 在vscode中增加扩展工具:c/c++
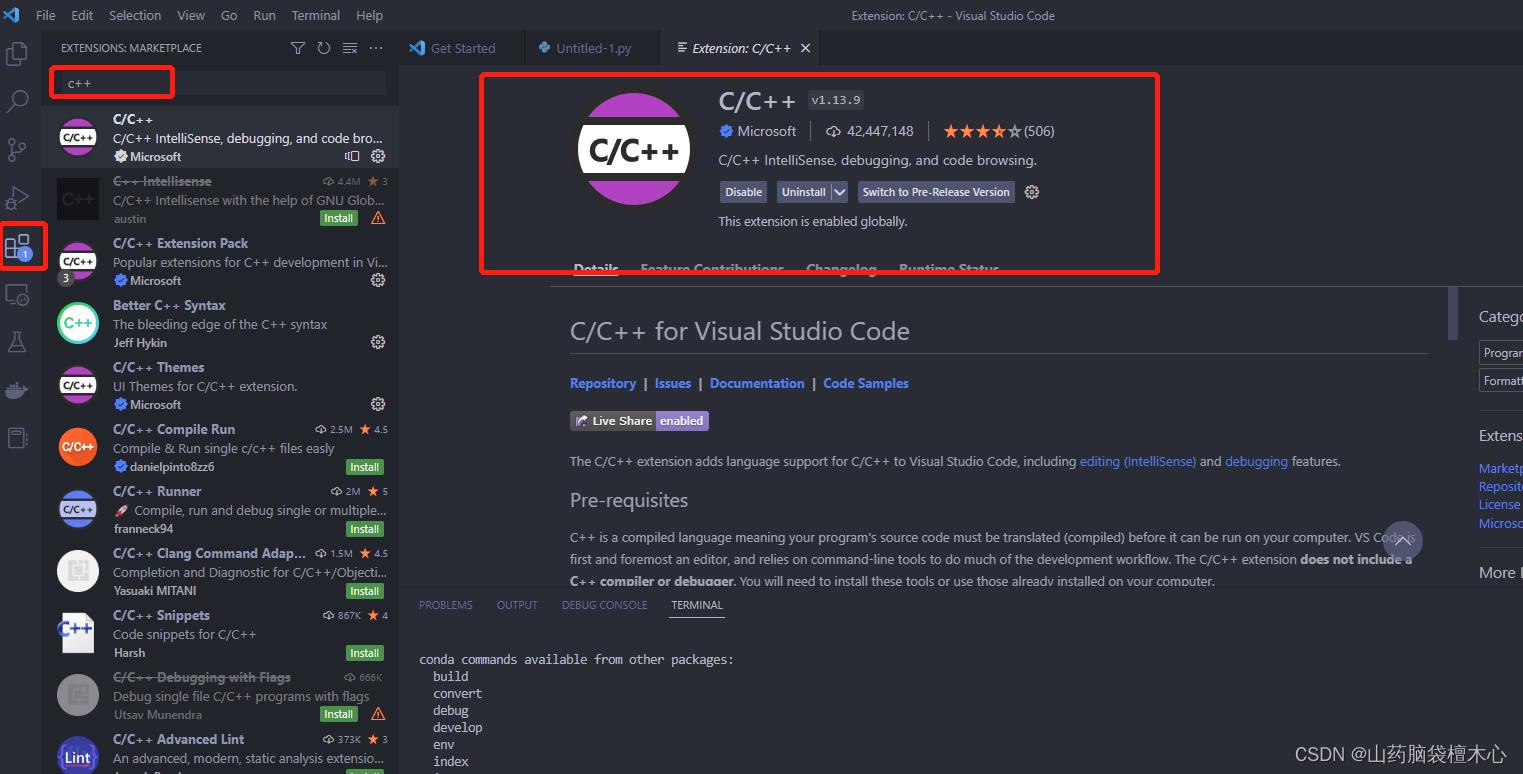 其他可以扩展的插件,根据需要增加:Code Runner(代码运行器);Tabnine(AI自动代码填充);chinese(改界面英文为中文)
其他可以扩展的插件,根据需要增加:Code Runner(代码运行器);Tabnine(AI自动代码填充);chinese(改界面英文为中文)
三. 配置文件的生成
1. c++程序的编译配置(tasks.json配置)
打开一个文件目录,新建一个.cpp文件
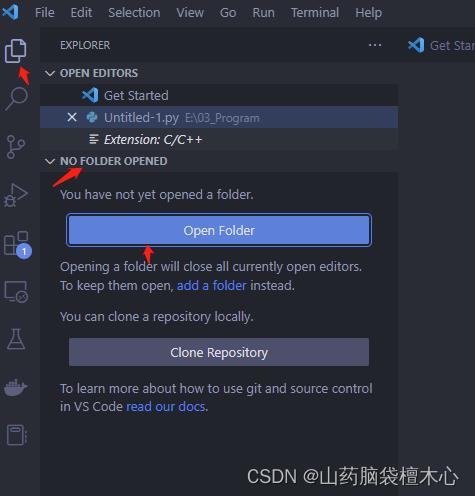
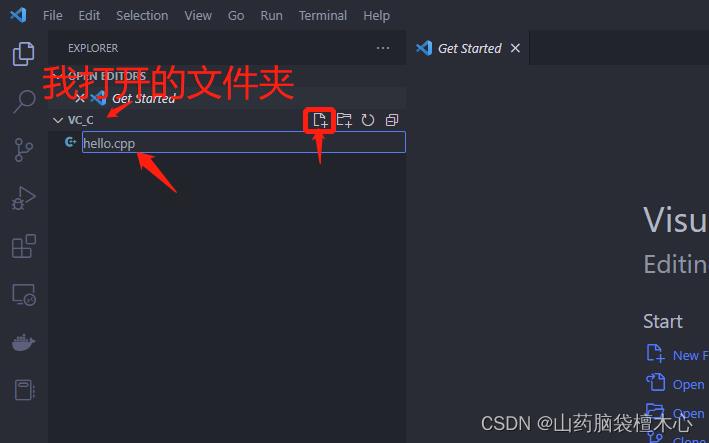
输入测试代码:
```
#include
int main()
std::cout << "Hello World" << std::endl;
```
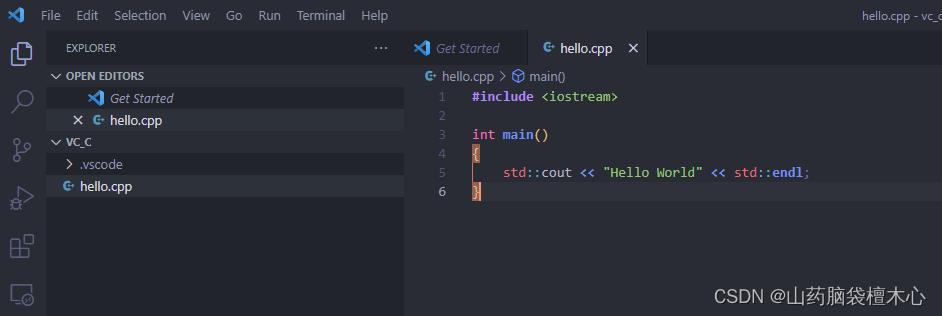 进行build(编译):单击Terminal——> run build task——>c/c++:g++.exe build active file/生成活动文件——>生成了.vscode/tasks.json文件
进行build(编译):单击Terminal——> run build task——>c/c++:g++.exe build active file/生成活动文件——>生成了.vscode/tasks.json文件
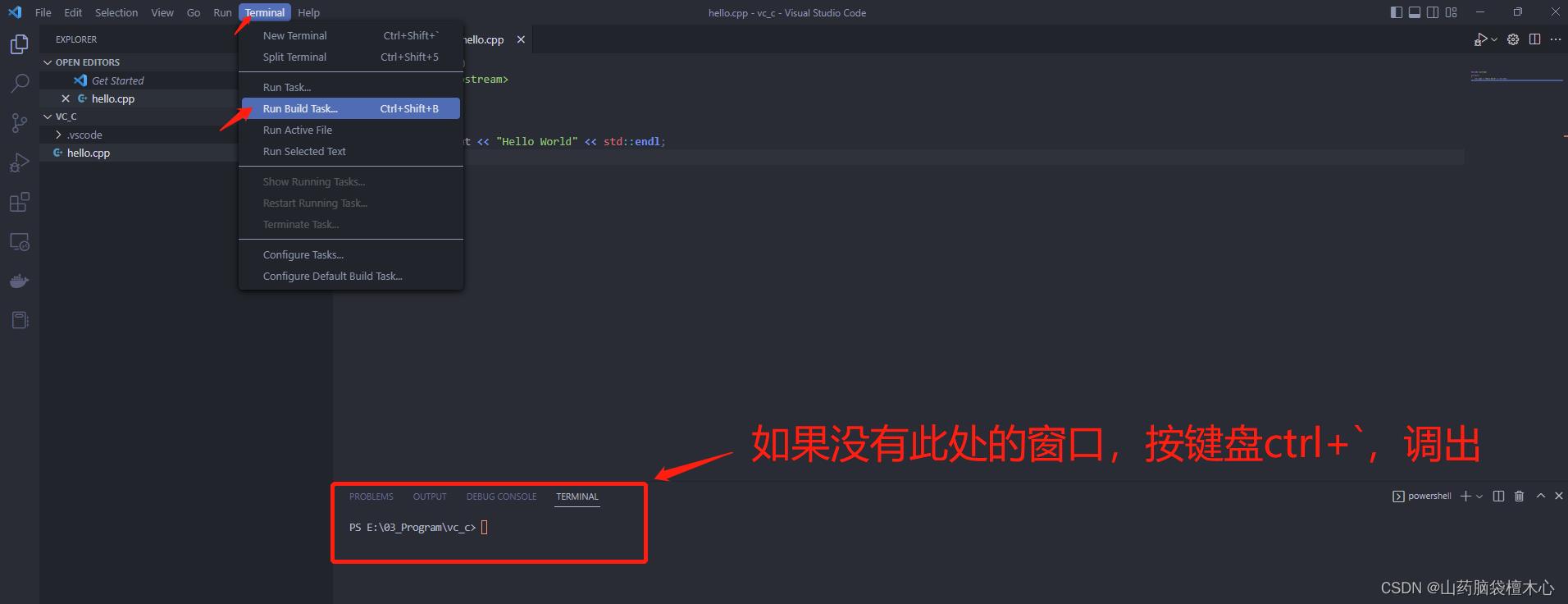
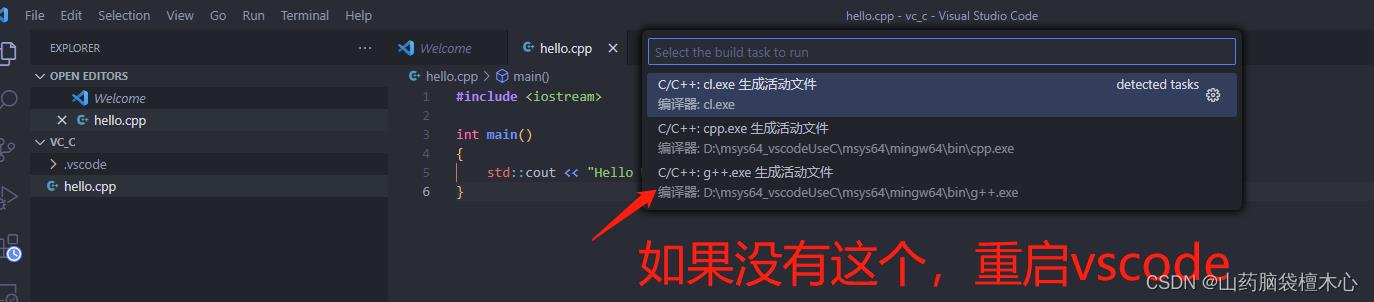

.vscode/tasks.json文件(该文件是自己生成的,如果是复制别人的,代码中的路径等需要自己修改成自己的):
"tasks": [
"type": "cppbuild",
"label": "C/C++: g++.exe 生成活动文件",
"command": "D:/msys64_vscodeUseC/msys64/mingw64/bin/g++.exe",
"args": [
"-fdiagnostics-color=always",
"-g",
"$file",
"-o",
"$fileDirname\\\\$fileBasenameNoExtension.exe"
],
"options":
"cwd": "D:/msys64_vscodeUseC/msys64/mingw64/bin"
,
"problemMatcher": [
"$gcc"
],
"group":
"kind": "build",
"isDefault": true
,
"detail": "调试器生成的任务。"
],
"version": "2.0.0"
2. 程序运行配置( launch.json文件配置)
点击RUN——>Add Configuration——>点击node.js——>生成./vscode/launch.json文件
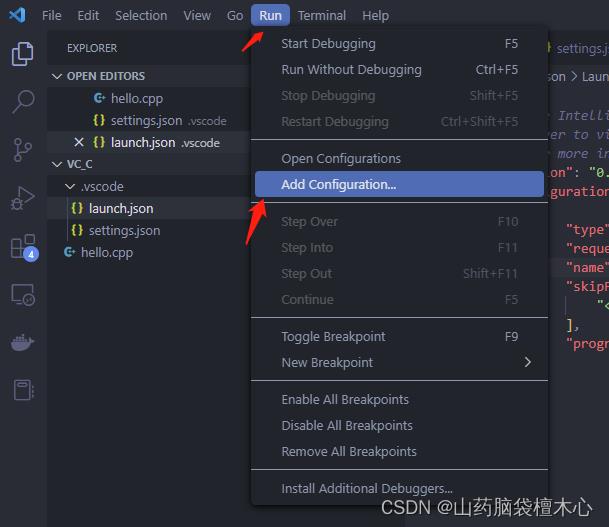

 ./vscode/launch.json文件
./vscode/launch.json文件
```
"version": "0.2.0",
"configurations": [
"name": "g++.exe - Build and debug active file",
"type": "cppdbg",
"request": "launch",
"program": "$fileDirname\\\\$fileBasenameNoExtension.exe",
"args": [],
"stopAtEntry": false,
"cwd": "$fileDirname",
"environment": [],
"externalConsole": false,
"MIMode": "gdb",
"miDebuggerPath": "D:\\\\msys64\\\\mingw64\\\\bin\\\\gdb.exe",
"setupCommands": [
"description": "Enable pretty-printing for gdb",
"text": "-enable-pretty-printing",
"ignoreFailures": true
],
"preLaunchTask": "C/C++: g++.exe build active file"
]
```
注意:此配置文件是按步骤操作后自己生成的,如果是复制别人的,程序中的路线需要进行修改;
3. 针对c/c++相关拓展的配置
按下Ctrl+Shift+P以打开全局搜索——>C/C++: Edit configurations(UI)——>进行参数修改
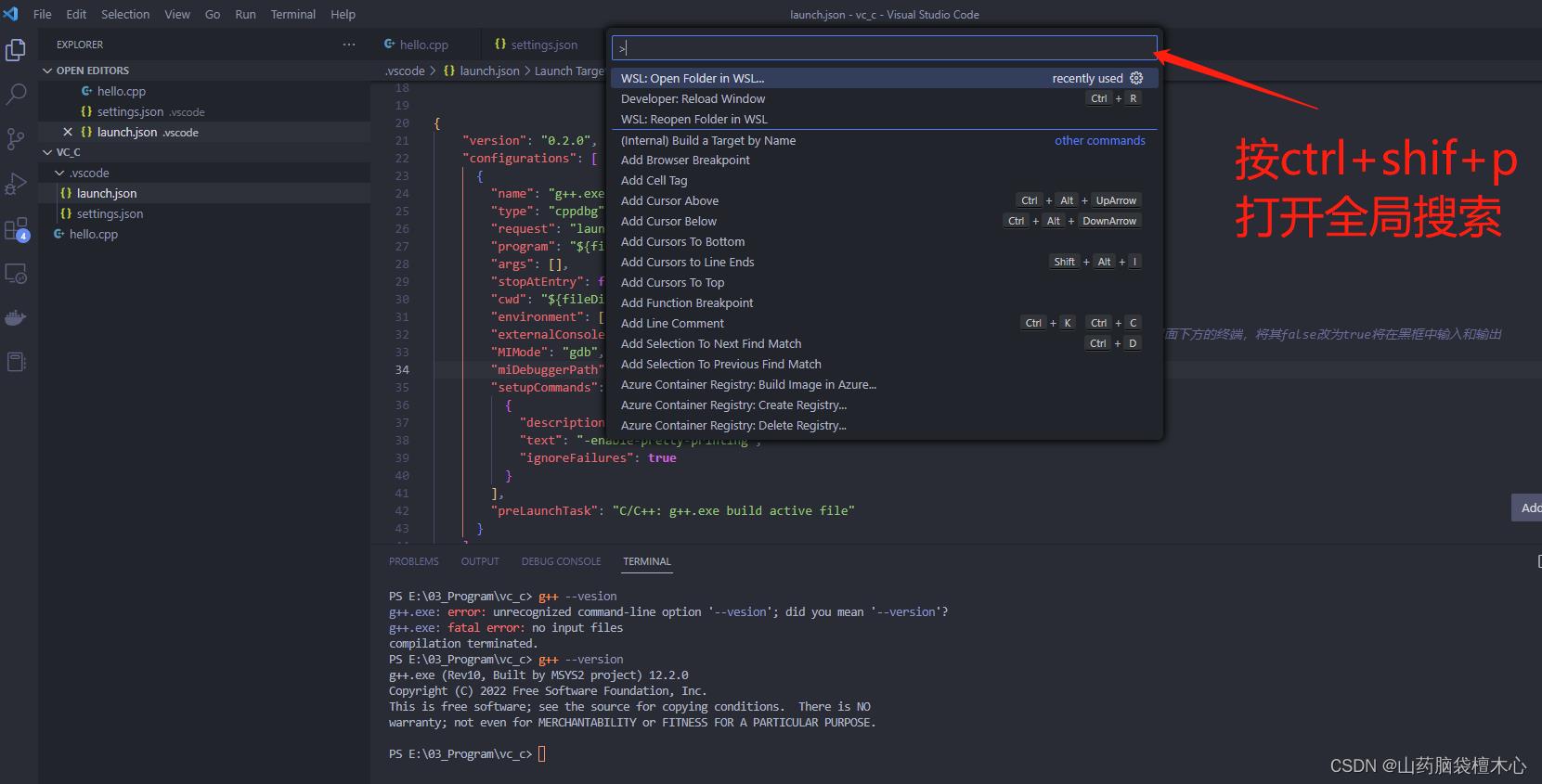
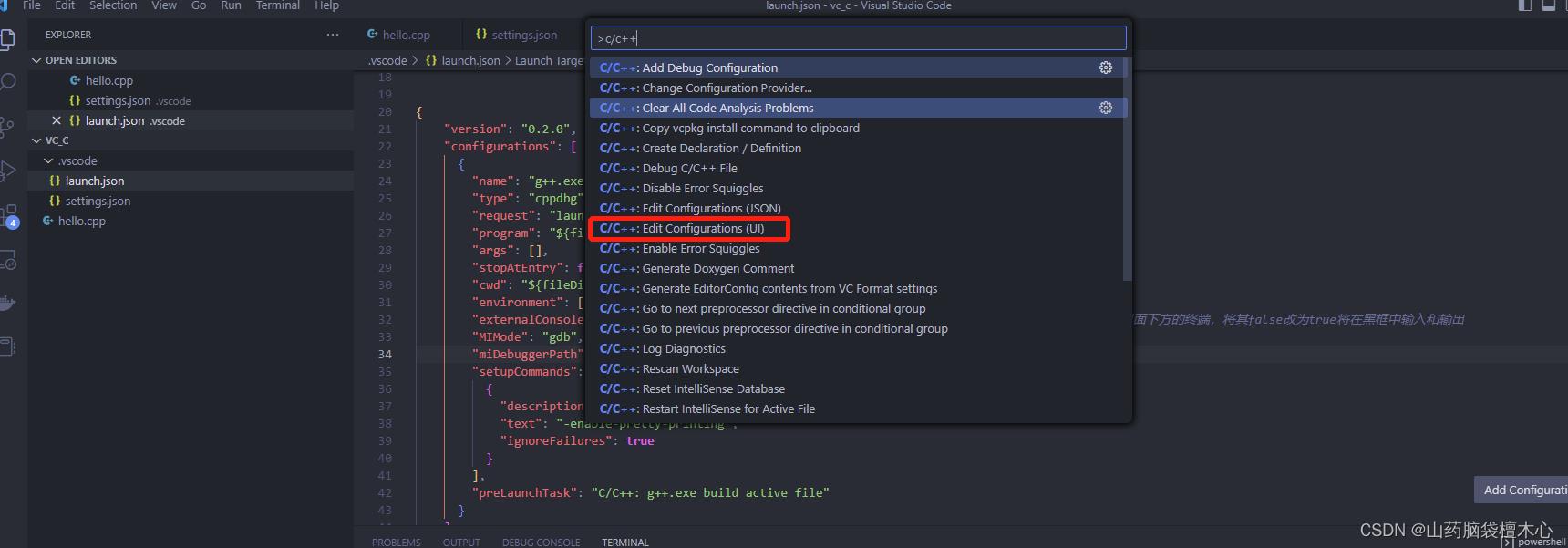
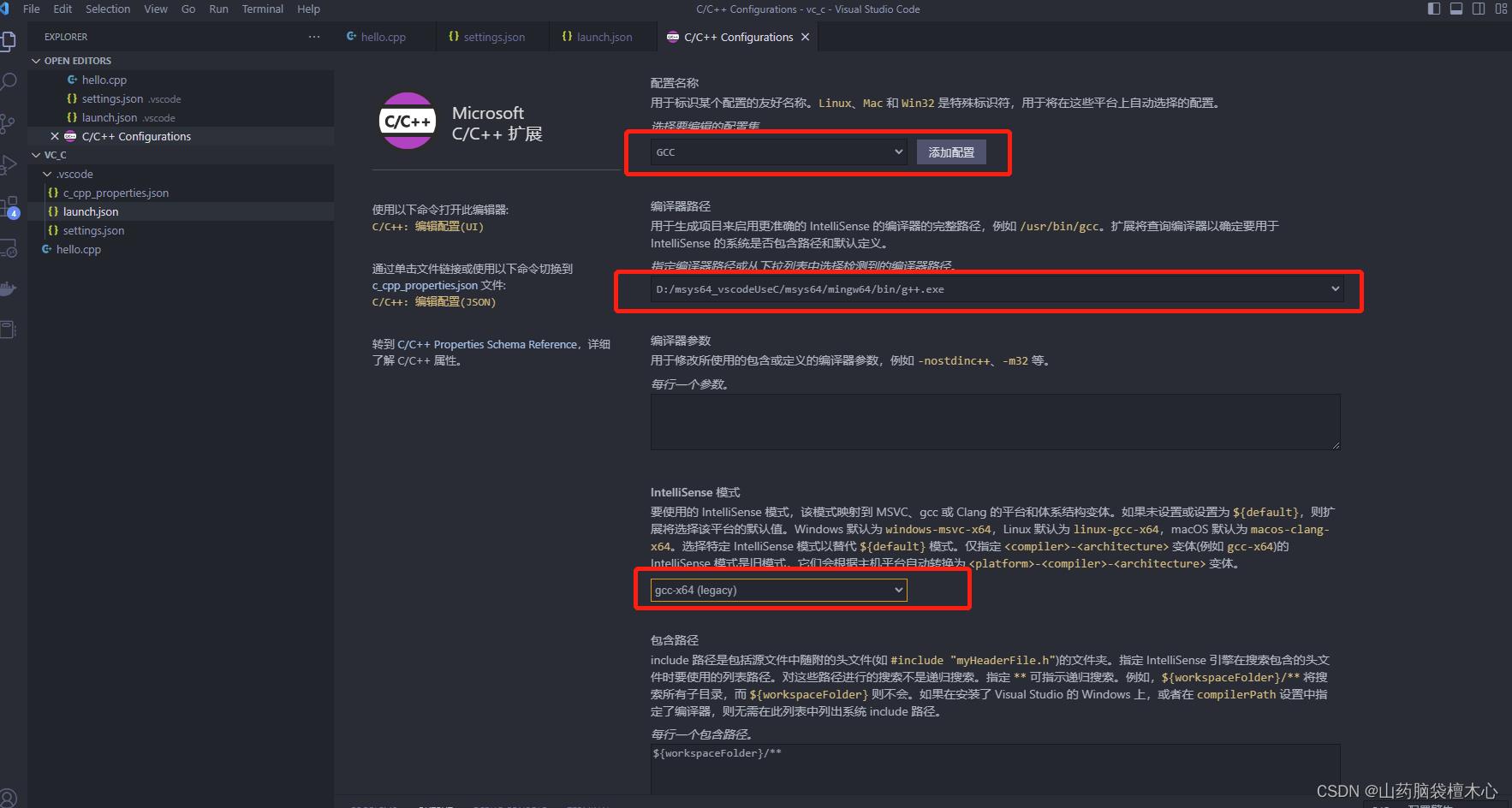
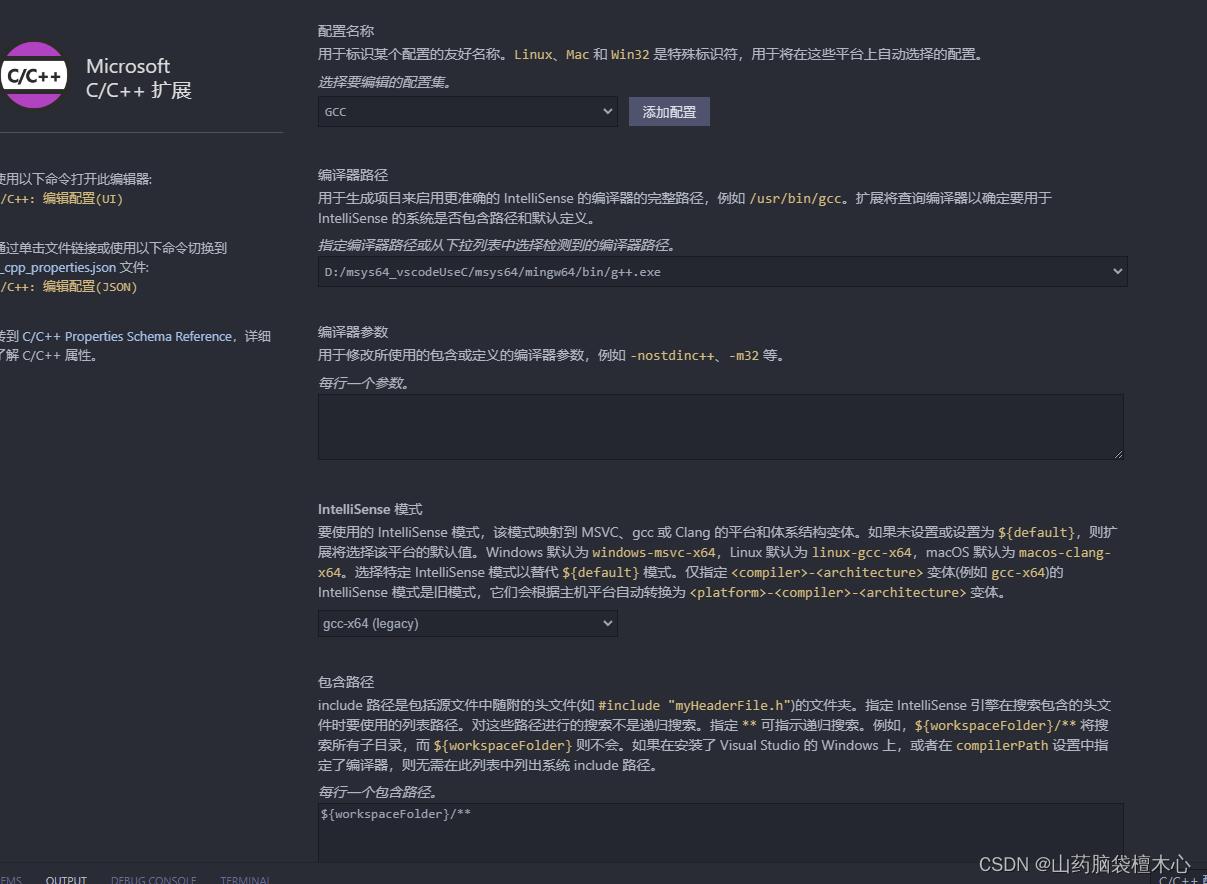 此时.vscode文件夹中出现c_cpp_properties.json文件,内容如下:
此时.vscode文件夹中出现c_cpp_properties.json文件,内容如下:
"configurations": [
"name": "GCC",
"includePath": [
"$workspaceFolder/**"
],
"defines": [
"_DEBUG",
"UNICODE",
"_UNICODE"
],
"windowsSdkVersion": "10.0.19041.0",
"compilerPath": "D:/msys64_vscodeUseC/msys64/mingw64/bin/g++.exe",
"cStandard": "c17",
"cppStandard": "c++17",
"intelliSenseMode": "gcc-x64"
],
"version": 4
4. 配置成功:

他人的提醒注意:
- https://blog.csdn.net/m0_37605642/article/details/115654539
- 生成task.json和launch.json文件之前,务必切换到.cpp或者.c文件,否则自动生成的task.json和launch.json无法编译对应的.cpp和.c;
- 建议不同的编程语言采用不同的文件夹;
- 将.vscode文件夹备份一份,以后需要的时候直接复制即可,不用再花时间进行配置了;
- https://blog.csdn.net/qq_45807140/article/details/112862592
- 因为vscode在执行完程序后会退出,所以可以选择增加一个system(“pause”)者加一句getchar();
此外,把launch.json文件中"externalConsole"项目的值改为“true”,就能看到外部控制台了(默认是false,使用集成控制台)
- 因为vscode在执行完程序后会退出,所以可以选择增加一个system(“pause”)者加一句getchar();
参考
- 使用Visual Studio在windows上编辑和调试Linux程序:https://blog.csdn.net/qq_37233070/article/details/123454416
- 使用了微软官方的方法:https://blog.csdn.net/qq_50813669/article/details/124461328
- 说是在ubuntu系统下安装visual studio,但是给得安装包好像还是VScode的:https://blog.csdn.net/Fzc_Ztt/article/details/117000041(未求证)
- 直接下载MinGW的一些网址: https://sourceforge.net/projects/mingw/ ; https://blog.csdn.net/Zhouzi_heng/article/details/115014059 (给了网盘地址); https://osdn.net/projects/mingw/downloads/68260/mingw-get-setup.exe/; https://sourceforge.net/projects/mingw-w64/
- 下载Visual Studio Code的官网地址: https://code.visualstudio.com/download
- 生成的配置代码备份: https://blog.csdn.net/m0_37605642/article/details/115654539
- 程序调试方法+关于c编译的知识+ 需要vcpkg和zmq(这个起的作用是?):https://sourceforge.net/projects/mingw-w64/
- 使用 VScode 调用第三方库的方法:https://blog.csdn.net/Wannna/article/details/105109375
- 介绍了编译器,编辑器,链接器,链接器和IDE和opencv的配置:https://blog.csdn.net/m0_37833142/article/details/105686820
以上是关于windows下配置VScode,写C++, 使用opencv库和openMVG依赖库 : windows下, VSCode配置C++环境的主要内容,如果未能解决你的问题,请参考以下文章