Candence学习篇Stm32元器件绘制和原理图绘制
Posted 学工科的皮皮志^_^
tags:
篇首语:本文由小常识网(cha138.com)小编为大家整理,主要介绍了Candence学习篇Stm32元器件绘制和原理图绘制相关的知识,希望对你有一定的参考价值。

文章目录
前言

前面我们讲了
Candence学习篇(1) Candence原理图工程以及原理图库的创建
Candence学习篇(2) 电阻等器件原理图symbol绘制
今天我们来学习使用Stm32元器件绘制和原理图绘制。
一、主控芯片的绘制
今天我们要画芯片的一个元器件的绘制,以及原理图的绘制,如下图,一些常用的元器件自带库肯定是有的,但是主控芯片的元器件符号肯定是要我们自己画的了。
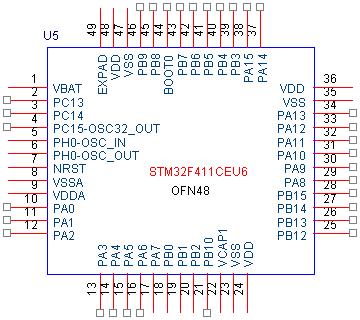
1.1通用流程
通用流程:
先找芯片手册(立创商城)免费下载,很方便
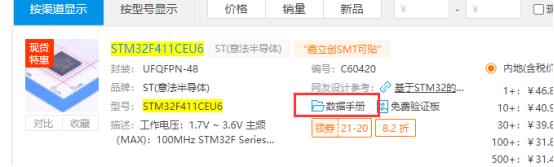
那么我们主要看哪些东西呢,因为我们要绘制元器件符号,那么这个Pinouts and pin description ,肯定要看的,这里可以看到有 多少个引脚,引脚的名称是什么。
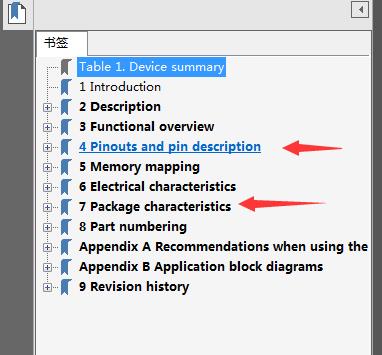
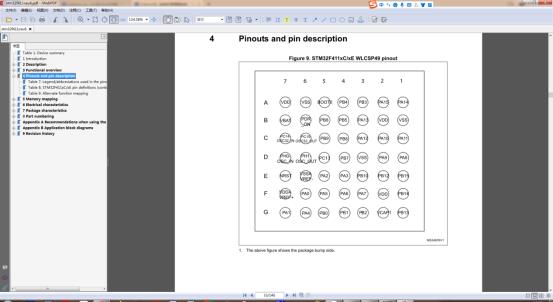
我只能说非常的清晰,我们可以照着这个来绘制
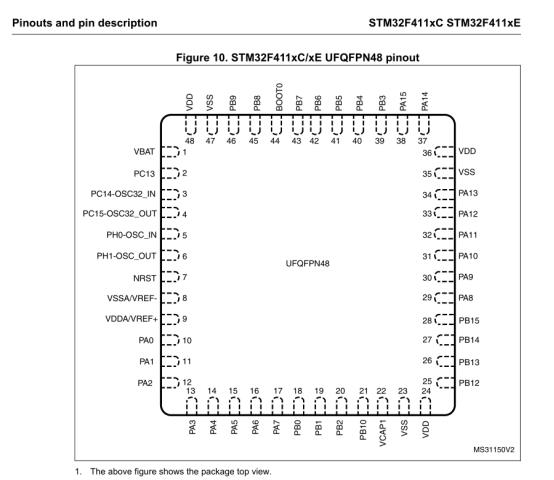
二、打开工程
2.1 new part
我们打开之前的工程
跟我们上一讲的一样new part
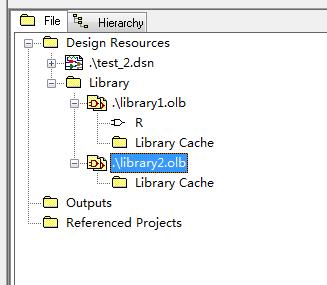
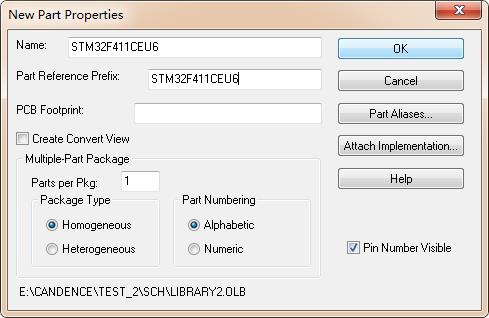
然后我们这个芯片一共有48个引脚,然后还有中间的一个大焊盘,所以一共是49个
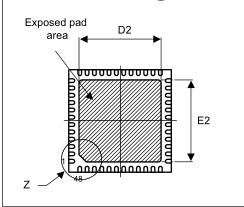
目前这个肯定是放不下的,我们把他拉大一点。
2.2 放置引脚
一个个放效率太低了,我们推荐用excel导入的方法,在这之前
我们要把引脚名字和引脚号放到excel里面,我们可以选择,然后复制成这个样子,
注意,我们是48脚的,所以我们要看第一排,千万不要搞错了。
很容易搞混。
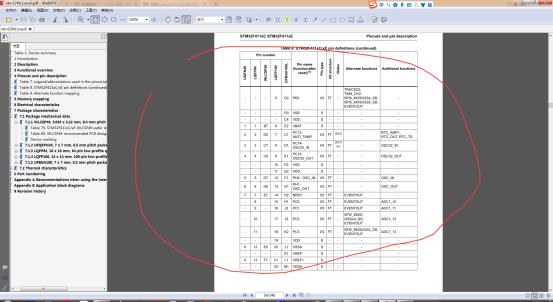
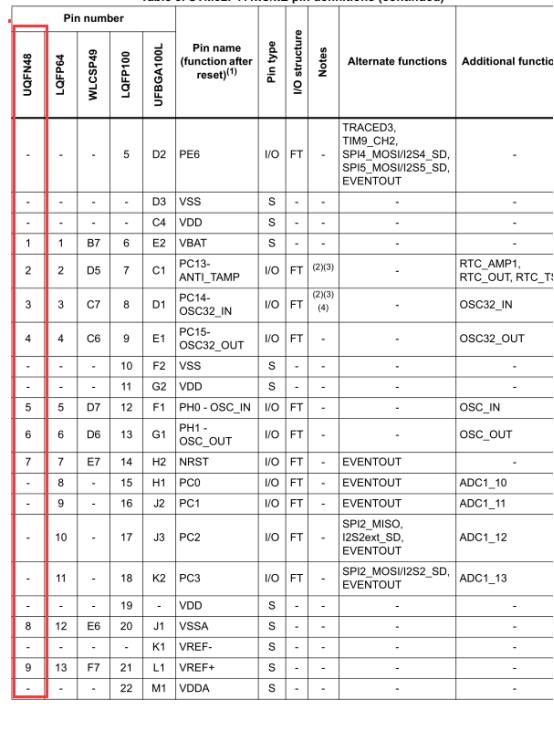
然后把一些其他的东西删掉,左边是引脚号,右边是引脚名,然后添加一个49脚EXPAD,然后选中,全选,复制
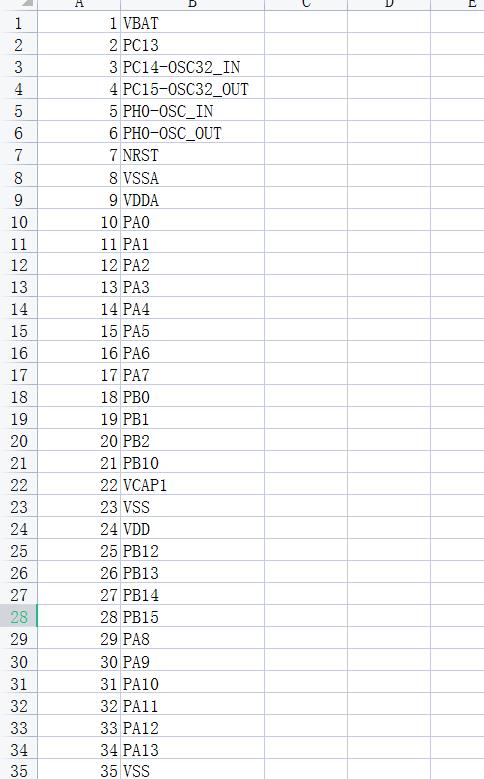
2.3阵列摆放功能
然后回到cadence点击右侧的阵列放置
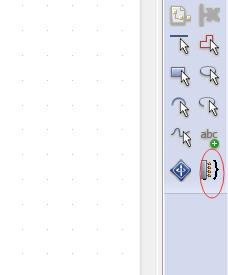
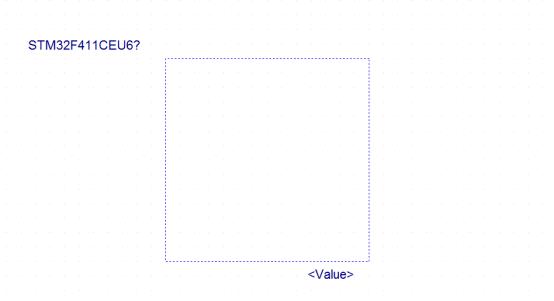
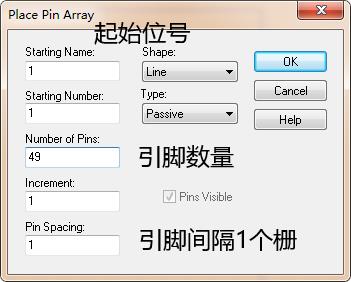
我们先放在左边,大概就是这样子,很长,不过不要紧,后面调整就是了
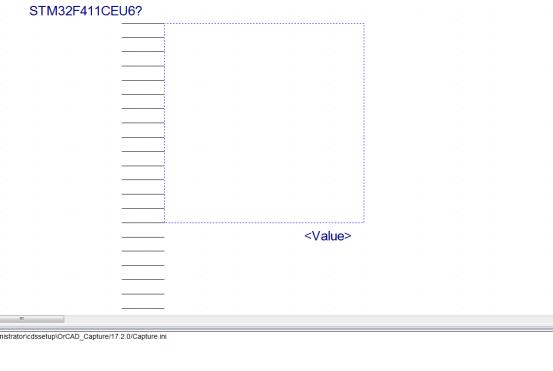
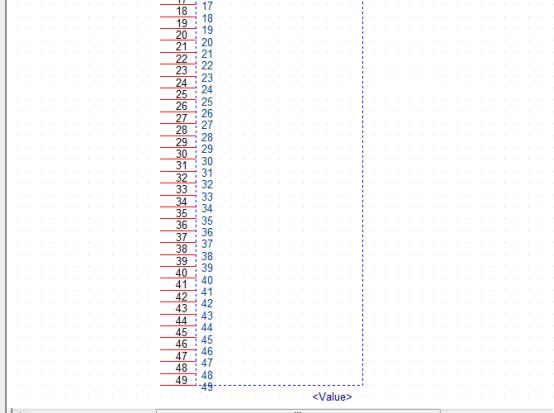
然后我们选中这49个引脚,点击右键 editor proprietary选中中间这两行,在excel中复制表格,然后按shift + insert键就可以了
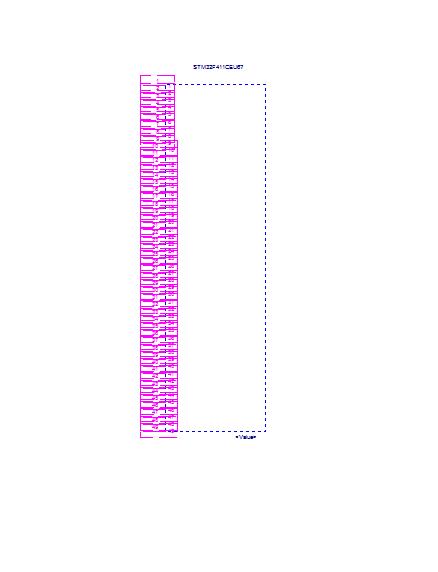
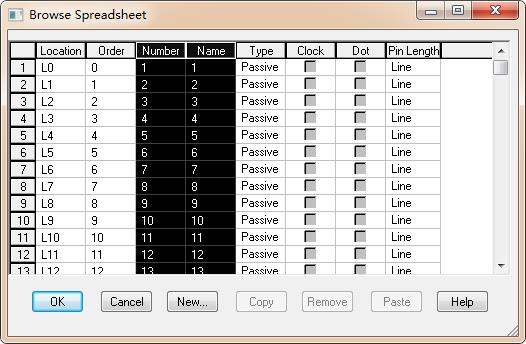
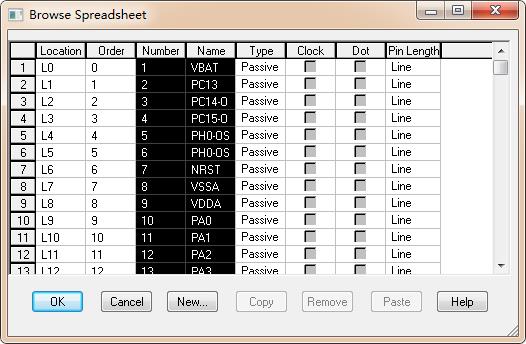
可以看到已经改好了
2.4规范化(有模有样化)
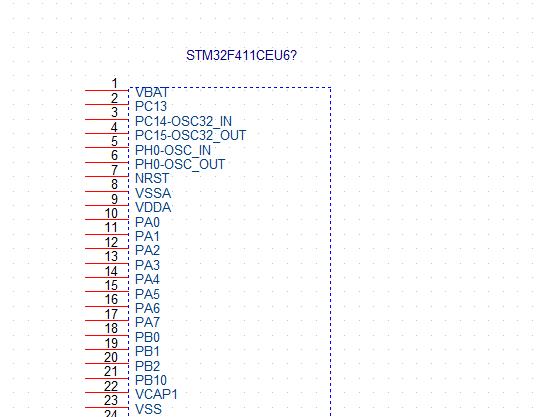
这个形状显然不符合要求,当然要改,我们改成这样
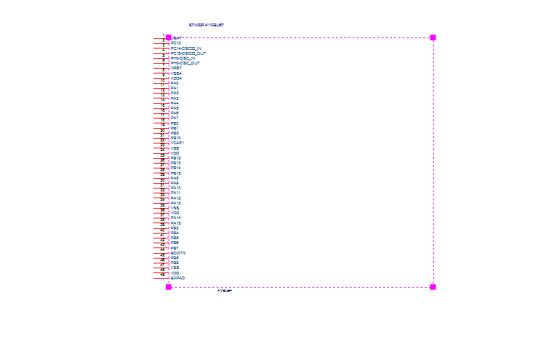
看芯片手册我们知道,37脚到49脚在最上面我们就选中,然后拖动就可以了
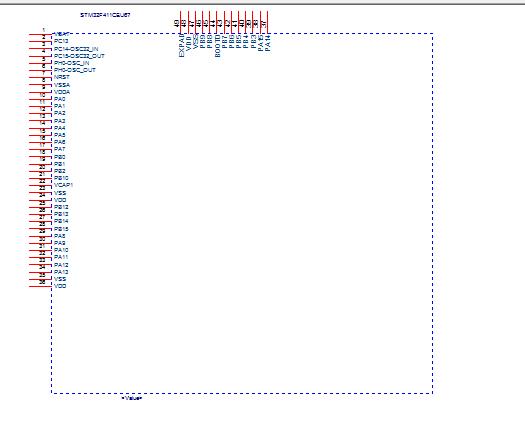
其他的以此类推,然后再调整一下形状,有模有样就可以了
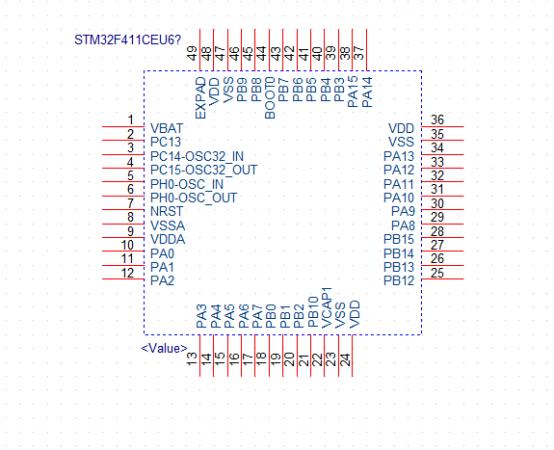
然后我们点击保存。可能会出现报错,原因就是VSS和VDD重复了,所以我们得点击这个引脚,改一下属性,我们改成POWER ,所有的VSS和VDD都要改。
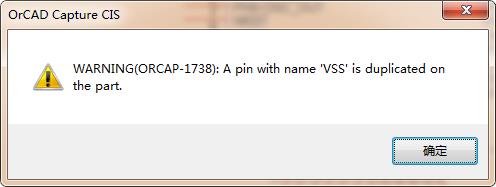
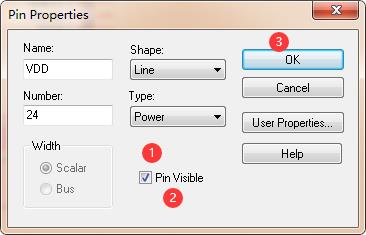
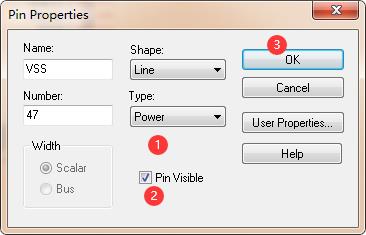
然后我们在点击保存就不会报错了。
最后一步千万不能忘记,还有添加实体的矩形框!其他的元器件也是。框住我们的元器件就可以了。
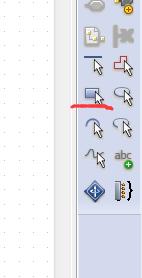
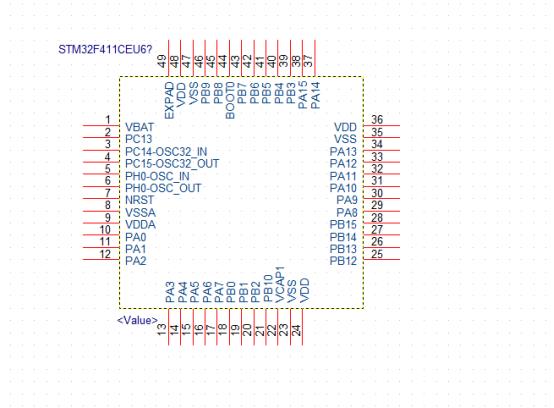
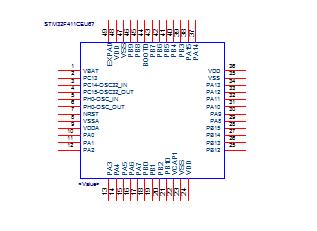
其他的芯片需要多多练习
芯片手册在立创商城下载查看即可。
其中BAT54C和AO3401和SI2302,MMBT3904场效应管自带库里面有,直接用就行
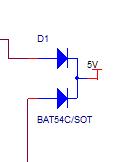
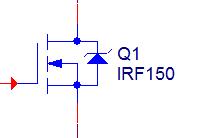
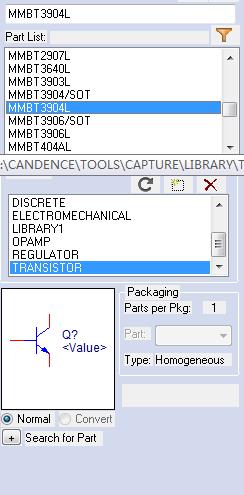
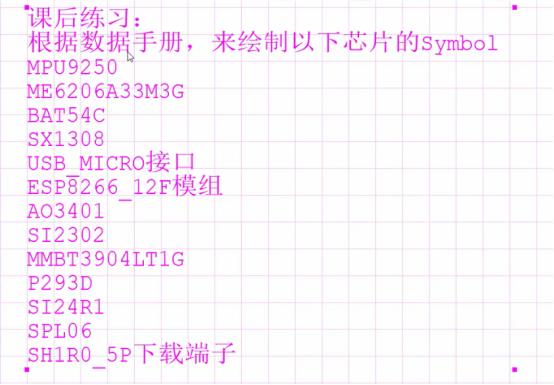
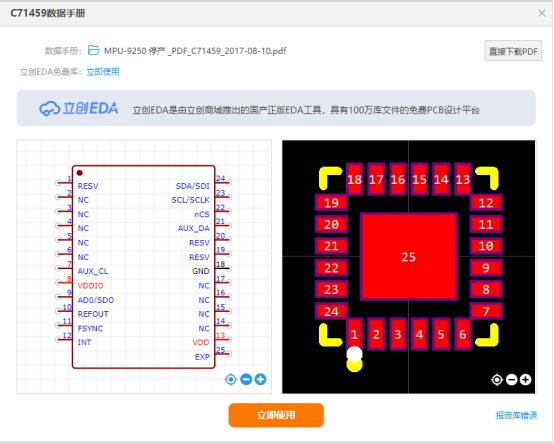
画完芯片之后,其他的都是一些小case ,随便画,乱画。
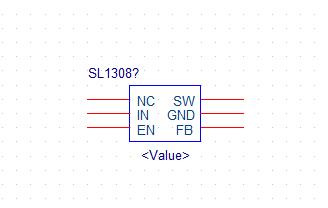
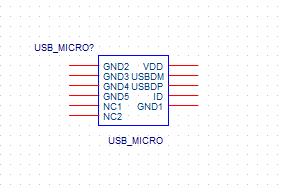
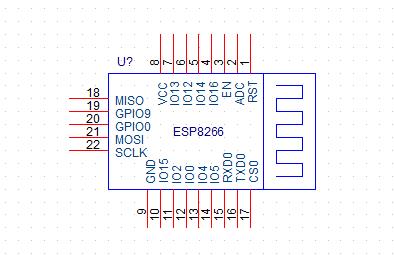
2.5 连线
那么画完之后就是我们的原理图绘制了,那就简单了,就是放置,连线!
位移要注意的是三根线连在一起一定是有节点的,粉色的节点,如果没有,那就是没连好
这也是orCAD一个麻烦的地方,就是线不好连。那我们怎么看这些退耦电容呢,
很简单,芯片手册yyds,电气特性,最重要的当然是我们的电源啦,还有晶振
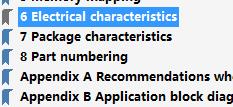
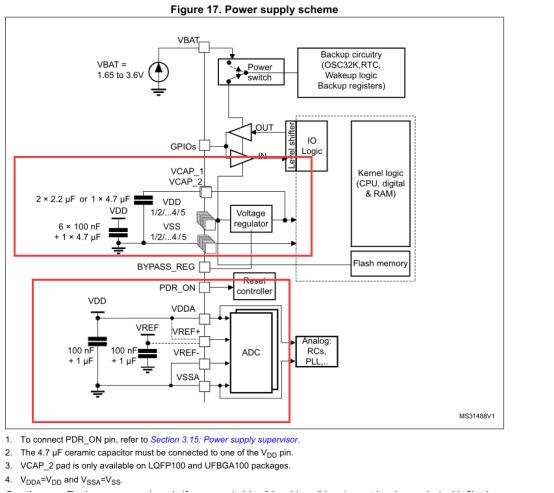
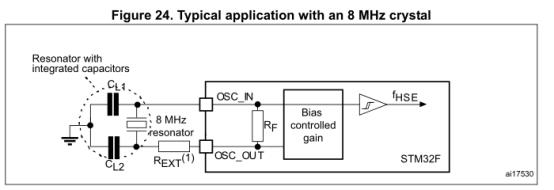
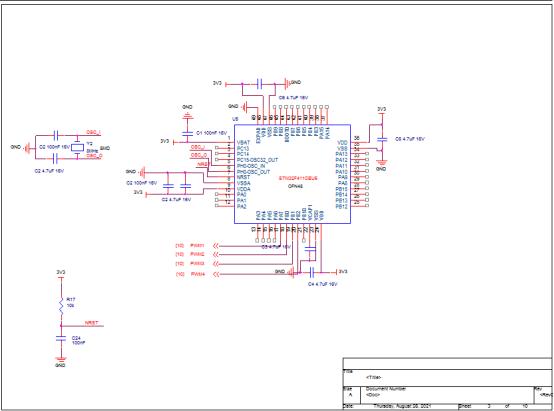
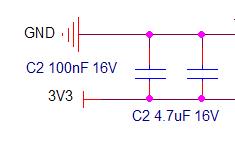
三、超级干货知识点
知识点1网络标号怎么添加:
网络标号怎么添加,点击右侧工具栏,取好名字,然后放置在线上就行了,必须要放在线上,否则不会变红的,所以说allegro是比较严谨的,网络标号肯定是成双成对的。
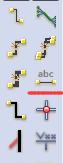
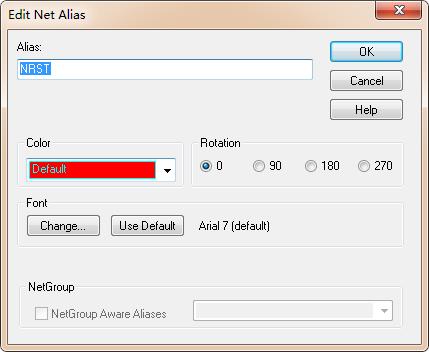
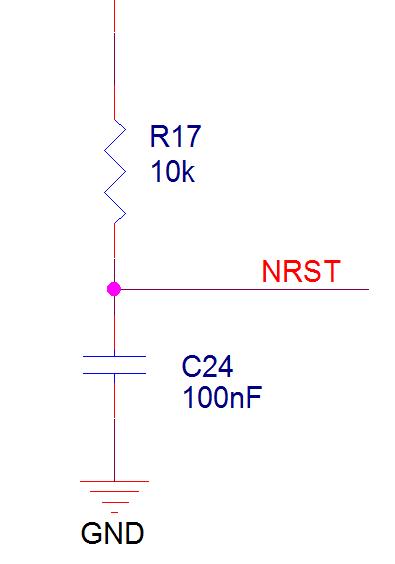
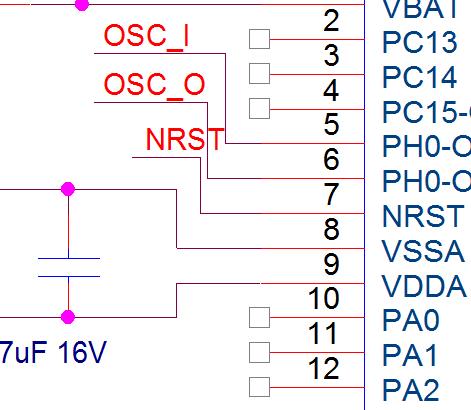
知识点2 添加封装
添加封装
双击元器件
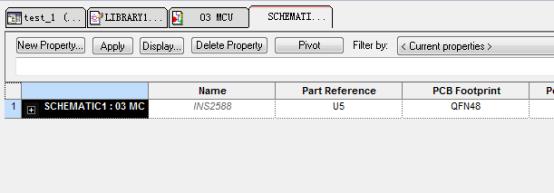
填入封装,然后点击右键Display,那么封装名称在原理图就可以显示了
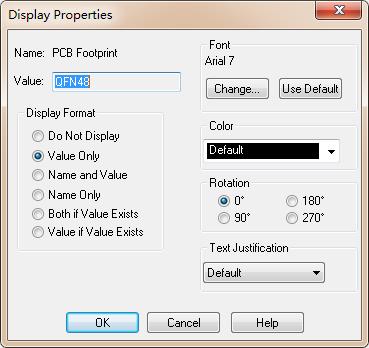
知识点3:更新原理图
在cache里面右键可以替换和更新,和AD的更新原理图一样的、,
如果你更改了你的元器件的话。

重点来了,批量修改元器件编号
知识点4批量修改元器件编号:
我们在这选中某个原理图,跟AD差不多的。
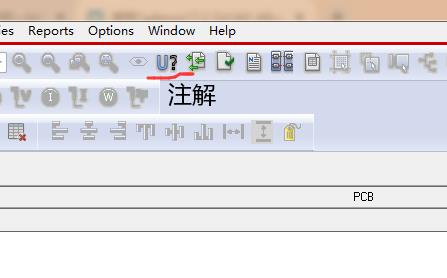
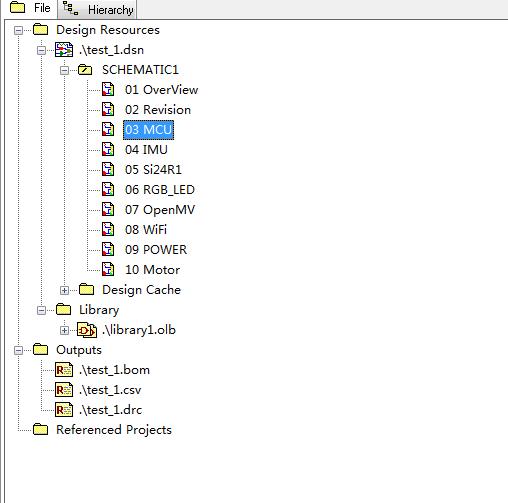
知识点5:页连接符的使用
因为我们有这么多页,有时候这一页的这个脚需要连接到另一页脚,
这时候就需要用到页连接符
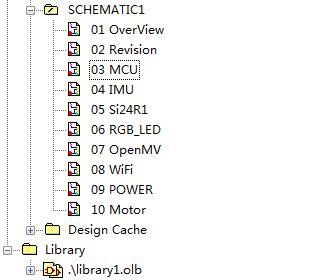
比如说我们MCU第三页这一页的PWM波要控制第十页电机,就必须用到页连接符
注意,电机的二极管千万不能放反。
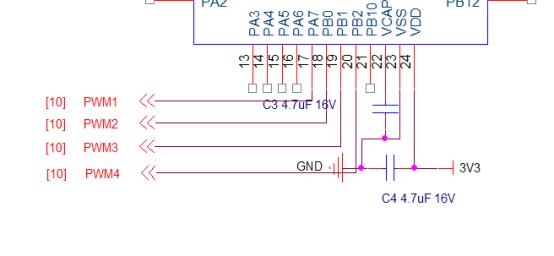
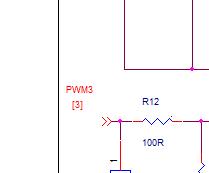
我们点击右边这个工具栏这个图标,然后发现有两个页连接符,一个是输入,一个是输出,
一个代表着信号的流入,一个代表着信号的流出。一个代表信号的流出
L代表信号的流入。
R代表信号的流出。
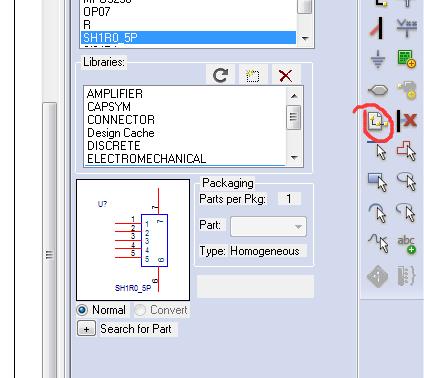
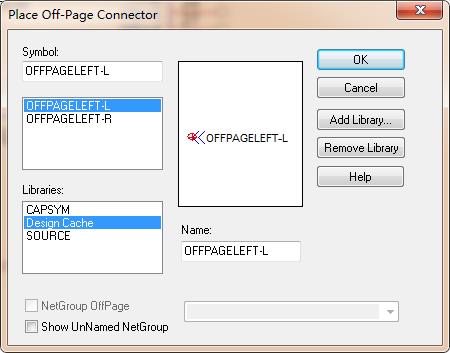
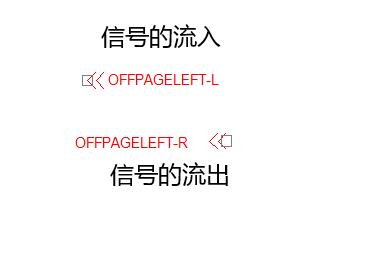
所以我们第十页motor的pwm波的输入应该这样放
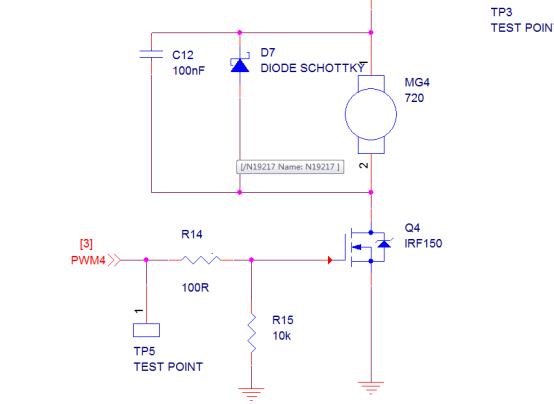
第3页的pwm输出应该这样连
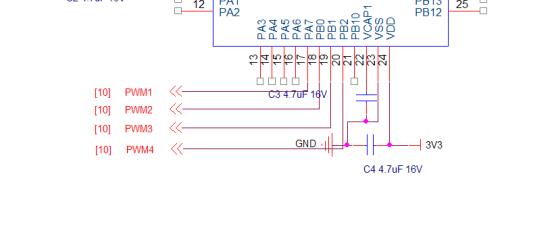
注意:那么后面那个方括号怎么来的,也是按这个U,然后在Action选择add Intersheet References,然后就弹出这么一个界面,然后在Prefix和suffix选择[ ]就可以了。
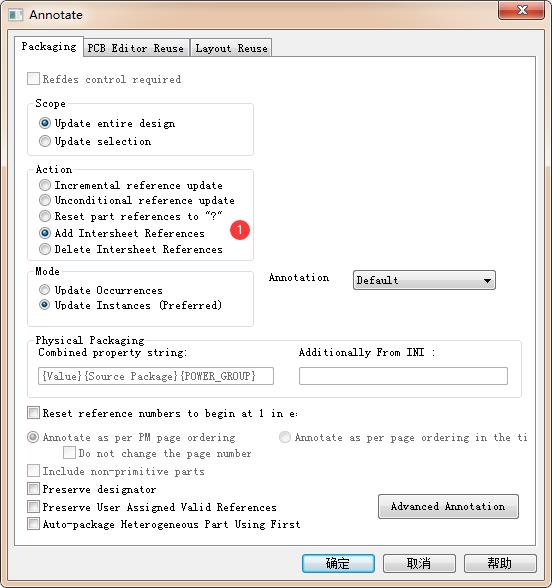
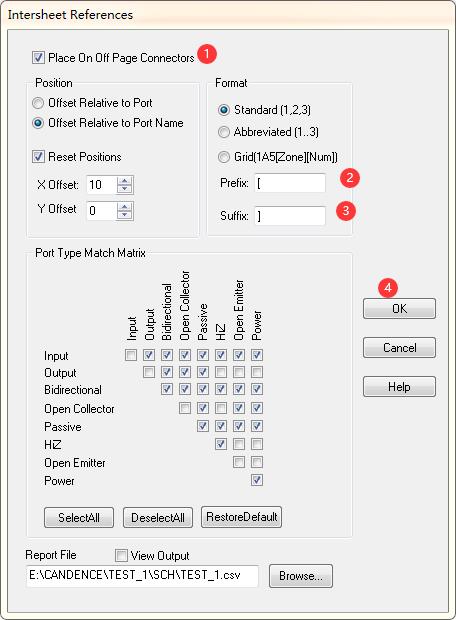
知识点6:如何快速跳转到信号跳转的地方:
如何快速跳转到信号跳转的地方
选中一个信号,右键signals,那么左边就会出现这个信号所有出现过的地方。
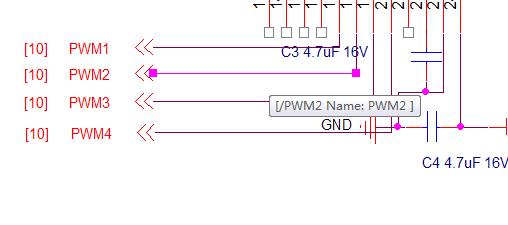
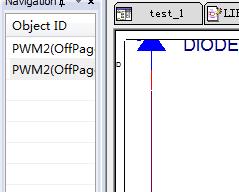
知识点7:我想知道这个信号线都连了哪些东西
我想知道这个信号线都连了哪些东西
比如说,那么我们可以选择这根线,右键select entire net
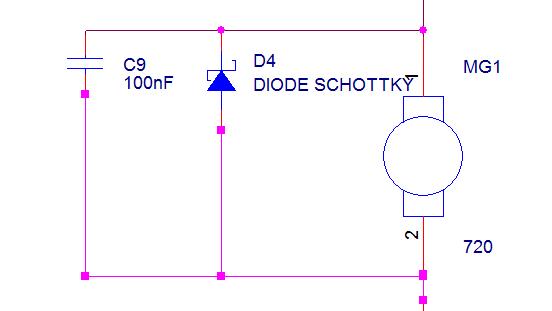
知识点8:DRC检查,设计规则检查
我们点中我们这个.dsn文件,然后点击工具栏tool
选择Design rules check,就会生成一个drc文件,我们可以 查看
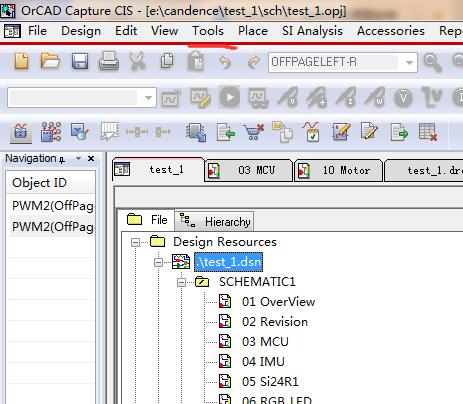
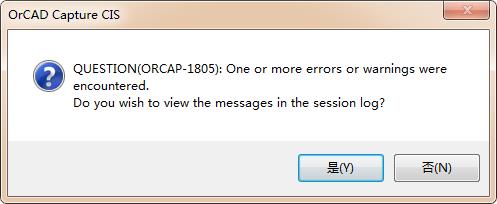
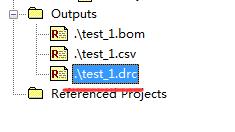
其中最常见的错误有
Net has fewer than two connections
这只是提醒你有个网络只有一个端口、也就是说他没有连接到别处、这个很常见、不会影响生成网表。
一般waring可以管也可以不管。
知识点9:如何快速查找器件
同理我们点中我们的总原理图,然后点击右边的搜索框的下拉键,我们就可以搜索我们想要搜索的东西了,可以是器件也可以是标号。
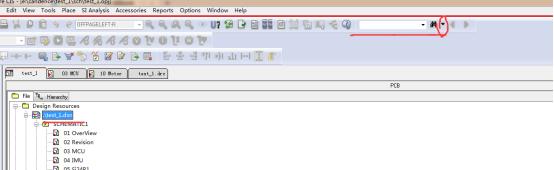
知识点10:如何导出bom表
也是点击我们这个整个工程的原理图文件,然后选择tools ,bill of materials,默认的bom表是没有添加封装的,我们给他加上,按照他的语法来就行了,然后就会生成一个bom表文件,我们可以打开也可以复制到excel,然后删除一下不必要的东西就可以了。
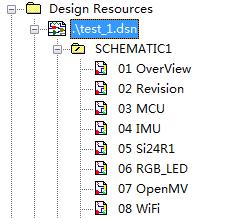
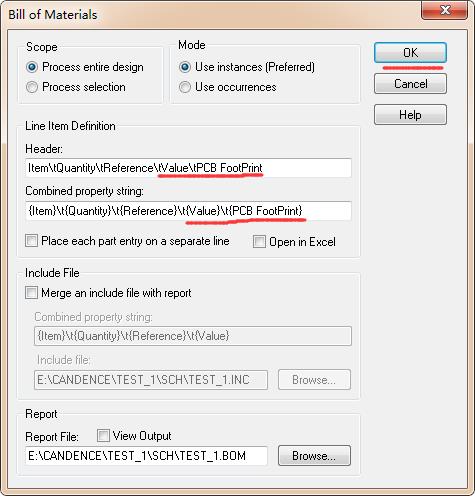
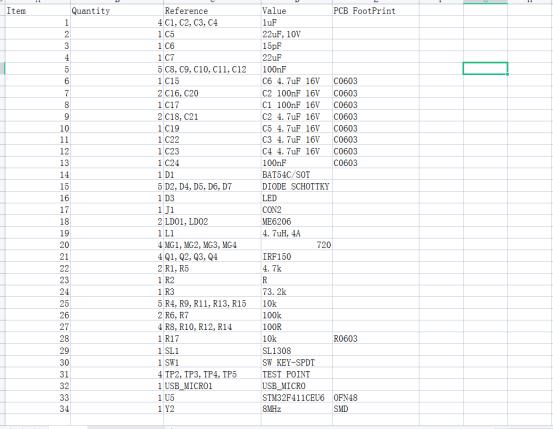
四、网表的导出
.网表的导出
网表的作用:我们做原理图的最终目的是设计PCB,PCB是我们的产物,而原理图是为了方便我们设计用的,而网表就是连接pcb和原理图的桥梁,就是我们做完原理图之后,通过这个网表导入到这个pcb,元器件和元器件的连接就是通过网表来表示的。
也是点击我们这个整个工程的原理图文件,然后选择tools,然后选择create netlist
默认点击确定就行。然后就会生成一个文件夹了。
注意:前提是我们这个文件夹路径下要有这个封装,并且名字是对应的!才能生成这个网表,不然会报错的!
也就是说放到我们这个pcblib里面
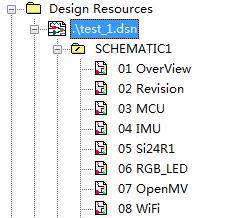
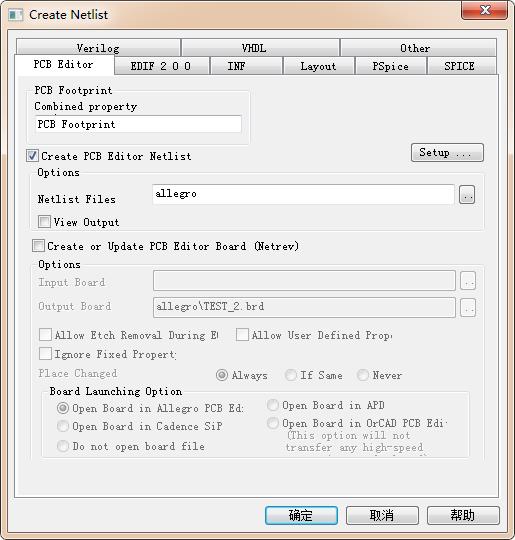
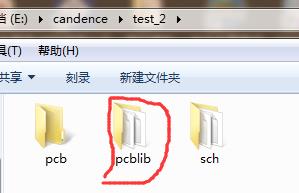

我们可以看到文件夹里面有什么,那么我们这个网表文件就生成了。
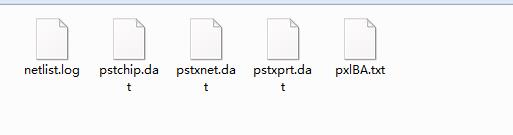
总结
学习之路本就漫长,坚持才是王道。

以上是关于Candence学习篇Stm32元器件绘制和原理图绘制的主要内容,如果未能解决你的问题,请参考以下文章
Candence学习篇(11) allegro中设置规则,布局,走线,铺铜
Candence学习篇(11) allegro中设置规则,布局,走线,铺铜
Candence学习篇(11) allegro中设置规则,布局,走线,铺铜