使用DRmare Audio Capture for Mac从 Mac 上的任何流媒体应用程序中提取音乐?
Posted Mac米奇妙妙屋
tags:
篇首语:本文由小常识网(cha138.com)小编为大家整理,主要介绍了使用DRmare Audio Capture for Mac从 Mac 上的任何流媒体应用程序中提取音乐?相关的知识,希望对你有一定的参考价值。
DRmare Audio Capture for Mac是一款多功能工具,您可以录制和提取您想要的任何音频。它支持任何音乐源,如流媒体网站、播客、广播、广播电台。您可以轻松地从 Chrome、Safari 或音乐应用程序录制音频。由于其先进的音频编码技术,下载的歌曲就像购买它们一样无损。

步骤 1. 打开 DRmare Audio Capture
请打开DRmare Audio Capture,它的主屏幕将显示一系列预设应用程序,例如 Google Chrome、QuickTime、iTunes、Safari。如果您要录制的音乐应用程序不在列表中,请单击“+”图标手动添加。
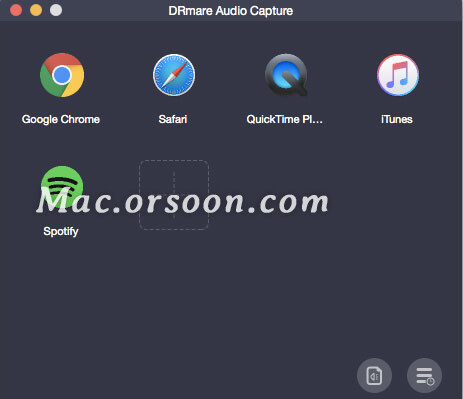
步骤 2. 自定义输出音频文件
通常您不必更改此选项,因为 DRmare 录音机设置为通用 MP3 输出格式,几乎适用于任何设备和任何播放器。但是,如果您确实想对音乐进行一些调整,可以单击“格式”图标将格式更改为 M4A、M4B、AAC、WAV、FLAC 等。当然,您可以更改编解码器、频道、比特率和采样率。
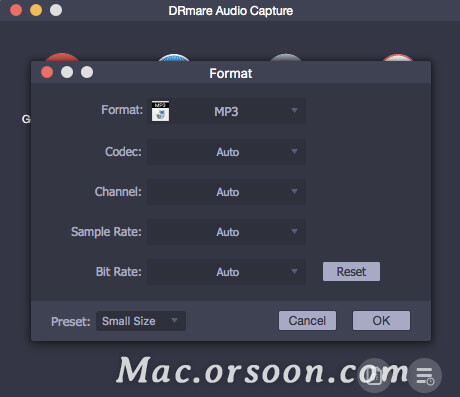
步骤 3. 一次自动录制多首歌曲
现在您可以从导入的流媒体应用程序或浏览器 Chrome、Safari 等开始播放您想要的任何音乐,音乐将被自动录制。借助多轨编码技术,您甚至可以打开多个应用程序或多个选项卡,将所有歌曲一起录制。请放心。歌曲录制过程不会相互干扰。
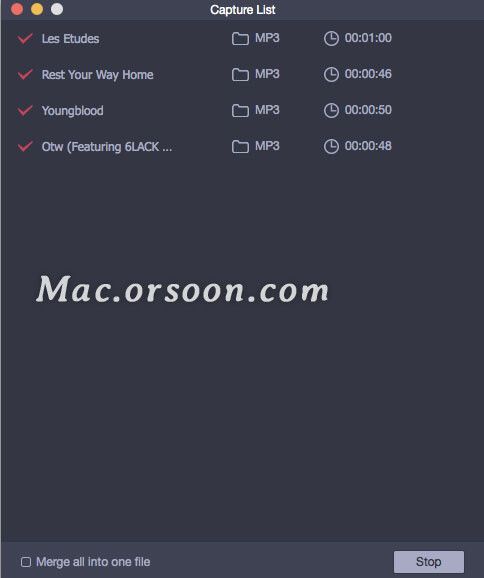
步骤 4. 编辑歌曲以满足您的要求
一般来说,歌曲是一首完整下载的。但是,如果由于任何原因没有按预期抓取歌曲,您可以继续使用其内置的最佳音频编辑器编辑音频文件。只需将光标悬停在歌曲上,然后单击编辑图标。在弹出的编辑窗口中,请按照屏幕向导根据您的喜好修剪或剪切您的曲目。

步骤 5. 找到您录制的歌曲
最后,您可以单击“保存”按钮将所有录制的歌曲保存到默认输出文件夹中,可以通过转到首选项窗口进行更改。如果您不知道输出文件夹,您也可以单击“历史记录”图标来查看下载了哪些歌曲。您可以将光标悬停在歌曲上,然后单击“搜索”图标从 Mac Finder 中找到它。
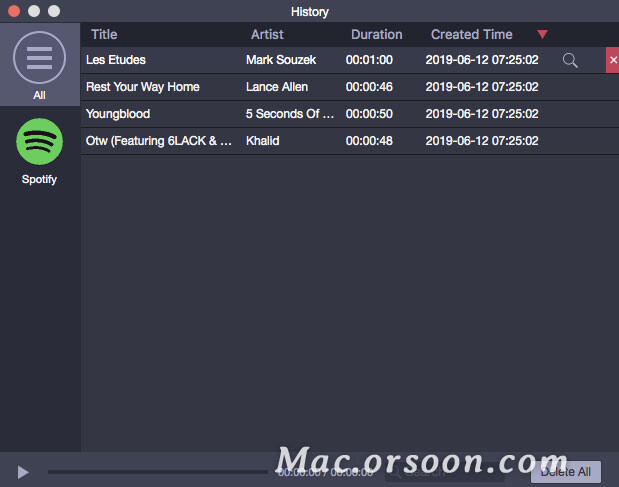
小编点评
以上就是关于“如何使用DRmare Audio Capture for Mac从 Mac 上的任何流媒体应用程序中提取音乐?”的全部内容了,希望能对你有所帮助。
以上是关于使用DRmare Audio Capture for Mac从 Mac 上的任何流媒体应用程序中提取音乐?的主要内容,如果未能解决你的问题,请参考以下文章
Permission failure: android.permission.CAPTURE_AUDIO_OUTPUT 解决办法