Linux操作题(包含DHCP,DNS,NFS,PXE,yum仓库的三种配置方式等,持续更新中。。。。。)
Posted 老张学coding
tags:
篇首语:本文由小常识网(cha138.com)小编为大家整理,主要介绍了Linux操作题(包含DHCP,DNS,NFS,PXE,yum仓库的三种配置方式等,持续更新中。。。。。)相关的知识,希望对你有一定的参考价值。
一、操作:构建域名服务器正向解析的详细步骤
第一步先安装DNS服务器程序bind
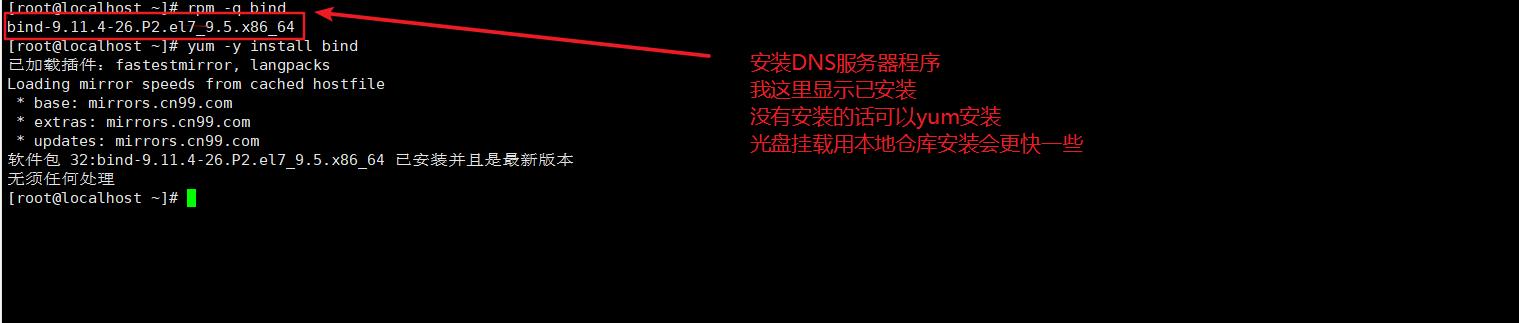
第二步:修改主配置文件:/etc/named.conf
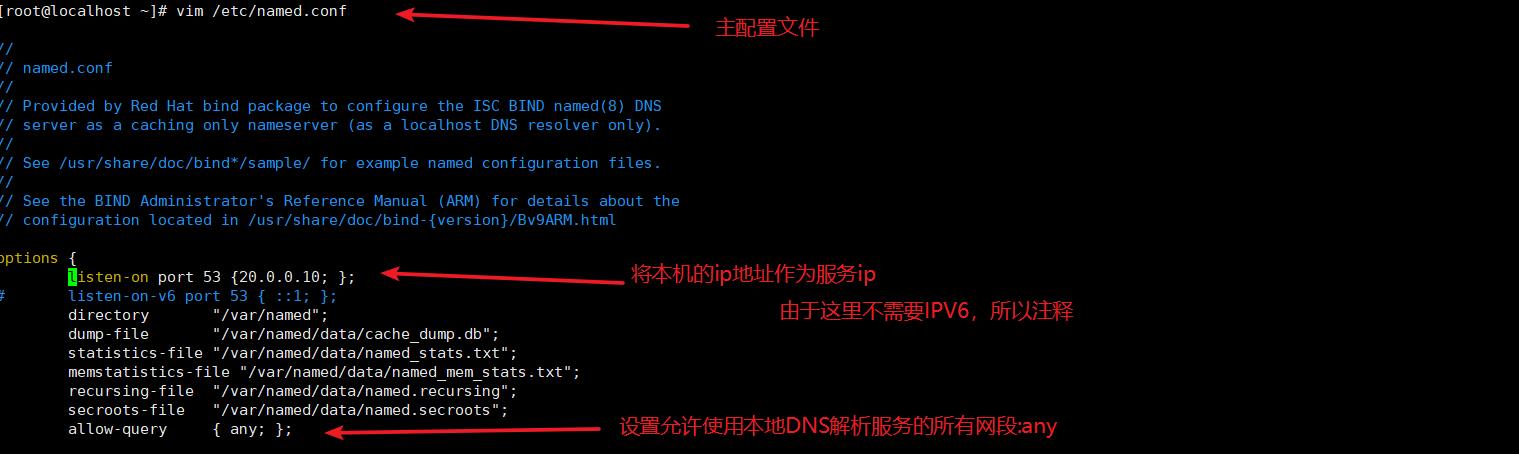
第三步:修改区域配置文件:/etc/named.rfc1912.zones

第四步:修改正向区域数据文件:在/var/named/下
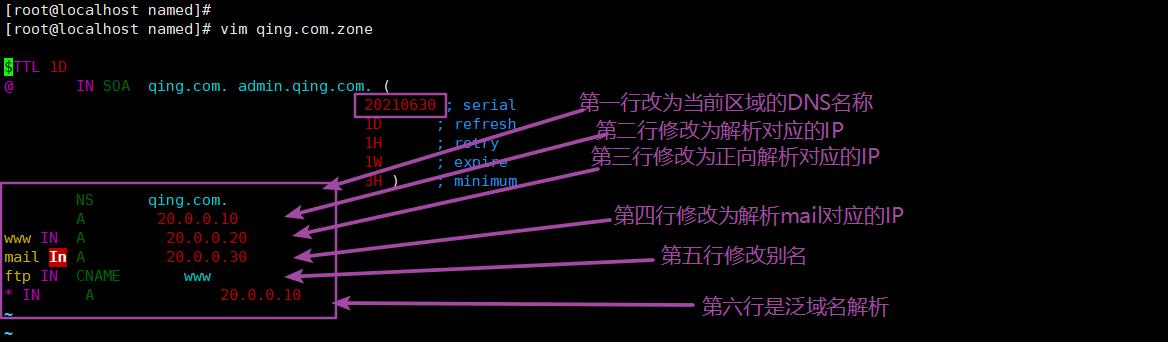
第五步:开启服务,关闭防火墙,增强防护功能,查看服务状态
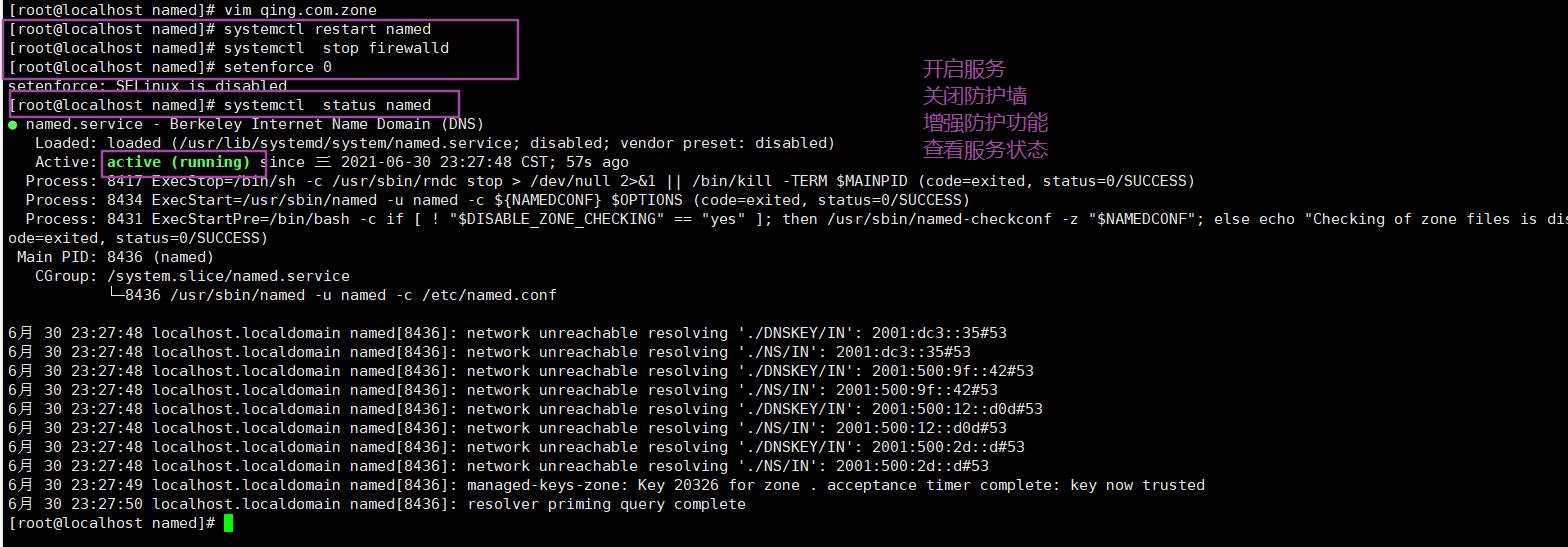
第六步:在/etc/resolve.conf中修改域名地址

第七步:测试
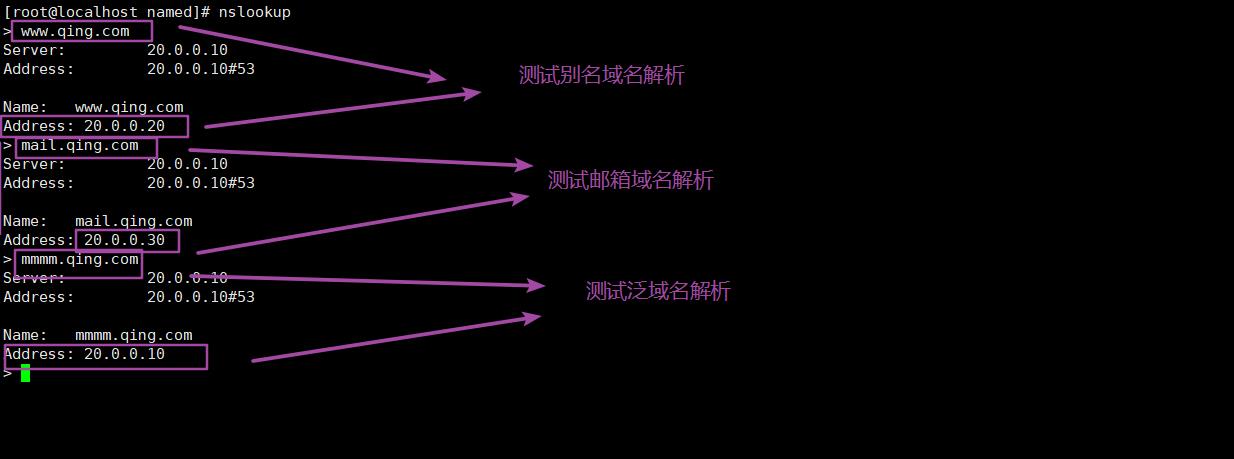
二、操作:反向解析操作步骤
第一步:区域文件/etc/name.rfc1921.zones添加信息

第二步:复制并且配置反向区域数据文件,然后重启服务
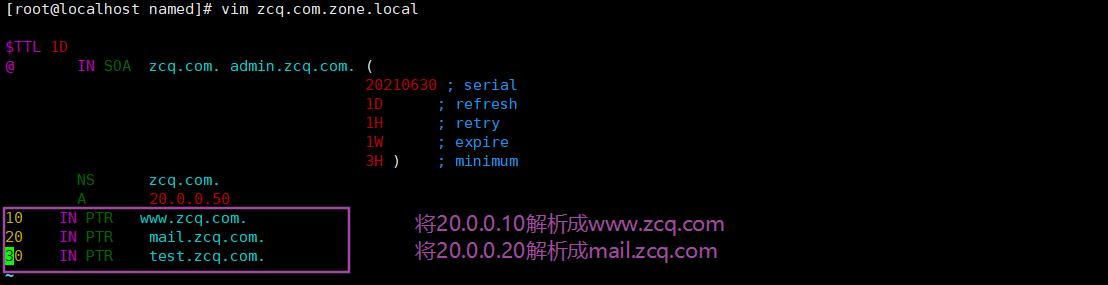
第三步:测试

操作过程中遇到的问题:
- 由于我之前上面的正向解析用的是qing.com.zone的数据文件后来为了测试反向解析也可以进行就加了zcq.com.zone文件但是我在name.rfc1921.zones添加后,正向解析出现了问题,我把他注释掉就可以了
- 开机重启后resolve.conf文件的DNS服务IP要重新修改
- 每次修改数据文件或者区域文件后要进行重启服务
从域名服务器的解析:
从服务器就相当于从主服务器中复制相关数据文件,本身不配置文件数据
三、操作:配置主从域名服务器的步骤
第一步:配置主域名服务器的区域配置文件:/etc/named.rfc1921.zones
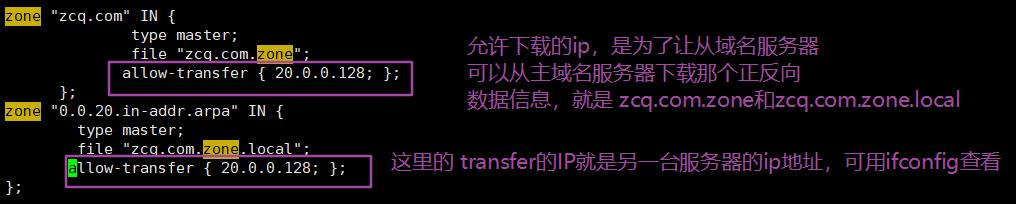
注意:ip后面要加“;”,大括号后面也要加“‘;”
还有就是文件地址别写错了
第二步:重开一台服务器(就是虚拟机的另一个操作系统)先配置从域名服务器的主配置文件信息
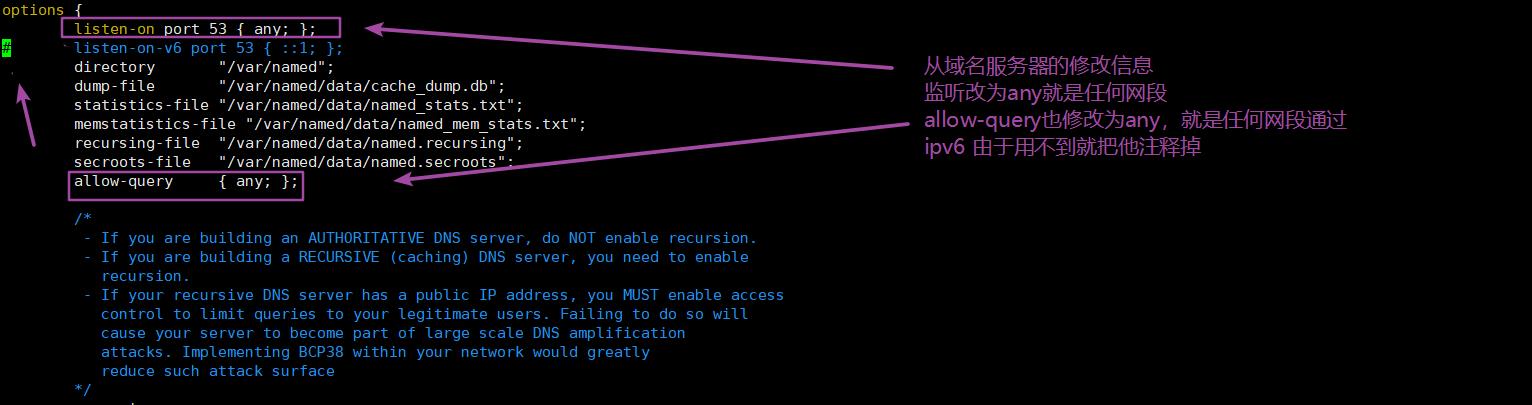
第三步:配置从域名服务器的区域配置文件信息

第四步:关闭防火墙 加强安全防护,启动服务,接下来就是查看文件备份是否成功
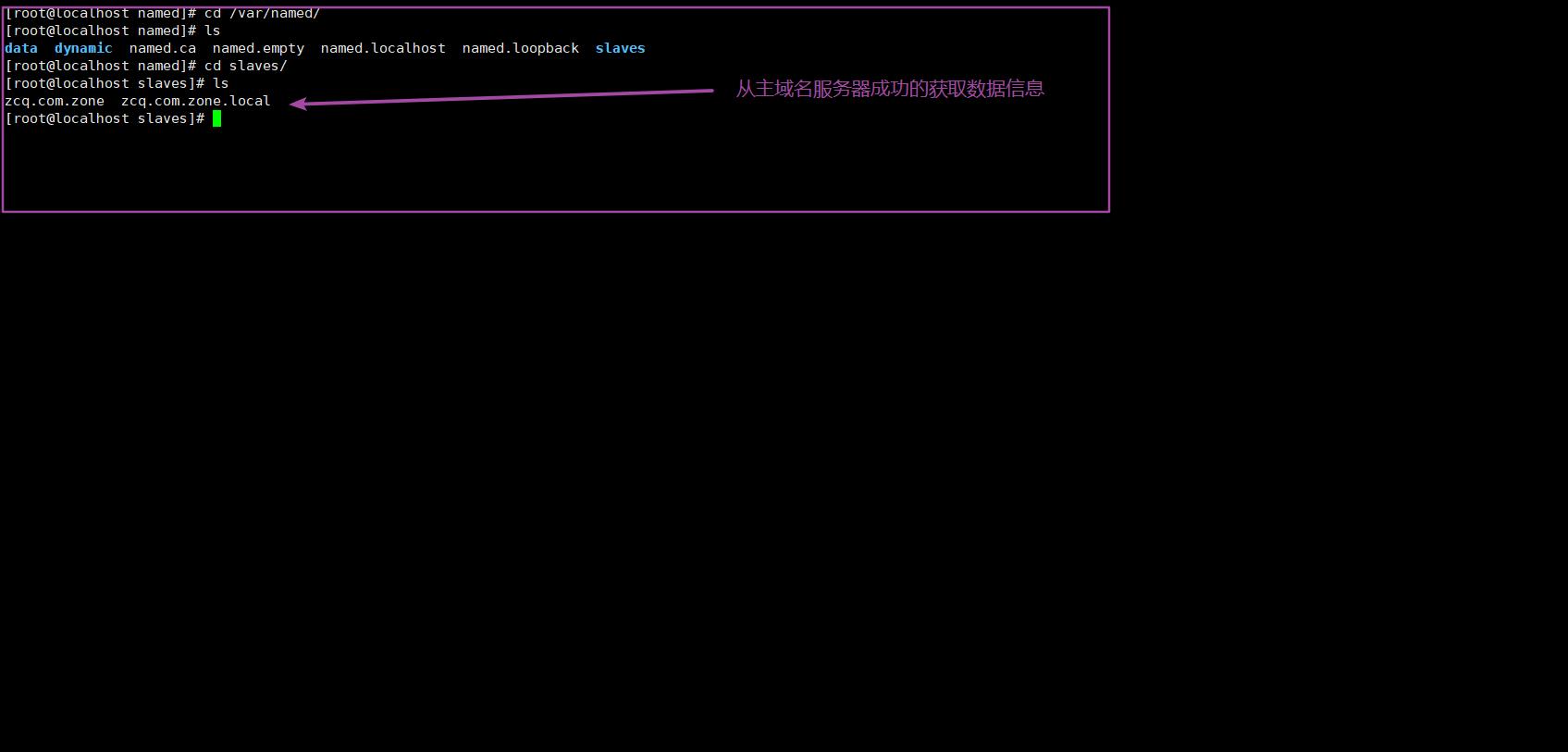
第五步:测试
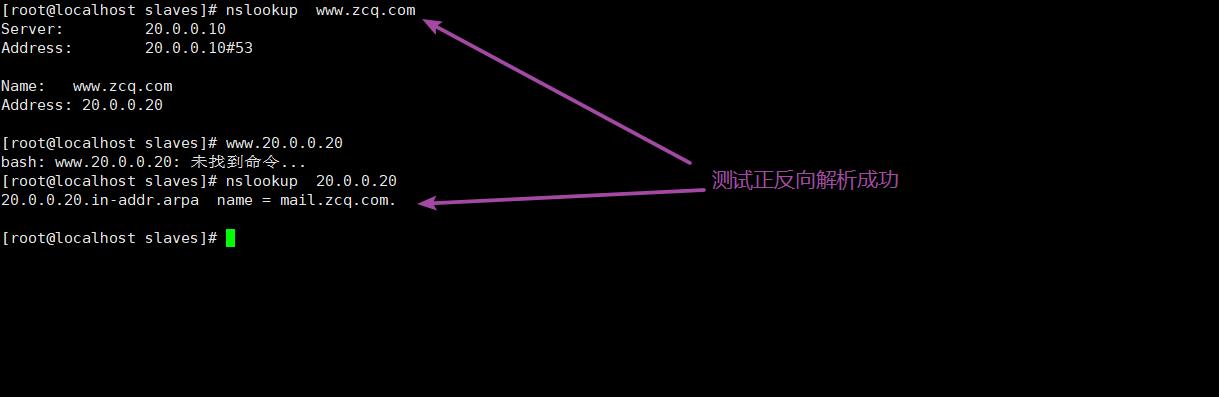
四、操作:配置NFS共享存储的步骤
服务器端:
第一步:安装rpmbind 和nfs-util 两个程序包,以及查看软件是否安装
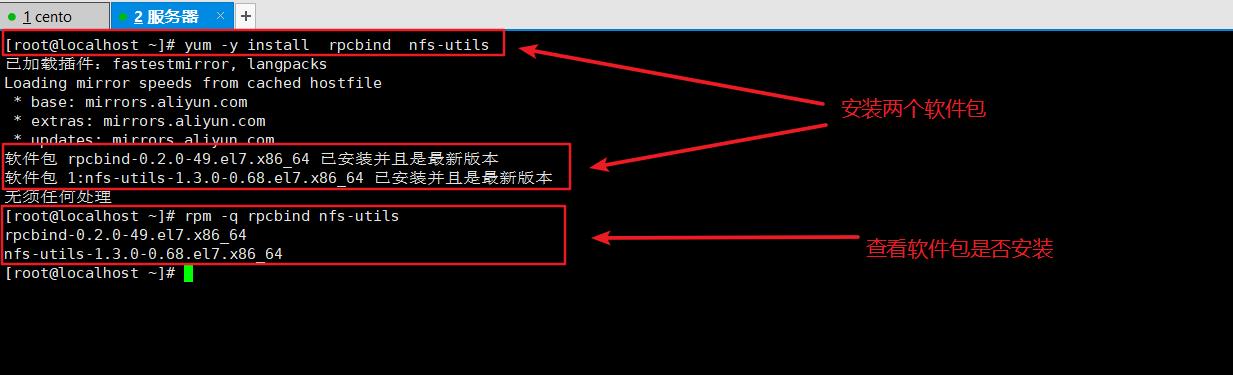
第二步:创建一个共享目录demo,并且给目录一个777权限
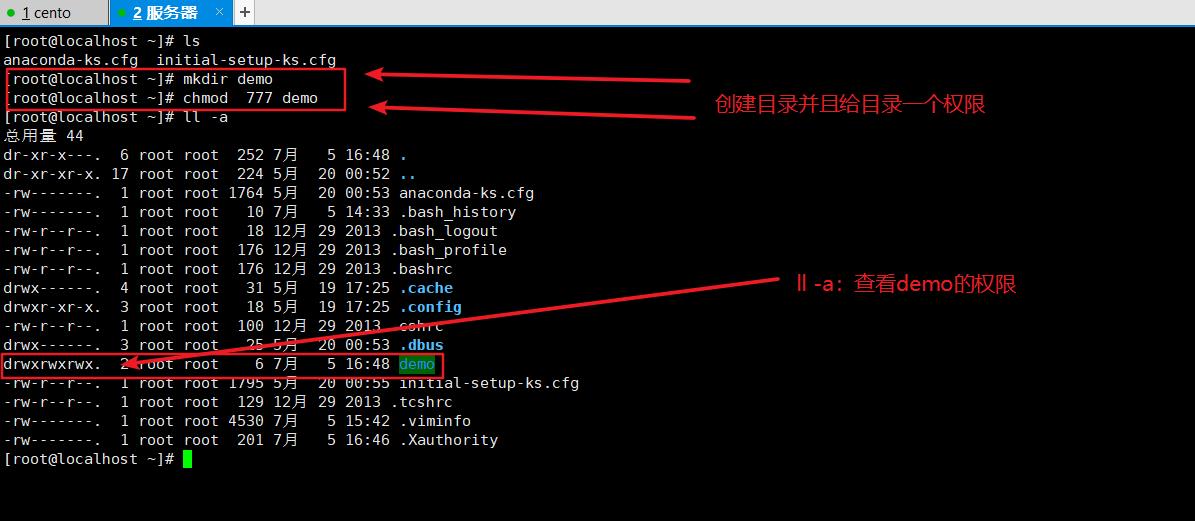
**第三步:**在配置文件ect/exports里面添加信息(我这里有点问题就是把图片中的 /opt/demo改成deno)
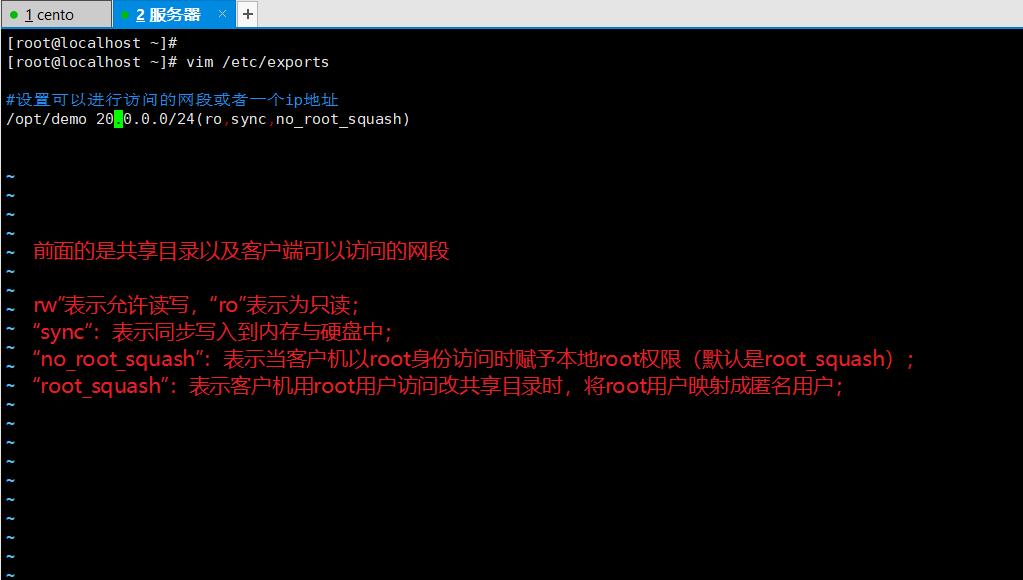
**第四步:**开启服务
**注意:**先开启rpcbind程序,然后开启nfs-utils程序
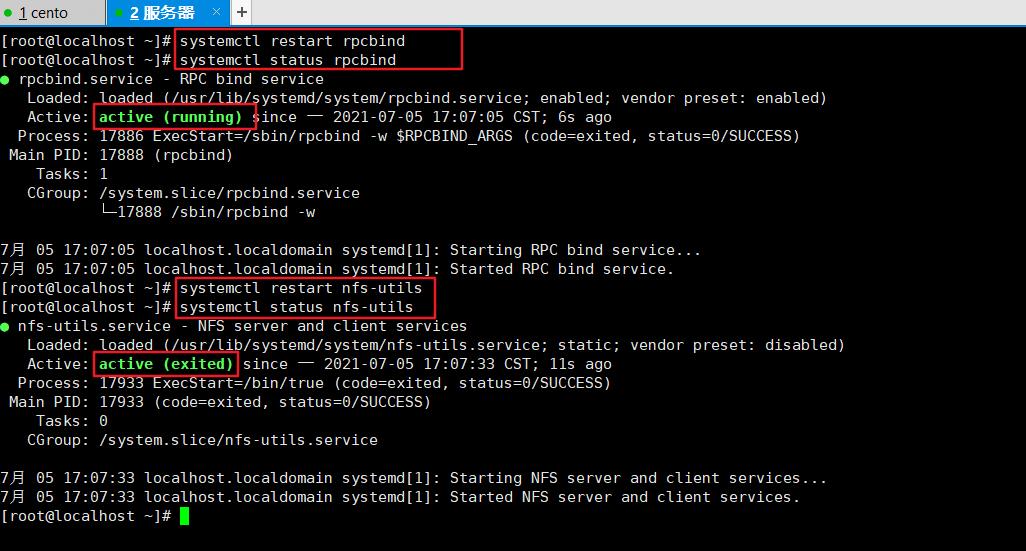
**第五步:**发布共享以及查看共享

客户端配置:
第一步:安装两个程序
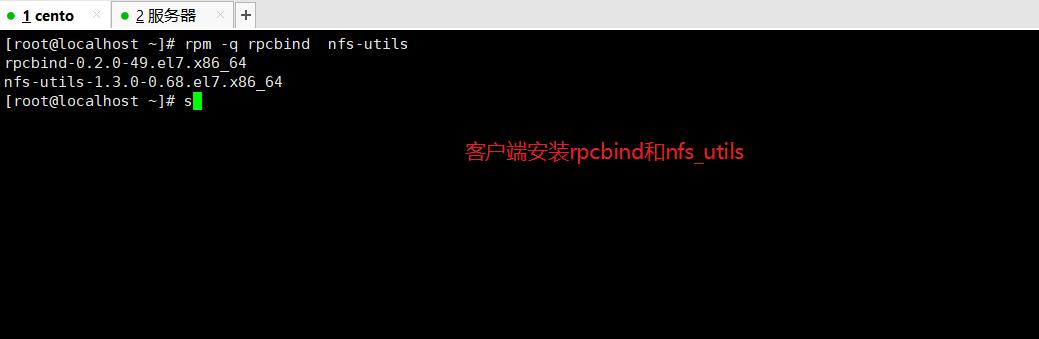
第二步:创建挂载目录,将服务端的共享目录进行挂载(当然也可以设置自动挂载)

下面是进行测验:
客户端共享目录中加入文件
然后在客户端挂的载目录中进行查看(之前已经挂载了,现在看挂载目录是否有文件)
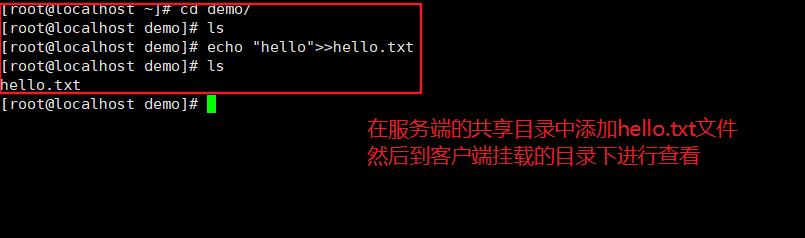
接着在客户端进行查看:

五、PXE部署
第一步:安装并且启用tftp服务
- 查看光盘挂载情况以及yum本地源
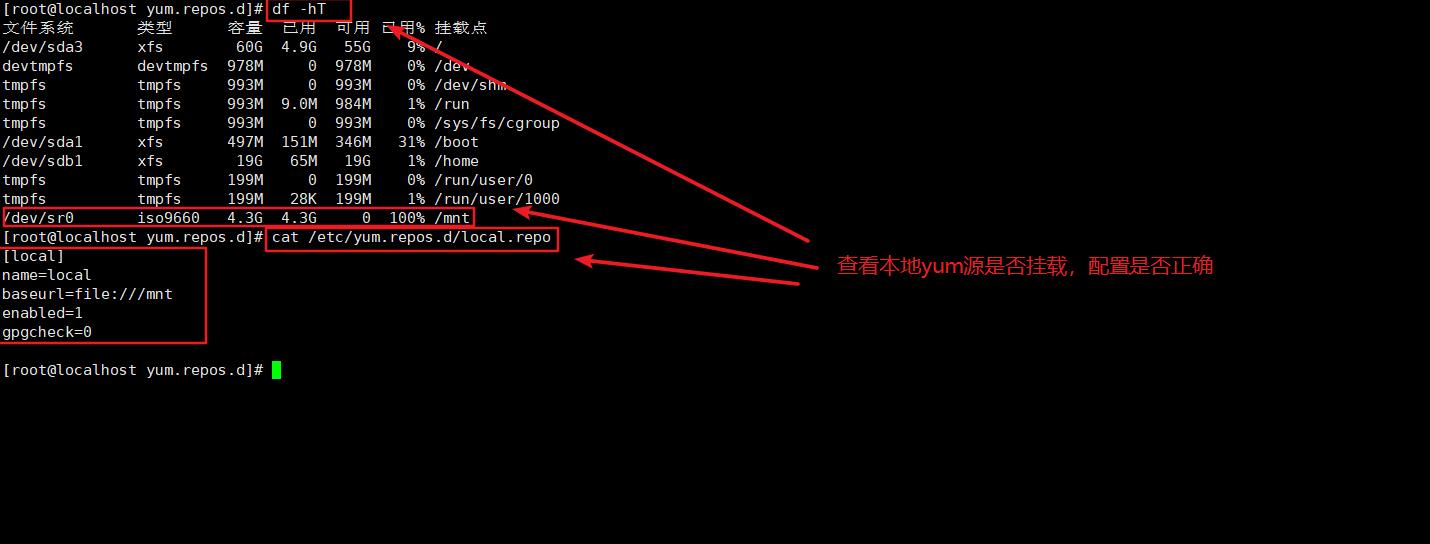
- 使用yum本地源安装 tftp以及xinetd程序
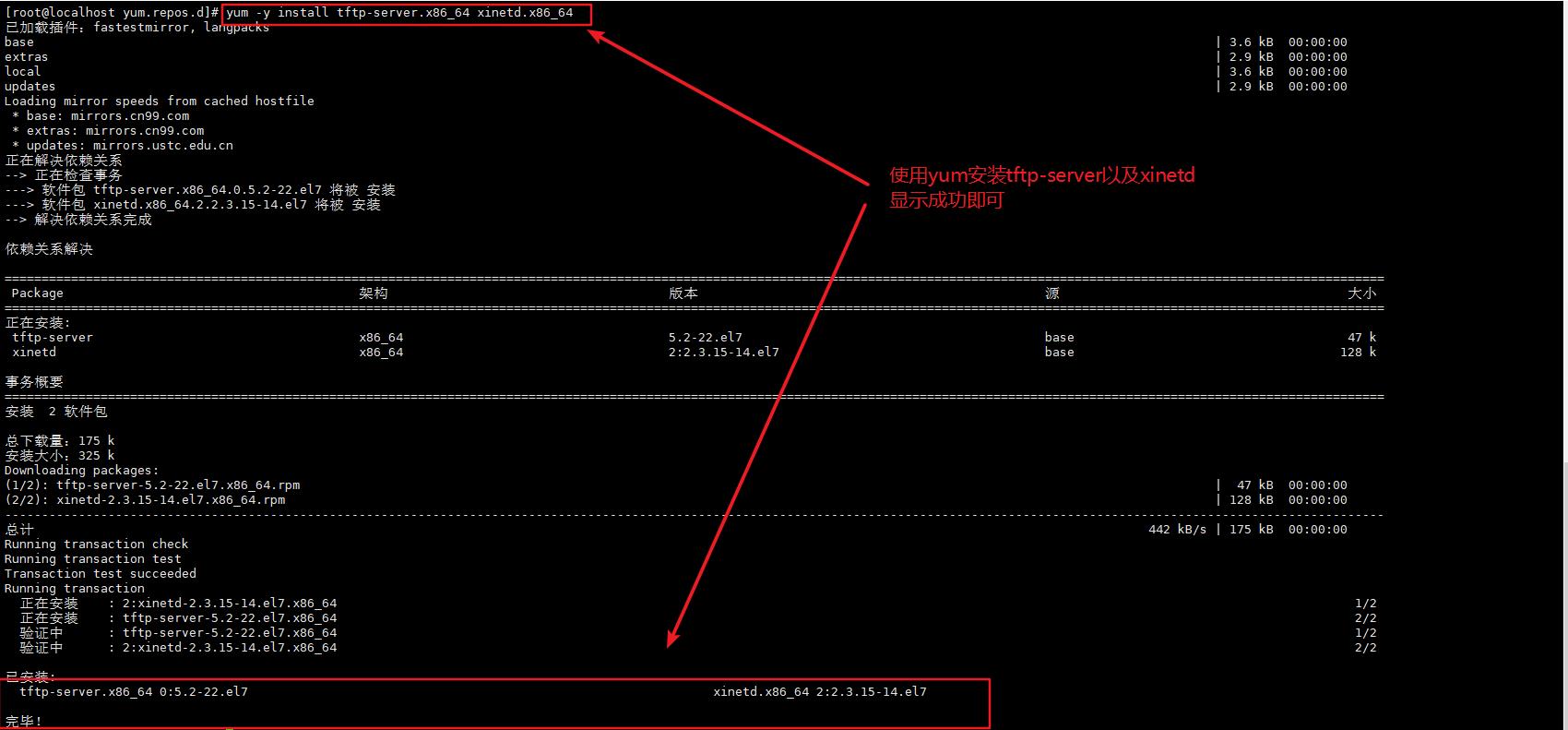
- 修改tftp配置文件**(/etc/xinetd.d/tftp**), 修改文件里的disabled=no(表示开启tftp服务)
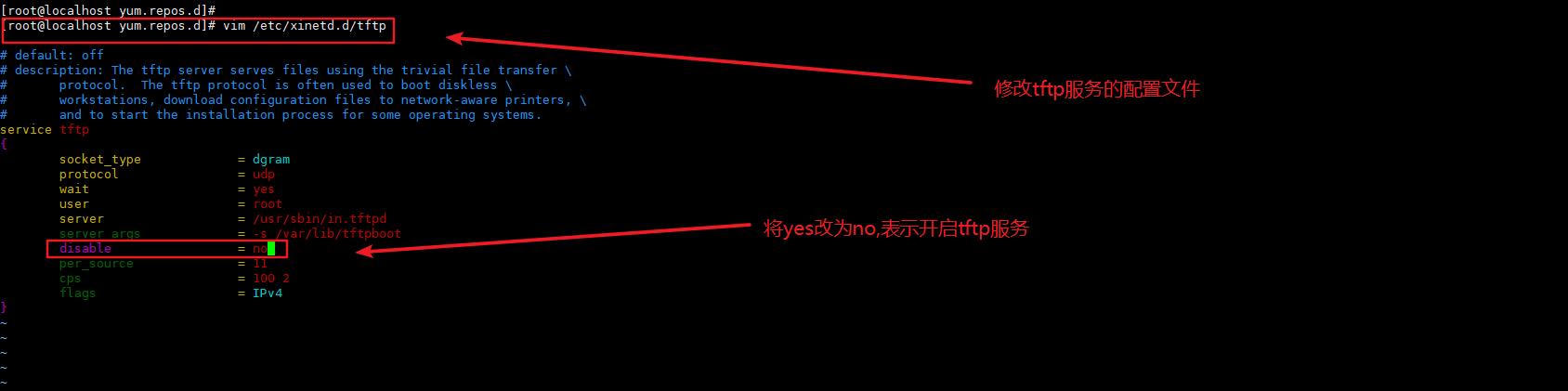
- 将tftp和xinetd服务开启并设为开机自启
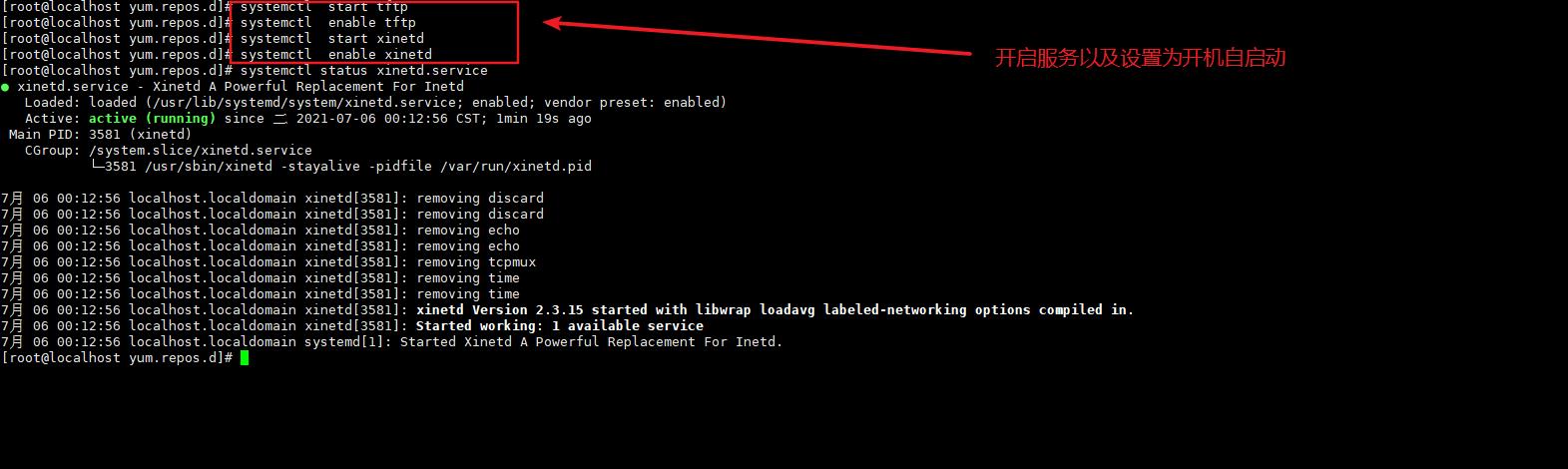
第二步:安装启用DHCP服务
- 使用yum安装dhcp服务,从/usr/share/doc/dhcp-4.2.5/目录中复制dhcpd.conf.example配置文件到 /etc/dhcp/中,并修改名称为dhcpd.confdhcp覆盖原文件。

- 修改配置文件信息(/etc/dhcp/dhcpd.conf)
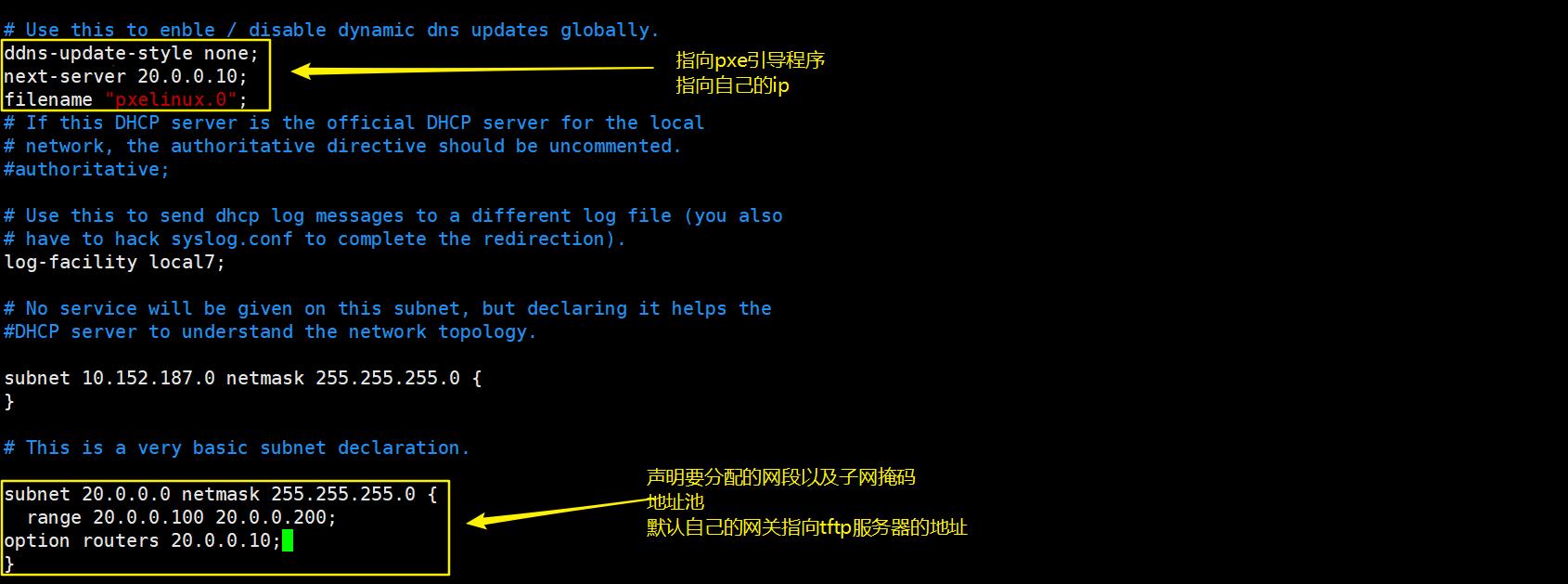
- 开启服务,设置开机自启动
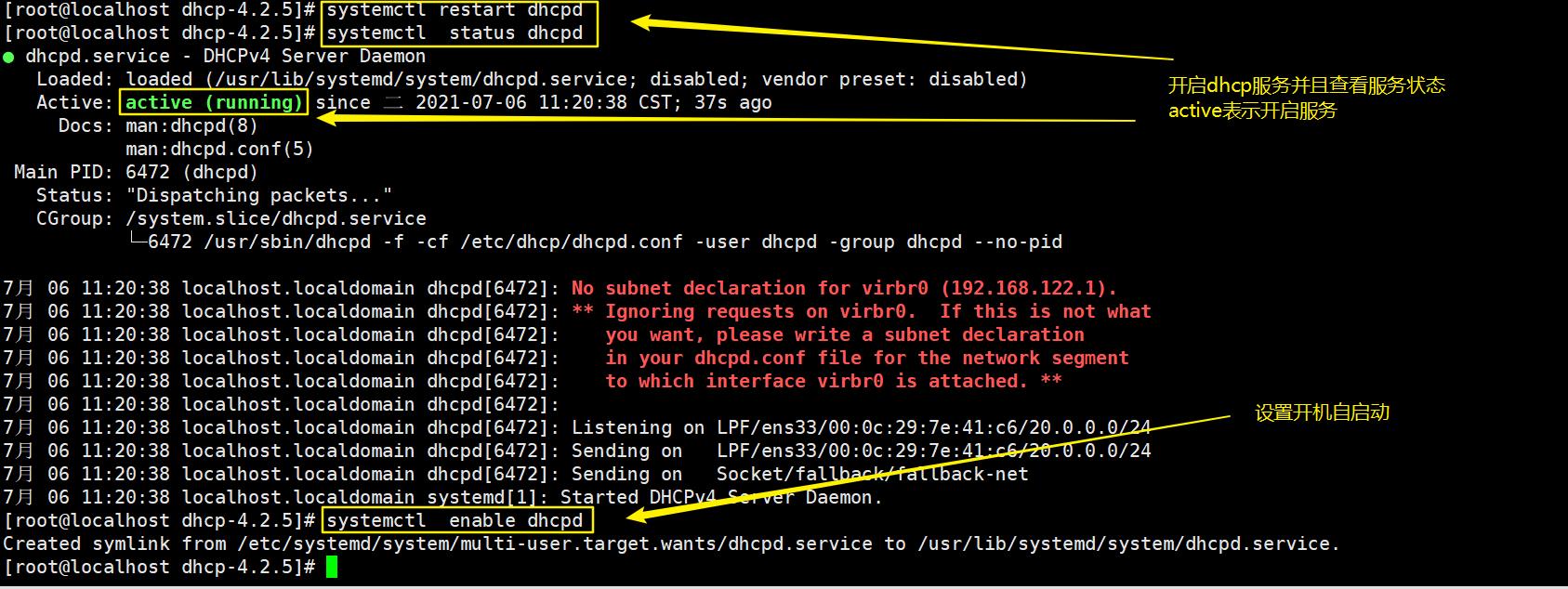
注意:开启服务以及设置为开机自启动的时候如果开启不成功的话查看/var/log/messages进行解决
- 准备Linux内核、初始化镜像文件
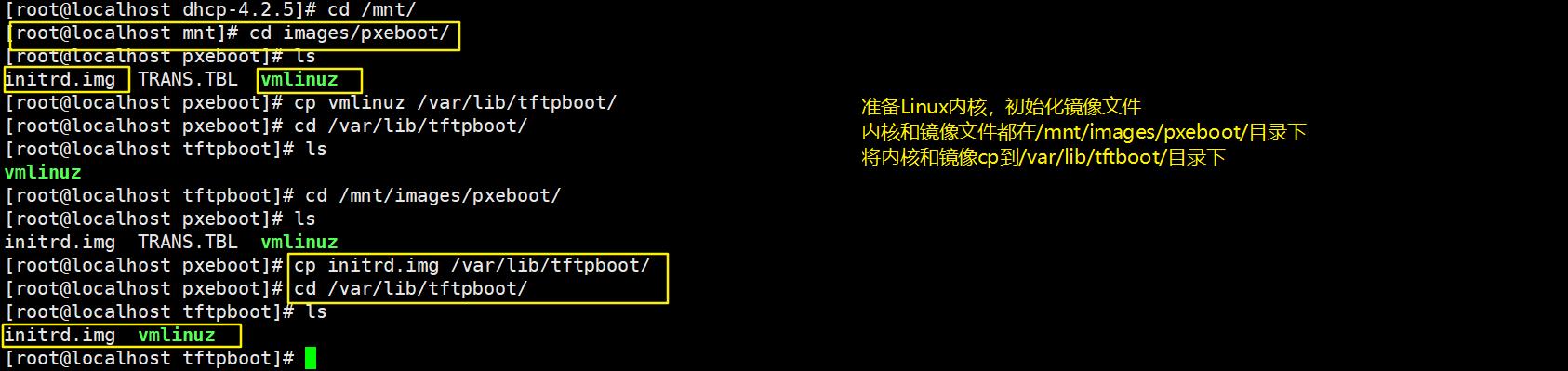
- 准备pxe引导程序
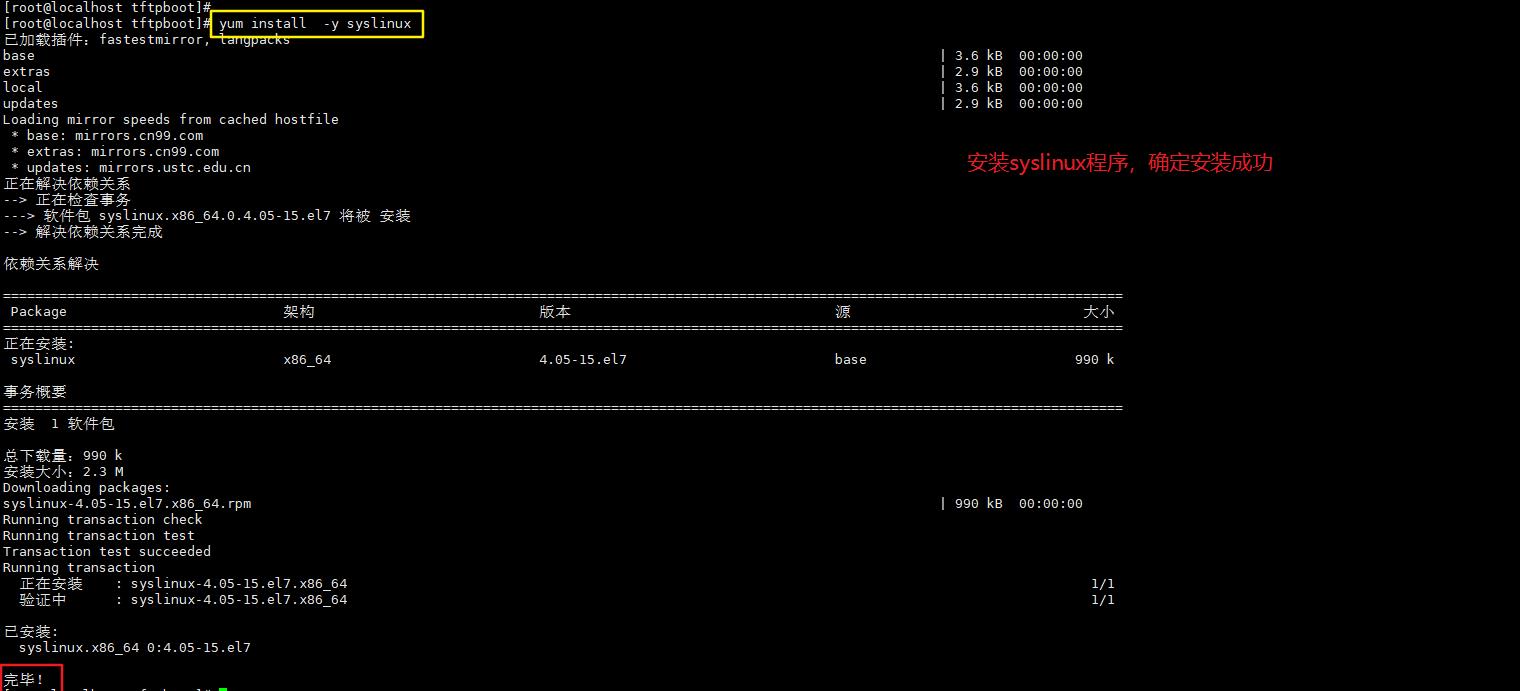
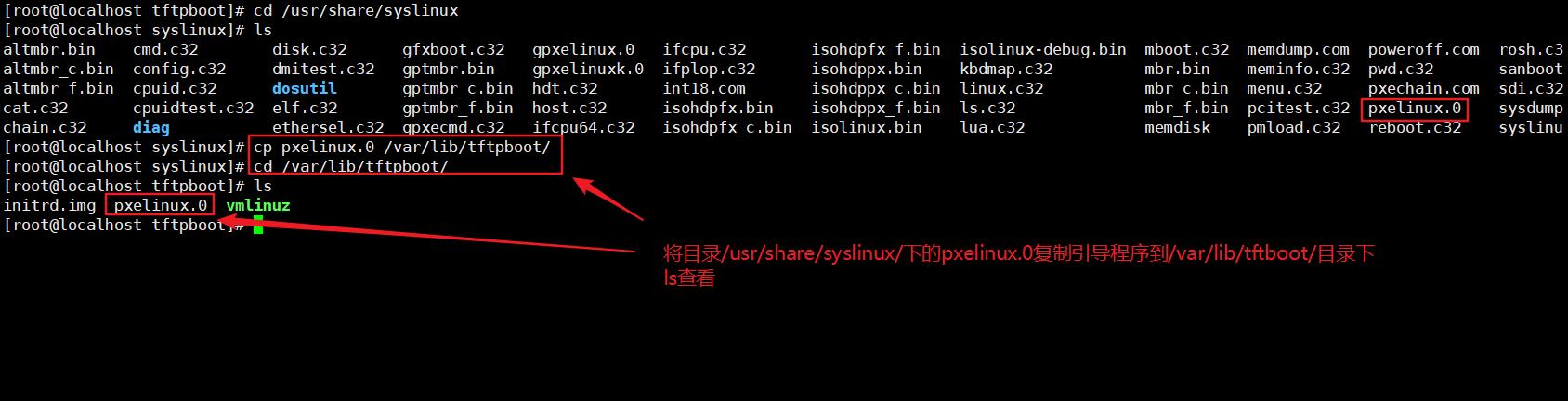
- 安装FTP服务,准备CentOS 7安装源

- 配置启动菜单文件
六、本地YUM源配置
1、本地YUM配置
① 使用光盘镜像作为YUM源仓库
② 下载很多软件,使用软件包作为YUM源仓库
2、使用光盘镜像作为YUM源仓库
第一步:在VMware系统中装在CentOS7.6系统的光盘镜像
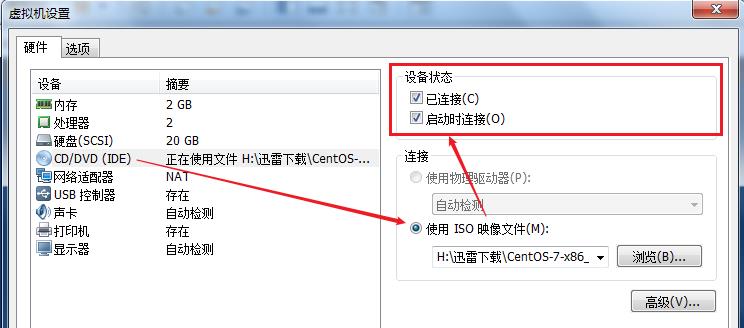
)]
第二步:把光盘挂载到某个目录下
# cd ~
# rm -rf /mnt/*
# mount -o ro /dev/sr0 /mnt
选项说明:
-o :挂载方式,ro代表以readonly=>只读的方式进行挂载
rw代表以read/write=>读写的方式进行挂载
# lsblk
NAME MAJ:MIN RM SIZE RO TYPE MOUNTPOINT
sda 8:0 0 20G 0 disk
├─sda1 8:1 0 1G 0 part /boot
└─sda2 8:2 0 19G 0 part
├─centos-root 253:0 0 17G 0 lvm /
└─centos-swap 253:1 0 2G 0 lvm [SWAP]
sr0 11:0 1 4.3G 0 rom /mnt
卸载或解挂可以使用umount /mnt
第三步:把光盘挂载添加到开机启动文件中
# chmod +x /etc/rc.local
# echo 'mount -o ro /dev/sr0 /mnt' >> /etc/rc.local
/etc/rc.local,属于系统的开机启动文件。系统启动后,会自动加载并执行这个文件
第四步:编写本地YUM仓库文件
# cd /etc/yum.repos.d/
创建一个以*.repo结尾的文件,名称任意
# vim local.repo
[local]
name=local yum
baseurl=file:///mnt
gpgcheck=0
enabled=1
# yum clean all
# yum makecache
# yum repolist all
注:file://本地协议路径,后面跟仓库的具体路径
yum仓库的标准格式
[仓库标识名称],名称任意,在一个文件中可以拥有多个标识
name=仓库名称
baseurl=仓库的路径,支持多种格式,file://本地路径,ftp://,http://或https://
gpgcheck=gpg密钥,值可以是0(代表不检测),1(代表检测,如果是1,下方还要定义一个gpgkey=密钥连接)
enabled=是否启动当前仓库,值可以0,也可以是1,默认为1,代表启动仓库
第五步:测试本地YUM仓库是否可用
# yum install httpd -y
七、网络YUM源配置
1、网络YUM源的分类
① 使用比较知名平台的YUM源(阿里云、腾讯、清华)
② 有些特定软件(如nginx、mysql、Zabbix等等)需要根据官网文档自定义网络YUM源
2、使用知名平台的YUM源
阿里源:https://opsx.alibaba.com/mirror
网易源:http://mirrors.163.com/
搜狐源:http://mirrors.sohu.com/
清华源:https://mirrors.tuna.tsinghua.edu.cn/
腾讯源、华为源…
百度搜索 => 华为 mirror镜像源
案例:配置阿里云的yum源
第一步:百度,搜索你想要的YUM源,进入官网,找到CentOS
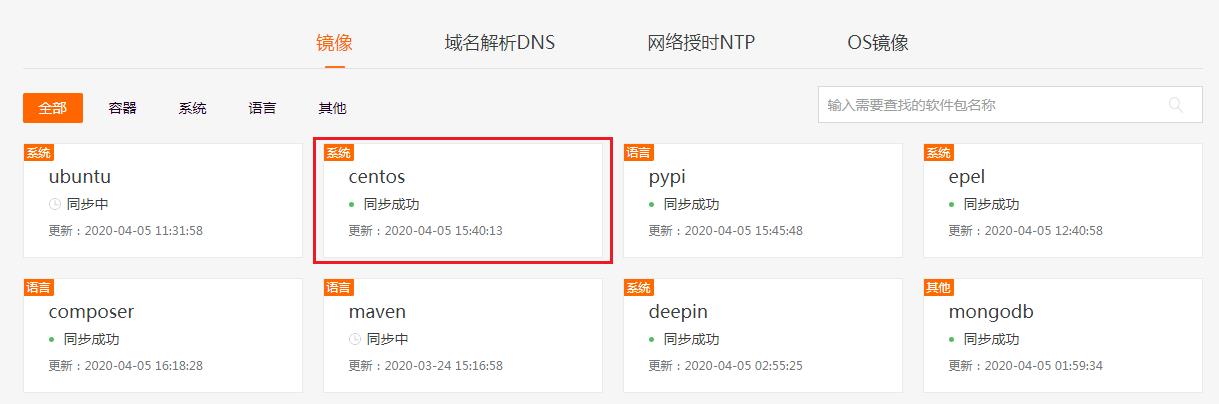
第二步:根据官网提示,配置阿里云的YUM源
# mv /etc/yum.repos.d/CentOS-Base.repo /etc/yum.repos.d/CentOS-Base.repo.backup
# wget -O /etc/yum.repos.d/CentOS-Base.repo http://mirrors.aliyun.com/repo/Centos-7.repo
# yum clean all
# yum makecache
八、自建YUM源仓库
1、缓存安装软件包
什么时候需要缓存软件?
- 下次还需要安装相同版本的软件包
- 由于网络原因导致网络安装非常慢,将软件包缓存下来,配置本地仓库
2、如何缓存软件安装包
# vim /etc/yum.conf
[main]
cachedir=/var/cache/yum/$basearch/$releasever 定义软件包的缓存路径
keepcache=1 1开启缓存;0关闭
debuglevel=2
logfile=/var/log/yum.log
...
3、把软件及依赖软件全部下载到某个路径
只下载不安装软件:
# yum install --downloadonly --downloaddir=保存路径 软件名称
案例:下载samba软件及依赖软件
# mkdir /soft
# yum install --downloadonly --downloaddir=/soft samba
4、自定义YUM仓库
第一步:在系统中安装createrepo制作仓库的软件
# yum install createrepo -y
第二步:把/soft文件夹做成一个本地的自建仓库
# createrepo /soft
第三步:在/etc/yum.repos.d目录中创建一个soft.repo的仓库
# cd /etc/yum.repos.d/
# vim soft.repo
[soft]
name=soft yum
baseurl=file:///soft
gpgcheck=0
enabled=1
清理缓存+重建缓存
# yum clean all
# yum makecache
操作九、DHCP网络分配实验
实验:要求使用ensp结合VMware完成以下实验
- PC1、PC2和PC3可以自动获取ip地址,DHCP服务器为Linux主机
- 给VMware内的win10主机配置DHCP固定分配ip为:192.168.80.188
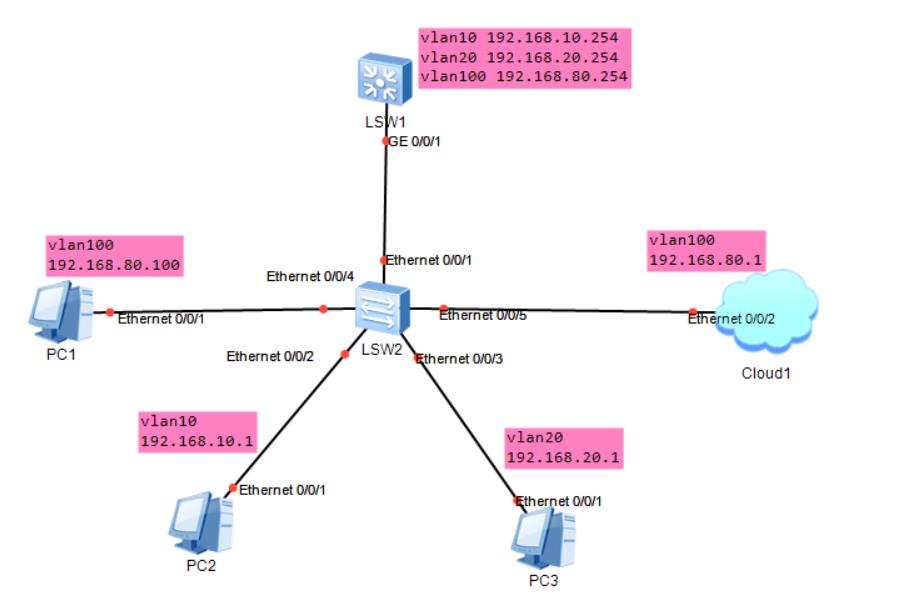
具体实验步骤如下:
1、设置虚拟机和虚拟机网关为仅主机模式
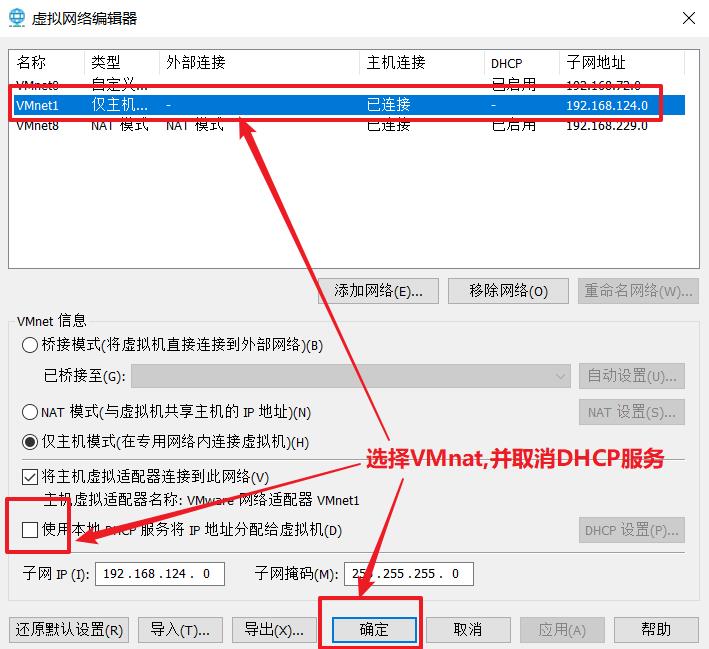
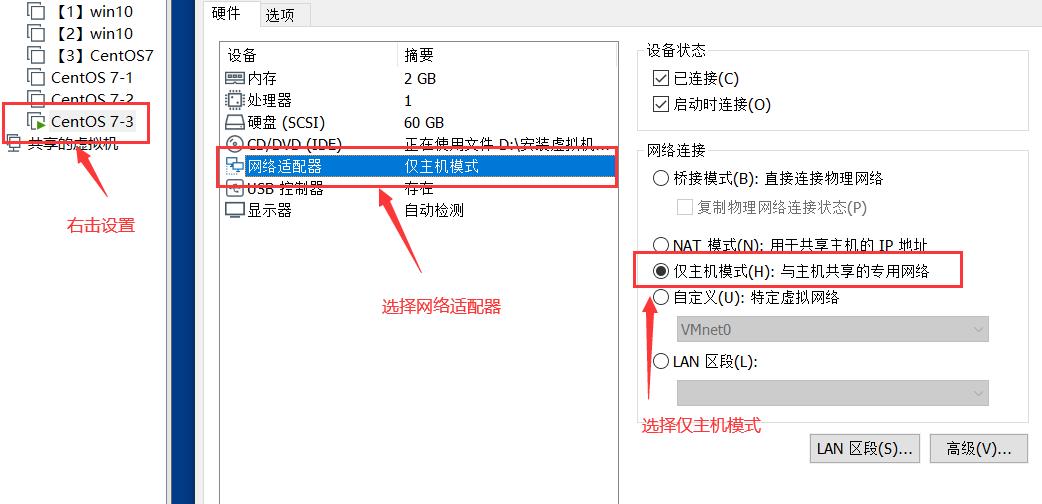
2、设置宿主机的网络设置
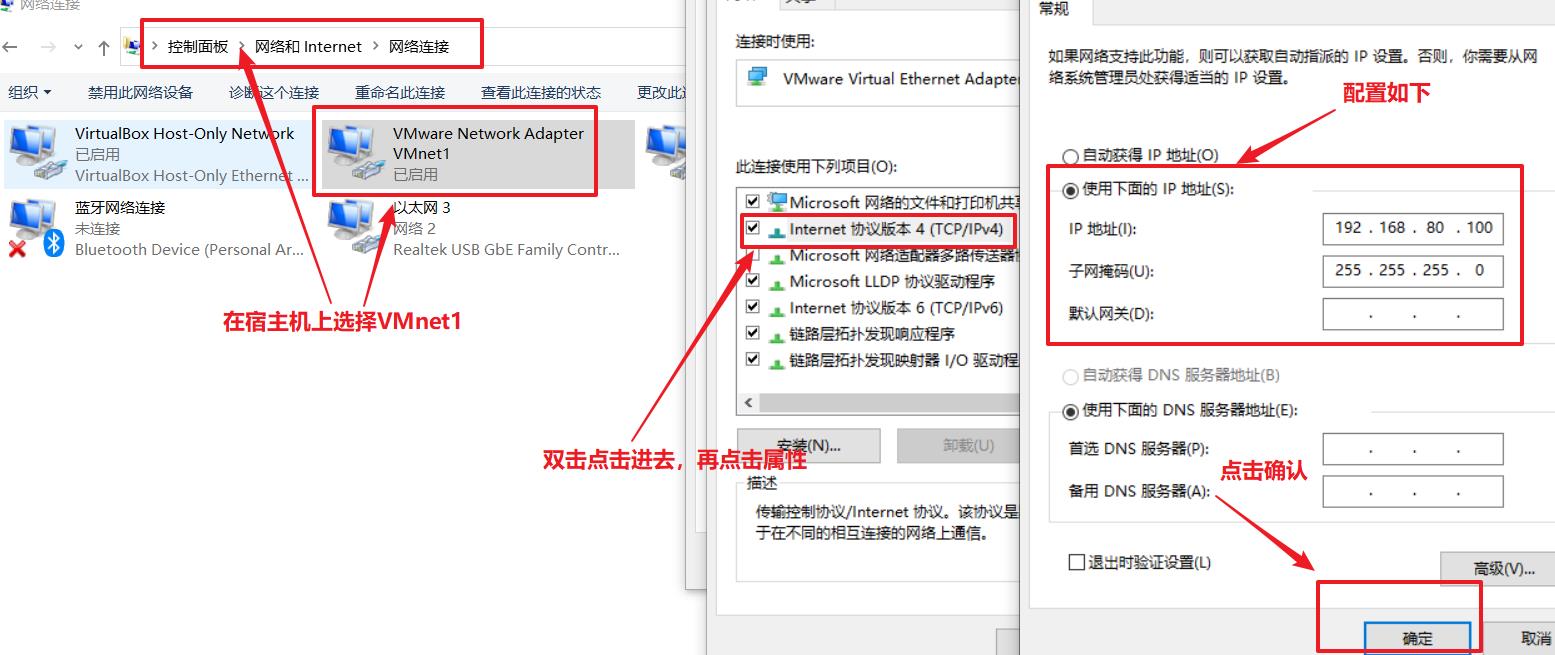
3、配置Linux虚拟机的IP地址并连接Xshell
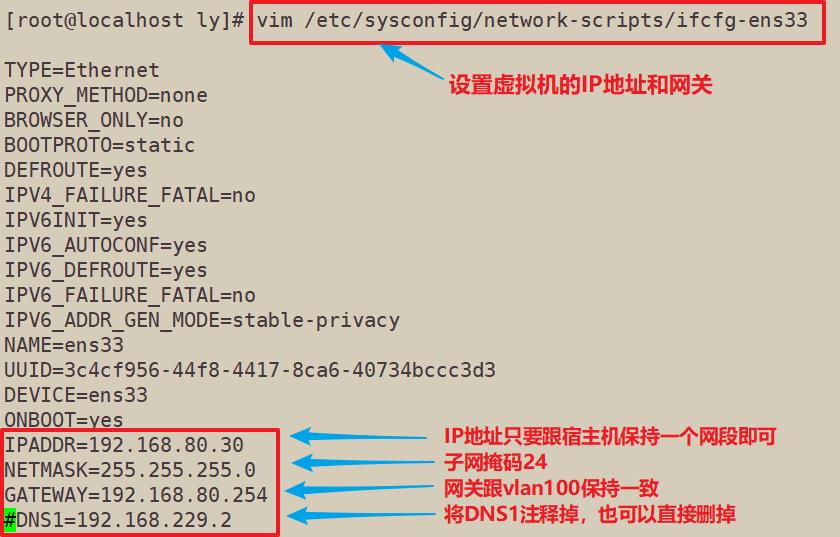
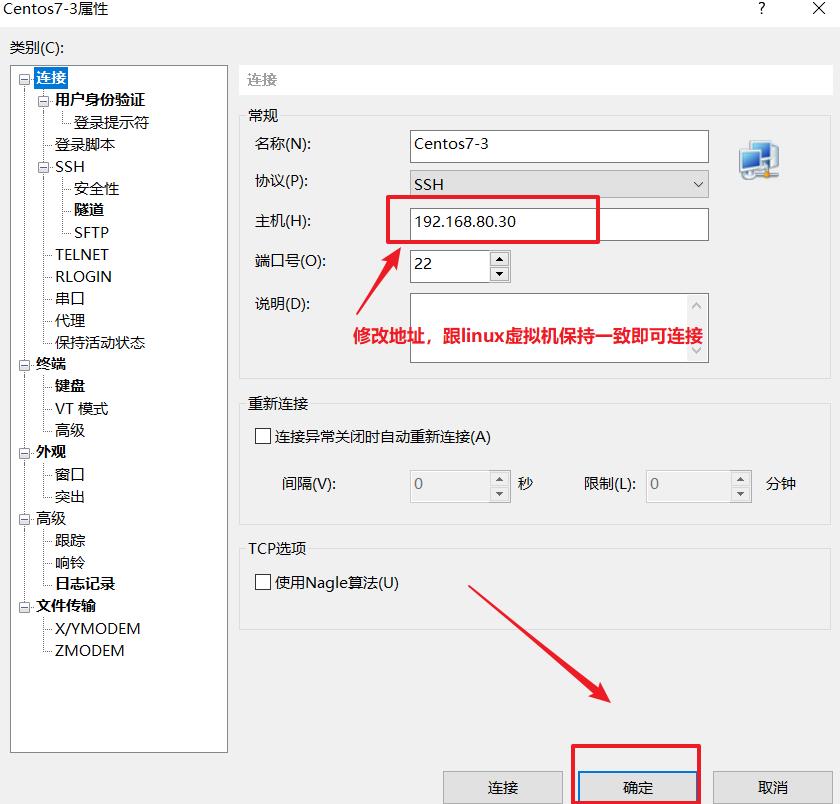
4、配置ensp中的cloud(配置完成之后cloud才能与交换机连接成功)

5、配置ensp的交换机(sw2与sw1)
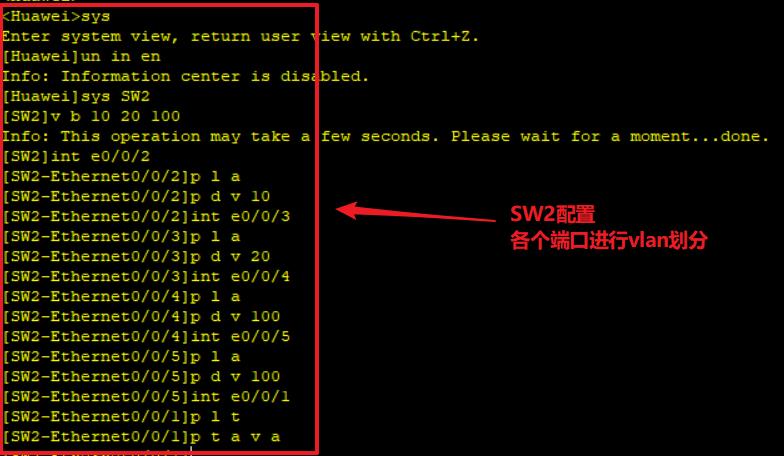
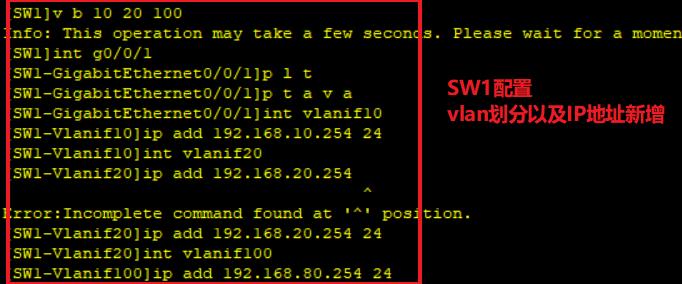
6、在虚拟机linux中进行测试(ping测试)
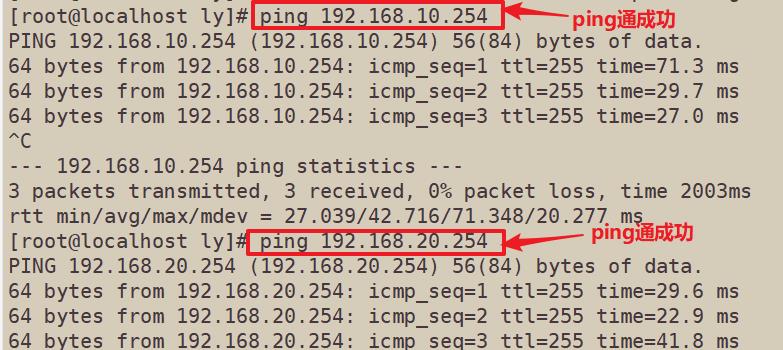
7、DHCP安装以及复制配置文件
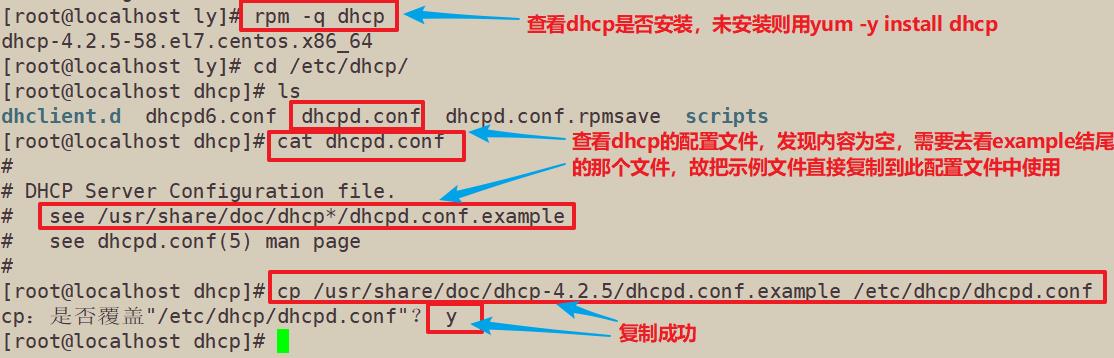
8、修改DHCP配置文件(域名、DNS服务器地址以及声明网段、设置地址池,用于分配IP地址的范围、指定默认网关)
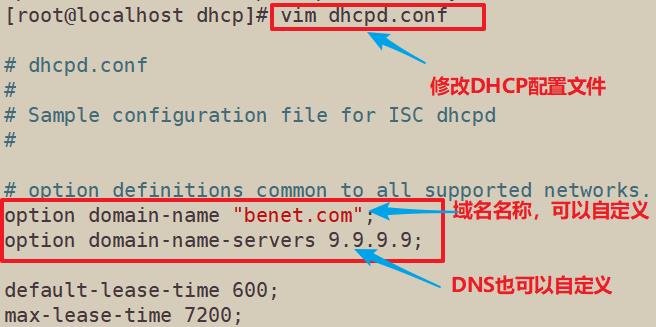
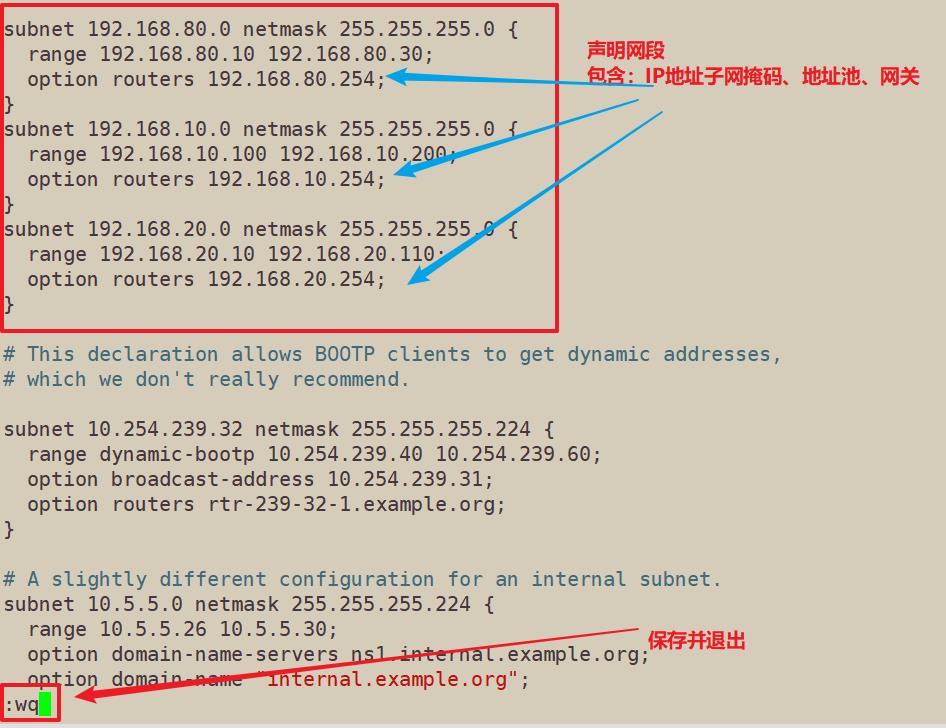
9、开启DHCP服务并关闭防火墙
setenforce是Linux的selinux防火墙配置命令, 执行setenforce 0 表示关闭selinux防火墙
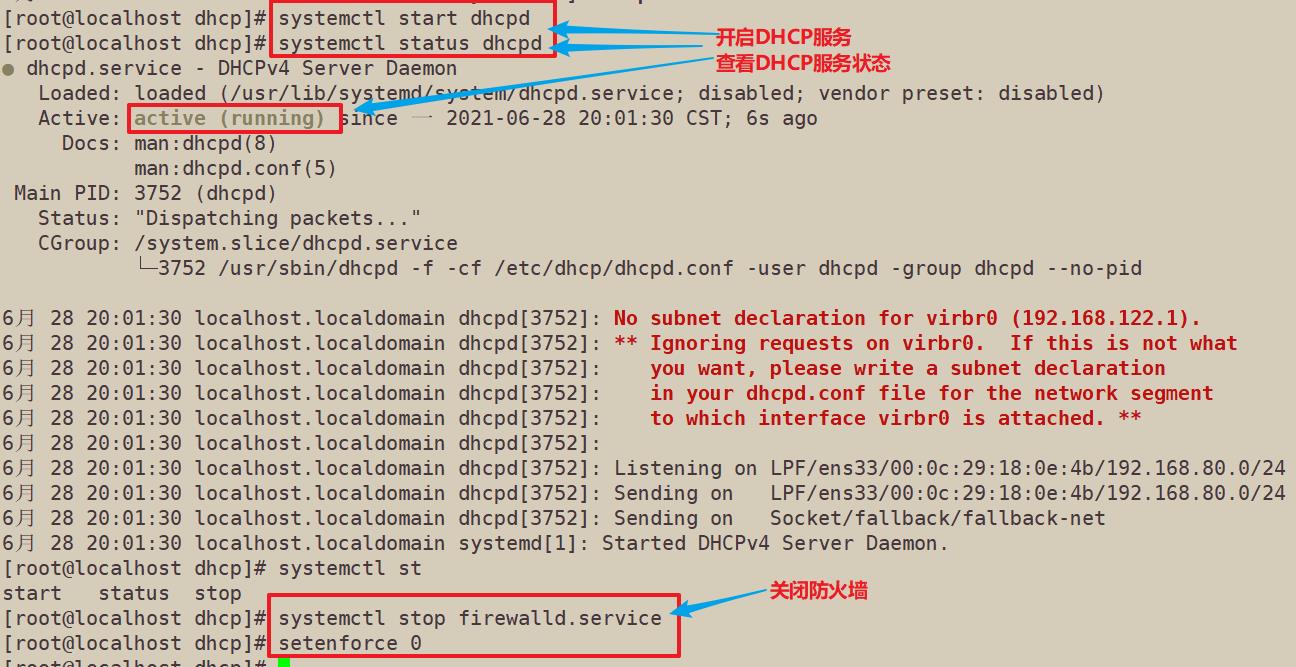
10、将ensp的主机都设置为DHCP并查看是否能够自动获取到IP地址

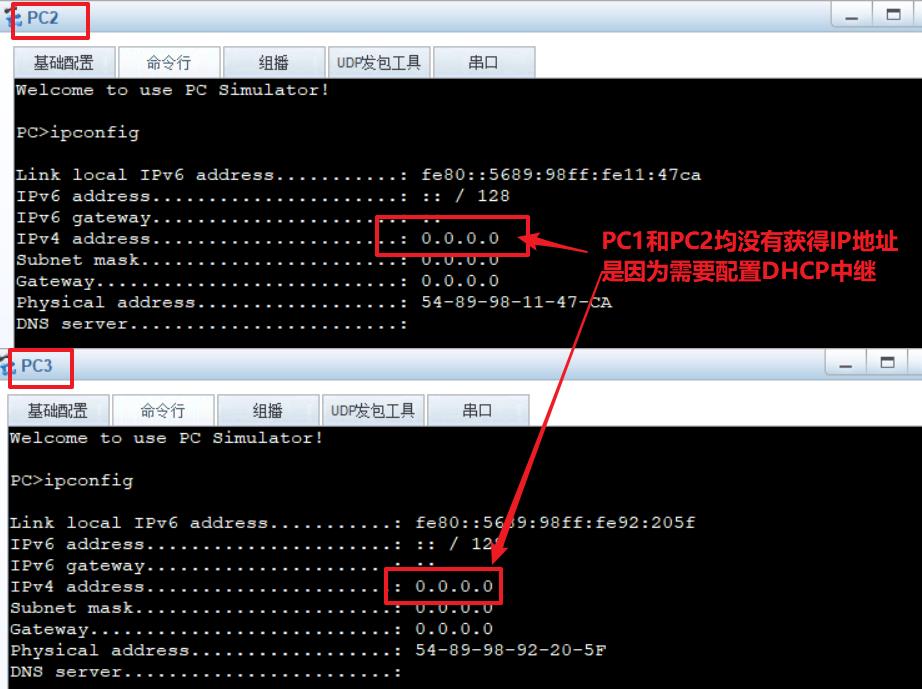
11、在ensp配置DHCP中继服务(虚拟机作为中继服务器,故地址池地址是虚拟机IP地址)

12、再次查看PC2与PC3是否能够获取到IP地址
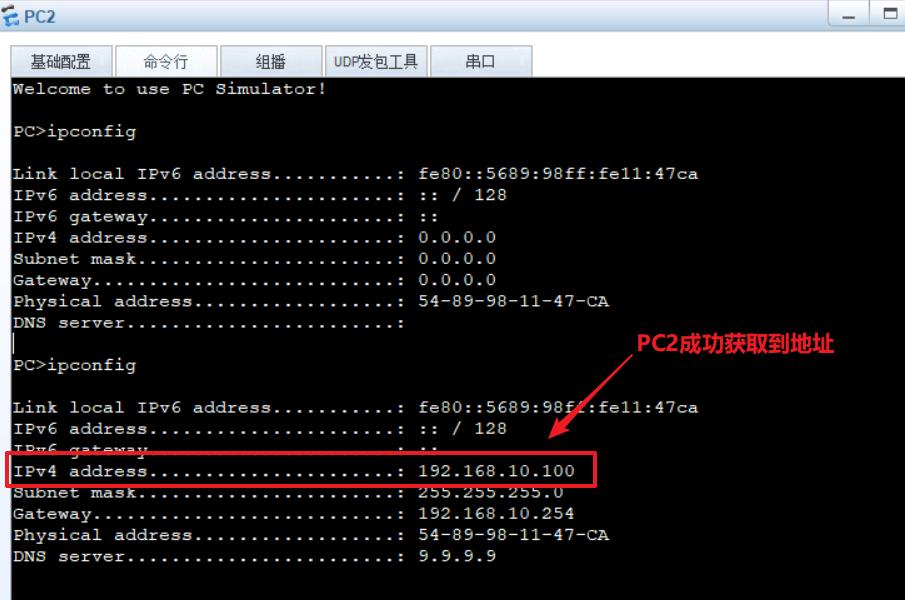
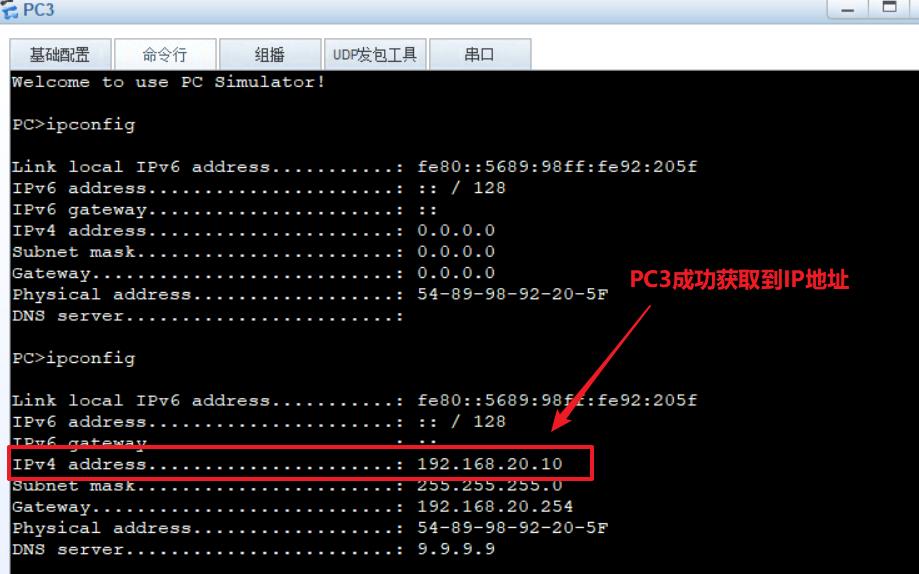
13.测试win10虚拟机,看是否也能够自动获取IP地址
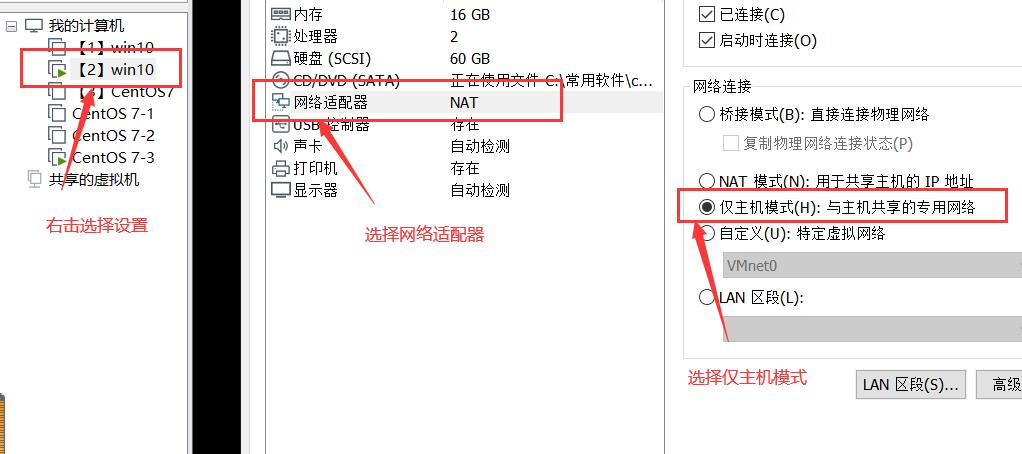
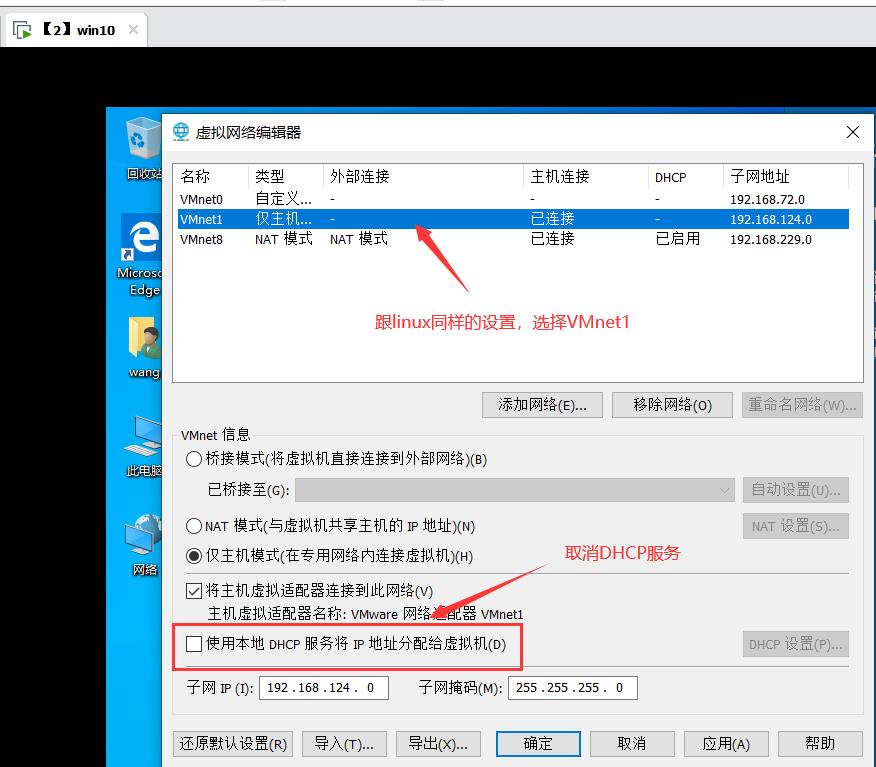
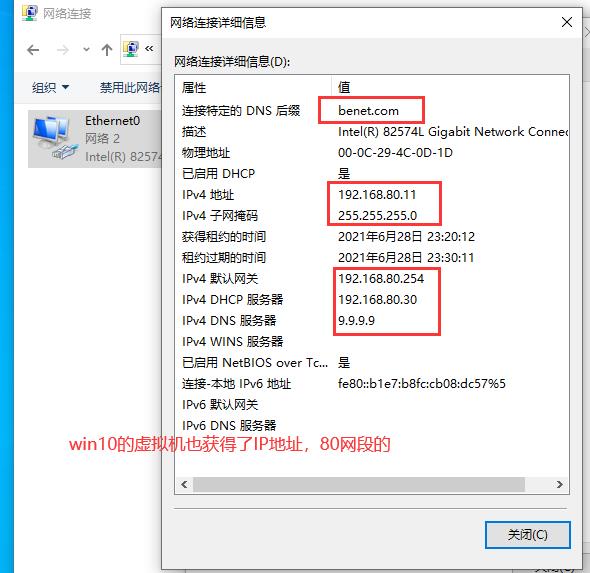
14、host主机声明(给单机分配固定的IP地址)——指定IP设置(win10虚拟机操作)
在工作中我们可能会遇到需要给领导或者老板指定固定的IP地址(192.168.80.188),那么操作来了
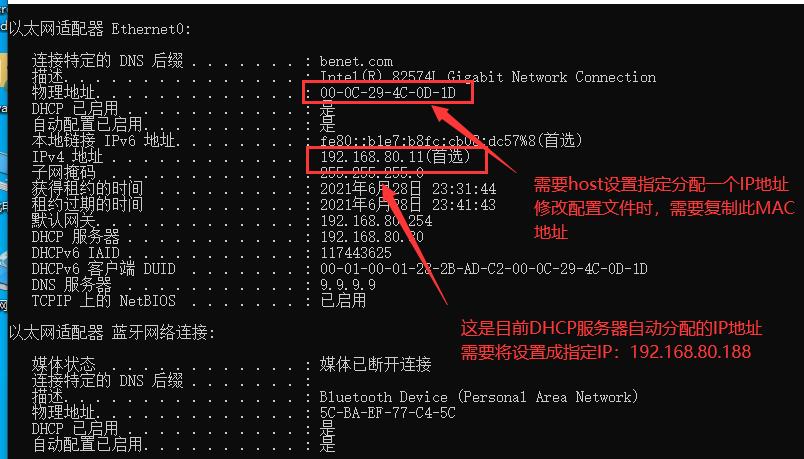
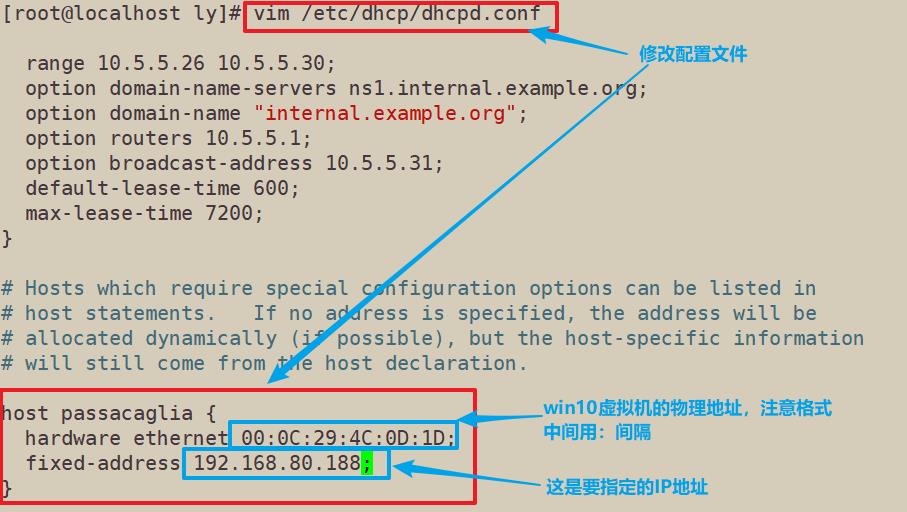

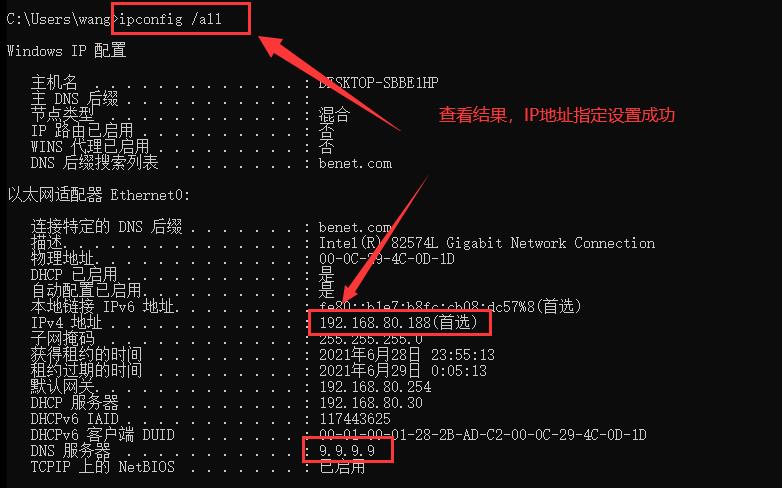
以上是关于Linux操作题(包含DHCP,DNS,NFS,PXE,yum仓库的三种配置方式等,持续更新中。。。。。)的主要内容,如果未能解决你的问题,请参考以下文章