ArcMap进行数据处理
Posted 魏晓蕾
tags:
篇首语:本文由小常识网(cha138.com)小编为大家整理,主要介绍了ArcMap进行数据处理相关的知识,希望对你有一定的参考价值。
1、将特定区域的数据裁剪出来
如果我们手中有很多数据,但是在某些情况下我们只需要其中的一部分,这样我们就可以将这些数据通过裁剪工具单独提取出来。
[1]定位到【5-Data】-【data2】-【bj】,将数据加载到ArcMap中去。
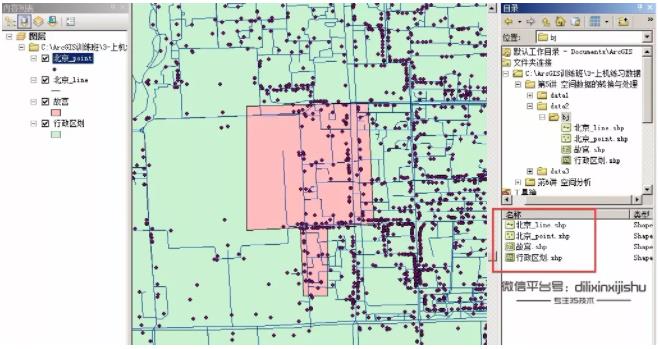
[2]打开ArcToolbox。
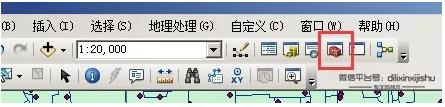
[3]依次找到“分析工具”——“提取分析”——“裁剪”。
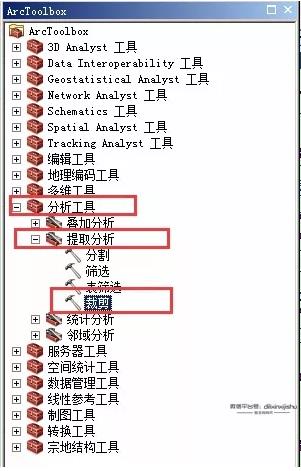
[4]打开裁剪工具。
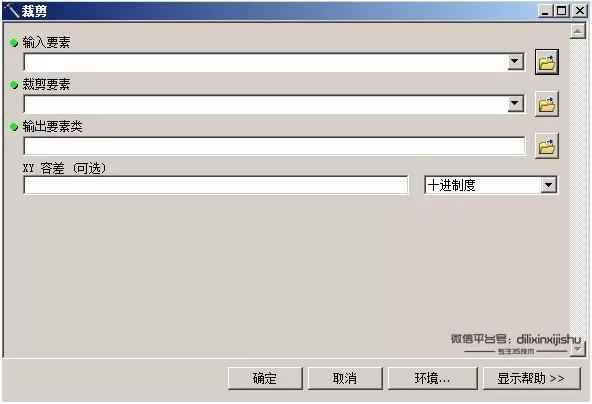
[5]在输入要素中选择我们要裁剪的内容,即“北京_point”图层。在裁剪要素上,我们选择首先裁剪的位置“故宫”图层,并且设置要输出的要素类为“故宫_point.shp”。
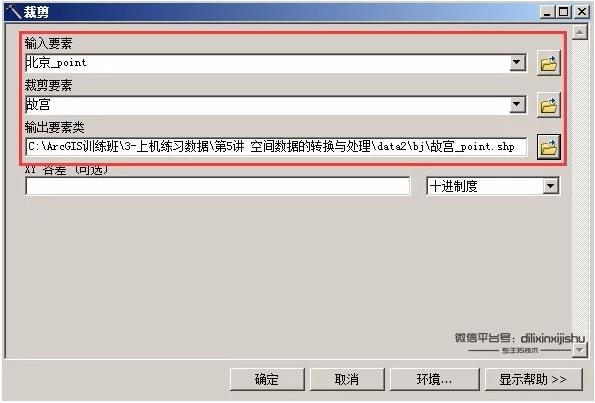
[6]设置完成之后,点击确定,开始裁剪。
[7]完成之后,发现生成了一个新的图层,图层里面的内容正好是故宫图层覆盖的区域的点数据。
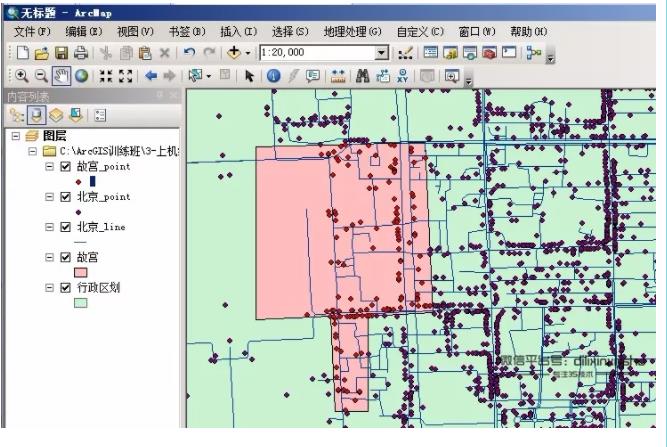
2、空间数据接边处理
多份不同来源的数据如果要组合在一起,有些时候总会出现一些偏差。ArcGIS提供了数据校正的工具,可以将数据进行接边处理。
[1]定位到【5-data】-【data3】-【SpatialAdjustment.gdb】-【EdgeMatch】将数据加载到ArcMap中。
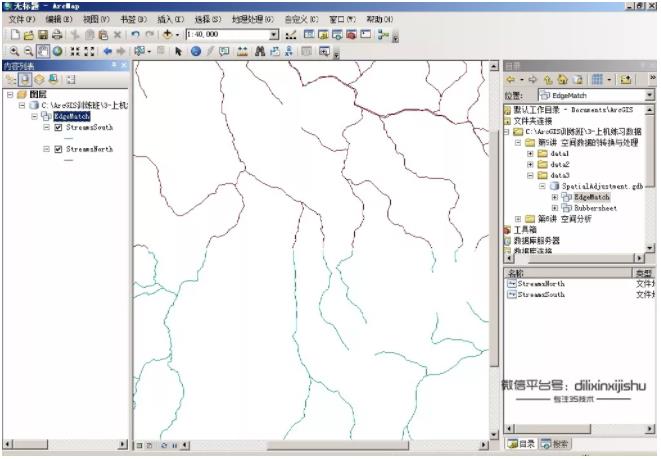
[2]在空白工具板上点击鼠标右键,打开空间校正工具栏。
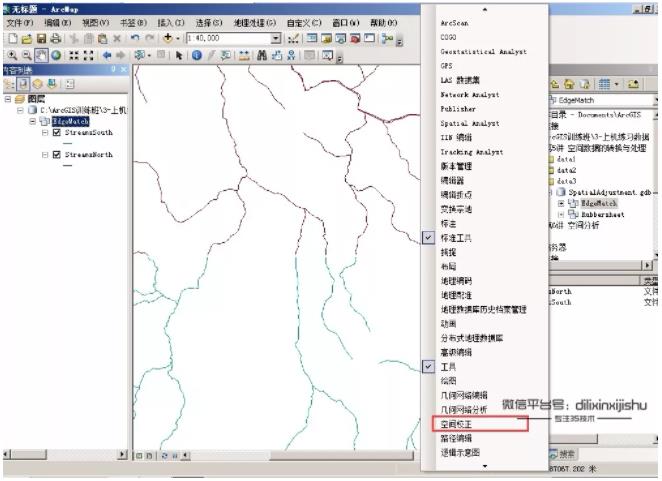

[3]对数据StreamSouth图层启动编辑。
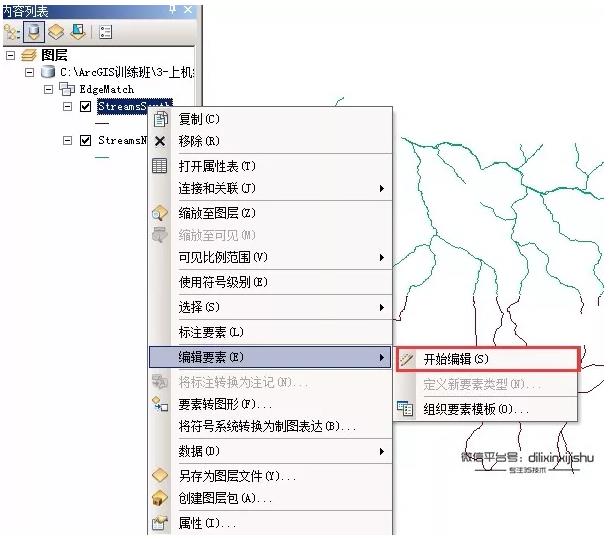
启动编辑之后,空间校正工具就可以使用了。
[4]设置要变换的图层,点击【空间校正】-【设置校正数据】。
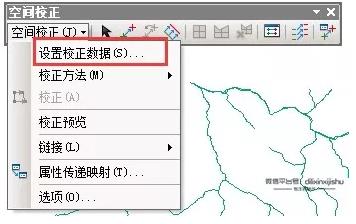
[5]在需要校正的要素中,选择所有图层。
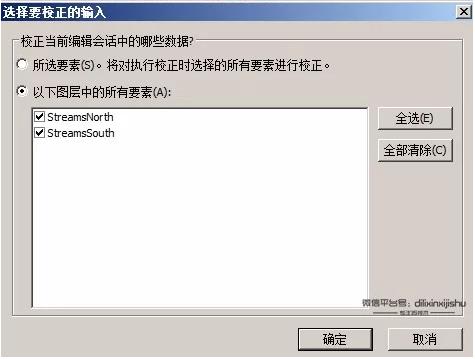
[6]在【校正方法】中选择校正方法为【边捕捉】。
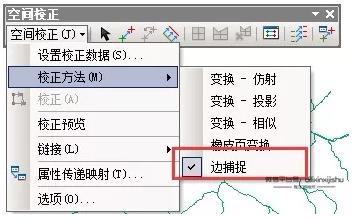
[7]采用“边匹配”工具,进行选择。
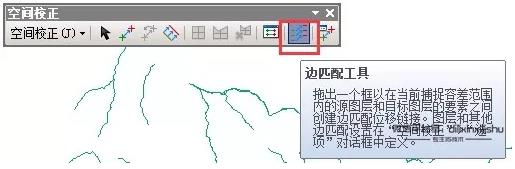
[8]用鼠标拉框选择需要接边的数据位置。
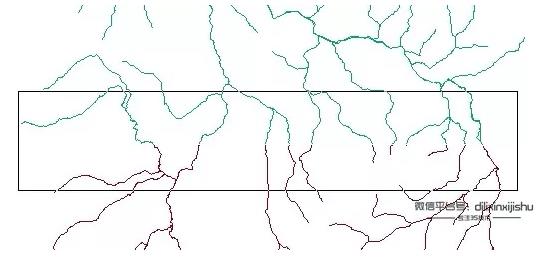
[9]拉框选中之后,系统会自动匹配到相应的边。
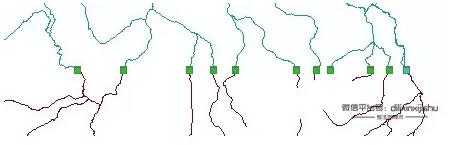
[10]放大之后,会看见相应的变换路径。
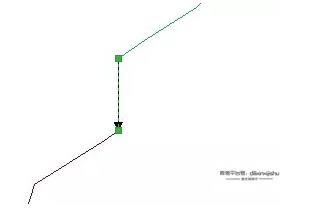
[11]可以看见北部的图层将被捕捉,然后接边到南部的图层上。如果要设置南部图层去匹配北部图层,可以通过选项设置。
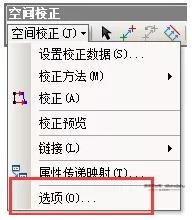
[12]在边匹配选项里面,可以设置源图层和目标图层,源图层就是需要移动或者变换的图层,目标图层是作为接边的图层。我们设置【StreamNorth】为源图层,【StreamSouth】为目标图层。

[13]捕捉好之后,就可以通过【校正预览】来查看接边后的效果了。
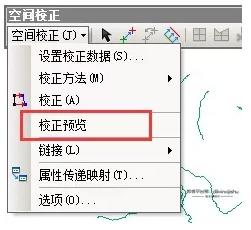
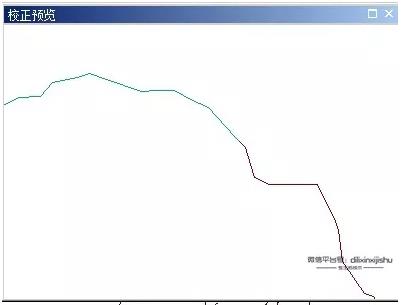
[14]预览如果发现没有什么问题,点击【校正】,完成空间校正的过程。
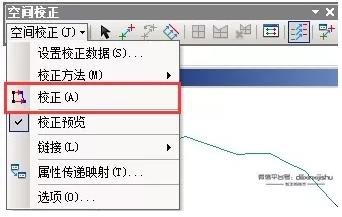
[15]校正之后,数据将被接边在一起。完成之后,在编辑器工具中点击【保存编辑内容】-【停止编辑】,完成修改。
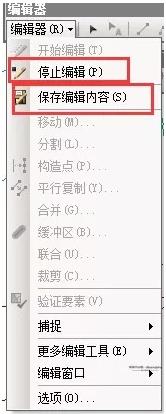
3、空间数据追加
上一个操作,我们把两份数据做了接边,现在需要将两个图层合并为一个图层,这样的操作可以通过空间数据追加工具来实现。
[1]打开ArcToolbox。

[2]在“空间数据管理工具”——“常规”下面,找到“追加”工具。
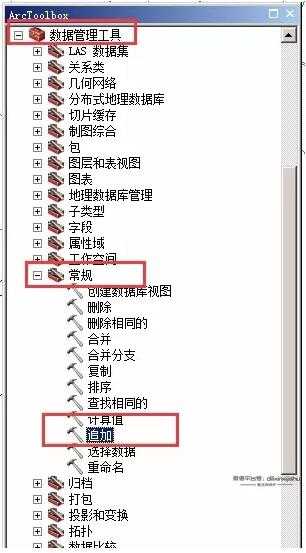
[3]打开追加工具,输入我们需要追加的数据,比如我们需要将StreamsSouth追加到StreamsNorth图层中去,那么输入数据就是StreamsSouth,目标数据集就是StreamsNorth。
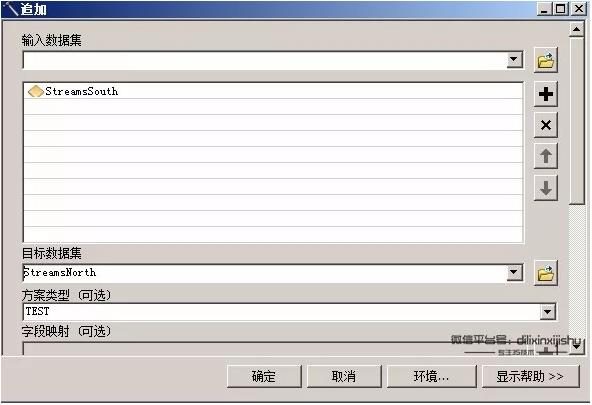
设置完成之后,点击确定,开始执行。
[4]完成操作之后,StreamNorth就变成了一个完整的图层。
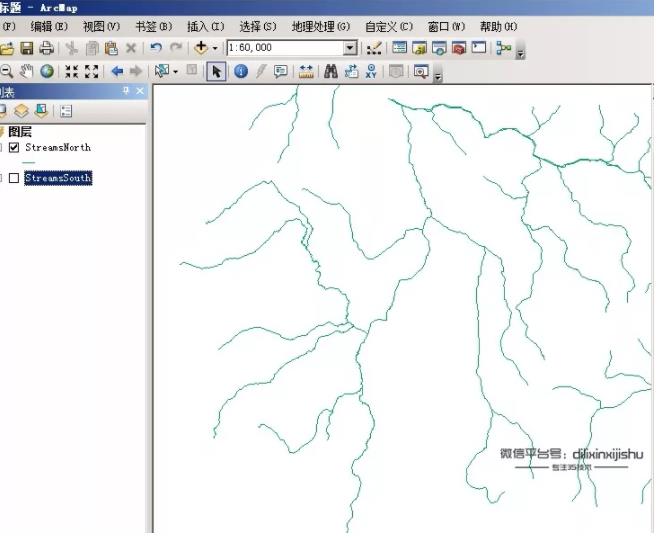
4、空间数据校正
有些数据因为种种原因产生了一定量的偏差,这种情况下,我们也可以通过空间校正工具进行校正。
[1]导航至【5-data】-【data3】-【SpatialAdjustment.gdb】-【Rubbersheet】,将数据加载到ArcMap中。
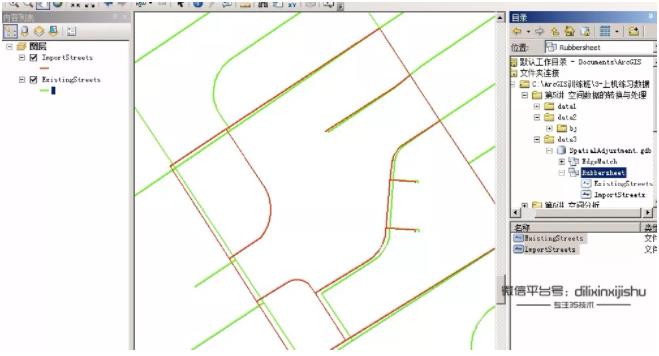
[2]红色的ImportStreets图层是后来导入的数据,我们需要将这份数据校正到绿色的ExistingStreets图层上去。
[3]在空白工具栏上点击鼠标右键,开启【空间校正】工具栏。
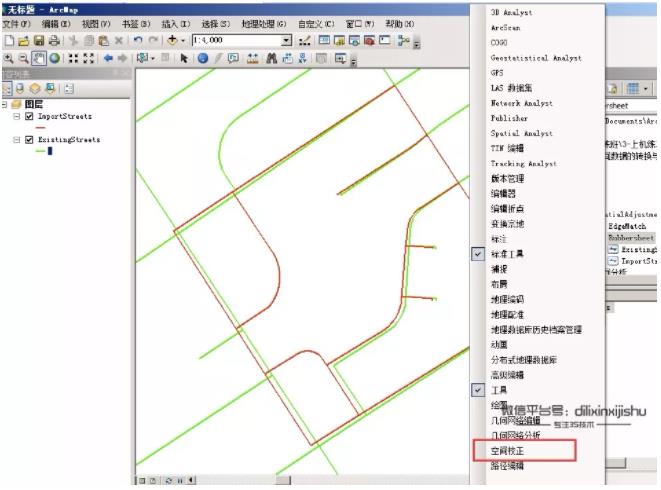
[4]对需要进行校正的【ImportStreets】图层开启编辑。
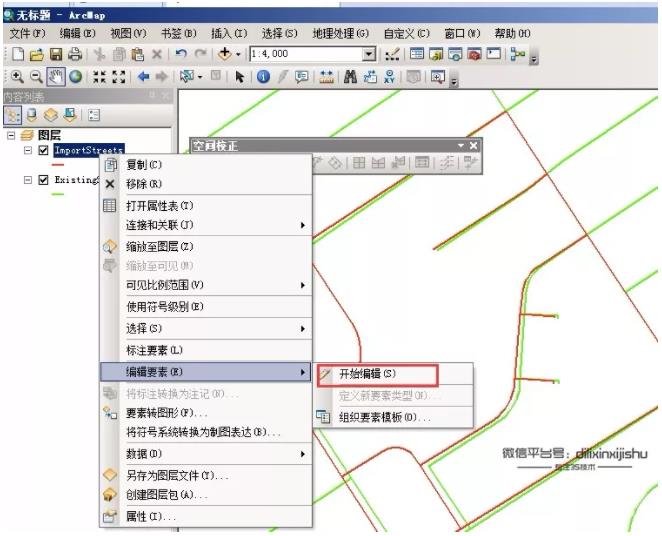
[5]点击【设置校正数据】。
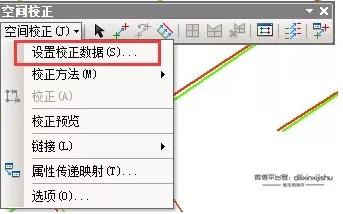
[6]注意我们只对ImportStreets图层进行校正,所以只需要勾选【ImportStreets】就行。

[7]设置【校正方法】为【橡皮页变换】。
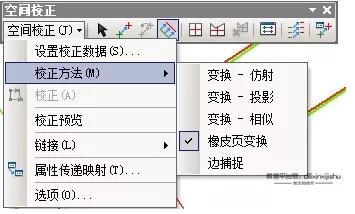
[8]首先选择【多位移连接工具】,将两条线对应起来。
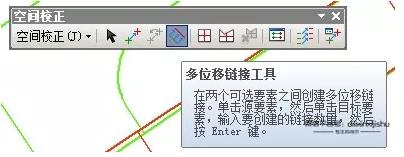
[9]先点击要移动的线,然后点击基准的线。
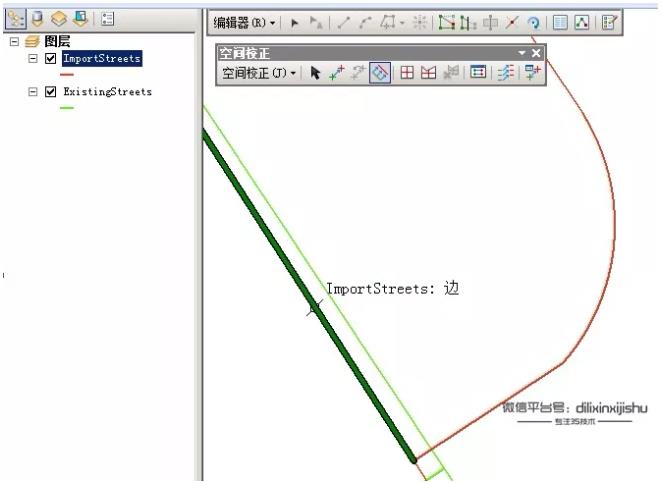
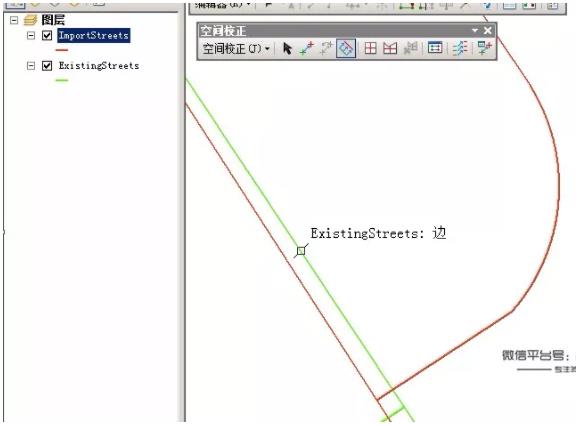
[10]点击完之后,弹出链接数的对话框,直接按回车键,完成链接。在地图上就会生成10条链接线,表示要进行变换的信息。
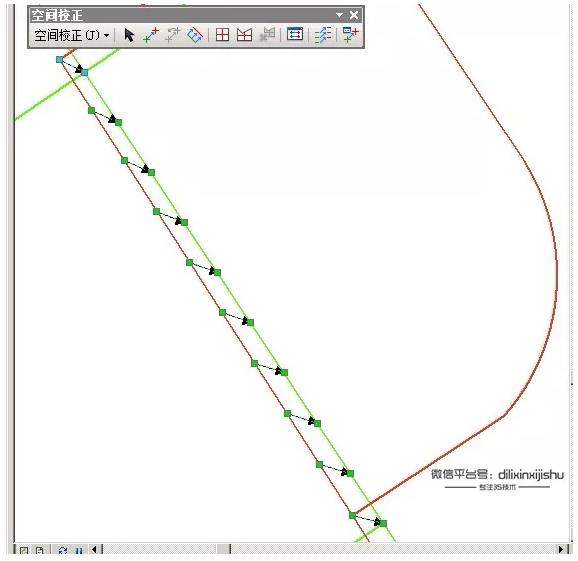
[11]完成链接之后,可以选择【校正预览】,查看校正后的效果,然后切换到还没有校正的地方,进行重复操作。
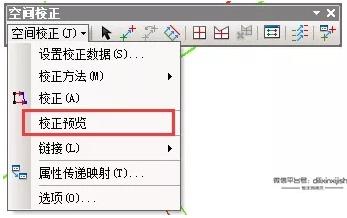
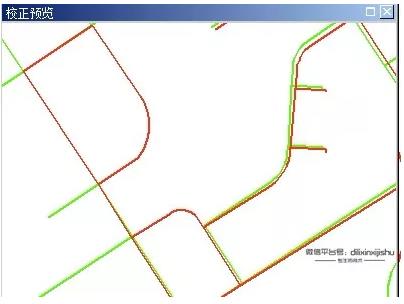
[12]点击【校正】,完成本次校正工作。
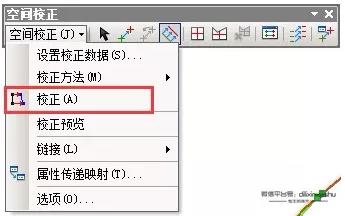
[13]可以选择多次链接和多次校正,以求达到最后的效果。
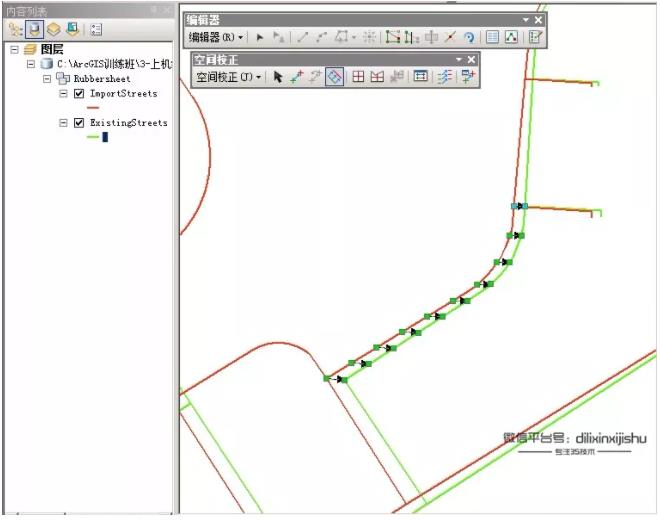
[14]经过多次校正之后,完成最后的结果。
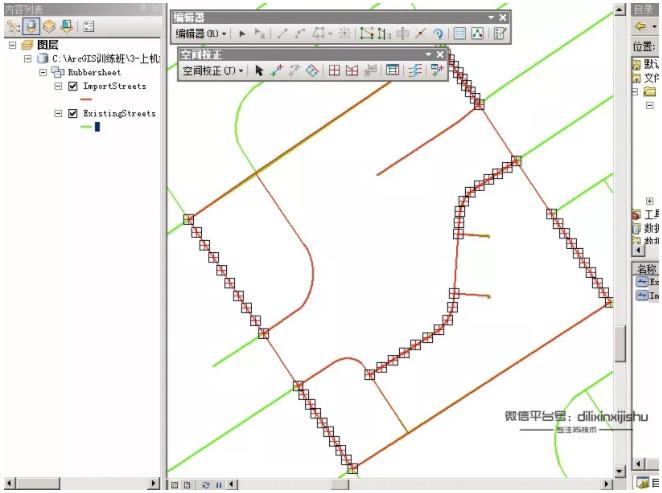
[15]校正完成之后,【保存编辑内容】,并且【停止编辑】。
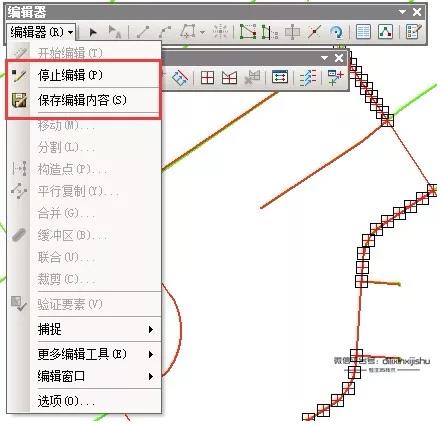
5、栅格数据配准
很多时候我们拿到的栅格数据是不带坐标信息的,为了在这些栅格图片上能够进行定位和测量,就需要进行对栅格数据进行配准。
[1]导航至【5-Data】-【data3】-【配准】首先加载配准点数据。
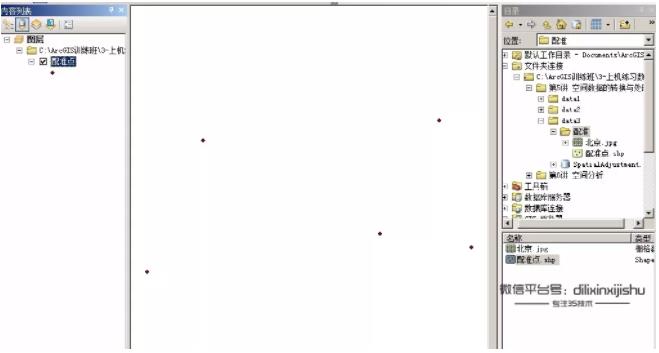
[2]将用于配准的坐标点信息标注出来。

[3]加载需要配准的栅格图片:【北京.jpg】,选择不创建金字塔。
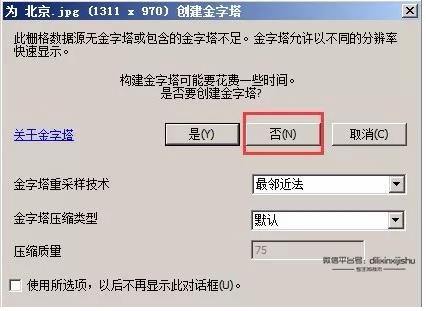
[4]因为当前没有坐标系,所以直接选择【确定】即可。
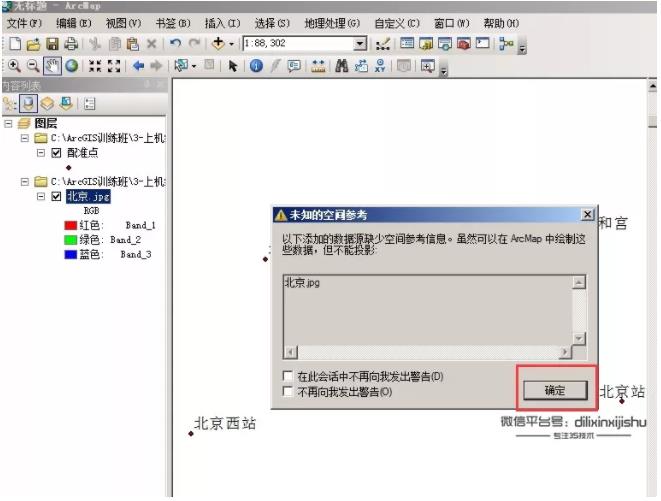
[5]点击【创建窗口查看器】。
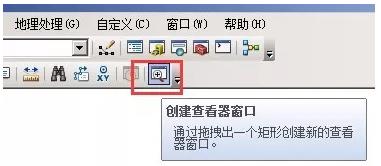
[6]【窗口查看器】的范围选定为所有的点的范围。
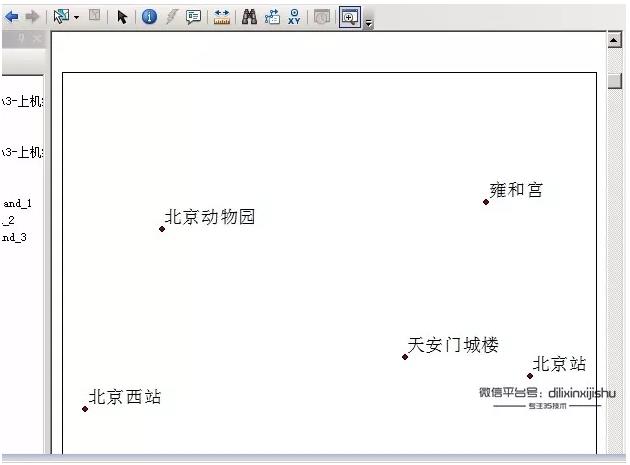
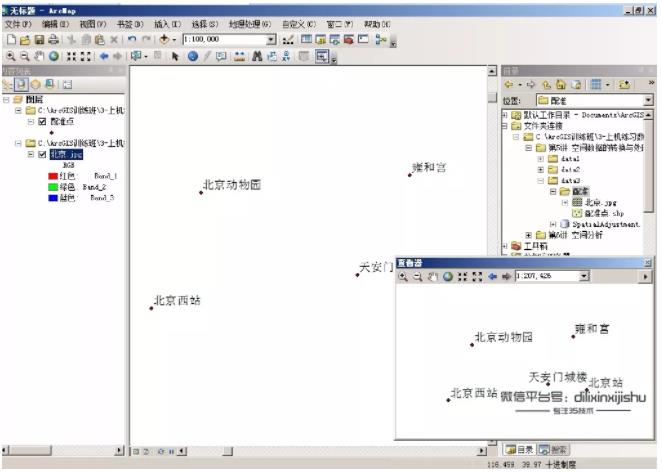
[7]切换显示“北京.jpg”,在【北京.jpg】上点击鼠标右键,选择【缩放至图层】。
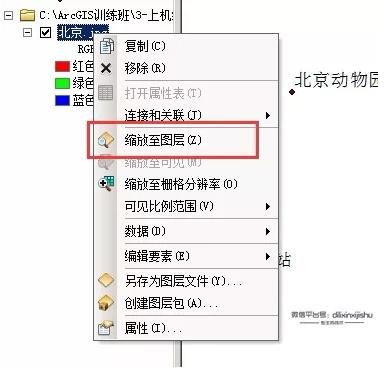
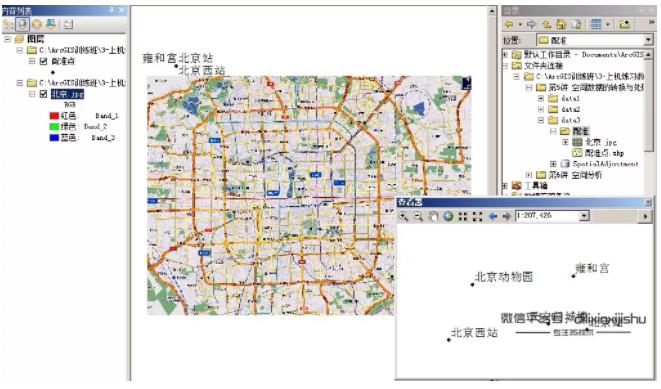
[8]在工具栏的空白位置点击鼠标右键,选择【地理配准】工具栏。
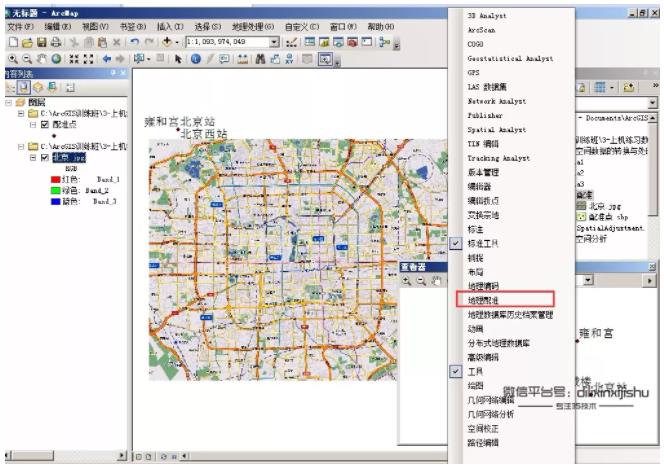
[9]在【地理配准】中取消掉【自动校正】选项。
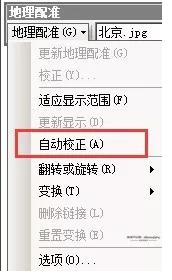
[10]使用【添加控制点】工具。
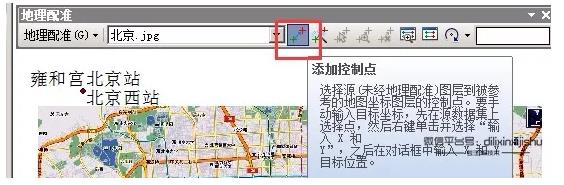
[11]先在栅格图上找到需要设置的位置,然后连接到配准点上去。

[12]依次将五个配准点全部对应上去。
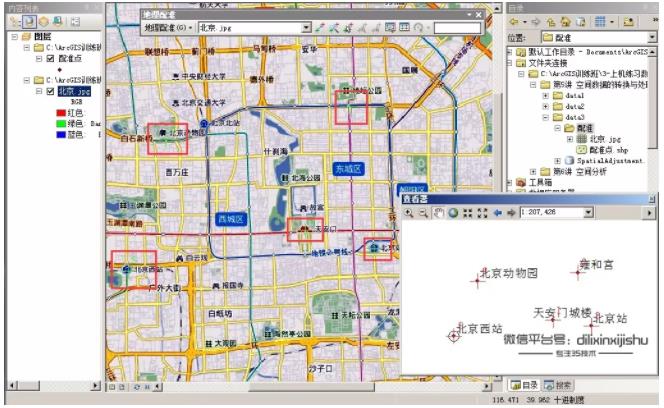
[13]对应完之后,点击【地理配准】-【更新显示】。
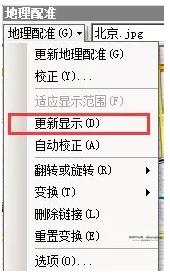
[14]在北京.jpg上面选择【缩放至图层】,切换到新的显示区域。
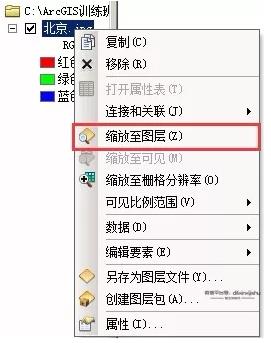
[15]完成配准。
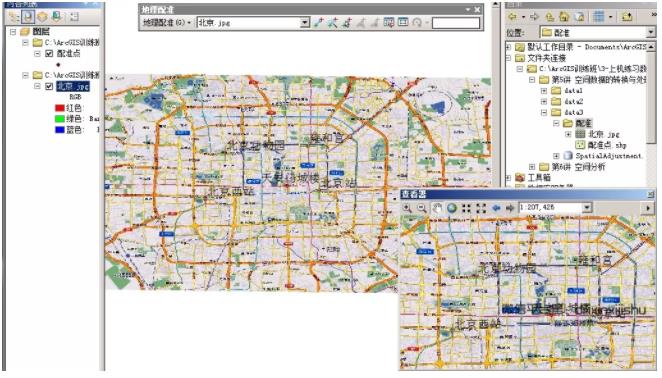
[16]点击【更新地理配准】,将配准的结果保存到数据中,完成配准。
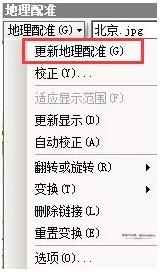
以上是关于ArcMap进行数据处理的主要内容,如果未能解决你的问题,请参考以下文章