Unity 之 上传Mac App Store过程详解
Posted 陈言必行
tags:
篇首语:本文由小常识网(cha138.com)小编为大家整理,主要介绍了Unity 之 上传Mac App Store过程详解相关的知识,希望对你有一定的参考价值。
Unity 之 上传Mac App Store过程详解
前言
最近需要将Unity打出PC端的安装包的上传App Store,尝试了2018,2019,2020三个版本都安装本文操作都可以上传成功。
之前传ios的安装包,都是在xCode上操作的,但是Unity2020版本之前都不支持,导出PC平台的xCode包,所以有了这个官方文档,文档整体流程过于简单,很多准备工作都没有,所以有了本文,带你从导出app开始,直至上传到App Store过程详解
基本流程:
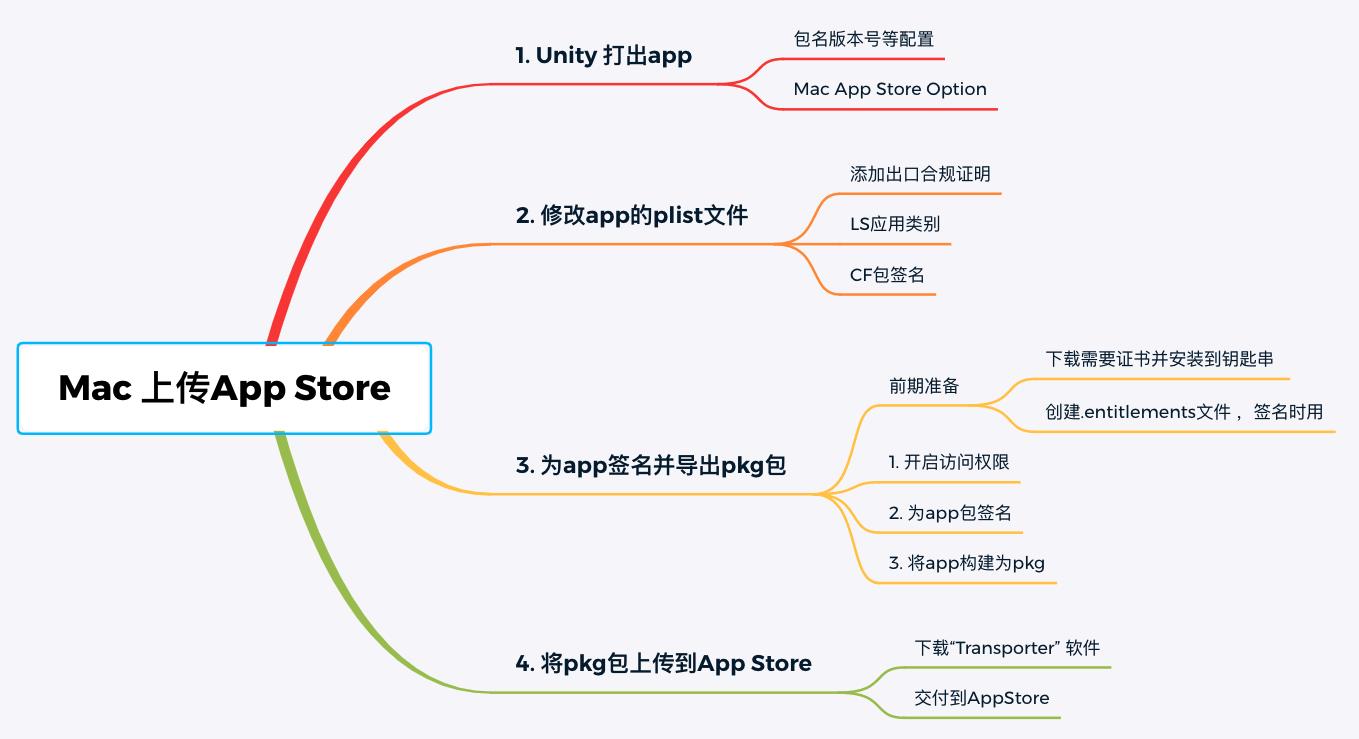
PS:2020版本之后可以导出xCode应该,能更方便的上传到App Store了(我还没有进行尝试哦),若你也没时间尝试的话,那就还是用本文的方式去实现吧。
一,Unity导出app应用程序
1.1 基础配置
打开 Project Settings (Edit -> Project Settings -> Player) 面板,配置包名,版本号,Icon等基础打包设置:
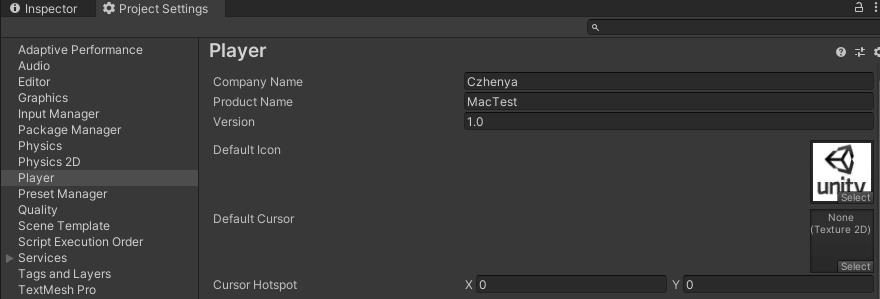
1.2 特殊配置
找到“Other Settings” —> “Mac App Store Option”
- 将Category,设置为
public.app-category.games(默认) - 勾选”Mac App Store Validation” 【测试时不要勾,发布时要勾上】
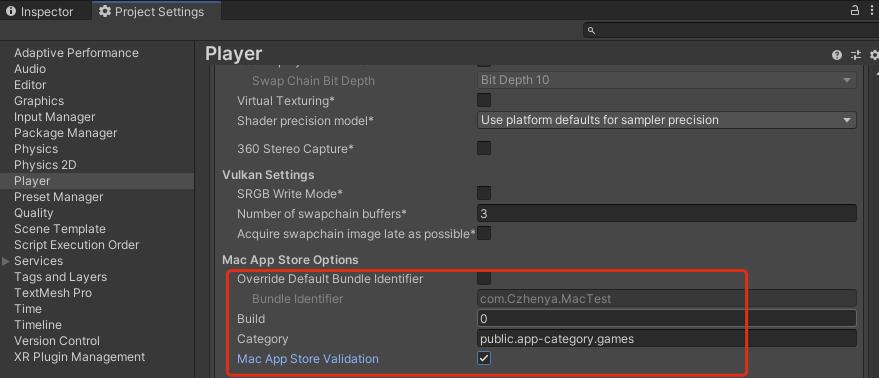
1.3 打包出app
打开“Build Setting”面板,点击“Build”后,命名å选择存放路径,等待导出app包即可。
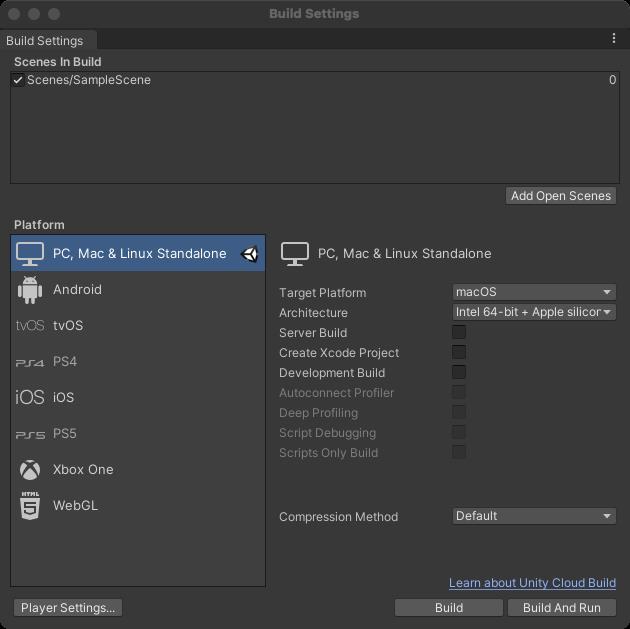
导出的app应用程序

二,修改app的plist文件
1.1 编辑.plist
找到上面导出的app应用程序,右键选择“显示包内容” ,显示目录如下:
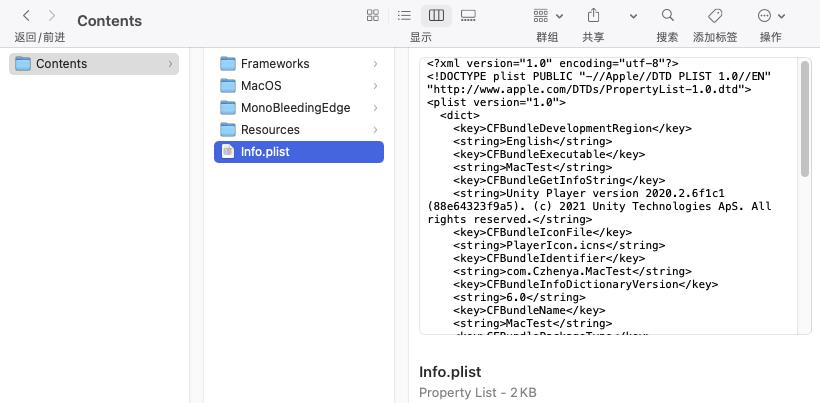
双击打开info.plist文件,依次添加如下:
- 出口合规证明: key:
App Uses Non-Exempt Encryption, value:NO - LS应用类别: key:
App Category, value:Games - Kids Games - CF包签名: key:
Bundle creator OS Type code, value:GMAD - xCode8.0版本:需要添加’CFBundleSupportedPlatforms’:“MacOSX” (高版本的Unity打包后会自带)
修改后的.plist文件
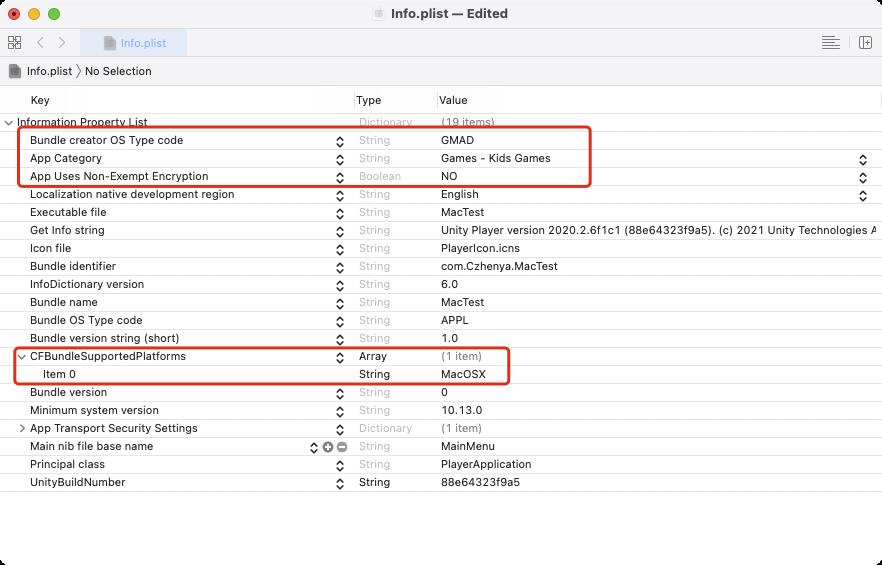
2.2 对应代码
上面添加属性的对应的代码:
<key>App User Non-Exempt Encryption</key>
<false/>
<key>LSApplicationCategoryType</key>
<string>public.app-category.kids-games</string>
<key>CFBundleSignature</key>
<string>GMAD</string>
<key>CFBundleSupportedPlatforms</key>
<array>
<string>MacOSX</string>
</array>
1.3 补充说明
若你的plist和我的显示不一样,选中任意属性右键选”Raw Keys & Values“进切换即可显示一致:
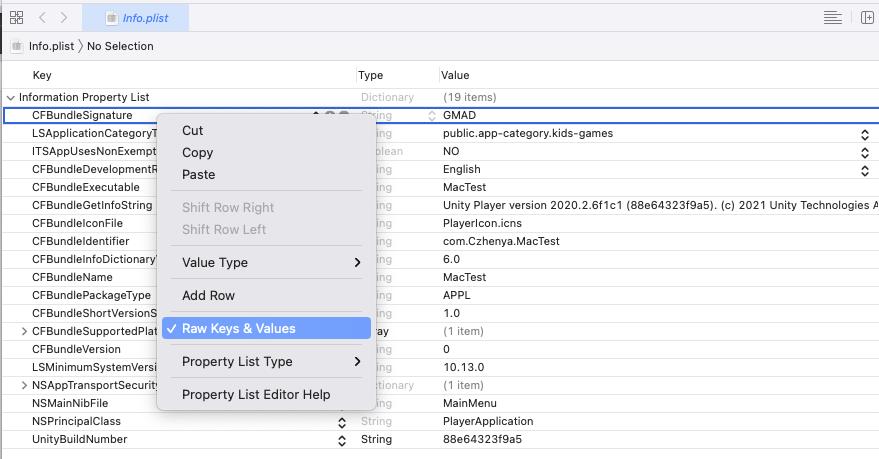
三,为app签名准备工作
从官方文档了解到,为app签名需要进行准备.entitlements文件,而使用这个文件还需要两个证书,分别是Mac App DistributionMac应用程序分发 和 Mac Installer DistributionMac安装程序分发。而获取这两个证书有需要在钥匙串中生成CSR文件,所以就有了下面的步骤。
3.1 获取CSR文件
CSR文件,可以通过KeyChain(钥匙串)证书助理从证书颁发机构请求证书。
打开应用KeyChain(钥匙串),点击菜单栏“钥匙串访问” - “证书助理” - “从证书颁发机构请求证书”:
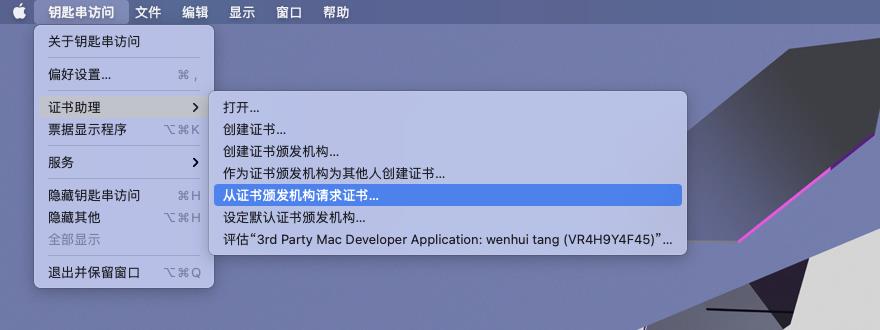
然后填写账号(使用登陆苹果后台那个),下面选择”存储到磁盘“:
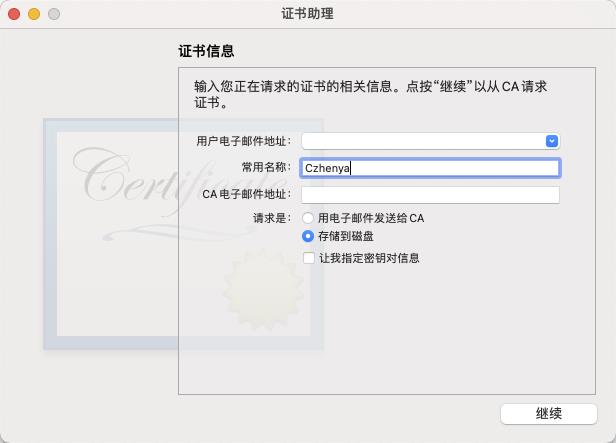
选择存储路径后会得到一个CertificateSigningRequest.certSigningRequest文件:
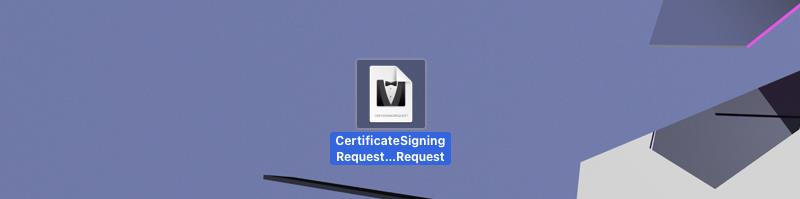
3.2 创建下载证书
-
打开https://developer.apple.com/ 登陆账号,然后点击Account账户:
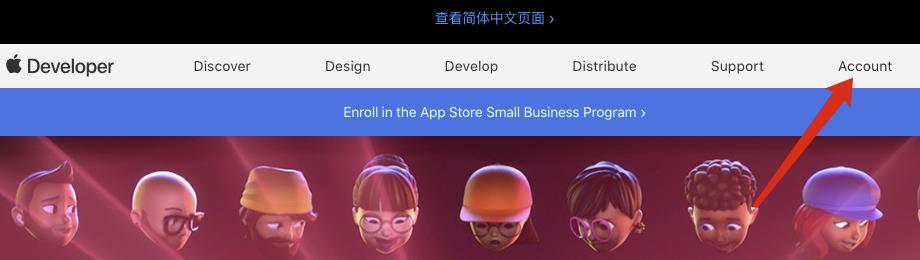
-
打开如下界面后,左侧选项栏选择
Certificates, IDs & Profile证书、id和配置文件:
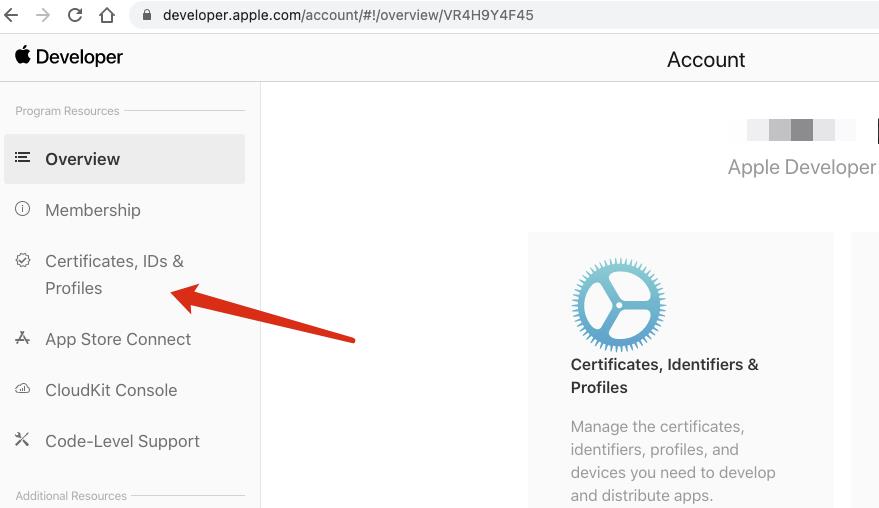
-
点击开后会看到已经创建的证书,有则直接点击进去下载即可,若没有则点击“+” 新建证书:

-
点击新建后,分别创建需要用到的
Mac App DistributionMac应用程序分发 和Mac Installer DistributionMac安装程序分发,选择其中一个,点击右上角Continue继续按钮:
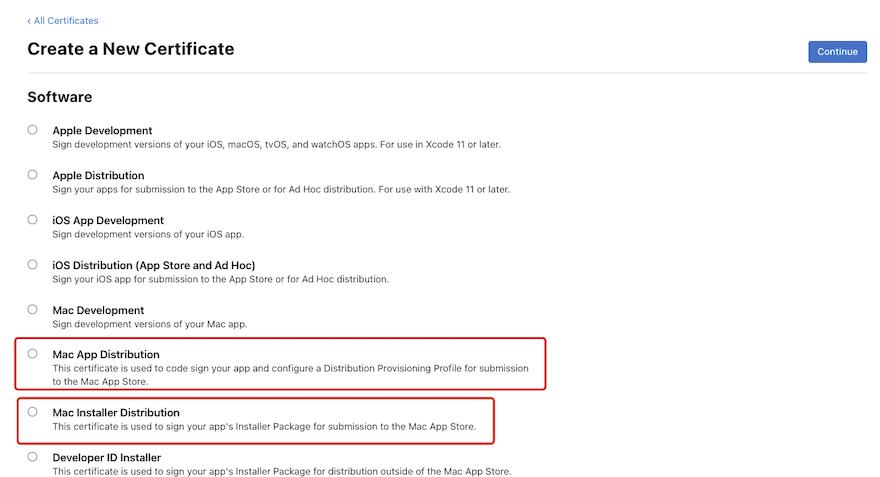
-
然后跳到下图界面,点击
Choose File选3.1步骤中生成的CSR文件,然后点击右上角Continue继续按钮:
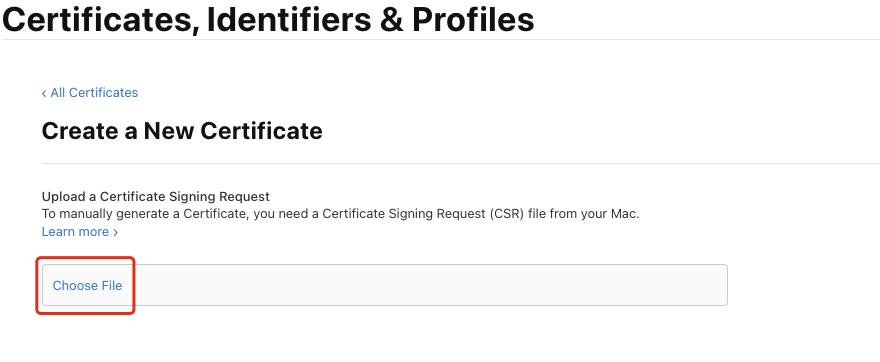
-
创建成功后点击
Download下载到本地(然后重复上面3-6操作下载另一个证书)
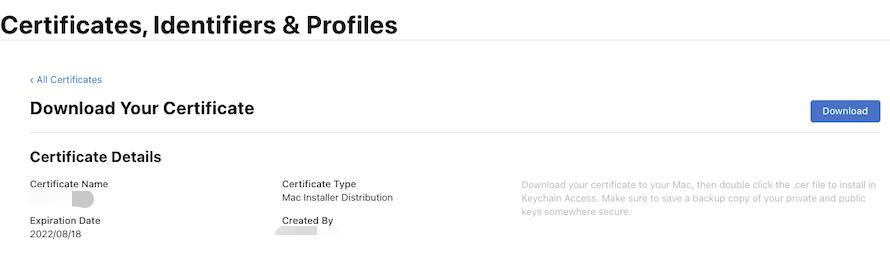
最后一步,分别双击下载好的证书,将其添加到钥匙串中:(话红线的部分是名称后面要用)

3.3 创建.entitlements文件
打开xCode,菜单栏选择”File“ --> “New” --> “Projecr” --> 弹出窗后选择”macOS“ —> “App”,然后选择”Next“下一步后,随便命名即可(我这里起名为App)
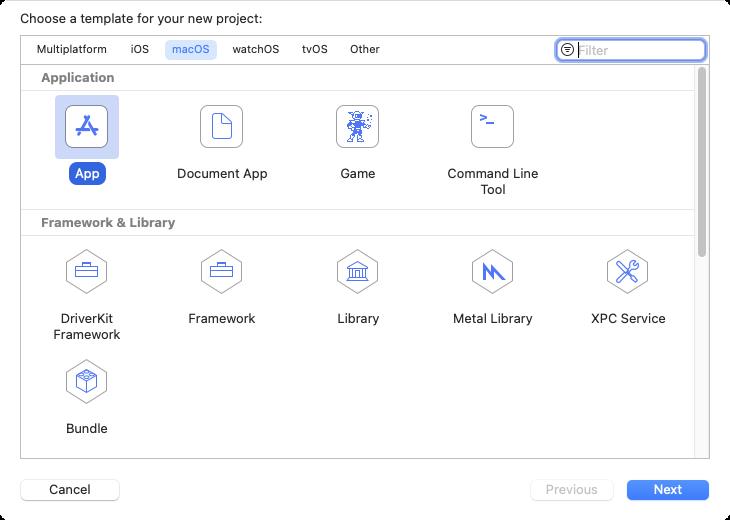
打开后若工程如下,则不需改动。若在”Signing & Capabilities“ 中没有App Sandbox,自己点击”+“添加一个即可。
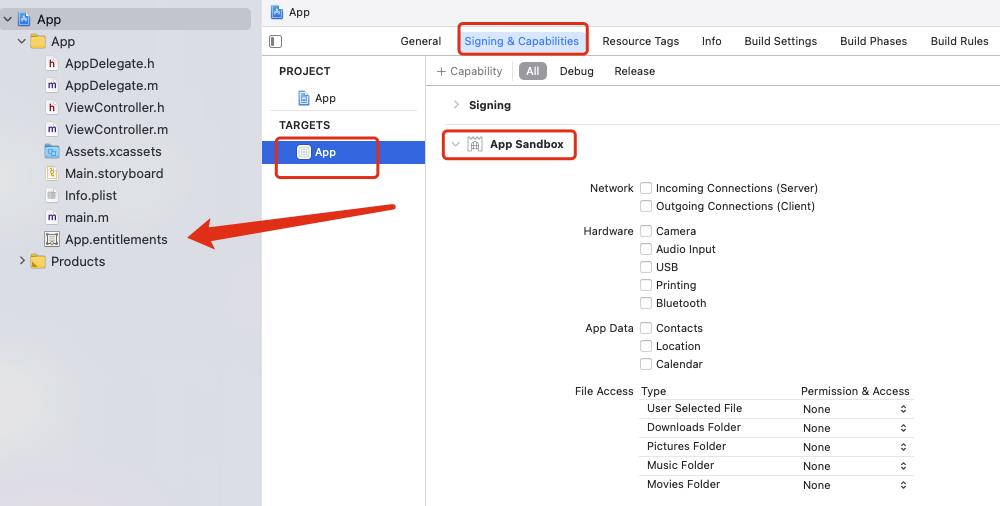
此时,我们已经得到了App.entitlements文件,为方便操作(后续需要使用文件全路径),我将其复制一份到桌面。
四,签名并构建pkg包
在三步骤大量的准备工作做完之后,这步骤就简单一些了,将app签名并构建pkg包需要三步:
- 开访问权限
- 给文件签名
- 导出pkg包
这三步都需要使用命令在终端执行,具体操作如下:
4.1 开访问权限
请在 macOS 终端中键入以下内容:
chmod -R a+xr "/path/to/GAMENAME.app"
4.2 给文件签名
使用您之前创建的 .entitlement和证书 对 .App 进行签名。为此,请在 macOS 终端中键入以下内容:)
codesign -o runtime -f --deep -s '3rd Party Mac Developer Application: DEVELOPER NAME' --entitlements "GAMENAME.entitlements" "/AppPath/GAMENAME.app"
中文部分是需要替换的部分(PS: 命令中,钥匙串后面的名字:3.2中最后一步红线部分)
codesign -o runtime -f --deep -s '3rd Party Mac Developer Application: 钥匙串后面的名字' --entitlements "注意要全路径/App.entitlements" "全路径/App名.app"
4.3 导出pkg包
构建安装程序.pkg。为此,请在 macOS 终端中键入以下内容:
productbuild --component GAMENAME.app /Applications --sign "3rd Party Mac Developer Installer: DEVELOPER NAME" GAMENAME.pkg
中文部分是需要替换的部分
productbuild --component 全路径/App名.app /Applications --sign "3rd Party Mac Developer Installer: 钥匙串后面的名” 存储文全路径/存储名.pkg
导出的pkg文件
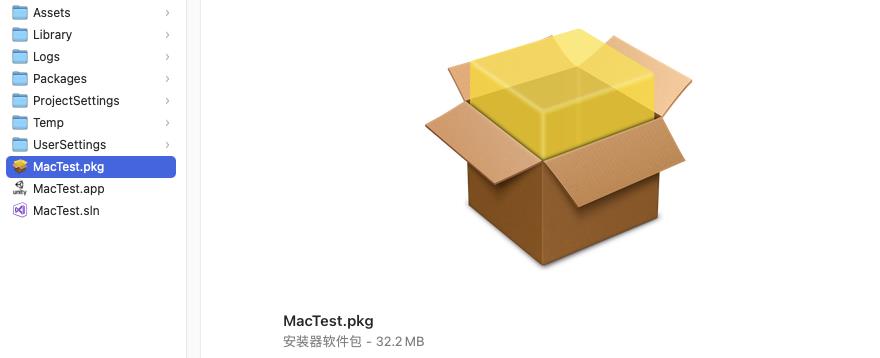
五,将pkg上传到AppStore
5.1 下载Transporter
打开应用傻点,搜索“Transporter”并下载,下载后登陆(使用上面用过的邮箱登陆)
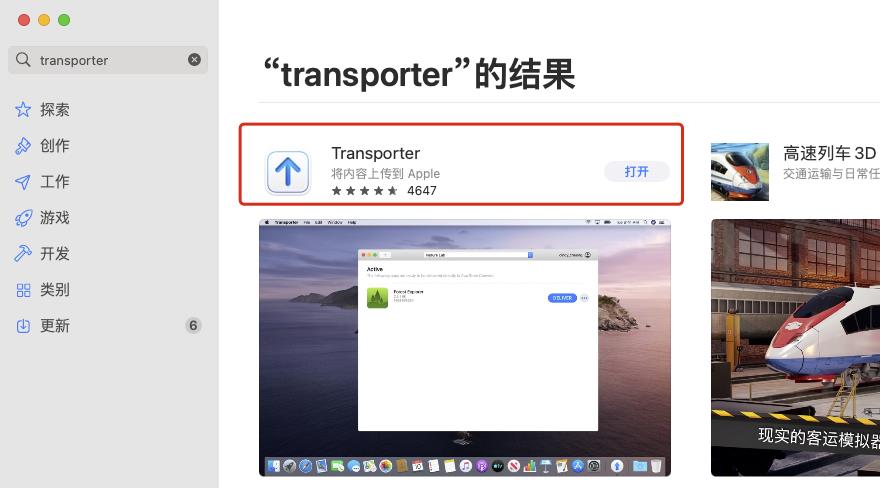
5.2 上传pkg到App Store
直接将四步骤中的.pkg文件,拖拽到Transporter中:
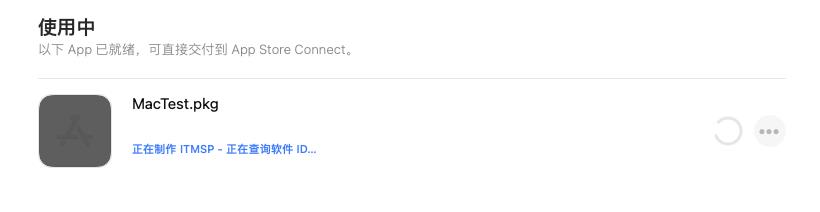
若包名填写和后台不一致则会弹出提示如下:
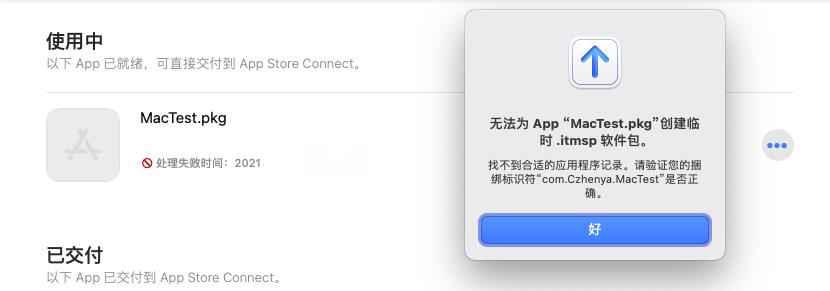
若包名一致,则会校验通过,此时点击”交付“:

等待上传完成即可在网站后台看到提交的包了。
以上是关于Unity 之 上传Mac App Store过程详解的主要内容,如果未能解决你的问题,请参考以下文章
Unity 之 Mac App Store 内购过程解析(购买非消耗道具 | 恢复购买 | 支付验证)
上传到 Mac App Store 时出错:ITMS-90239
尝试将应用程序上传到 Mac App Store,二进制文件无效?