Hyper-V 网络设置 虚拟机固定Ip
Posted to.to
tags:
篇首语:本文由小常识网(cha138.com)小编为大家整理,主要介绍了Hyper-V 网络设置 虚拟机固定Ip相关的知识,希望对你有一定的参考价值。
win10下使用hyper-v在本机安装linux虚拟机后,网络访问上有如下两点需求:
(1)无论物理机的网络环境怎么变化,都需要保持虚拟机的IP地址不变,保证我本机使用xshell等终端访问始终用同一个IP地址,或者在安装了其他软件后,访问虚拟机的IP地址保持不变。
(2)物理机可访问虚拟机,虚拟机是否可访问网络都行。重点保证本机可访问虚拟机,以及虚拟机之间能互相访问。
1、为了实现第一点,需给虚拟机设置一个固定的网段以及静态IP,这里使用192.168.137.X的网段,如下以centos7操作系统为例子,实现静态IP的设置:
cd /etc/sysconfig/network-scripts
vi ifcfg-eth0
主要修改如下信息,这里我设置静态IP地址为192.168.137.200
BOOTPROTO=static
DEVICE=eth0
ONBOOT=yes
IPADDR=192.168.137.200
GATEWAY=192.168.137.1
DNS1=192.168.137.1
NETMASK=255.255.255.0
重启网络服务,使设置生效:
systemctl restart network
2、Hyper-V上面的虚拟网络设置
打开Hyper-V上的虚拟机交换机管理器:
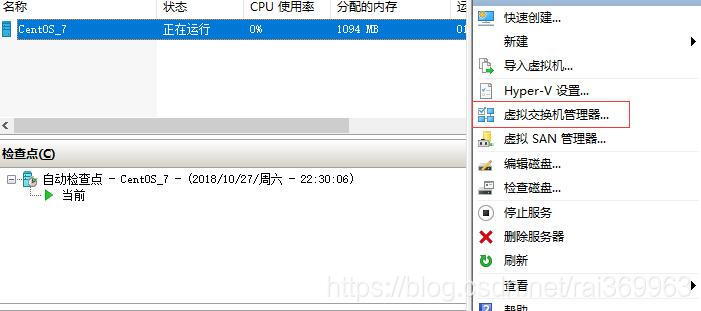
新建虚拟网络交换机,输入名称,选择内部网络,点击确定:
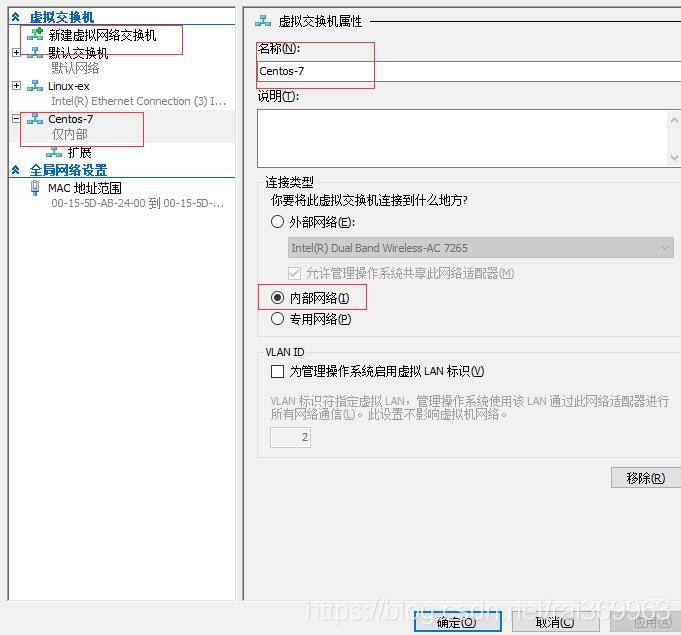
右键选中需要设置的虚拟机的设置选项,弹出如下框,选择刚才新建的Centos-7的虚拟交换机,点击确定,之后便可重启虚拟机使之生效:
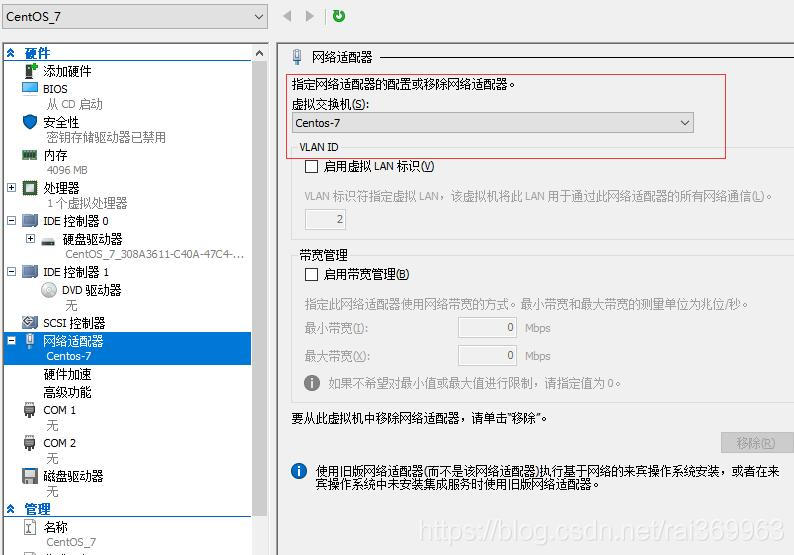
3、物理机上面的网络设置,我本机使用的是win10,打开控制面板->网络和共享中心->更改适配器设置:
找到刚刚再hyper-v上新增的虚拟网络交换机,右键选择属性:
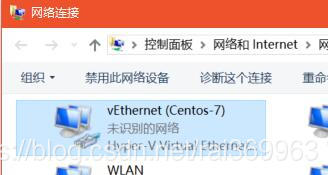
选择如下IPv4协议:
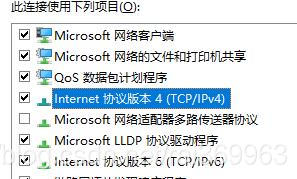
设置如下IP地址和子网掩码,其他可留空,IP地址必须是192.168.X.1的设置,这里的X=137是刚才我们在centos7上设置的网段,需保持一致:
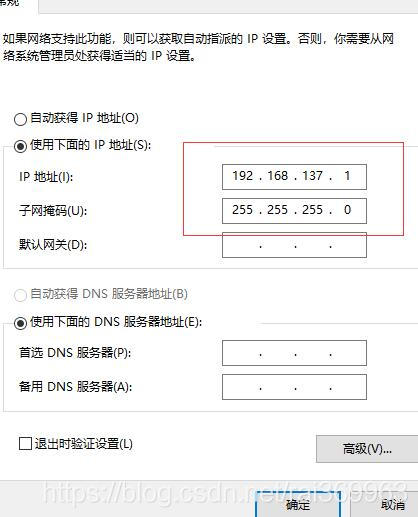
4、以上设置好后就可以在本地物理机访问虚拟机了,如下我们ping 下刚才的192.168.137.200,可见是可以ping得通的,这时就可以使用xshell等终端进行连接操作了:
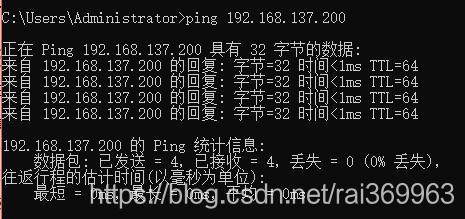
5、若在虚拟机上有需要访问外网的操作,则在控制面板->网络和共享中心->更改适配器设置中,选中此时物理机使用的网卡,右键属性点击共享选项,如下选中复选框,再选择hyper-v上我们新建的网络,点击确定,这样操作之后我们的虚拟机就可以共享访问到外部的网络了。可通过ping www.baidu.com进行网络测试。
需要注意的是有时选择下面的操作之后,虚拟网络交换机上的IP地址可能会变化,若有变化的话需按上面第3步的操作手工再修改回跟我们centos虚拟机上设置的IP一致的网段(在别的适配器中进行如下配置:)
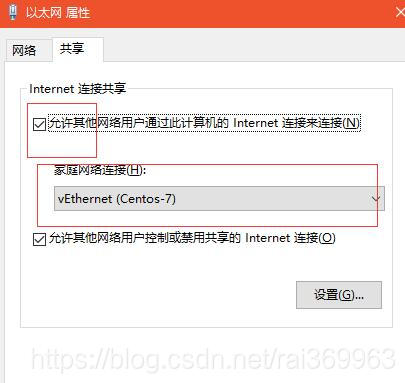
以上是关于Hyper-V 网络设置 虚拟机固定Ip的主要内容,如果未能解决你的问题,请参考以下文章