centos6.5实机安装过程
Posted 超凡脫俗
tags:
篇首语:本文由小常识网(cha138.com)小编为大家整理,主要介绍了centos6.5实机安装过程相关的知识,希望对你有一定的参考价值。
CentOS 6.5实机安装过程
CentOS-6.5-x86_64镜像文件下载:
链接:https://pan.baidu.com/s/1bffT3xSFWwVqWhZZMqR_OA
提取码:68k2
安装前准备:
1.需要一个8G u盘
2.下载安装ultraIso(软碟通),将镜像文件写入到u盘
进入软碟通下载官网:https://cn.ultraiso.net/ 免费下载试用
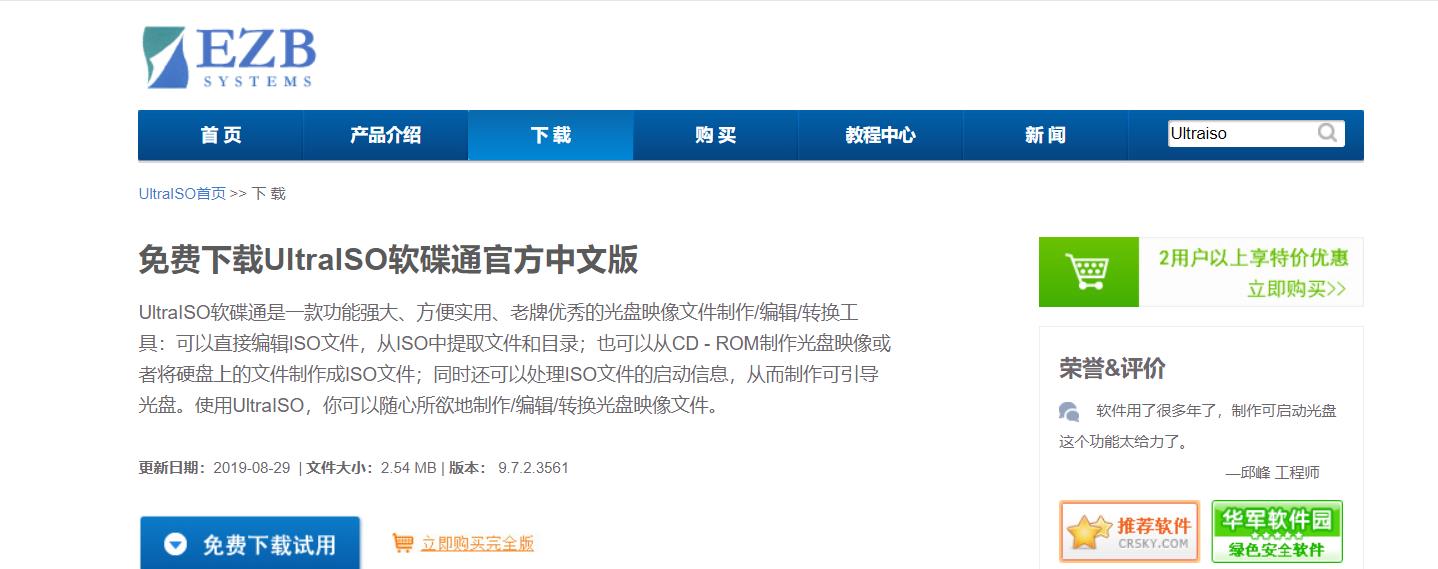
下载后,插入u盘,打开 ultraiso,点击【继续试用】
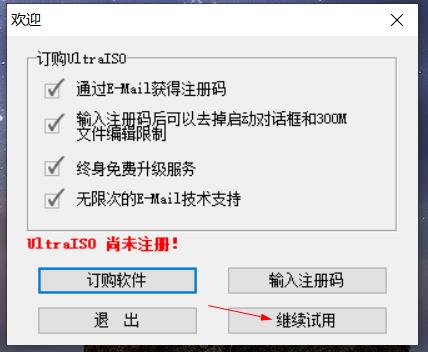
**进入软件主界面,依次点击左上角“文件”,再选择“打开”,最后选中CentOS-6.5-x86_文件
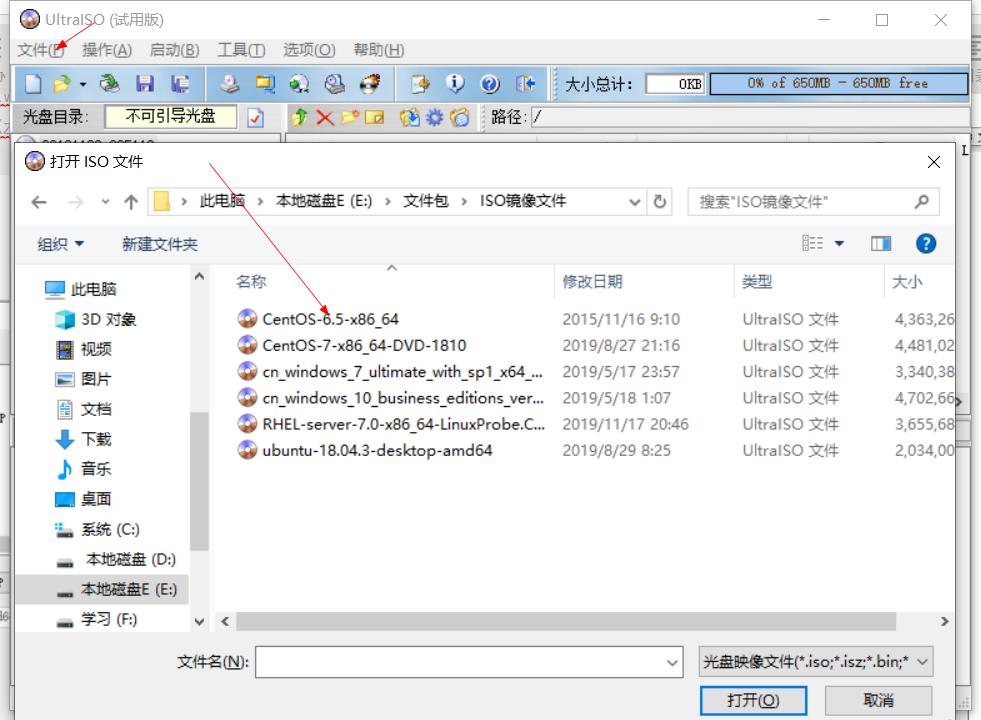
选择完文件之后,点击“启动”,选“写入硬盘镜像”
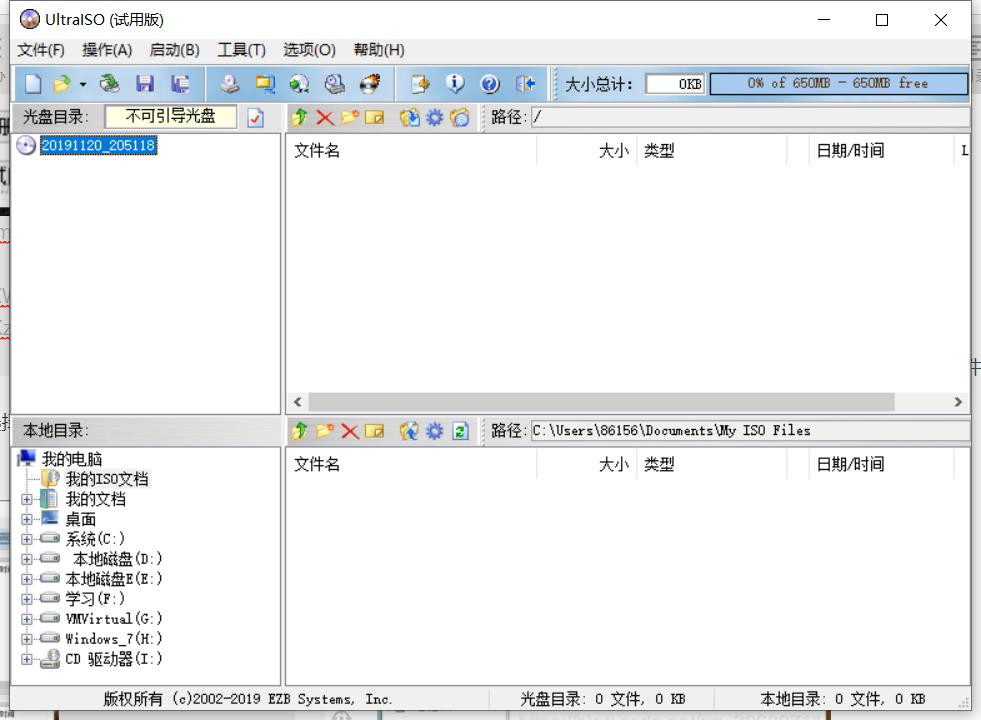
确认选择的驱动器(u盘)与镜像文件(系统文件)正确与否,确认后点击“写入”,等待写入完成即可。
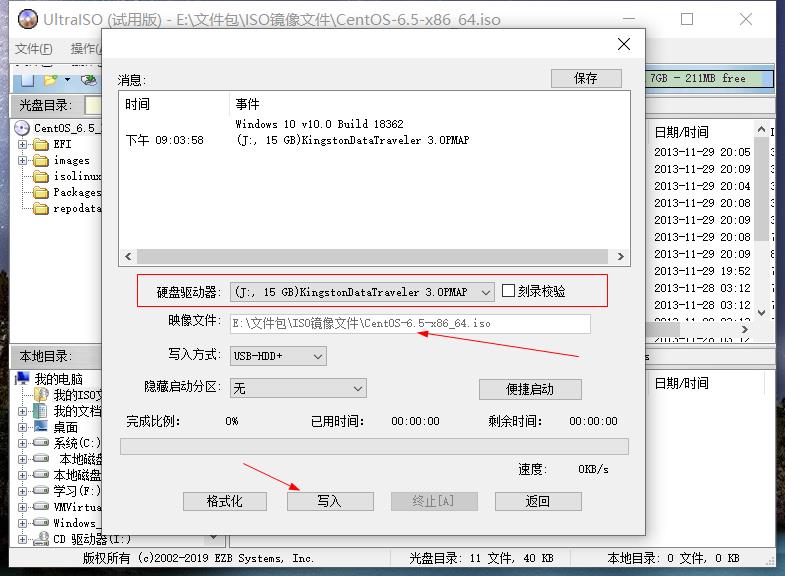
写入完成,须先将u盘接入计算机,开机按F12,即可进入安装引导界面(如果不明白U盘启动,自行百度PE启动盘,这边也不在赘述计算机bois设置等问题)
安装步骤如下:
1.(What langusge would you like to use during the installation process? ---- 在安装过程中要使用什么语言?
选择–【English】

What type of keyboard do you have?
选择【us】
(U.S. English 就行_________这样的话Shell下不出现乱码了,但我进入VI编辑器一看,在新建文件时,屏幕下方的"Insert"变成了乱码,且VI主操作界面成乱码(就是在Shell下只输入"VI"进去的界面))

What type of media contains the installation image?
选择【hard drive】
因为(linux 安装文件在光盘就选local cdrom,在硬盘就选hard drive ,在u盘同样选hard drive。)
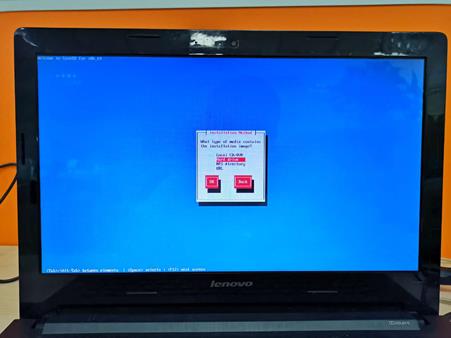
选择目录【/dcv/sdb/4】
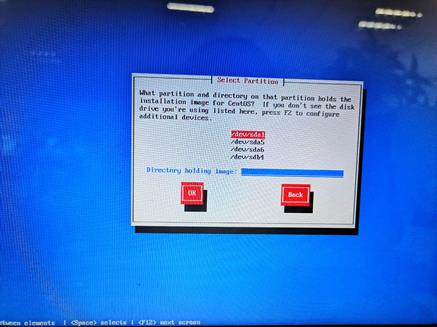
选择【Next】
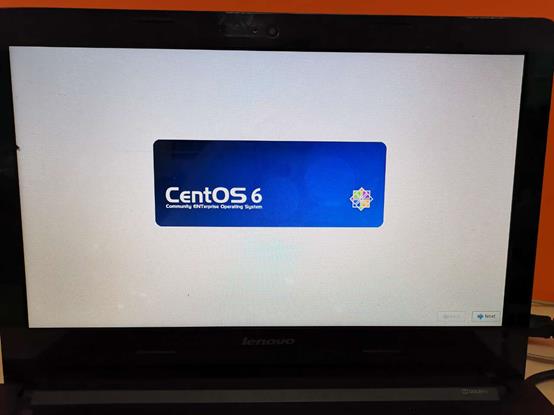
what type of devices will your installation involve?------选择存储设备类型?
Specialized storage devices 特殊存储设备
选择【Basic storage Devices】 基本存储设备, 如果不确定哪个合适那就选这个吧
点击【NEXT】
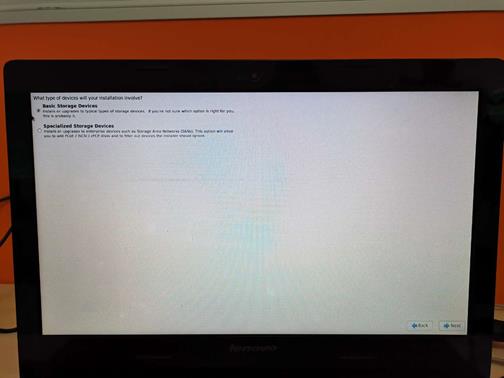
Hostname 系统名称修改
输入新名称:【moban4】
点击【Next】
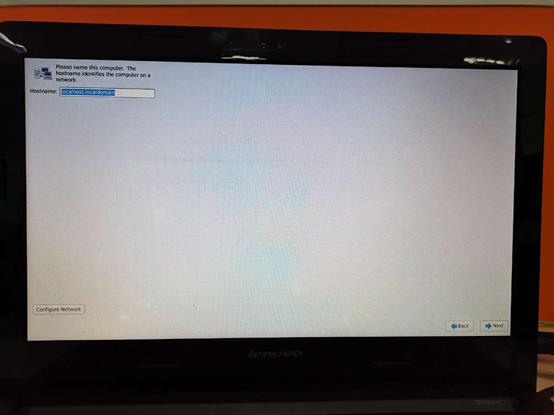
please select the nearest city in your time zone.-----(请选择时区内最近的城市。)
输入【China-----Shanghai】
点击【Next】
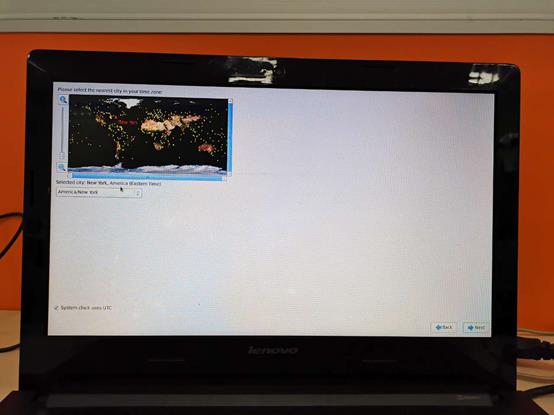
the root account is used for administering the system.enter a password for the root user.--------------(根用户用于管理系统,请为根用户输入密码。)
Root password(根密码): 【请输入你的根密码】
confirm(确认): 【 再次输入根密码】
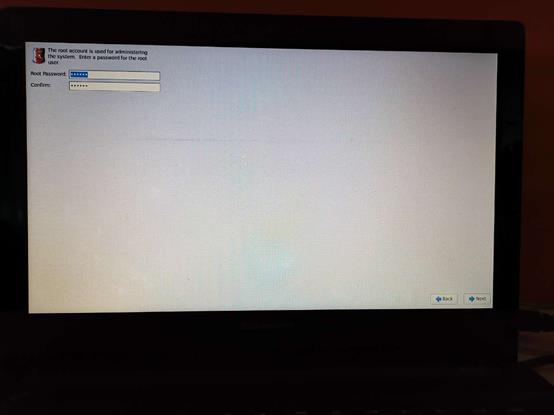
由于我刚才输入的密码过于简单,如 :123456 ,系统跳提示:
you have provided a weak password:it is too simplisstic/systematic -----您提供了一个弱密码:它过于简单。
concel 取消
use anyway 无论如何/使用
点击【use anyway 】,实验环境,密码无所谓。
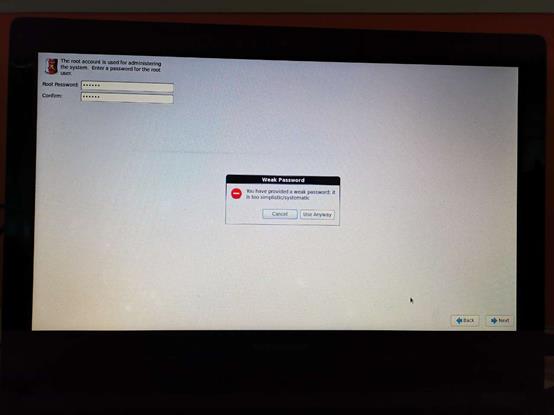
9、Which type of installation would you like?你要进行那种类型的安装?
提供了5种安装方式:
| Use all space | 使用所有空间 |
|---|---|
| Replace existing linux system | 替换现有的系统 |
| Shrink current system | 缩小现有系统 |
| Use Free Space | 使用剩余的空间 |
| Create Coustom Layout | 使用自定义布局 |
选择【Use all space】,如果都报错的话,建议进入pe删除所有数据、分区助手重新分区,选择ft32格式即可。
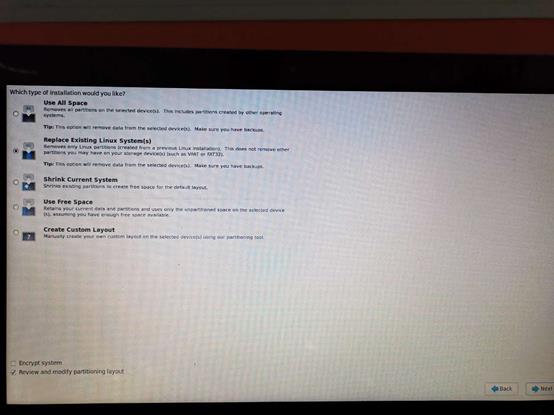
点击【NEXT】
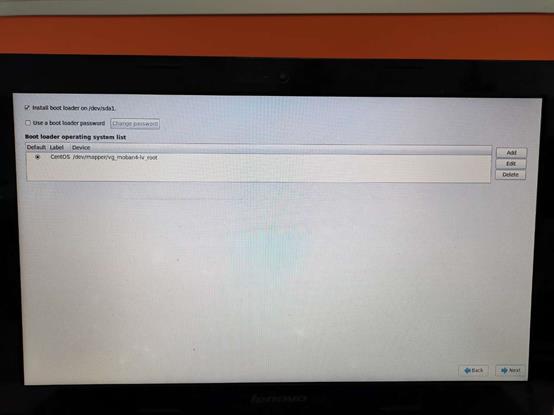
Centos的默认安装是最小安装。现在可以选择一组不同的版本软件。
选择【Desktop】,有桌面的系统。
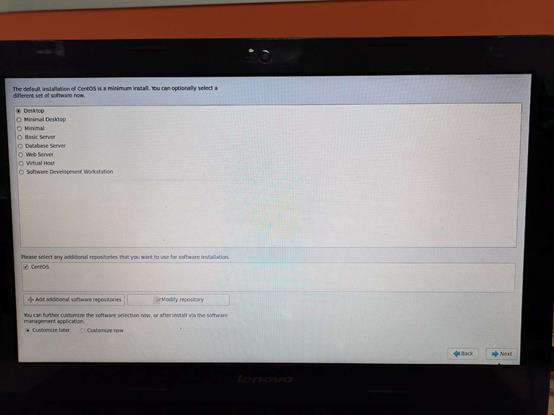
系统正在安装中…

CentOS 6.5 写入完成,点击【Reboot】重启设备
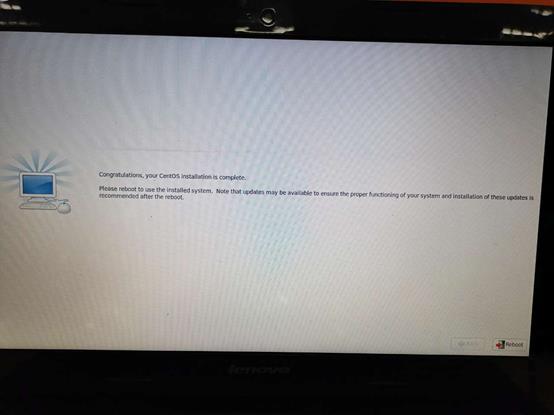
点击【No, I do …】拒绝它
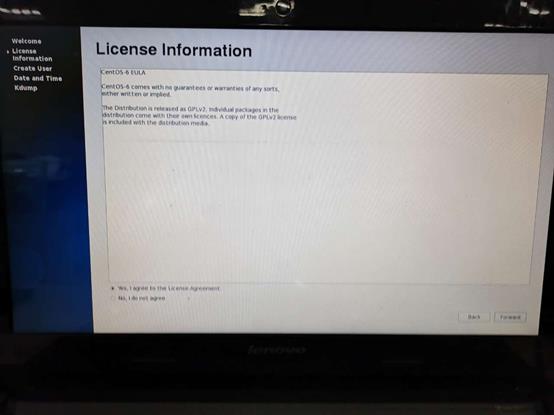
创建一个普通用户,之前创建的是root权限账户–下一步
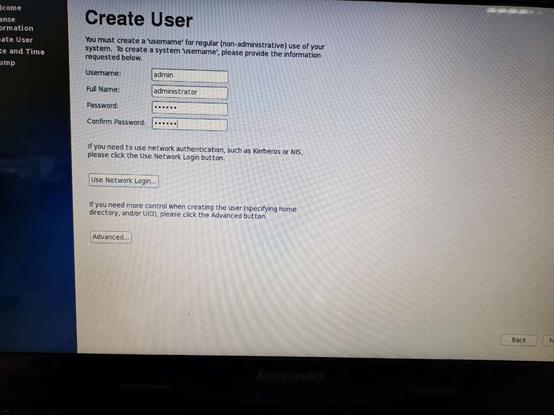
选择日期–下一步
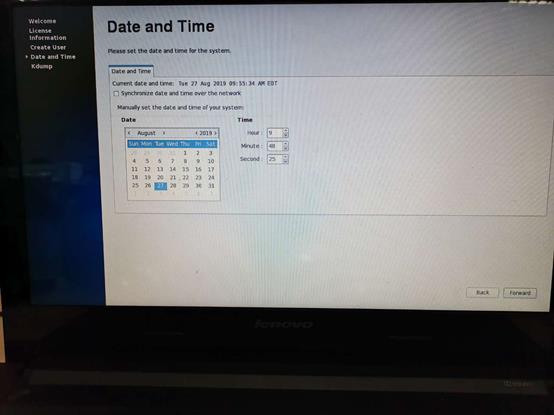
OK—下一步
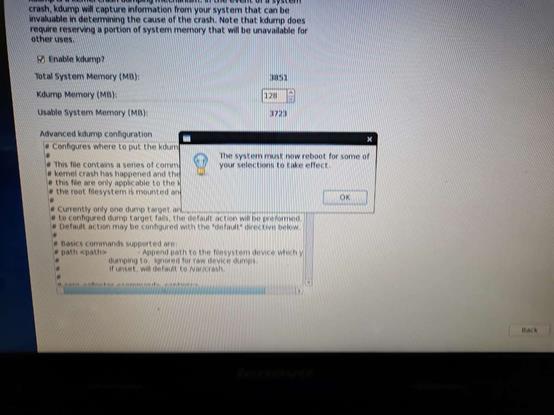
安装完成,进入桌面主界面。
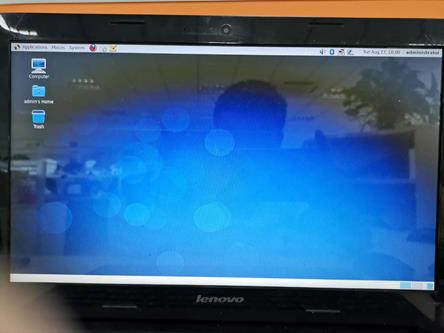
以上是关于centos6.5实机安装过程的主要内容,如果未能解决你的问题,请参考以下文章