Git的下载与安装(Windows 保姆教程)
Posted lgxo
tags:
篇首语:本文由小常识网(cha138.com)小编为大家整理,主要介绍了Git的下载与安装(Windows 保姆教程)相关的知识,希望对你有一定的参考价值。
官网下载
Step1
在浏览器中搜索Git,然后打开官网,里边直接有下载链接。
👉—Git官网—👈
Step2
点击Download for Windows
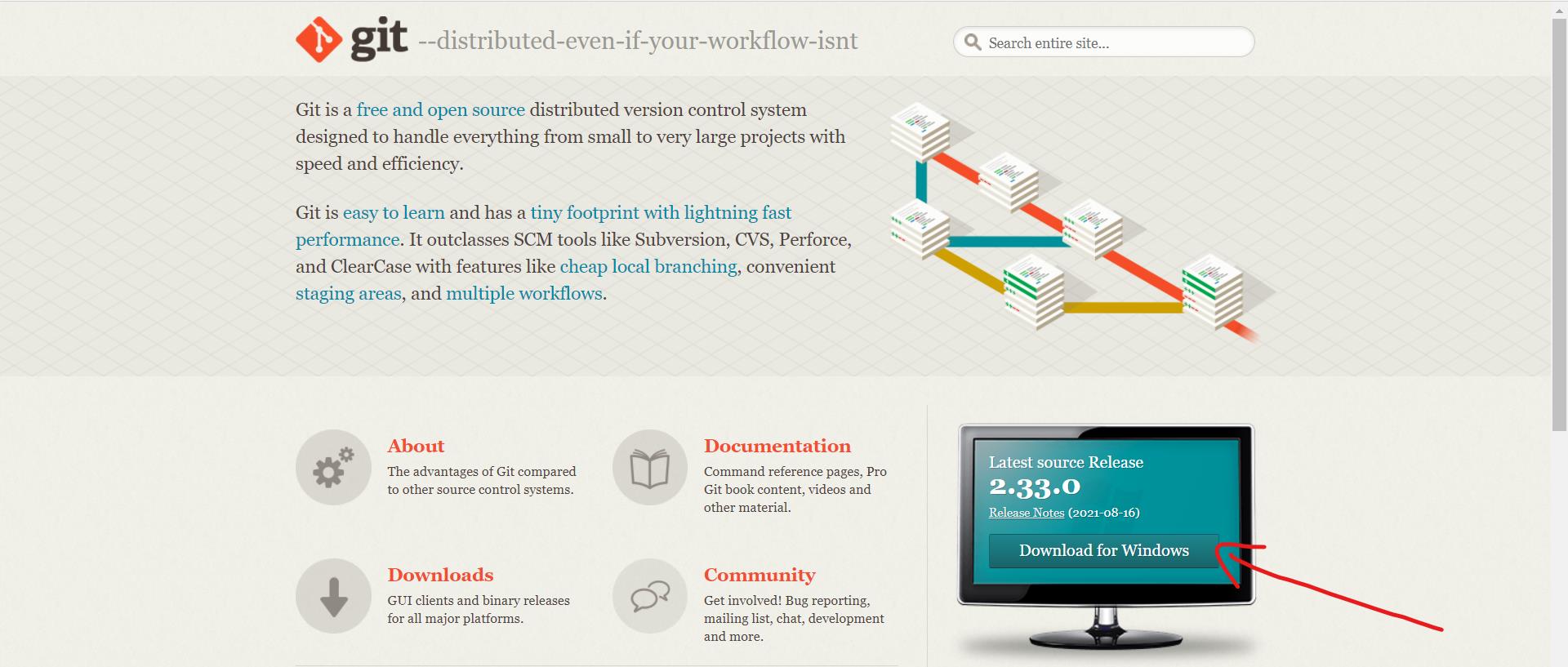
Step3
进入新的界面后安装程序会自动下载,只需等待一段时间即可。如果一直下载不成功,选择手动下载。
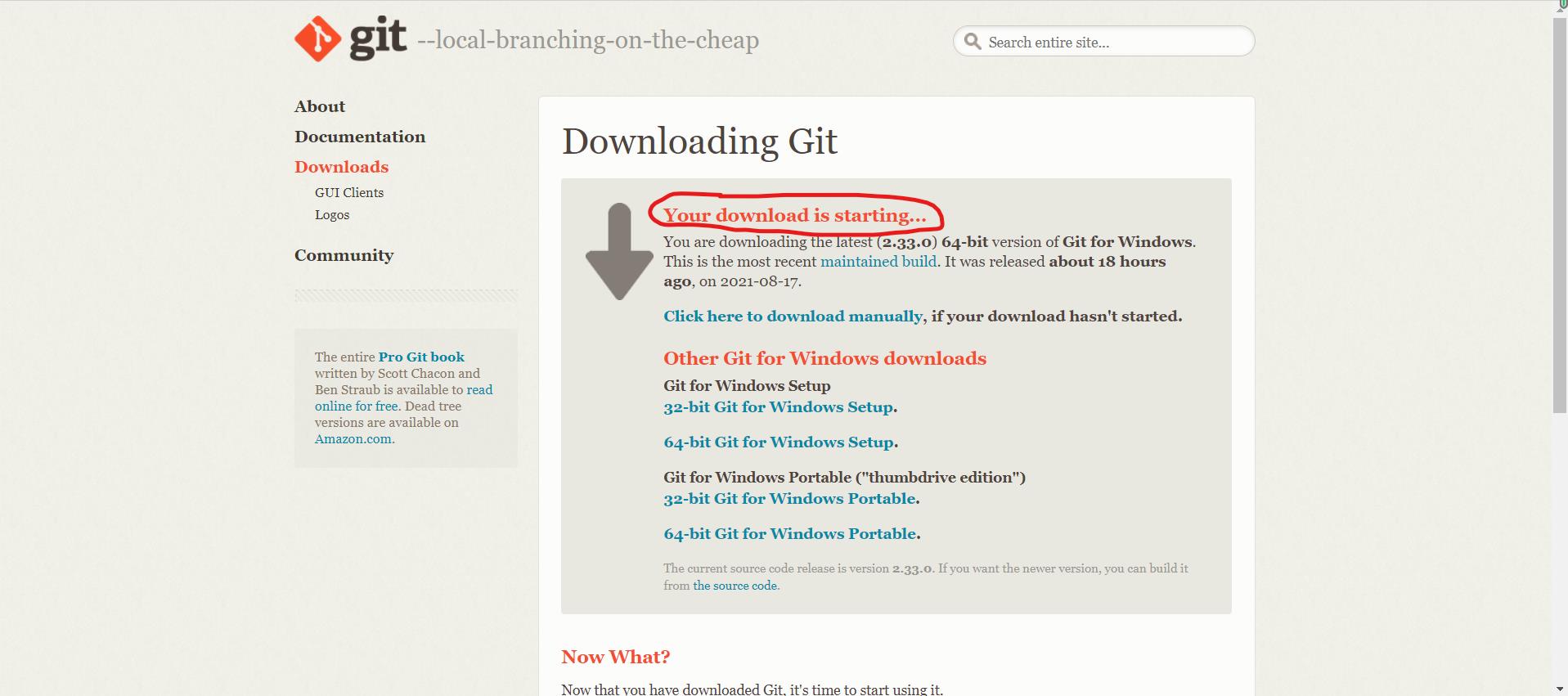
Step4
下载完成,得到.exe文件。 
安装步骤
Step1
双击打开安装程序,取消勾选Only show new options,然后点击Next.
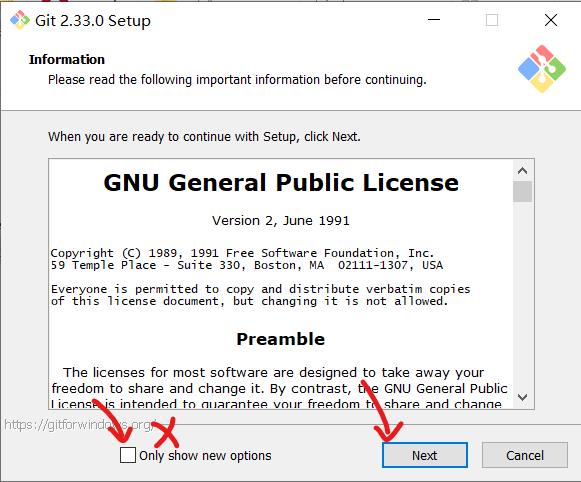
Step2
- 表示是否添加一个桌面的快捷方式。
- 表示在点击鼠标右键时快捷菜单中的选项:
Git Bash Here为在当前目录打开命令行窗口,Git GUI Here为在当前目录打开用户图形界面。 - 表示是否每天检查更新。读者可以根据自己的偏好习惯进行选择。
选择完成后点击Next。
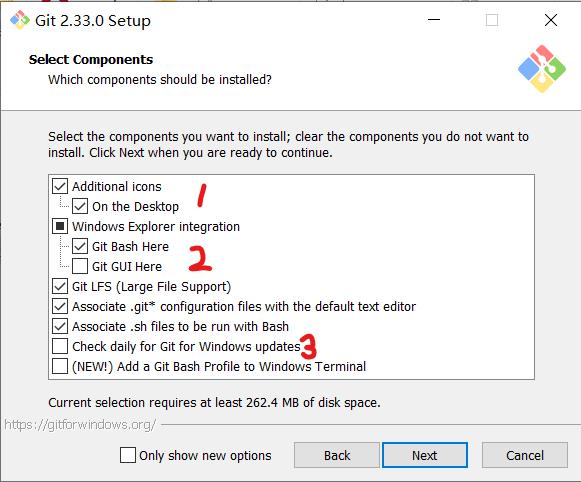
Step3
这个是Git使用的编辑器,默认即可。直接点击Next。
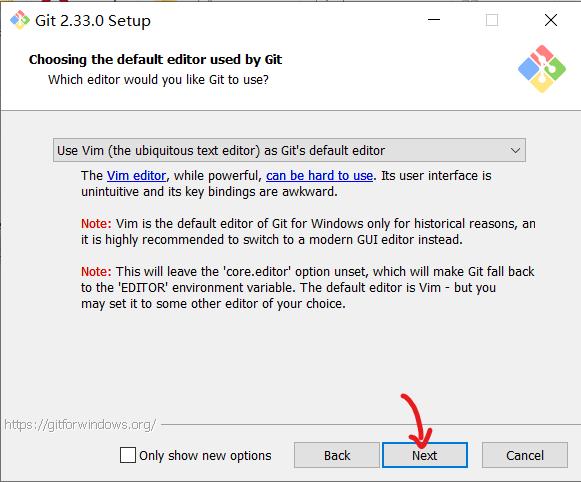
Step4
这个是本地仓库初始化时分支的名字。第一个选项表示默认名为master(现在,以后版本更新后可能会改变),第二个选项表示自己设置默认名,例如main,trunk等。本人选择的第一个选项,然后点击Next。
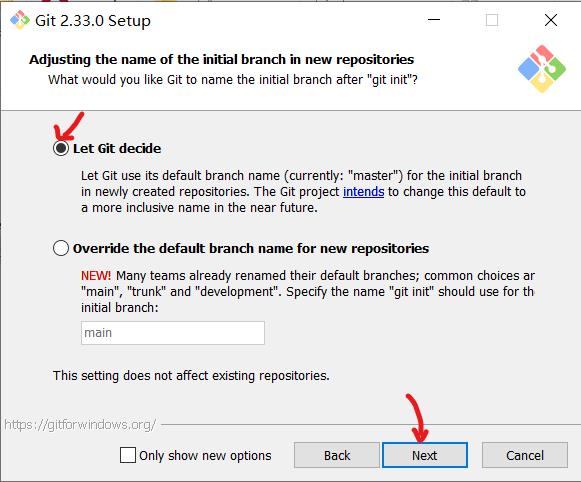
Step5
选择第二个选项,这个支持在使用命令行中使用Git和在第三方软件中使用Git(例如eclipse等)。点击Next。
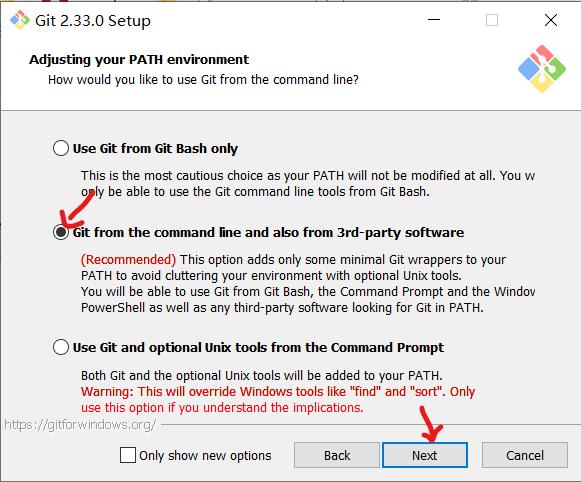
Step6
选择第一项即可。点击Next。
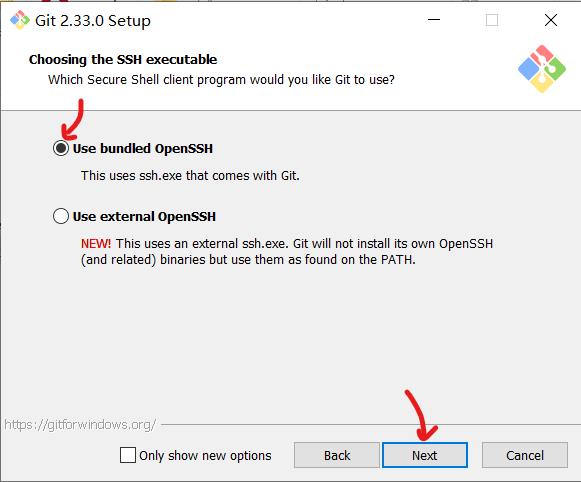
Step7
选择第一项即可。点击Next。
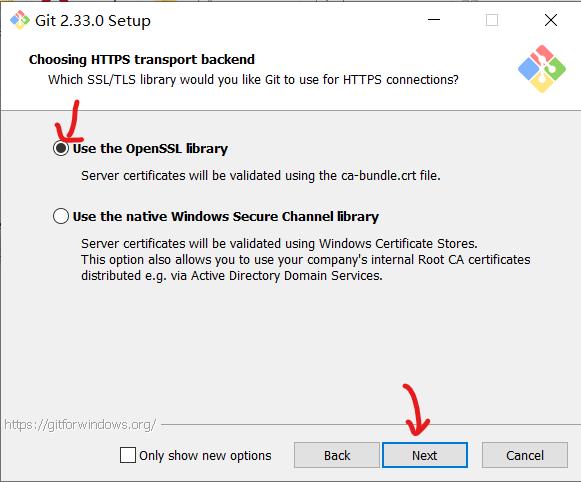
Step8
选择第一项即可。点击Next。
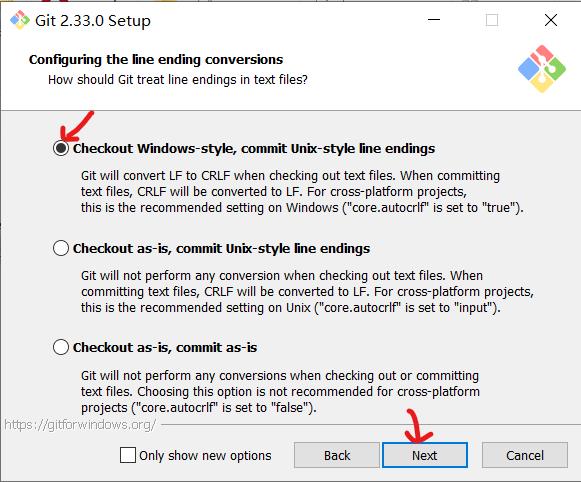
Step9
这部分是让选择命令行控制台风格,本人喜欢命令行提示符风格的,于是选择的第二项,如果读者喜欢MinTTY,可以选择第一项。之后点击Next。
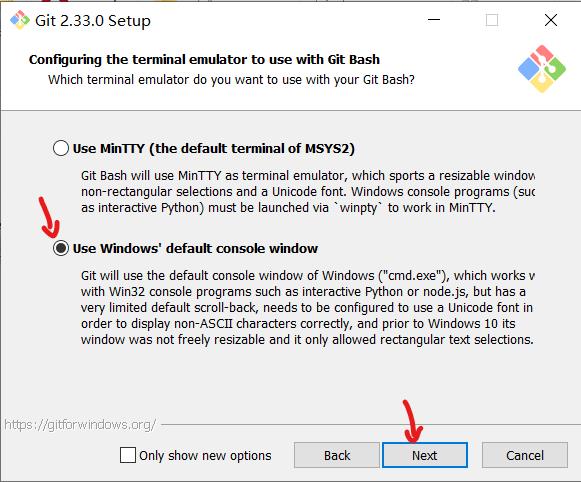
Step10
这部分是设置命令git pull命令的“行为”。选择第一项默认即可。然后点击Next。
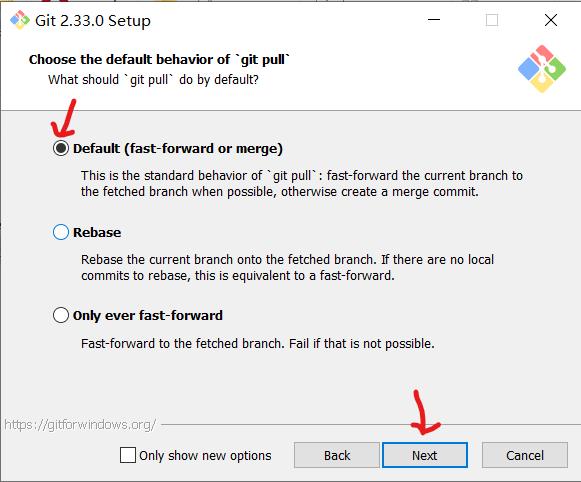
Step11
这个是设置帮助的配置,直接选择默认第一项即可,然后点击Next。
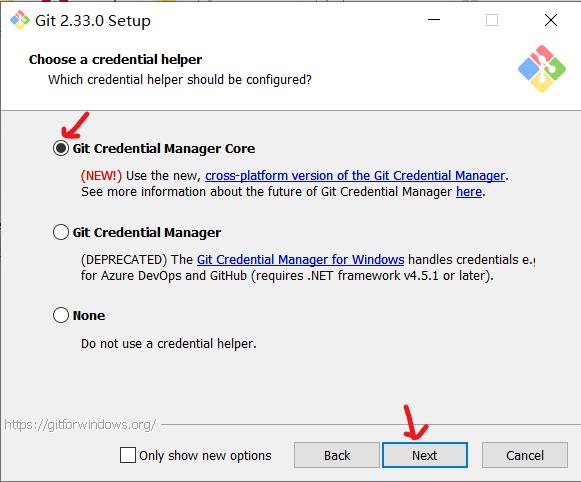
Step12
直接选择默认第一项即可,然后点击Next。
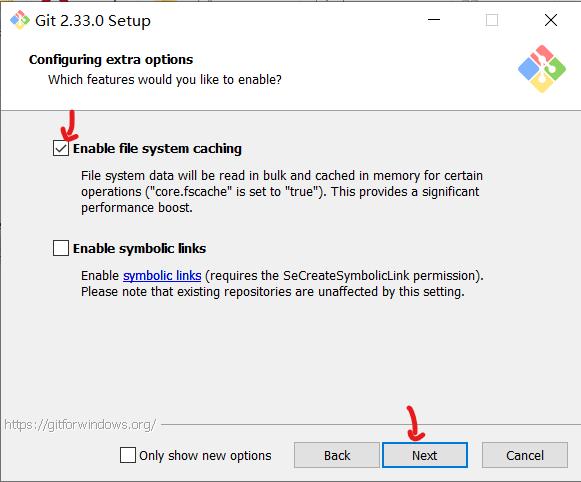
Step13
这两个都是Git新版本中添加的新功能,可以不选择。点击Install等待安装即可安装成功。
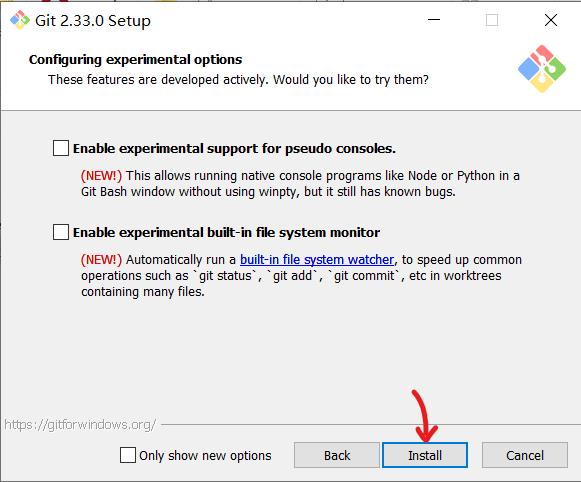
关于安装路径
作者之前已经安装了Git了,所以可能在再次打开的安装步骤中没有出现安装路径的选择,读者如果遇到安装路径的选择界面,直接按照自己的意愿进行选择即可。
结语
如果大家有其他安装问题,欢迎留言,大家一起讨论一起学习。
以上是关于Git的下载与安装(Windows 保姆教程)的主要内容,如果未能解决你的问题,请参考以下文章