Lenovo系列问题第四期
Posted min2218
tags:
篇首语:本文由小常识网(cha138.com)小编为大家整理,主要介绍了Lenovo系列问题第四期相关的知识,希望对你有一定的参考价值。
第四期
Question:电脑弹窗更新Bios,点击更新后,电脑重新启动,启动后,电脑出现“你的电脑出现问题,需要重新启动。我们只收集某些错误信息,然后为你重新启动”的提示,然后电脑就再也打不开了。
Answer:
此为本期Lenovo电脑配置及系列情况,Lenovo 80VT,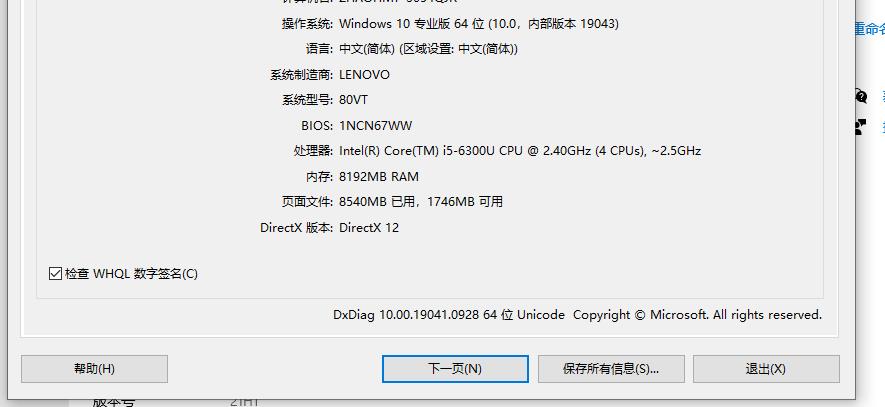
此问题一开始也是在蓝屏界面解决了半天,本想通过命令提示符解决,但是需要loaduser密码,只有一个域名用户密码,无法进入。最后,进入安全模式后,没有做任何修改,然后再退出重启,进入正常模式,输入自己的账号密码后,就正常操作了,之后也没有出现过类似问题,之后问联想的ITSUPPORT人员,他说目前没出现问题他也不好说。在这里介绍一下如何进入安全模式,希望能帮助有需要的朋友。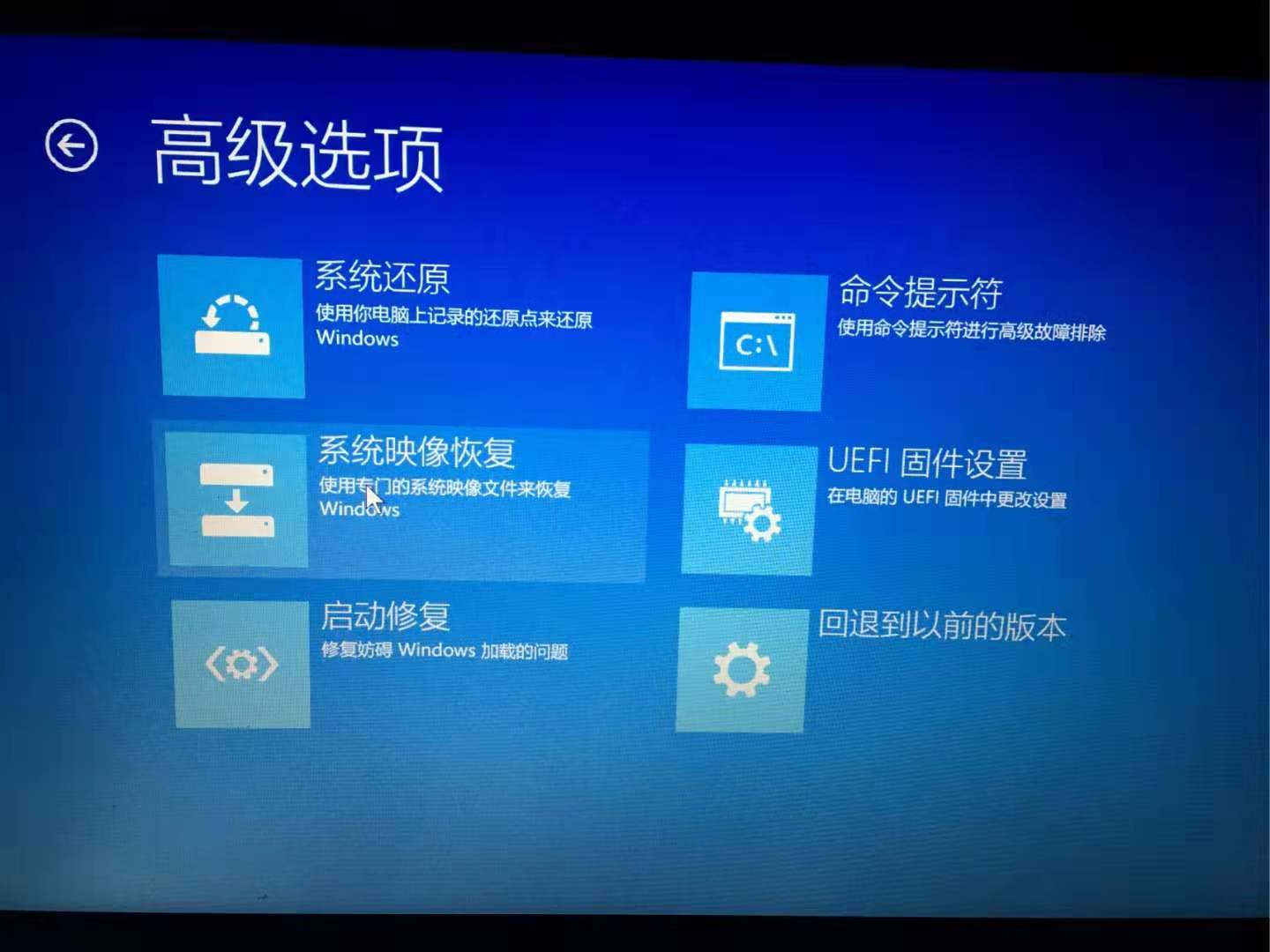
安全模式是Winodws操作系统一种特殊的模式,如果在Win10系统出现系统故障,例如显卡驱动有问题导致的蓝屏,或者系统补丁导致的蓝屏出错,我们都可以进入安全模式进行一些补救工作。在win7系统中,我们可以在开机之后反复按下键盘上“F8”键进入安全模式,但是在Win10系统下就失效了。
如何进入Win10安全模式方法一:
如果您的电脑,win10系统已经无法正常进入桌面了,那么就建议大家使用方法一。
我们将电脑开机,到Win10启动徽标的界面的时候,那么就长按电源键强制关机,再关机,再到Win10启动徽标的界面的时候,再长按电源键强制关机,重复此操作三次,出现了正在诊断你的电脑,将出现自动修复界面。(此方法通过本人在不同机型尝试为普适方法)
这时电脑就会进入自动修复的界面,我们点击“高级选项”。
再点击“疑难解答”选项,如下图所示。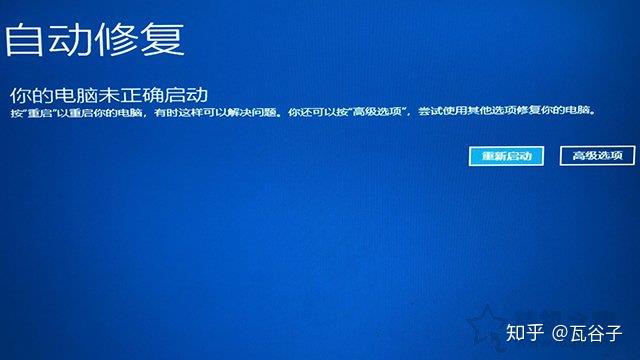
再点击“高级选项”,如下图所示。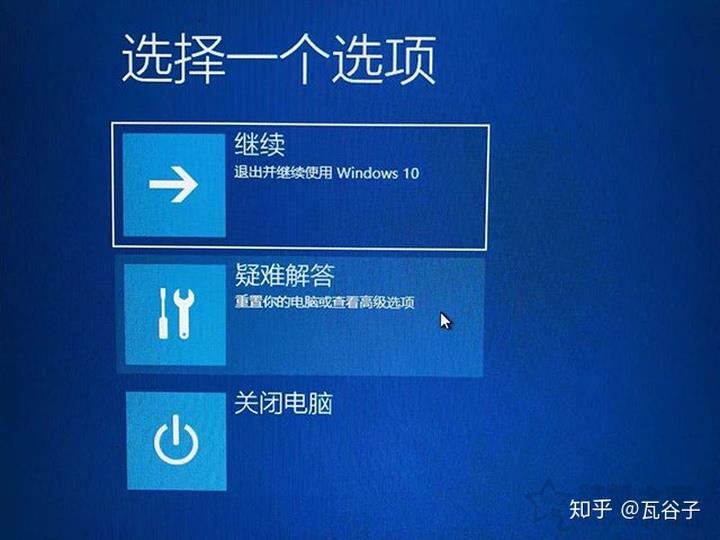
在高级选项界面中,我们点击“启动设置”,如下图所示。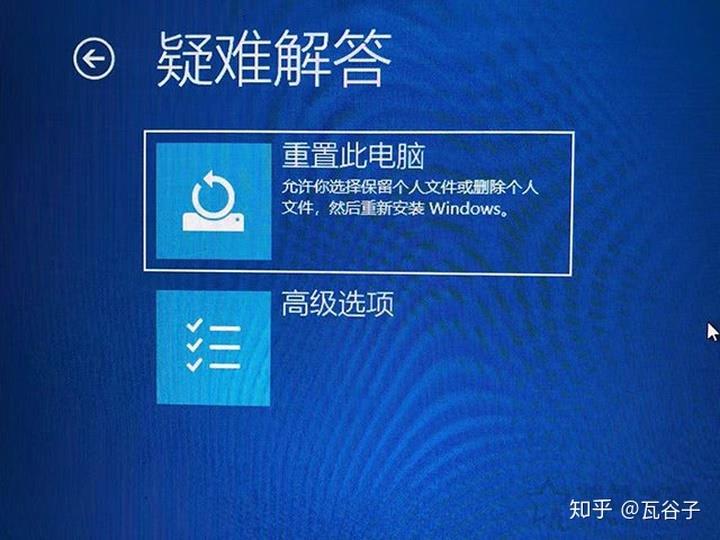
在启动设置界面中,我们点击“重启”,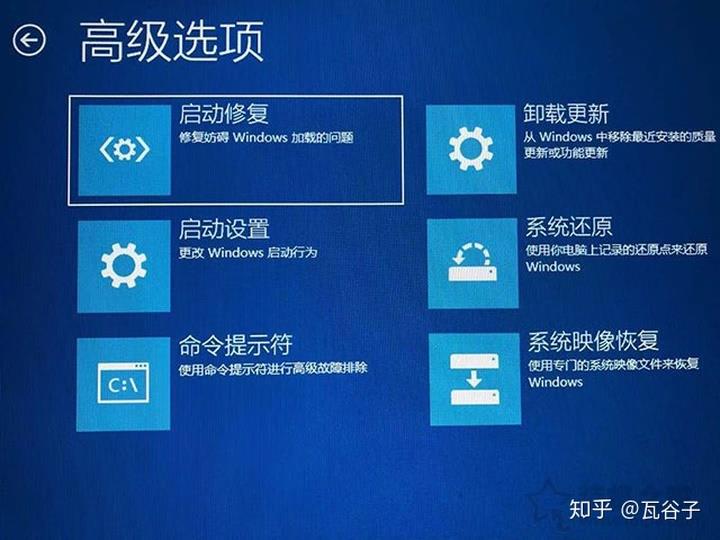
序号4-6都是安全模式,我们按需选择就可以了,没有不需要网络,按下数字4键或者F4键,启用安全模式就可以了。
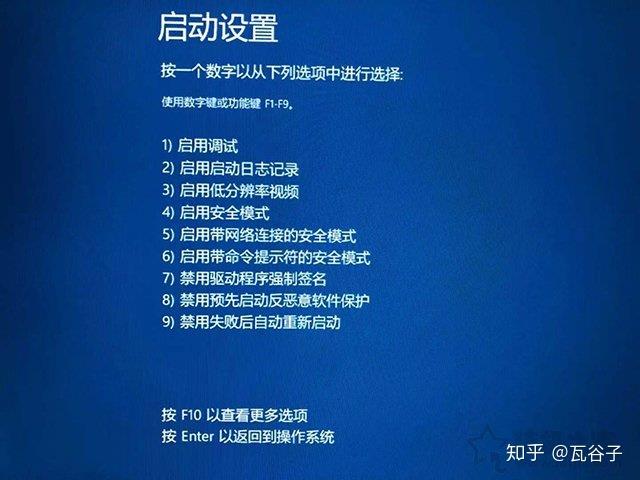
以上进入安全模式的方法适合已经无法进入到Windows10操作系统了。
如何进入Win10安全模式方法二:
如果我们依然可以进入Windows10操作系统,我们可以点击“开始”菜单,点击“设置”。
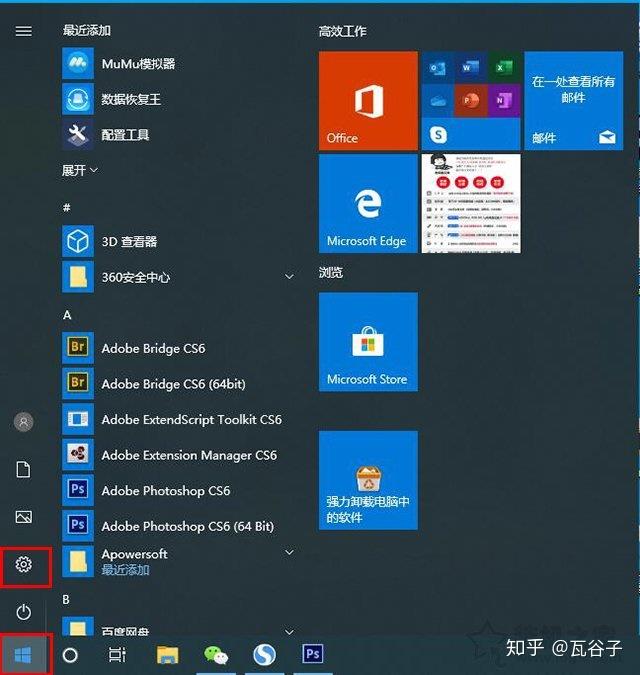
在windows设置界面中,我们点击“更新和安全”,如下图所示。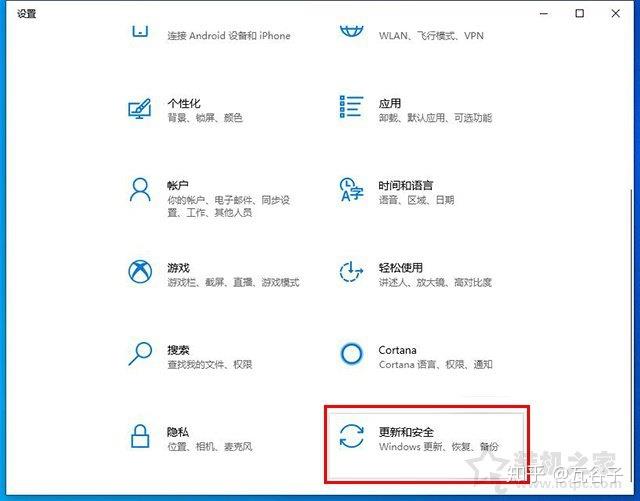
点击恢复,在高级启动里点击“立即重新启动”。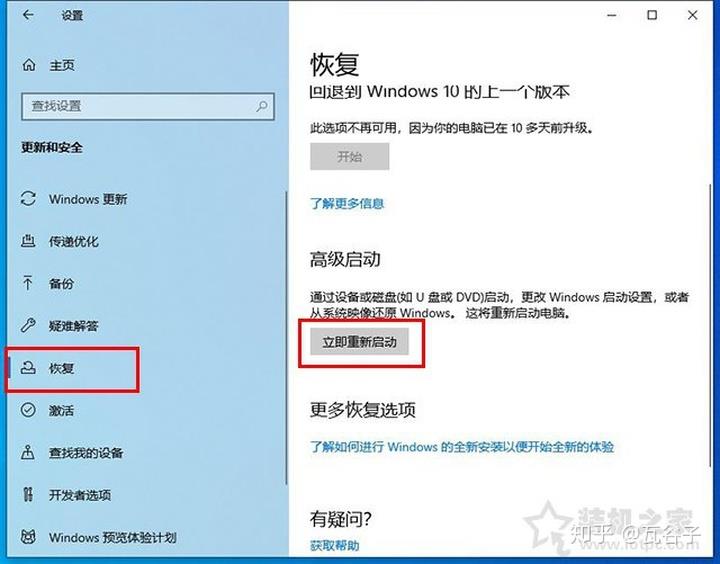
系统重启后进入高级启动选项,然后依次选择“疑难解答”->“高级选项”->“启动设置”->“重启”,使用数字键4或者F4,选择“启用安全模式”,有多种安全模式类型,需要用到网络的,也有带网络的安全模式。
如何进入Win10安全模式方法三:
按住键盘上Shift键,点击重启。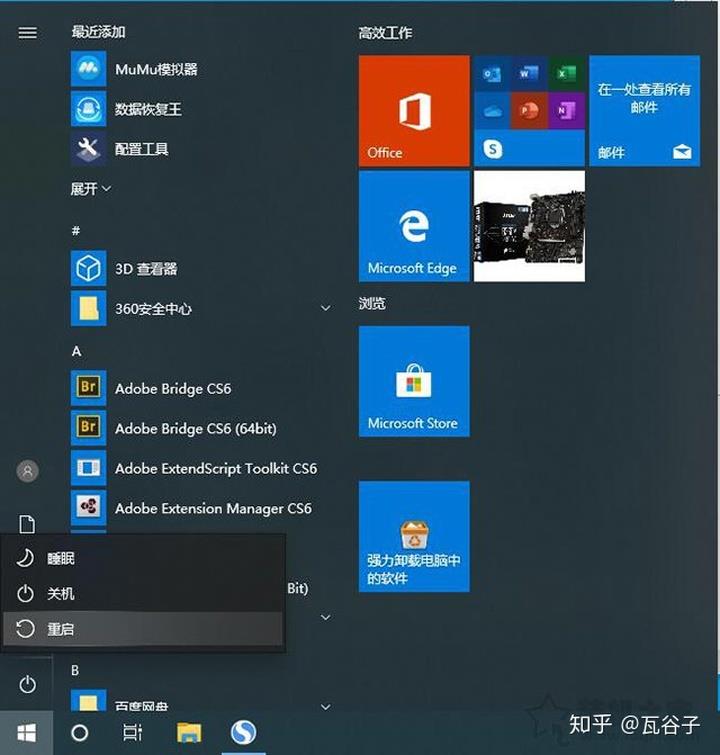
系统重启后进入高级启动选项,然后依次选择“疑难解答”->“高级选项”->“启动设置”->“重启”,使用数字键4或者F4,选择“启用安全模式”,有多种安全模式类型,需要用到网络的,也有带网络的安全模式。
如何进入Win10安全模式方法四:
在键盘使用Win+R快捷键,呼出运行,在运行中输入“shutdown /r /o”。
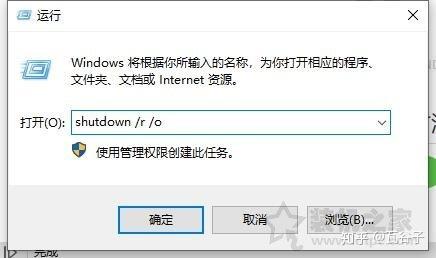
系统重启后进入高级启动选项,然后依次选择“疑难解答”->“高级选项”->“启动设置”->“重启”,使用数字键4或者F4,选择“启用安全模式”,有多种安全模式类型,需要用到网络的,也有带网络的安全模式。
以上是关于Lenovo系列问题第四期的主要内容,如果未能解决你的问题,请参考以下文章