PyCharm 集成安装PyQt5及其工具(Qt DesignerPyUIC)
Posted 在奋斗的大道
tags:
篇首语:本文由小常识网(cha138.com)小编为大家整理,主要介绍了PyCharm 集成安装PyQt5及其工具(Qt DesignerPyUIC)相关的知识,希望对你有一定的参考价值。
注意:本文基于Python3 搭建Qt5 环境 进行相关工具完善总结
Qt Designer 安装
一、点击菜单栏“File”,弹出下拉框,选择“Setting”,弹出设置界面。在设置界面中选择“Tools”→“External Tools”,该部分操作如下图所示:
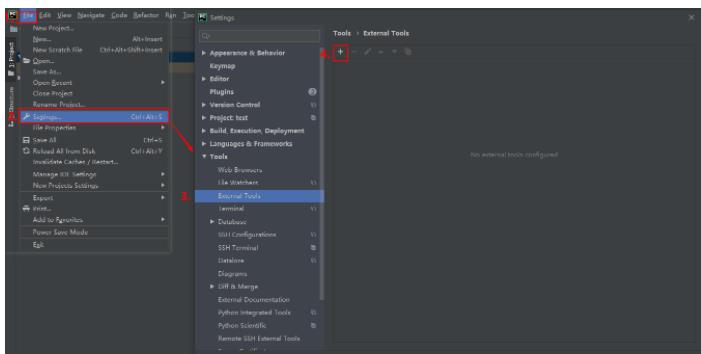
点击“加号”按钮新建工具,弹出工具配置界面:在“Name”一栏填写“Qt-Designer”;在“Program”一栏填写designer.exe文件位置,我这里位置为:“C:\\python3\\Lib\\site-packages\\qt5_applications\\Qt\\bin”(需根据实际情况填写);在“Working directory”一栏填写“$FileDir$”。最后点击“OK”,如下图所示:
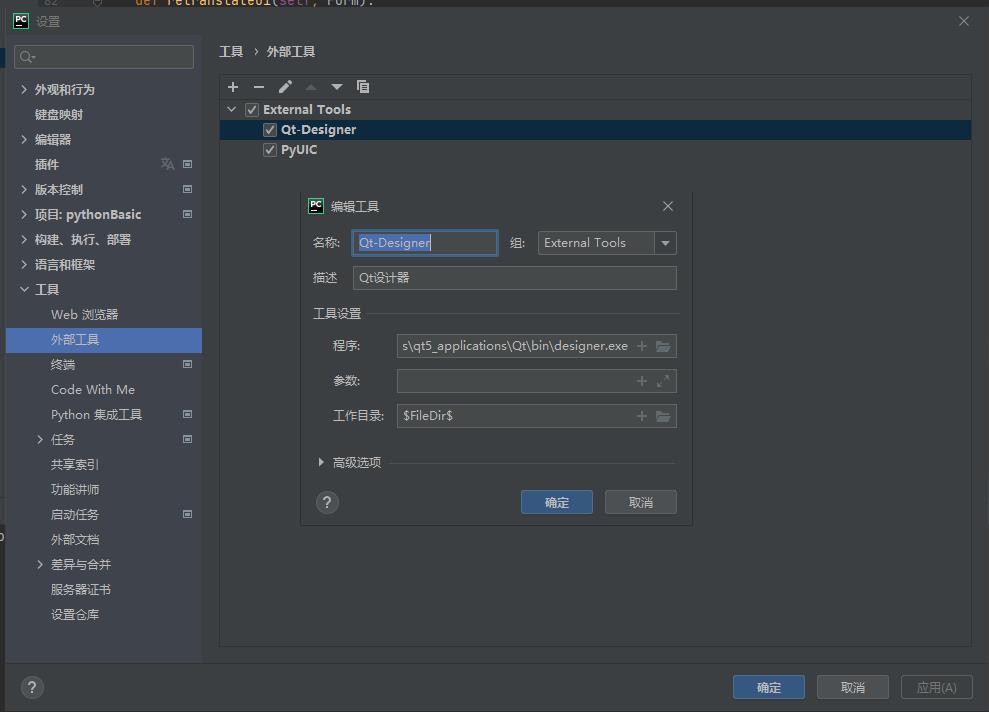
PyUIC 安装
一、同样按照以上方式添加PyUIC工具,点击“加号”按钮,在弹出的编辑设置框中Name一栏填写“PyUIC”;
二、Program中填写pyuic5.exe这个程序的文件路径,一般在“Python环境目录\\Scripts\\pyuic5.exe”(此处需根据实际情况修改),也可以点击右侧的文件夹选择按钮浏览文件夹选中该位置;
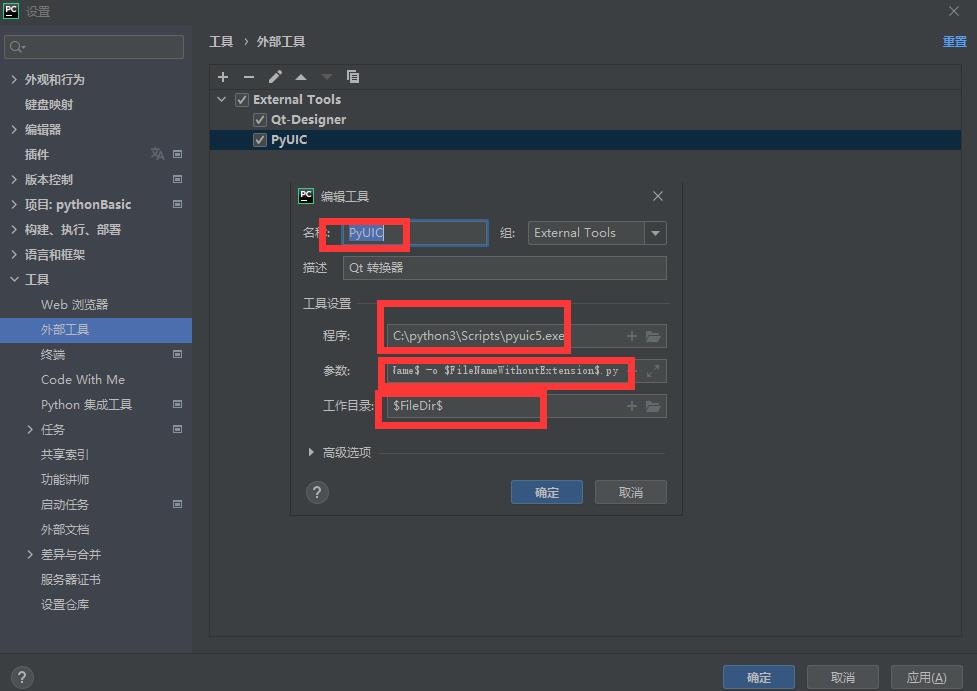
三、在Arguments中内容填写如下:
$FileName$
-o
$FileNameWithoutExtension$.py
四、Working directory内容填写如下:
$FileDir$
五、完成填写后,点击“OK”,以上步骤参考图片中的步骤。
使用演示
依赖包和工具安装配置完成,下面简单演示一下如何使用。首先打开或新建一个Python项目,点击菜单栏中的“Tools”,选择“External Tools”,可以看到之前设置好的三个工具,选择“Qt Designer”打开Qt设计工具,步骤如下图所示:
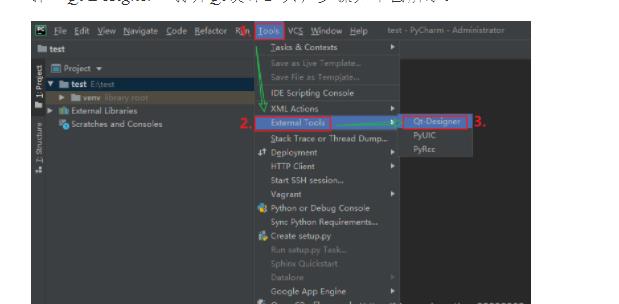
打开软件后,在弹出的引导界面选择“Main Window”,然后点击“Create”按钮,创建一个窗体界面,如下图所示:
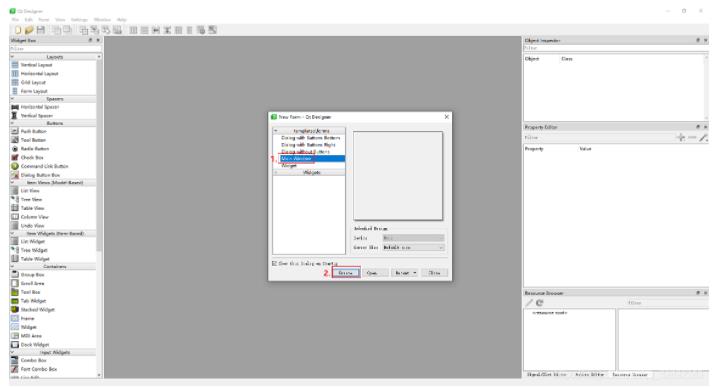
简单编写一个登入页:
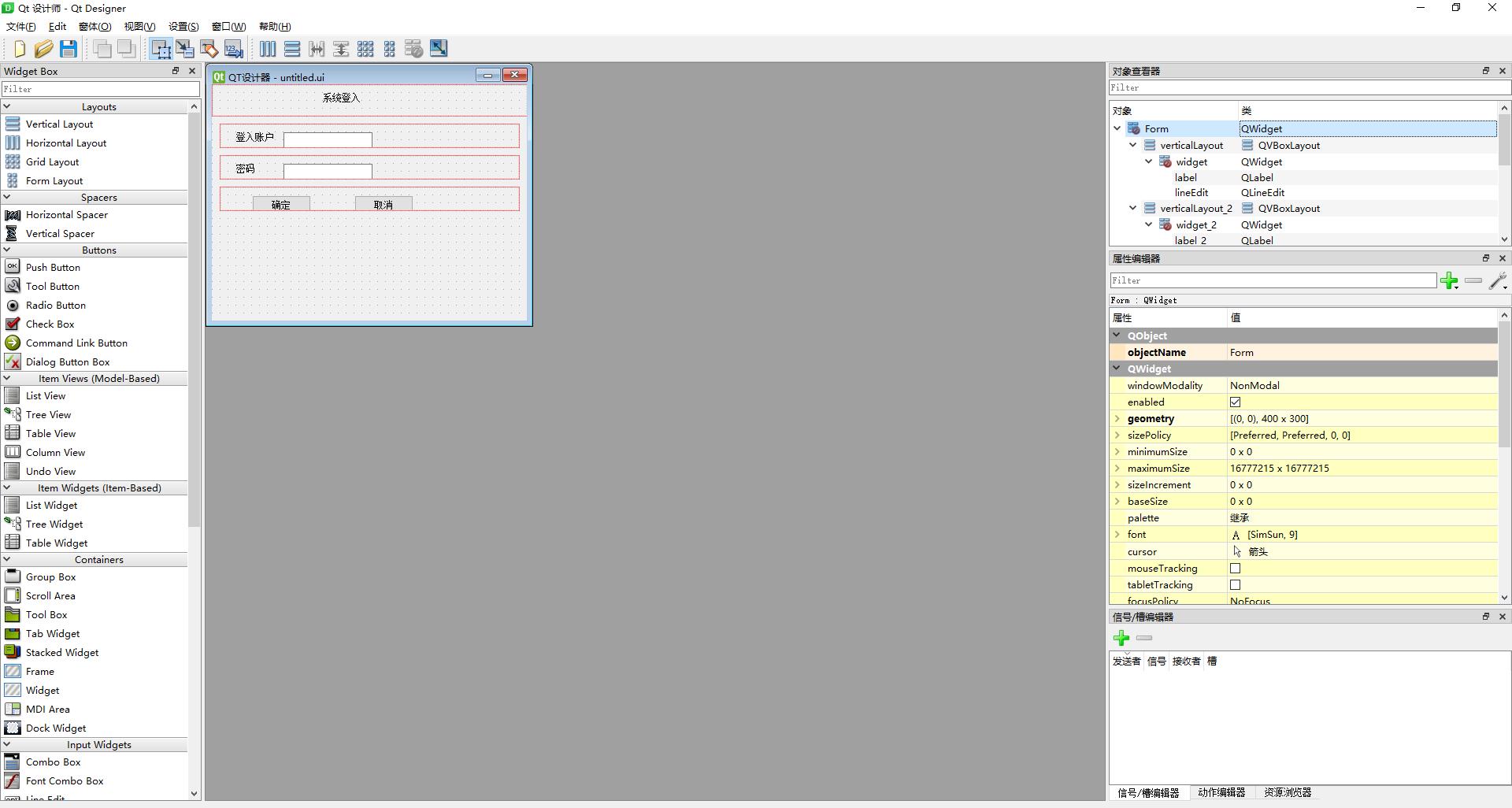
拖拽细节就不过多描述。
在PyCharm中选中保存的ui文件,使用“Tools”下的“External Tools”中的“PyUIC”工具将该文件转换为需要的py文件。
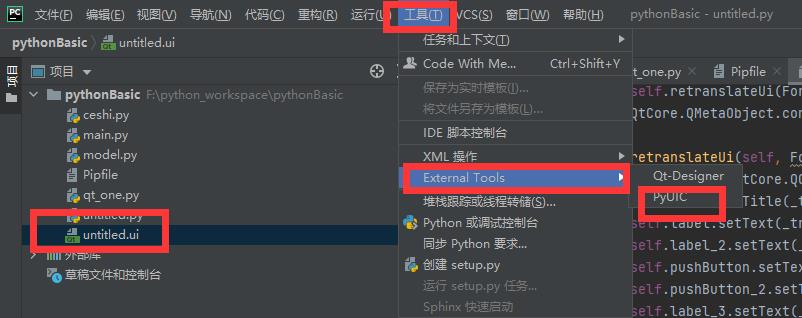
在PyCharm中打开使用“PyUIC”工具转换的py文件,在下面添加如下代码:
if __name__ == '__main__':
app = QApplication(sys.argv)
MainWindow = QMainWindow()
ui = Ui_Form()
ui.setupUi(MainWindow)
MainWindow.show()
sys.exit(app.exec_())在PyCharm中点击运行该文件,最终运行界面如下所示:
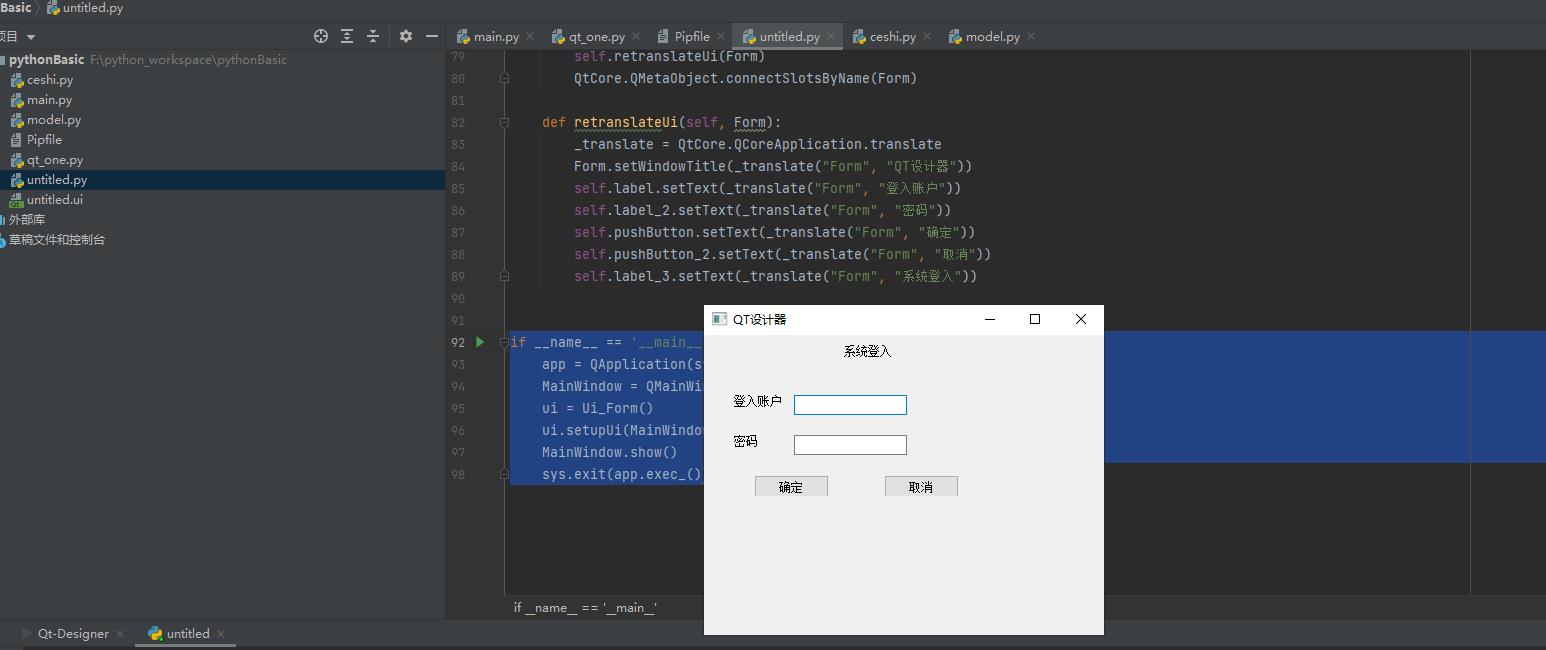
以上是关于PyCharm 集成安装PyQt5及其工具(Qt DesignerPyUIC)的主要内容,如果未能解决你的问题,请参考以下文章