HaaS EDU K1场景式应用案例上手
Posted HaaS技术社区
tags:
篇首语:本文由小常识网(cha138.com)小编为大家整理,主要介绍了HaaS EDU K1场景式应用案例上手相关的知识,希望对你有一定的参考价值。

1、场景式案例介绍
基于HaaS EDU K1 硬件本体,在无须外接任何外设的情况下,官方提供了10个精心打造的场景式案例,每一个都是不同的知识点,先来一个10个案例的总览:
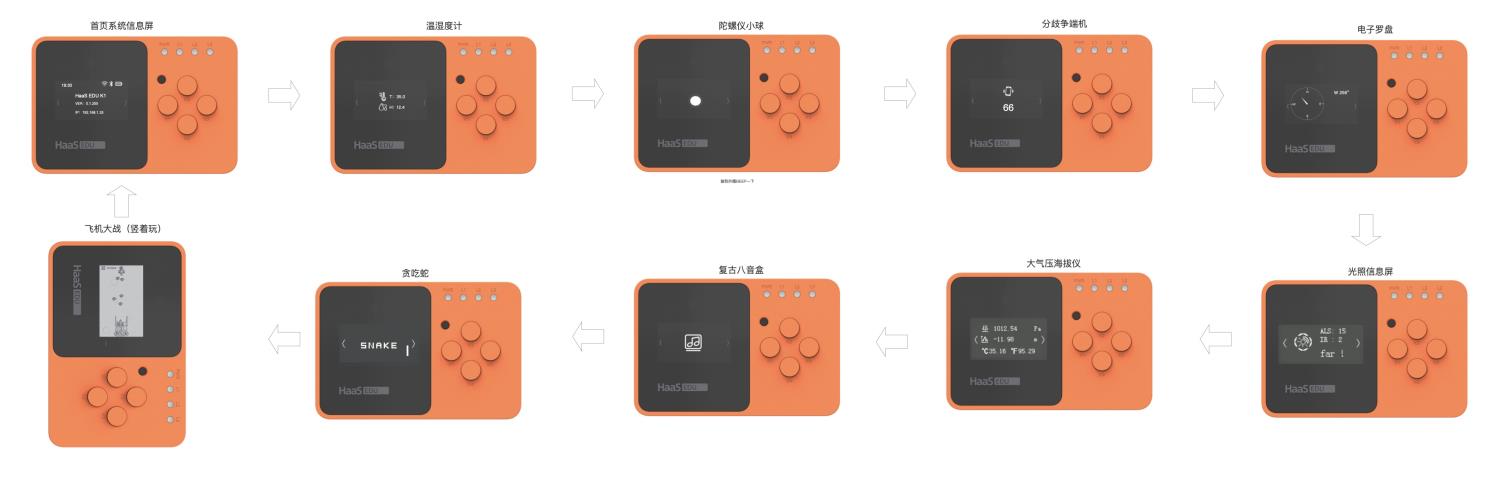
10大场景中包含了常见的物联网传感器、相应的操作案例、开源代码。寓教于乐,在边玩的过程中就能将知识点学习了。场景式案例包括:
- 首页系统信息屏
- 温湿度计
- 陀螺仪小球
- 分歧争端机
- 电子罗盘
- 光照信息屏
- 大气压海拔仪
- 复古八音盒
- 贪吃蛇
- 飞机大战
后续有每个案例的详细打造过程,同时,案例还在不断扩充当中。
2、场景式案例上手
首先参考HaaS EDU K1快速开始搭建开发环境。
2.1、创建工程
创建工程会自动拉取Alios-Things的核心组件代码,并配置好相关编译选项。
2.1.1、开始创建
点击左侧H形图标,选择快速开始选项,打开HaaS快速开始页面。

2.1.2、选择开发语言
选择C/C++开发选项,点击创建项目按钮,打开创建工程向导。
2.1.3、输入项目信息
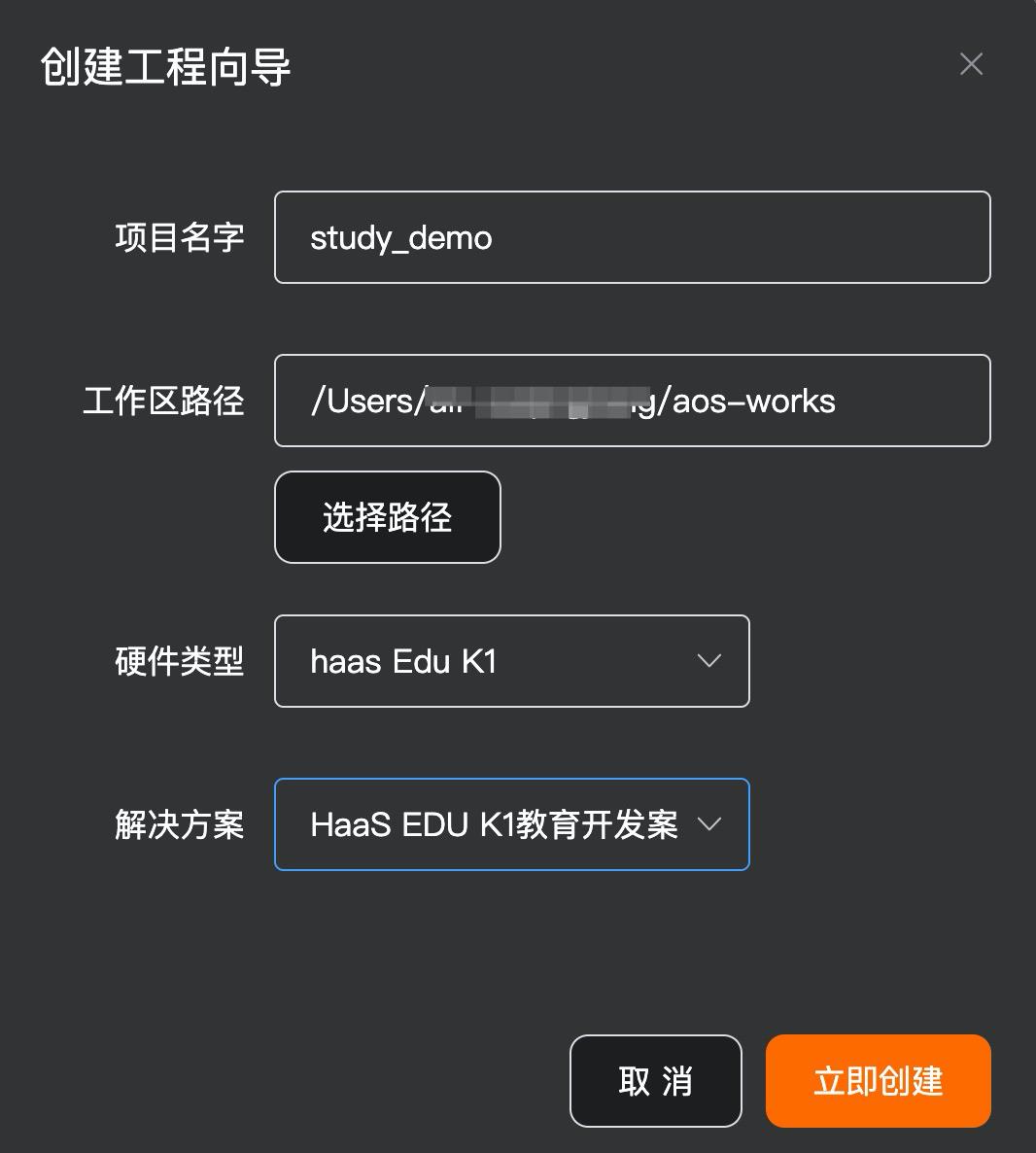
- 项目名字,给这个项目起个名字
- 工作区路径,工作区路径即为源码路径(注:此目录名称必须为连续的英文字符)
- 选择硬件类型,即选择在哪块开发板上运行这套示例程序,如HaaS EDU K1等
- 选择解决方案,即选择什么功能的示例程序,如helloworld demo, hal demo等
点击“立即创建按钮”。
点击“确认”按钮。
VS Code会自动下载AliOS-Things代码,稍等几分钟即可看到整份源码:

2.2、开发及调试
2.2.1、编译工程
点击状态栏的编译图标,稍等片刻(由于需要安装编译器,第一次编译耗时稍久)就能看到编译成功的提示。

2.2.2、烧录镜像
- 如下图,用数据线把HaaS开发板和电脑连起来。

- 启动烧录
- 点击VS Code下方状态栏中的烧录图标,随后VS Code会显示电脑已识别到的串口的列表(Avaliable)
- 根据HaaS开发板的端口号,输入相对应的串口序号

- 点击开始烧录,稍等一分钟就可以看到VS Code提示“成功烧录”

此时HaaS EDU K1上的屏幕显示如下
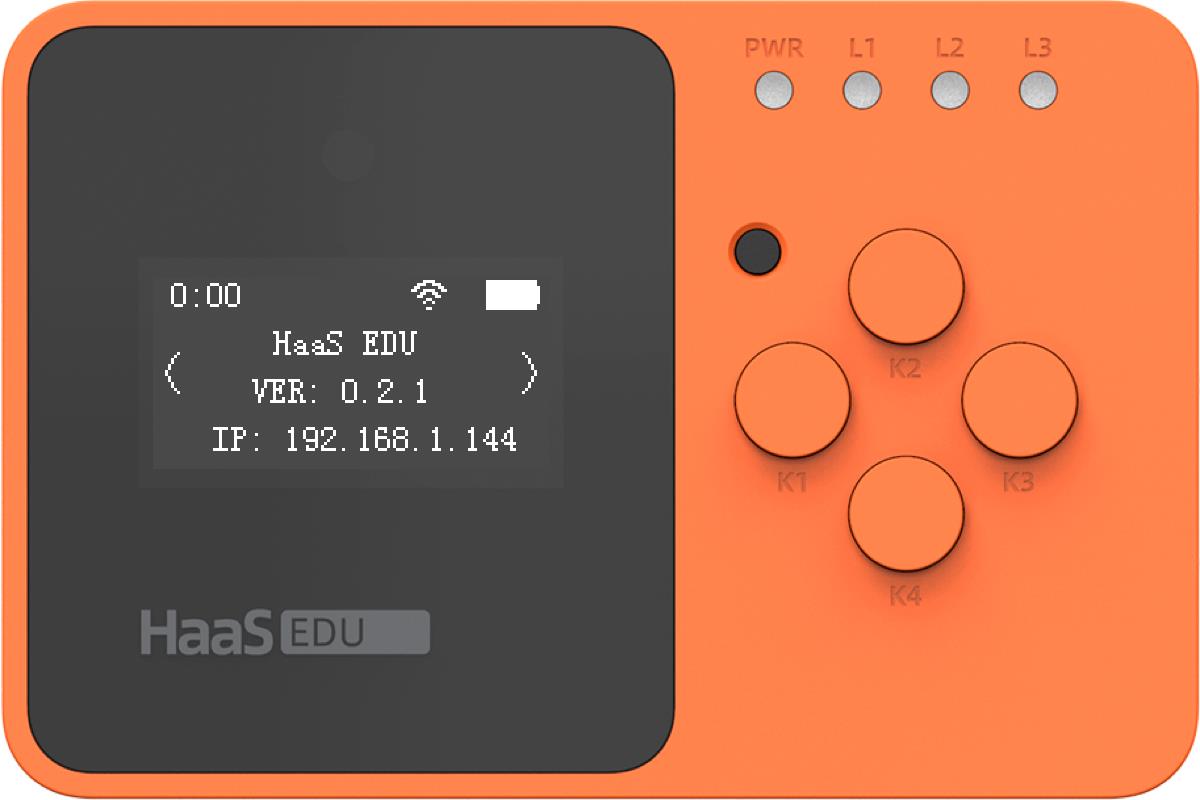
2.2.3、查看日志
- 点击VS Code的Serial Monitor按钮, 选择对应串口号。
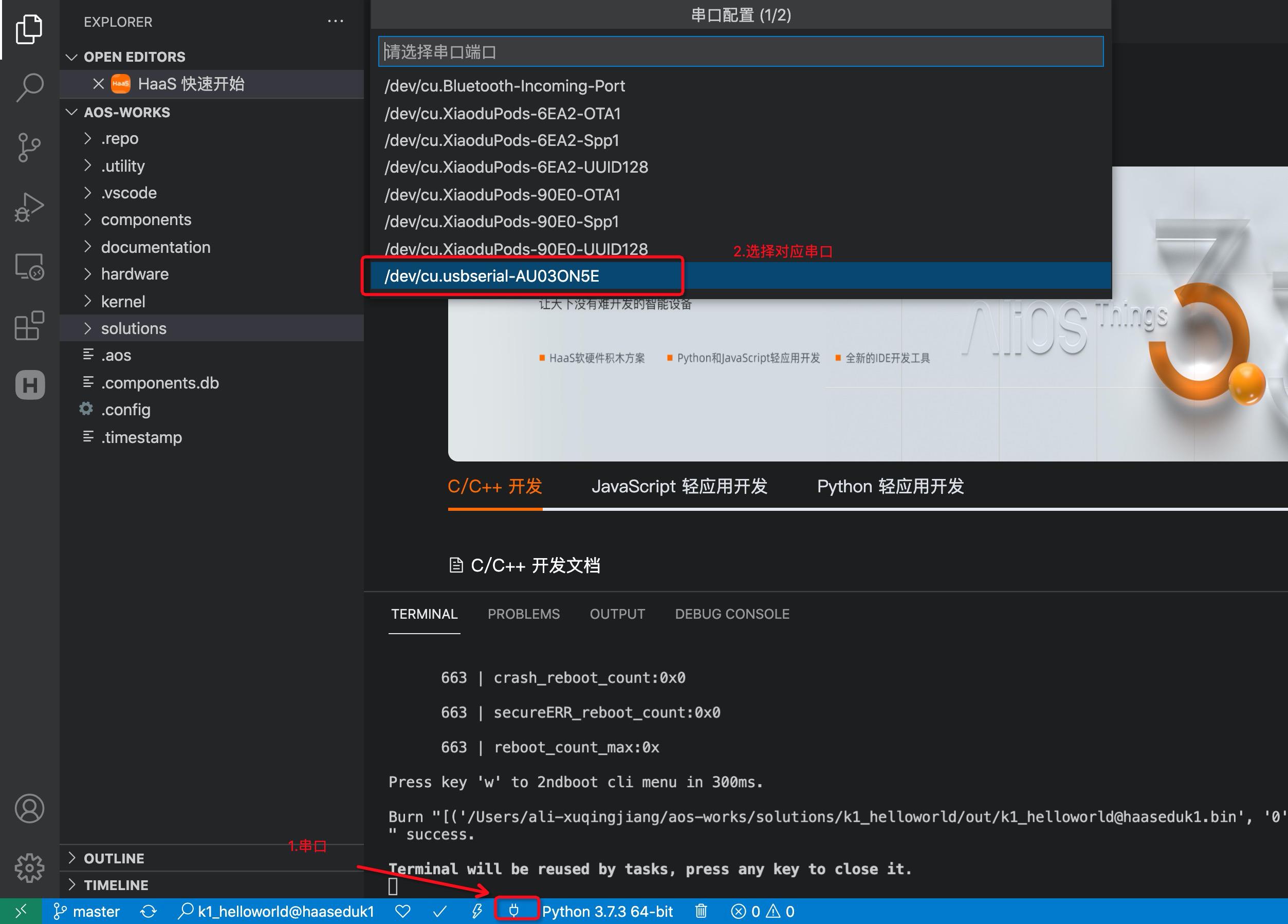
- 设置波特率为1500000
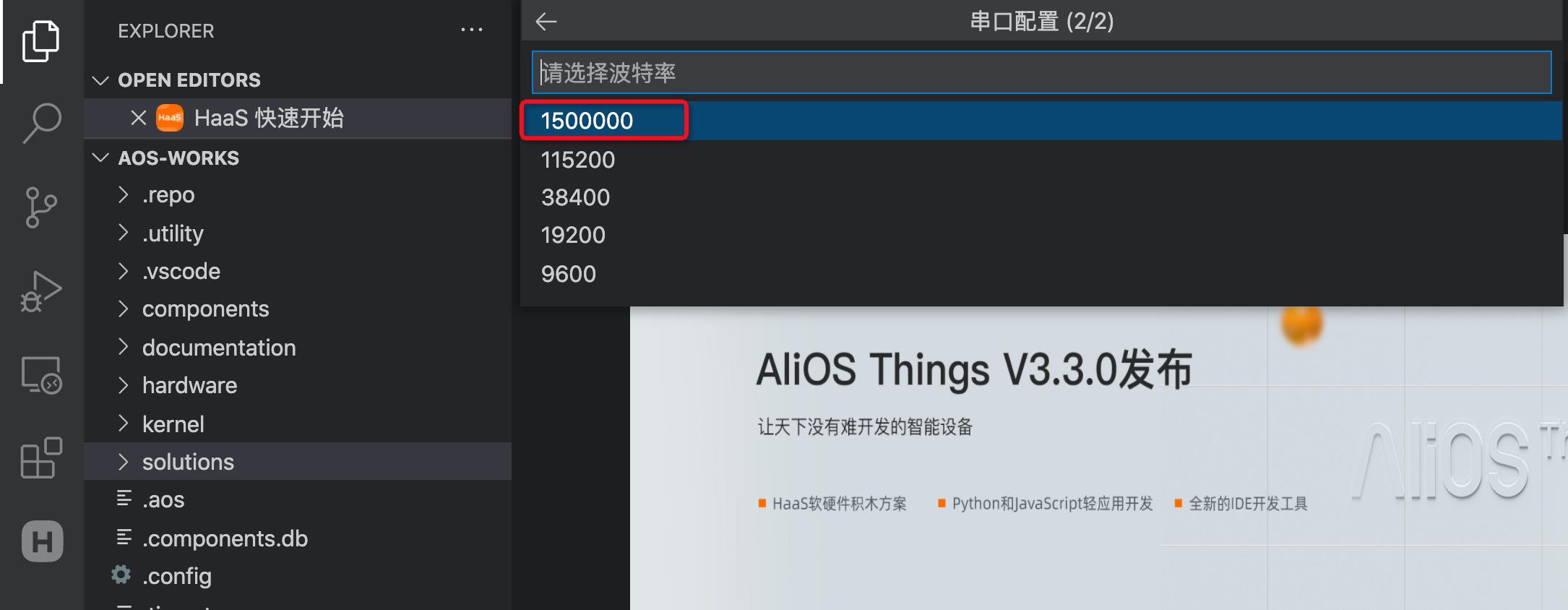
- 串口日志输出

请尽情开始你的物联网开发之旅吧。
以上是关于HaaS EDU K1场景式应用案例上手的主要内容,如果未能解决你的问题,请参考以下文章
HaaS轻应用(JavaScript)快速开始 @HaaS EDU K1
使用JavaScript在HaaS EDU K1上实现文字显示
HaaS Hands-On全新视频节目上线 创意案例我们一起上手做 第一期E01: 物联网工程师 和你一起上手做遥控机械臂
HaaS Hands-On全新视频节目上线 创意案例我们一起上手做 第一期E01: 物联网工程师 和你一起上手做遥控机械臂