Android Studio中的 Image Asset Studio(图标生成工具)
Posted 帅次
tags:
篇首语:本文由小常识网(cha138.com)小编为大家整理,主要介绍了Android Studio中的 Image Asset Studio(图标生成工具)相关的知识,希望对你有一定的参考价值。
android 图标在线生成
Android Studio 包含一个名为 Image Asset Studio 的工具,它可以帮我们把自定义图像、系统图标素材、文本字符串自动生成适配系统的应用图标。它为你的应用程序支持的每个像素密度生成一组适当分辨率的图标。Image Asset Studio 将新生成的图标放置res/在项目目录下的特定文件夹中(例如 mipmap/ 或 drawable/)。在运行时,Android 根据运行应用的设备的屏幕密度使用适当的资源。
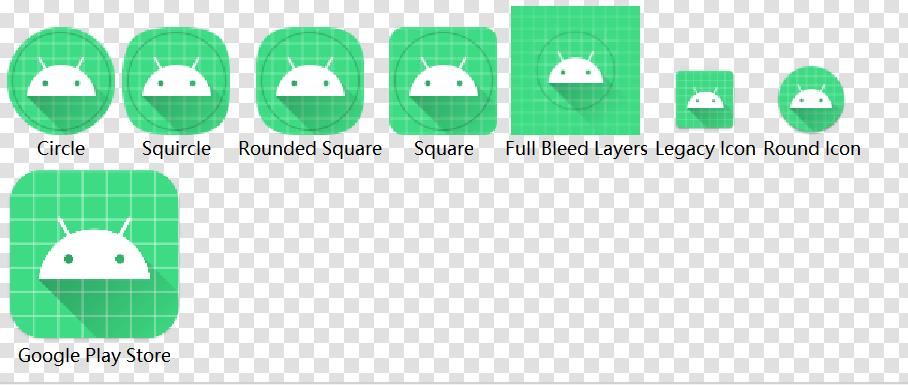
Image Asset Studio 可帮助您生成以下图标类型:
- 启动图标(Launcher icons)
-
Launcher Icons(Adaptive and Legacy):AS 3.0后新增,用于自适应启动图标,兼容新旧版系统;
-
Launcher Icons(Legacy only):用于非自适应的启动图标,仅限旧版系统(Android 8.0之前);
-
-
操作栏和选项卡图标(Action bar and tab icons)
-
通知图标(Notification icons)
-
TV Banners
-
TV Channel lcons
Image Asset 是什么
Image Asset Studio 可帮助您创建不同密度的各种类型的图标,并准确显示它们在项目中的放置位置。以下部分描述了您可以创建的图标类型以及您可以使用的图像和文本输入。
Launcher icons
Image Asset Studio 将启动图标放置在目录中的适当位置res/mipmap-density/。它还创建了适合 Google Play 商店的 512 x 512 像素图像。
Action bar and tab icons
Image Asset Studio 将图标放置在res/drawable-density/目录中的适当位置 。
我们建议操作栏和选项卡图标使用 Material Design 风格。作为 Image Asset Studio 的替代方案,您可以使用 Vector Asset Studio创建操作栏和选项卡图标。矢量绘图适用于简单的图标,可以减少应用程序的大小。
Vector Asset Studio使用:
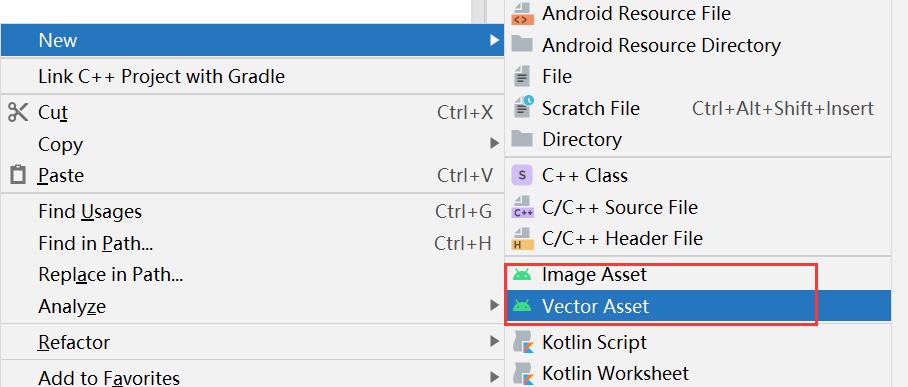

Notification icons
通知是你可以在应用程序的正常 UI 之外向用户显示的消息。Image Asset Studio 将通知图标放置在目录中的适当位置 :res/drawable-density/
-
Android 2.2(API 级别 8)及更低版本的图标放置在目录中。res/drawable-density/
-
Android 2.3 到 2.3.7(API 级别 9 到 10)的图标放置在 目录中。res/drawable-density-v9/
-
Android 3(API 级别 11)及更高版本的图标放置在目录中。res/drawable-density-v11/
-
如果你的应用程序支持 Android 2.3 到 2.3.7(API 级别 9 到 10),Image Asset Studio 会生成一个灰色版本的图标。后来的 Android 版本使用 Image Asset Studio 生成的白色图标。
Clip Art
Image Asset Studio 使您可以轻松导入 VectorDrawable 和 PNG 格式的 Google Material 图标:只需从对话框中选择一个图标即可。
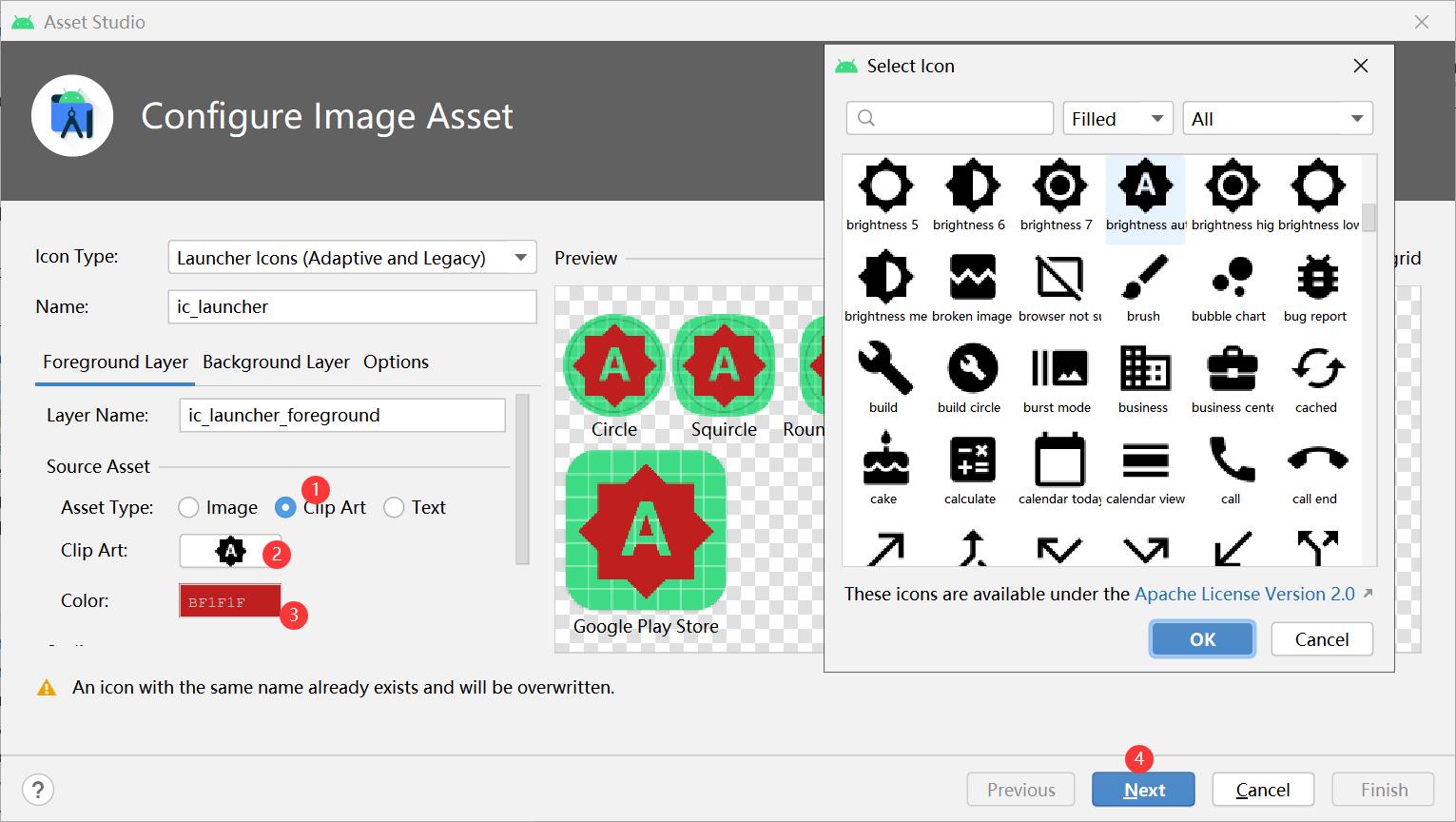
Images
你可以导入自己的图像并根据图标类型对其进行调整。Image Asset Studio 支持以下文件类型:PNG(首选)、JPG(可接受)和 GIF(不可用)。
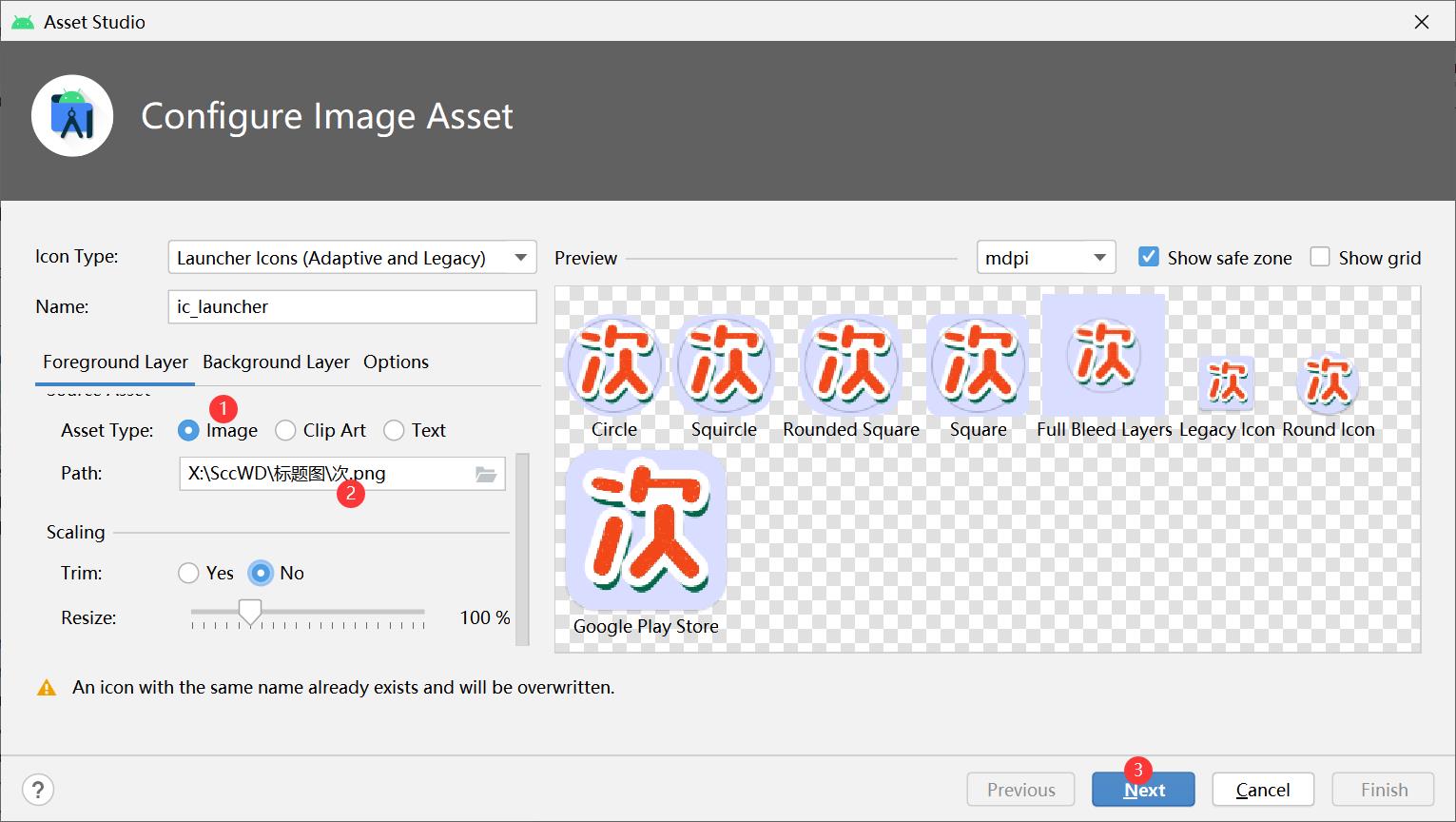
Text
Image Asset Studio 允许您以各种字体键入文本字符串,并将其放置在图标上。它将基于文本的图标转换为不同密度的 PNG 文件。你可以使用计算机上安装的字体。

使用 Image Asset Studio
要启动 Image Asset Studio,请按照下列步骤操作:
-
在Project窗口中,选择 Android view。
-
右键单击res文件夹并选择 New > Image Asset。
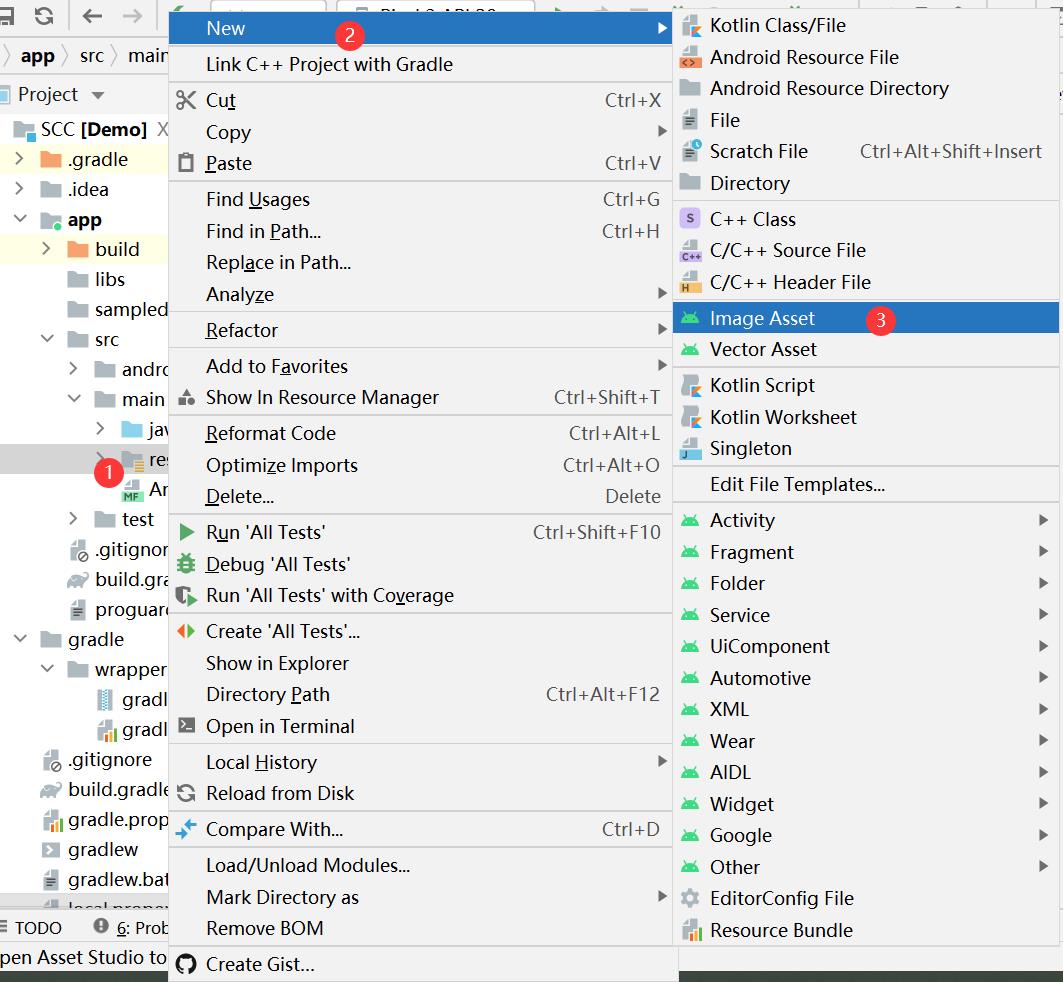
-
Image Asset Studio 中的自适应和旧式图标向导。
继续执行以下步骤:
-
如果您的应用支持 Android 8.0及以上,请创建自适应和旧版启动器图标。
-
如果您的应用支持不高于 Android 7.1 的版本,请仅创建旧版启动器图标。
-
创建操作栏或选项卡图标。
-
创建通知图标。
创建Launcher Icons(Adaptive and Legacy)
打开Image Asset Studio,你可以通过以下步骤添加图标:
-
在Icon Type 中, 选择Launcher Icons (Adaptive and Legacy)。

- 在Foreground Layer选项卡中,选择Asset Type,然后在下方的字段中指定asset:
-
选择Image以指定图像文件的路径。
-
选择Clip Art 以从Material Design 图标集中指定一个图像 。
-
选择Text以指定文本字符串并选择字体。
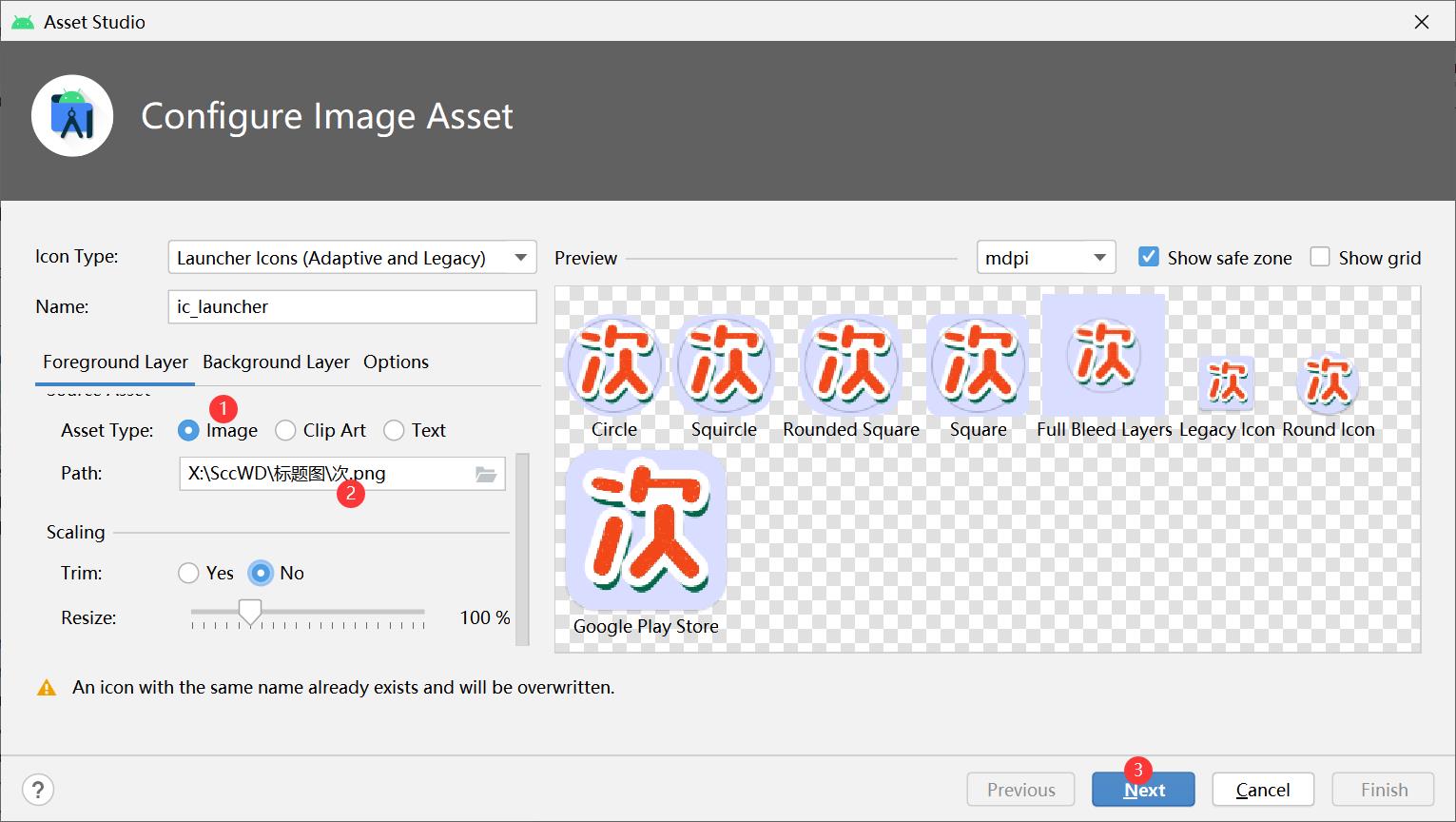
文章上面有各自选择的教程
-
-
在Background Layer选项卡中,选择Asset Type,然后在下方的字段中指定Asset。你可以选择一种颜色或指定要用作背景层的image。

-
在Options选项卡中,查看默认设置并确认您要生成 Legacy、Round 和 Google Play Store 图标。
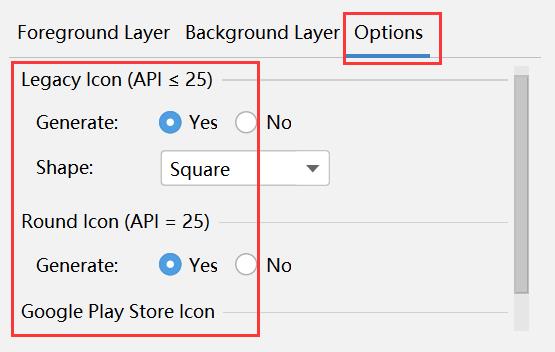
- (可选)更改每个Foreground Layer和Background Layer选项卡的名称和显示设置:
-
Name:如果不想使用默认名称,请键入新名称。如果该资源名称已存在于项目中,如向导底部的错误所示,它将被覆盖。名称只能包含小写字符、下划线和数字。
-
Trim:要调整源资产中图标图形和边框之间的边距,请选择Yes。此操作去除透明空间,同时保留纵横比。要保持源资产不变,请选择No。
-
Color:要更改Clip Art or Text图标的颜色,请单击该字段。在"选择颜色"对话框中,指定一种颜色,然后单击"选择"。新值出现在该字段中。
-
Resize:使用滑块指定比例因子以调整Image, Clip Art, or Text图标的大小。当您指定颜色资源类型时,background layer的此控件将被禁用。
-
-
单击Next。
-
或者,更改资源目录:选择要添加图像资产的资源源集:src/main/res、 src/debug/res、src/release/res或自定义源集。要定义新的源集,请选择 File > Project Structure > app > Build Types. 例如,您可以定义一个 Beta 源集并创建一个图标版本,在右下角包含文本“BETA”。有关更多信息,
-
单击Finish。Image Asset Studio 将图像添加到不同密度的 mipmap文件夹中。
创建Launcher Icons(Legacy only)
新增:
-
Scaling:要适合图标大小,请选择Crop或 Shrink to Fit。使用Crop,图像边缘可以被剪掉,而使用Shrink to Fit,则不会。如果源资产仍然不适合,您可以根据需要调整填充。
-
Shape:要在源资产后面放置背景,请选择一个形状,圆形、正方形、垂直矩形或水平矩形之一。对于透明背景,选择None。
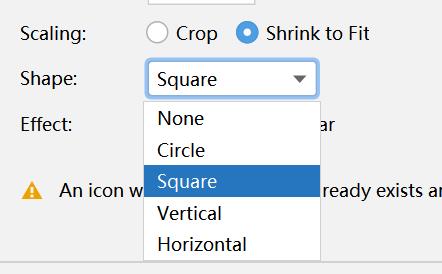
-
Effect:如果要在正方形或矩形形状的右上角添加狗耳朵效果,请选择DogEar。否则,选择None。
创建Action bar and tab icons
创建Notification icons
其他情况基本大同小异,这里就不多做介绍,浪费大家时间了。
以上是关于Android Studio中的 Image Asset Studio(图标生成工具)的主要内容,如果未能解决你的问题,请参考以下文章
android studio - installation failed with message Invalid File