Android 渐变的‘TabLayout’ , (含免费( java / kotlin) Demo)
Posted android超级兵
tags:
篇首语:本文由小常识网(cha138.com)小编为大家整理,主要介绍了Android 渐变的‘TabLayout’ , (含免费( java / kotlin) Demo)相关的知识,希望对你有一定的参考价值。
⚠️ : 本篇‘由简入奢’,全是干货!
先来看看完成的效果:
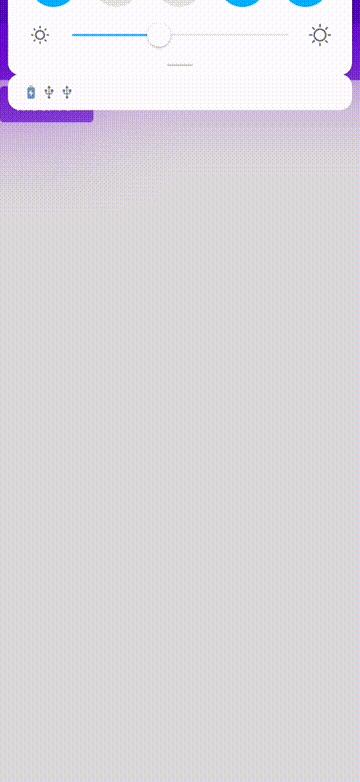
简单解释: 在滑动的过程中,渐变文字会随着ViewPager的滑动而变化!!
绘制文字与BaseLine思考
先来看看最初版代码:
public class GradualChangeTv extends AppCompatTextView {
public Paint mPaint = new Paint();
public final String text = "android 超级兵";
public GradualChangeTv(Context context) {
this(context, null);
}
public GradualChangeTv(Context context, AttributeSet attrs) {
this(context, attrs, 0);
}
public GradualChangeTv(Context context, AttributeSet attrs, int defStyleAttr) {
super(context, attrs, defStyleAttr);
mPaint.setColor(Color.RED);
//抗锯齿
mPaint.setAntiAlias(true);
}
@Override
protected void onDraw(Canvas canvas) {
super.onDraw(canvas);
/*
* 绘制文字
* 参数一: 绘制文字
* 参数二: x轴开始位置
* 参数三: y 轴开始位置
* 参数四: 画笔
*/
canvas.drawText(text, 0, 0, mPaint);
}
}
就是简单的绘制了一行字
疑问:
-
为什么这里要继承自AppCompatTextView 而不是View
答: 偷个懒而已,因为不用在我来测量View,直接用父类的就行
来看看效果顺便也看看布局: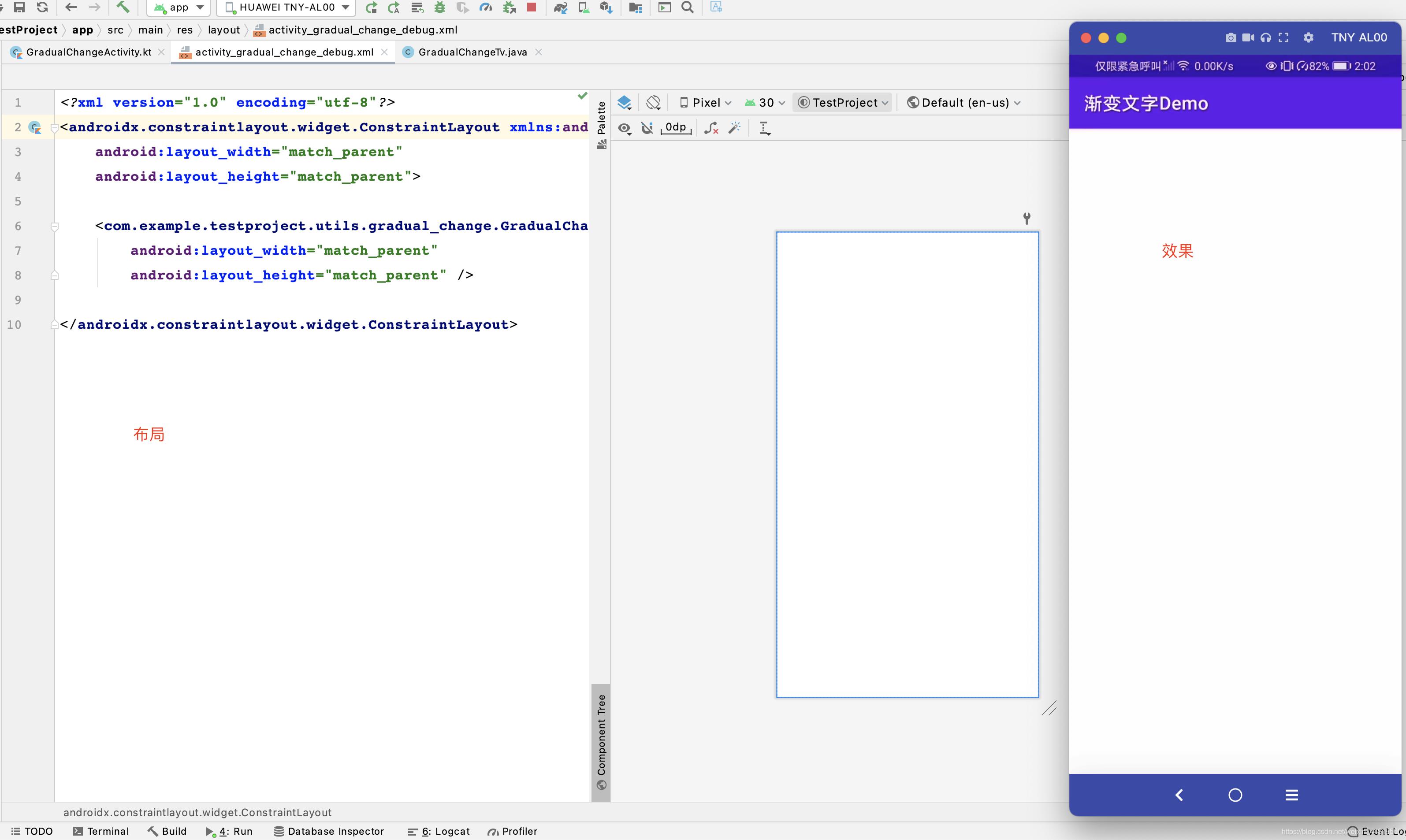
出现问题: 文字并没有显示
答:因为文字坐标系和屏幕坐标系不一样,文字坐标系是从BaseLine线开始计算的
先来回顾一下屏幕的坐标系

在来看看文字的坐标系
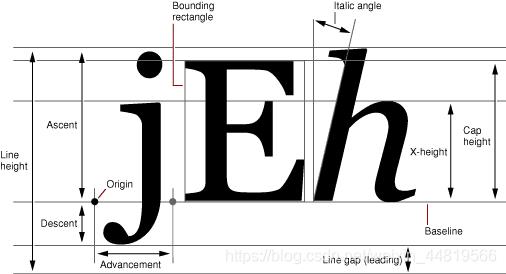
(图片来自于网络)
再来思考一下文字是为什么不显示的:
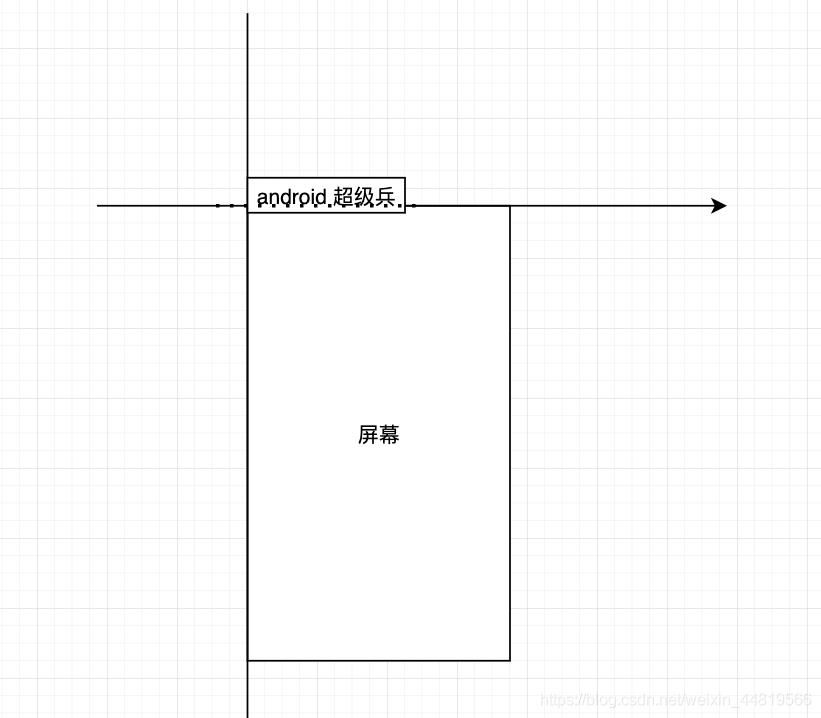
- 虚线为BaseLine
如果此时我把字体放大到100,看一看我能不能看到文字
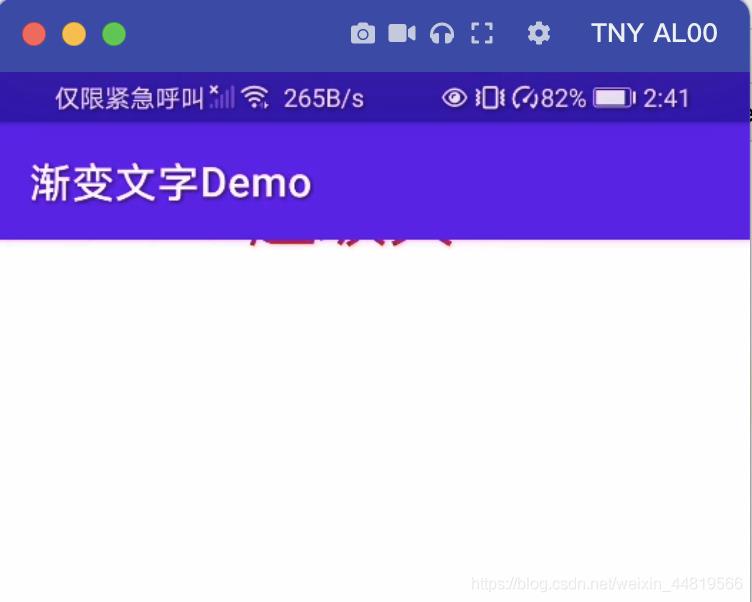
再一次证明了文字是从BaseLine线开始绘制
文字居中
可以用两条辅助线,水平线与垂直线.然后在来看文字是否居中
代码:
⚠️ : 底部会给出完整代码.这里看思路即可,不用复制代码
@Override
protected void onDraw(Canvas canvas) {
super.onDraw(canvas);
//获取当前控件的宽高
int viewWidth = getWidth() / 2;
int viewHeight = getHeight() / 2;
/*
* 绘制文字
* 参数一: 绘制文字
* 参数二: x轴开始位置
* 参数三: y 轴开始位置
* 参数四: 画笔
*/
canvas.drawText(text, viewWidth, viewHeight, mPaint);
//绘制居中线
drawCenterLine(canvas, viewWidth, viewHeight);
}
private void drawCenterLine(Canvas canvas, int viewWidth, int viewHeight) {
//垂直线
canvas.drawLine(viewWidth, 0, viewWidth, getHeight(), mPaint);
//水平线
canvas.drawLine(0,viewHeight,getWidth(),viewHeight,mPaint);
}
效果图:
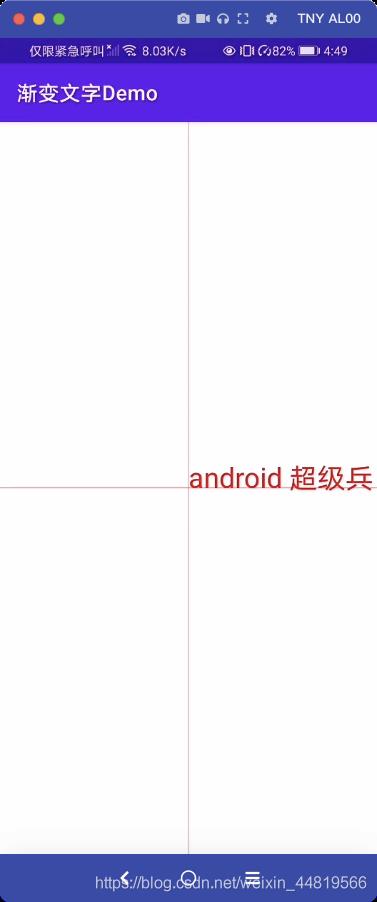
可以看出,还是上面说的那个问题,文字绘制是基于baseLine线来绘制的.
文字居中思路:
- 通过mPaint.measureText(text) 获取文字宽
- 通过mPaint.descent() + mPaint.ascent(); 获取文字高
- 然后控件各取一半,让控件减去即可
这里的descent和ascent可以参考上面文字绘制图
相关代码:
@Override
protected void onDraw(Canvas canvas) {
super.onDraw(canvas);
//文字宽度
float textWidth = mPaint.measureText(text);
//文字高度
float textHeight = mPaint.descent() + mPaint.ascent();
//获取当前控件的宽高
int viewWidth = getWidth() / 2;
int viewHeight = getHeight() / 2;
canvas.drawText(text, viewWidth - textWidth / 2, viewHeight - textHeight / 2, mPaint);
//绘制居中线
drawCenterLine(canvas, viewWidth, viewHeight);
}
效果图:
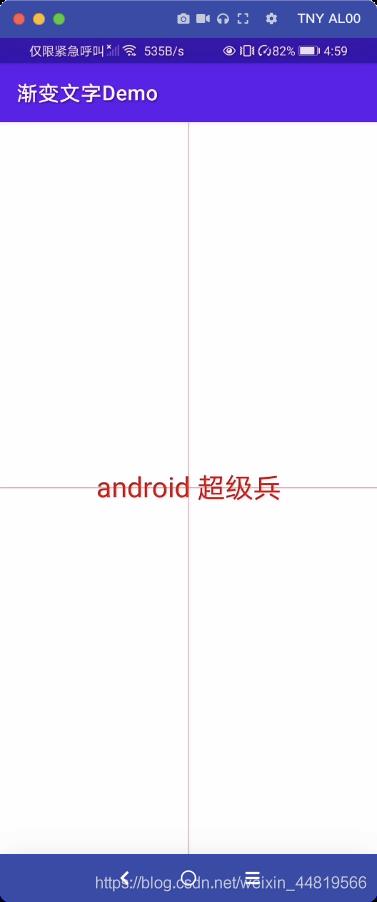
裁剪
@Override
protected void onDraw(Canvas canvas) {
super.onDraw(canvas);
//文字宽度
float textWidth = mPaint.measureText(text);
//文字高度
float textHeight = mPaint.descent() + mPaint.ascent();
//获取当前控件的宽高的一半
int viewWidth = getWidth() / 2;
int viewHeight = getHeight() / 2;
//裁剪
drawClip(canvas, viewWidth, viewHeight, textWidth, textHeight);
//绘制居中线
drawCenterLine(canvas, viewWidth, viewHeight);
}
private void drawClip(Canvas canvas, int viewWidth, int viewHeight, float textWidth, float textHeight) {
mPaint.setColor(Color.BLACK);
canvas.save();
//绘制文字X轴的位置
float left = viewWidth - textWidth / 2;
//绘制文字Y轴的位置
float right = viewHeight - textHeight / 2;
//裁剪
canvas.clipRect((int) left, 0, (int) left + 300, getHeight());
/*
* 绘制文字
* 参数一: 绘制文字
* 参数二: x轴开始位置
* 参数三: y 轴开始位置
* 参数四: 画笔
*/
canvas.drawText(text, left, right, mPaint);
canvas.restore();
}
裁剪(clipRect)参数分析:
- 参数一: 从文字开始位置绘制
- 参数二: 顶部裁剪为0
- 参数三: 裁剪宽度
- 参数四: 绘制高度
canvas.save(),和canvas.restore();方法
可以理解为:将当前绘制的东西当作一个新的图层!
来看看效果图:
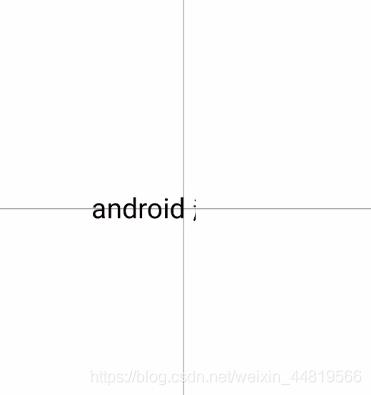
代码注释很清晰;就不过多解释了
从左到右渐变文字
众所周知.在android中,是不能够将文字绘制一般的
思路分析:
- 绘制两层(两层颜色不同),两层叠加起来
- 然后通过裁剪将上面一层给裁剪掉
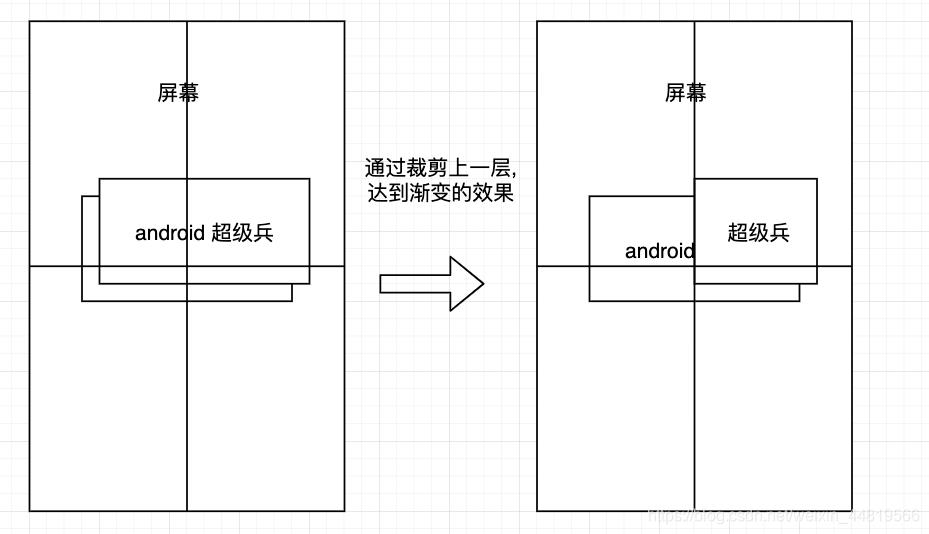
在来看看现在代码是什么样子的:
//用来记录当前进度 【0-1】
float progress = 0.3f;
@Override
protected void onDraw(Canvas canvas) {
super.onDraw(canvas);
//文字宽度
float textWidth = mPaint.measureText(text);
//文字高度
float textHeight = mPaint.descent() + mPaint.ascent();
//获取当前控件的宽高的一半
int viewWidth = getWidth() / 2;
int viewHeight = getHeight() / 2;
//绘制底层
drawBottom(canvas, viewWidth, viewHeight, textWidth, textHeight);
//绘制上层【颜色渐变的】
drawUp(canvas, viewWidth, viewHeight, textWidth, textHeight);
//绘制居中线
drawCenterLine(canvas, viewWidth, viewHeight);
}
//绘制上层【渐变的】
private void drawUp(Canvas canvas, int viewWidth, int viewHeight, float textWidth, float textHeight) {
mPaint.setColor(Color.BLACK);
canvas.save();
//绘制文字X轴的位置
float left = viewWidth - textWidth / 2;
//绘制文字Y轴的位置
float right = viewHeight - textHeight / 2;
//裁剪
canvas.clipRect((int) left, 0, (int) left + textWidth * progress, getHeight());
/*
* 绘制文字
* 参数一: 绘制文字
* 参数二: x轴开始位置
* 参数三: y 轴开始位置
* 参数四: 画笔
*/
canvas.drawText(text, left, right, mPaint);
canvas.restore();
}
//绘制下层 不动的
private void drawBottom(Canvas canvas, int viewWidth, int viewHeight, float textWidth, float textHeight) {
mPaint.setColor(Color.RED); //文字颜色
canvas.save();
//文字开始位置
float left = viewWidth - textWidth / 2;
/*
* 绘制文字
* 参数一: 绘制文字
* 参数二: x轴开始位置
* 参数三: y 轴开始位置
* 参数四: 画笔
*/
canvas.drawText(text, left, viewHeight - textHeight / 2, mPaint);
canvas.restore();
}
这里重点解释一下上层[需要裁剪的]参数:
//裁剪
canvas.clipRect((int) left, 0, (int) left + textWidth * progress, getHeight());
- textWidth 需要绘制文字的宽度
- viewWidth 控件宽度的一半
- 文字开始的位置:left = viewWidth - textWidth / 2;
- 文字需要裁剪的位置: 文字的宽度 * progress
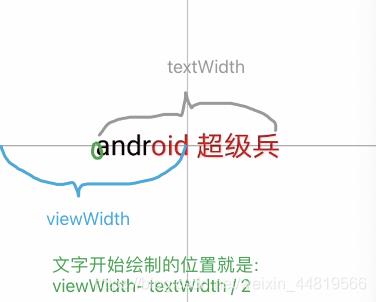
通过手势滑动来控制:
这段代码并没有实质性作用,只是来看看效果:
@SuppressLint("ClickableViewAccessibility")
@Override
public boolean onTouchEvent(MotionEvent event) {
if (event.getAction() == MotionEvent.ACTION_MOVE) {
progress = event.getX() / getWidth();
invalidate();
}
return true;
}
效果图:
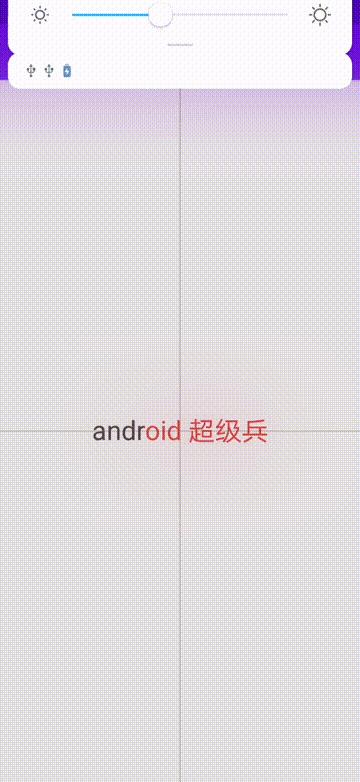
从右到左渐变文字
思路和从左到右绘制是一样的直接看关键代码:
private void drawRightToLeft(Canvas canvas, int viewWidth, int viewHeight, float textWidth, float textHeight) {
mPaint.setColor(Color.GREEN);
/*
* 这里 left和right能够在此抽取出来,不过这样写很易懂,有需求自己弄吧!!!
*/
canvas.save();
//绘制文字X轴的位置 【文字开始的位置】
float textX = viewWidth - textWidth / 2;
//绘制文字Y轴的位置
float textY = viewHeight - textHeight / 2;
//文字结束的位置
float end = viewWidth + mPaint.measureText(text) / 2;
canvas.clipRect(end, 0, textX + textWidth * (1 - progress), getHeight());
canvas.drawText(text, textX, textY, mPaint);
canvas.restore();
}
@SuppressLint("ClickableViewAccessibility")
@Override
public boolean onTouchEvent(MotionEvent event) {
if (event.getAction() == MotionEvent.ACTION_MOVE) {
if (type == GradualChangeTextView.GRADUAL_CHANGE_RIGHT) {
//从右到左滑动
progress = 1 - event.getX() / getWidth();
} else if (type == GradualChangeTextView.GRADUAL_CHANGE_LEFT) {
//从左到右滑动
progress = event.getX() / getWidth();
}
invalidate();
}
return true;
}
效果图:
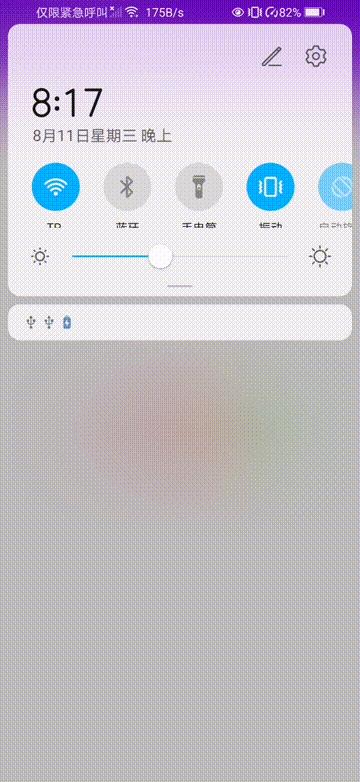
最后在添加两个按钮来完全测试一下代码有没有问题:
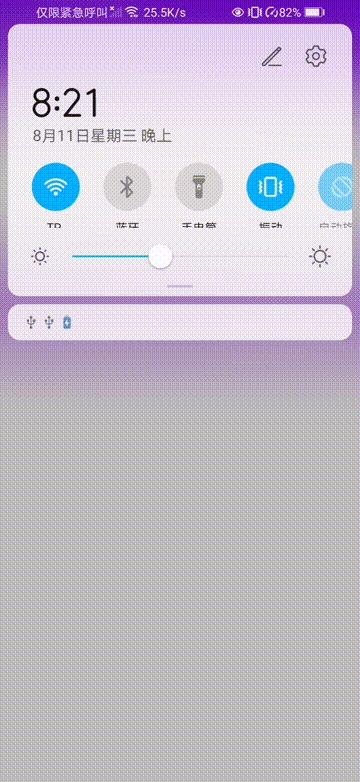
完完全全没有问题!
最终实现效果(渐变滑动)
先来看看布局:
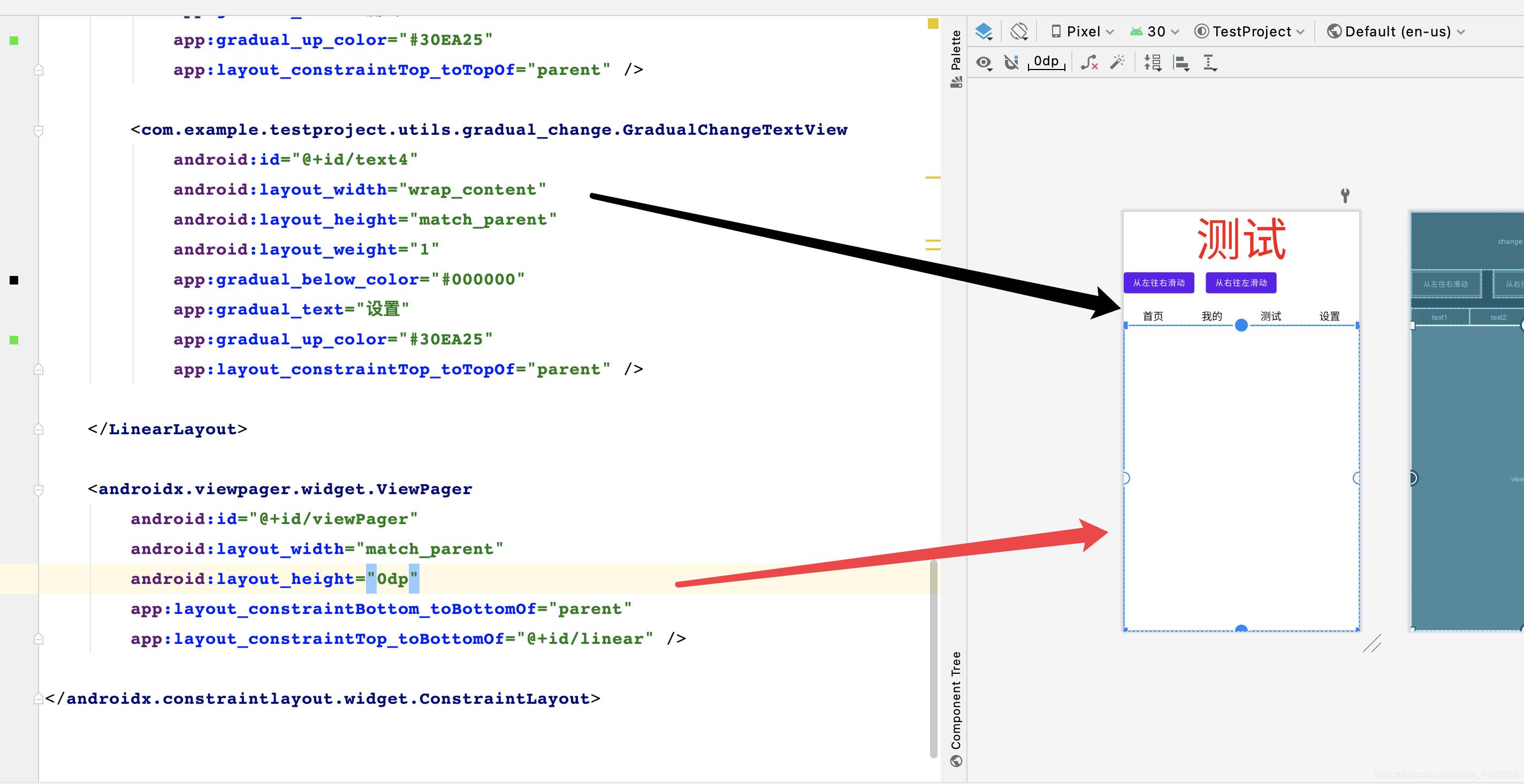
布局简单的很,就是文字和ViewPager
大致看看ViewPager代码:
//text1 .. text4 是控件id
val textList = listOf(text1, text2, text3, text4)
val list = listOf(HomeFragment(), MyFragment(), TestFragment(), SettingFragment())
val viewPagerAdapter = ViewPagerAdapter(supportFragmentManager, list)
viewPager.adapter = viewPagerAdapter
//默认选择第一页
viewPager.currentItem = 1
//默认选中
textList[viewPager.currentItem].percent = 1f
这段代码,只要学过就懂,不细说了!
重中之重来了:
viewPager.addOnPageChangeListener(object : ViewPager.OnPageChangeListener {
override fun onPageScrolled(
position: Int,
positionOffset: Float,
positionOffsetPixels: Int,
) {
if (positionOffset > 0) {
val left = textList[position]
val right = textList[position + 1]
//从右到左滑动
left.setSlidingPosition(GradualChangeTextView.GRADUAL_CHANGE_RIGHT)
//从左到右滑动
right.setSlidingPosition(GradualChangeTextView.GRADUAL_CHANGE_LEFT)
//当前页面取反[从右到左]
left.percent = 1 - positionOffset
//下一个页面正常[从左到右]
right.percent = positionOffset
}
}
override fun onPageSelected(position: Int) { }
override fun onPageScrollStateChanged(state: Int) {
//当 ViewPage结束的时候,重新设置一下状态 [不设置的话滑动太快,会导致'残影']
textList.forEach {
if (it.tag == textList[viewPager.currentItem].tag) {
it.percent = 1f
} else {
it.percent = 0f
}
}
}
})
来看看效果:
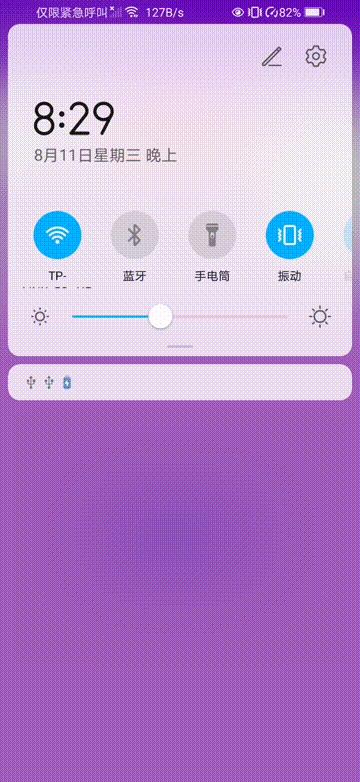
过度绘制极限优化
什么是过度绘制:
重点总结:
- 1.原色 – 没有被过度绘制 – 这部分的像素点只在屏幕上绘制了一次。
- 2.蓝色 – 1次过度绘制– 这部分的像素点只在屏幕上绘制了两次。
- 3.绿色 – 2次过度绘制 – 这部分的像素点只在屏幕上绘制了三次。
- 4.粉色 – 3次过度绘制 – 这部分的像素点只在屏幕上绘制了四次。
- 5.红色 – 4次过度绘制 – 这部分的像素点只在屏幕上绘制了五次。
先来看看没有优化的效果:
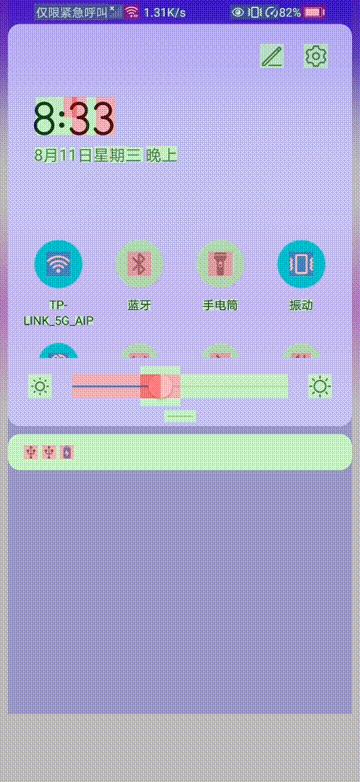
可以看到,在绘制的过程中,因为是两层,那么就绘制了2次,
优化思路:
当黑色[上层]从左到右滑动的时候,红色[下层]跟随着从左到右裁剪
来看看下层绘制的代码:
//绘制下层 不动的
private void drawBottom(Canvas canvas, int viewWidth, int viewHeight, float textWidth, float textHeight) {
mPaint.setColor(Color.RED);
canvas.save();
//绘制文字X轴的位置 [文字开始的位置]
float textX = viewWidth - textWidth / 2;
//绘制文字Y轴的位置
float textY = viewHeight - textHeight / 2;
//跟随者上层裁剪
canvas.clipRect((int) textX + textWidth * progress, 0, textWidth + viewWidth, getHeight());
/*
* 绘制文字
* 参数一: 绘制文字
* 参数二: x轴开始位置
* 参数三: y 轴开始位置
* 参数四: 画笔
*/
canvas.drawText(text, textX, textY, mPaint);
canvas.restore();
}
效果图:
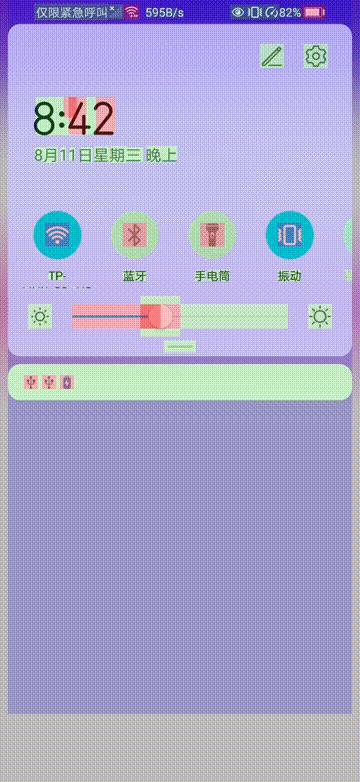
原创不易,您的点赞就是对我最大的支持!
以上是关于Android 渐变的‘TabLayout’ , (含免费( java / kotlin) Demo)的主要内容,如果未能解决你的问题,请参考以下文章