vs2017永久配置opencv4.0.0环境
Posted 雨雨雨雨雨浩
tags:
篇首语:本文由小常识网(cha138.com)小编为大家整理,主要介绍了vs2017永久配置opencv4.0.0环境相关的知识,希望对你有一定的参考价值。
1.opencv4.0.0的安装和配置过程
首先到官网下载目前最新版的opencv,网址是:opencv官网
2.下载完就是安装,安装到自己的本地路径上,路径名尽量用英文名。
安装完之后就如下图所示。
3.配置环境变量。
①打开桌面上的“此电脑”
②在窗口中的空白处右键点击“属性”
③点击左边的“高级系统设置”
④点击下方的“环境变量”
⑤在弹出的窗口中找到“系统变量”中的“Path”,双击该选项
⑥在弹出的窗口中点击新建,根据你的本地路径进行配置。
比如笔者的opencv路径是F,那么在此处笔者填入的路径是F:\\opencv\\build\\x64\\vc15\\bin
注意这里是vc15,不是vc14。因为vs2017对应的是vc15。
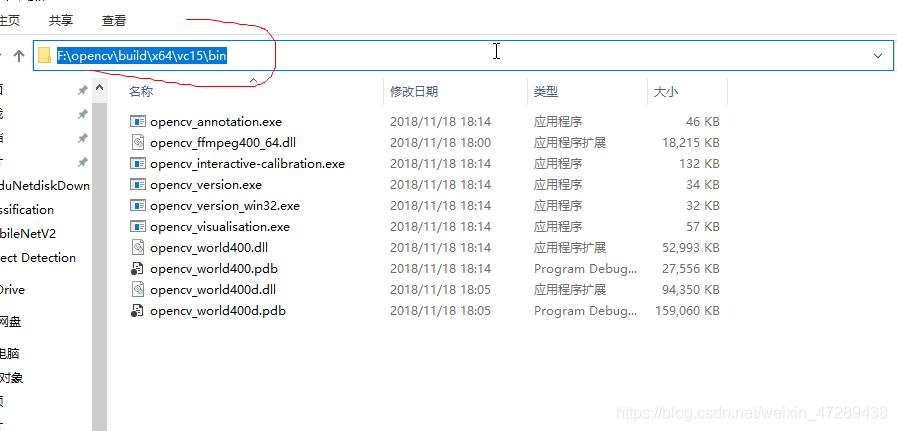
⑦填写完之后一路点击“确定”,退出所有的窗口。
4、打开vs2017,新建一个空项目,进入之后,修改窗口为Debug x64
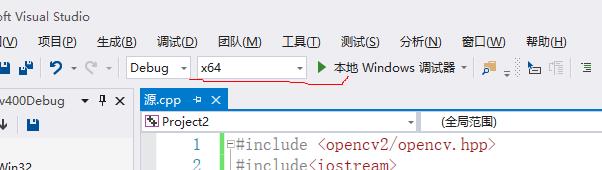
5、点击上方的“视图”,找到“其他窗口”,点击“属性管理器”,看到下图这么个玩意,右键点击debug x64,点击“添加新项目属性表”。
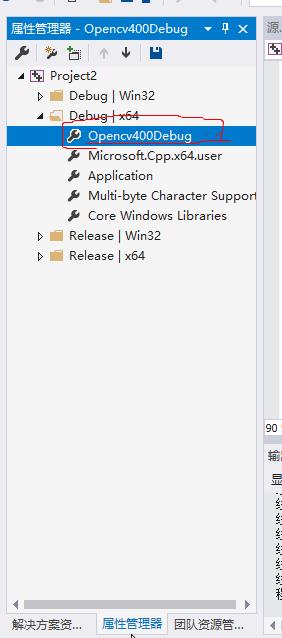
选好属性表的路径之后(路径随意),点击“添加”,你会看到多了一个PropertySheet,它就是属性表。
双击属性表,进行配置。
①“通用属性”,“VC++目录”,“包含目录”,在包含目录中添加两个路径。
笔者添加的如下图,同学们参考一下,自行添加自己的路径。
②“通用属性”,“VC++目录”,“库目录”,添加一条路径。
同学们自行添加。
③“通用属性”,“链接器”,“输入”,“附加依赖项”,添加一个文件。
如下图所示,由于笔者只用Debug模式,所以只添加这一项。
注意,这里是opencv4.0.0版本,所以是opencv_world400d.lib,如果是其他版本,要修改后面的这三个数字。
④一路点击“确定”,退出所有窗口。至此,路径配置完毕。
6.关于“找不到opencv_world400d.dll”的问题。
如下图所示,在自己的bin目录下找到所有的这些文件,全选,复制。
粘贴放到C:\\Windows\\System32目录下,就可以了。
7、至此,opencv4.0.0的安装与配置顺利完成
#include <opencv2/opencv.hpp>
#include<iostream>
using namespace cv;
int main()
{
//读取图片(使用图片的绝对路径)
Mat src = imread("F://test_picture//1.png");
//显示图片
imshow("Output", src);
//显示灰度图
Mat Gray;
cvtColor(src, Gray, 6);
imshow("Gray", Gray);
//不加此语句图片会一闪而过
waitKey(0);
return 0;
}
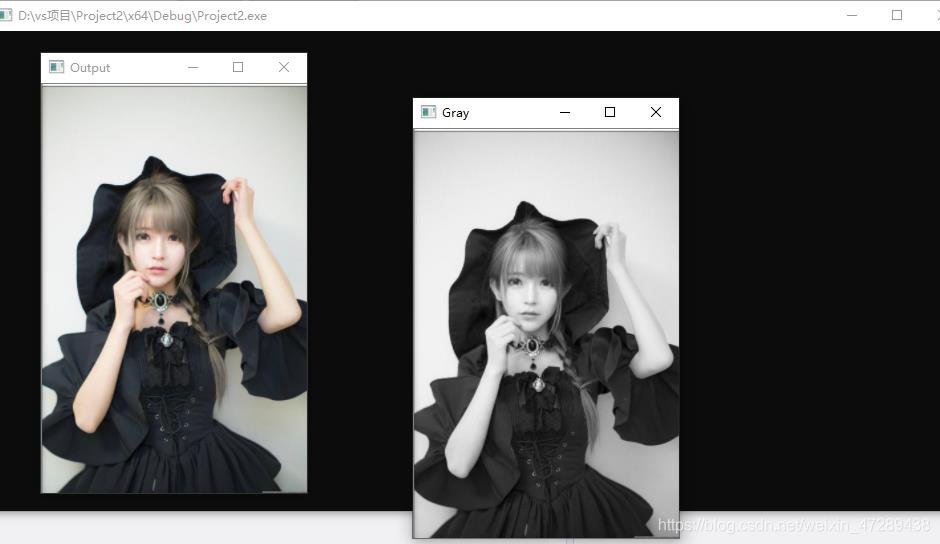
8.如何每次编译时只配置一次opencv环境?
重新创建一个项目,将之前配置的属性opencv400debug添加进来即可。
三、笔者发现的opencv4的一些其他小问题及解决方案。
笔者跑了自己的一段代码,发现之前在opencv2和opencv3上面都没有问题的代码,在opencv4上就出现了问题。比如下面两个小问题。
①生成解决方案的时候,会提示“CV_BGR2GRAY 未声明的标识符”,但是之前都没有这个问题的。
笔者搜索了网上的一些方案,最后在代码中添加
#include “opencv2/imgproc/types_c.h”
②同样会出现提示“CV_WINDOW_AUTOSIZE 未声明的标识符”。
后来发现,改成WINDOW_AUTOSIZE就可以了。
以上是关于vs2017永久配置opencv4.0.0环境的主要内容,如果未能解决你的问题,请参考以下文章
请问如何在vs2010下配置opencv2.2,求详细步骤,万分感谢!