Day 1 Unix 环境配置
Posted Bro Chork
tags:
篇首语:本文由小常识网(cha138.com)小编为大家整理,主要介绍了Day 1 Unix 环境配置相关的知识,希望对你有一定的参考价值。
第一天,搞环境。
物质准备:1. VMware Workstation Pro (支持Windows 和 Linux 端) :
https://www.vmware.com/go/getworkstation-win (Windows 选这个)
https://www.vmware.com/go/getworkstation-linux (Linux 选这个)
VMware Fusion (专门支持macOS):
https://www.vmware.com/go/getfusion
2. FreeBSD:
进入它的官网:
选择 Download FreeBSD,
然后随便选一个版本 (我这里默认选择最新版本13.0) ,
在 Installer Images 中选择适合自己电脑的体系架构选项 (64位电脑选择amd64,32位电脑选择i386,如果不懂,就默认选择amd64 (兼容64位和32位电脑) ) ,
可以选择 FreeBSD-13.0-RELEASE-amd64-disc1.iso 或 FreeBSD-13.0-RELEASE-amd64-dvd1.iso,请根据自己能力下载 (前一个较小,后一个较大) ,
下载完成后,准备工作就做好啦,静静地等待下一步开始执行操作。
开始操作:
Windows 环境下:
1. 开启 Intel VT-x 虚拟化技术,具体操作步骤请上度娘
2. 打开 VMware,在主页选中 “创建新的虚拟机”
3. 直接选择 “典型(推荐)”,然后下一步
4. 选择 “安装程序光盘映像文件 (iso)”
5. 单击 “浏览...”,选中我们刚刚下载的 FreeBSD 映像文件
6. 然后一直点击 “下一步”,直到出现 “完成” 二字再点击 “自定义硬件...”
7. 选中内存选项,将它调至 1 GB 及以上就可以了
8. 然后点击 “确定”,再开启虚拟机
(!!!注意⚠️ !!!如果你没有开启 Intel VT-x 虚拟化技术,开启虚拟机将会弹窗报错)
macOS 环境下:
1. 打开 VMware Fusion
2. 选中 “从光盘或映像中安装”,拖拽下好的 iso 映像文件至窗口内
3. 选择 “传统 Bios” 指定传统引导固件
4. 然后点击 “完成”
5. 然后在虚拟机设置里面找到 “处理器和内存”,将内存调至 1 GB 及以上
安装过程:
1. 开启虚拟机,等待它启动
2. 启动成功后选择 “<Install>”
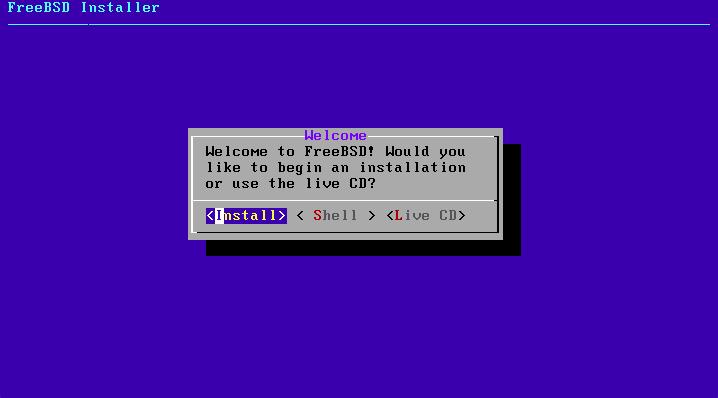
3. 这里直接 Enter 回车
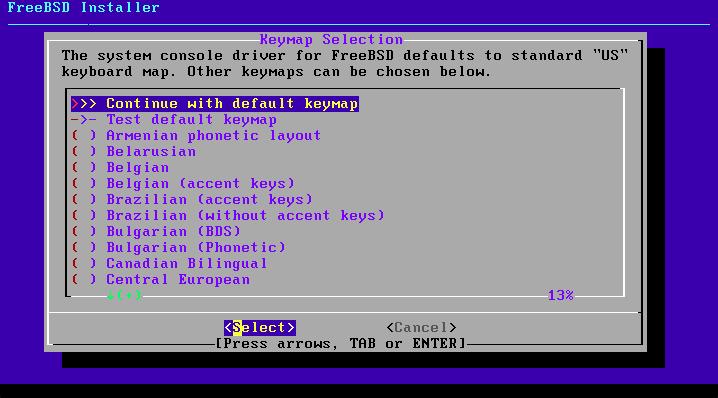
4. 输入主机名,然后回车
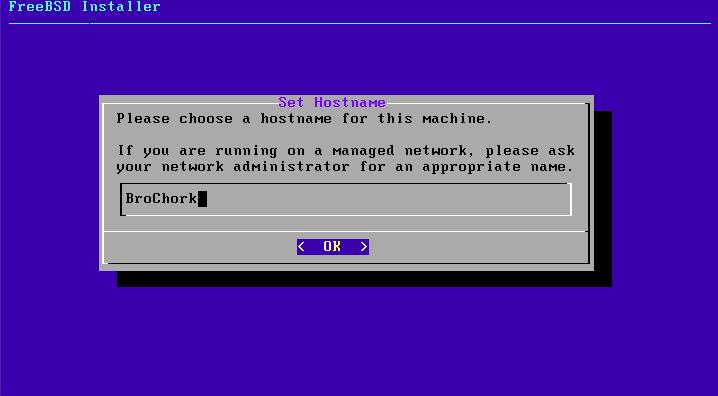
5. 按空格键选择第2、4、5、6选项,然后回车
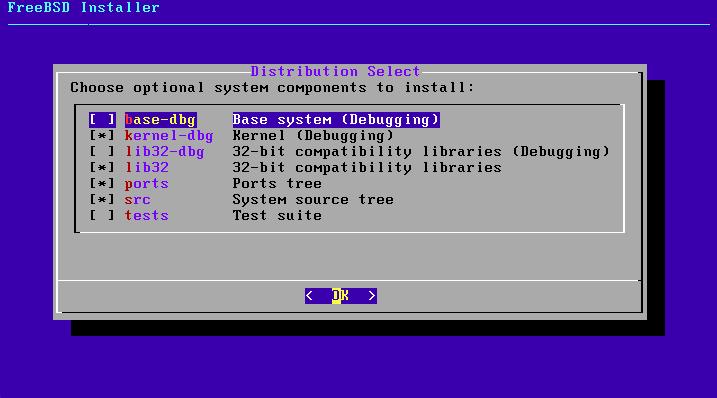
6. 这里直接回车
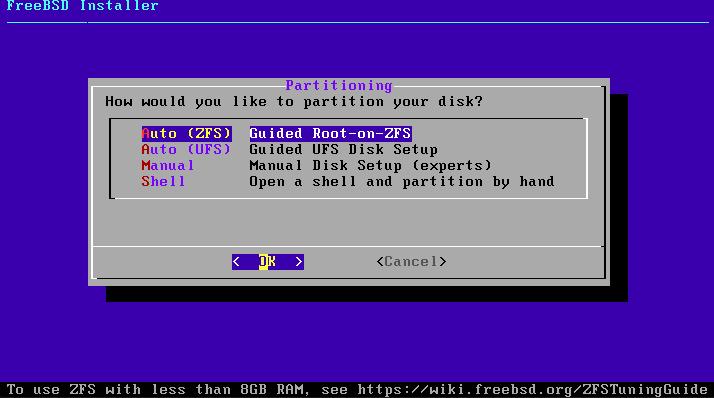
7. 接着按回车
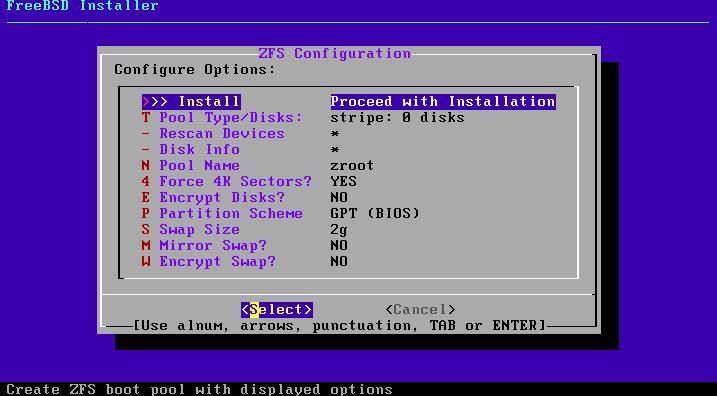
8. 再按回车
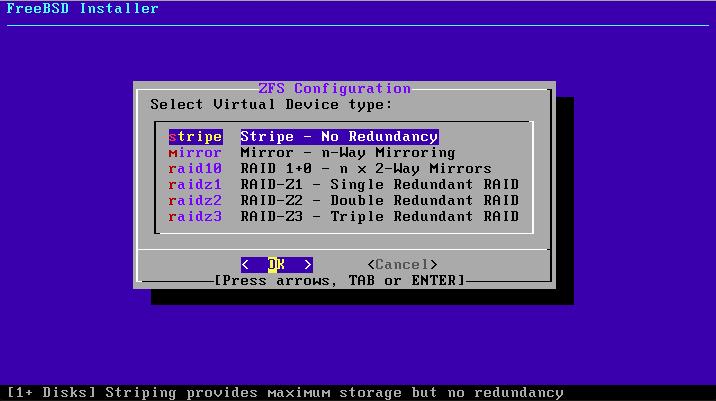
9. 按空格键后回车
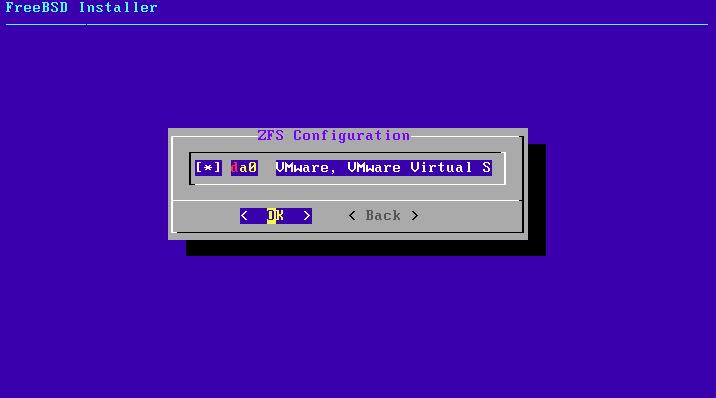
10. 按左键后回车
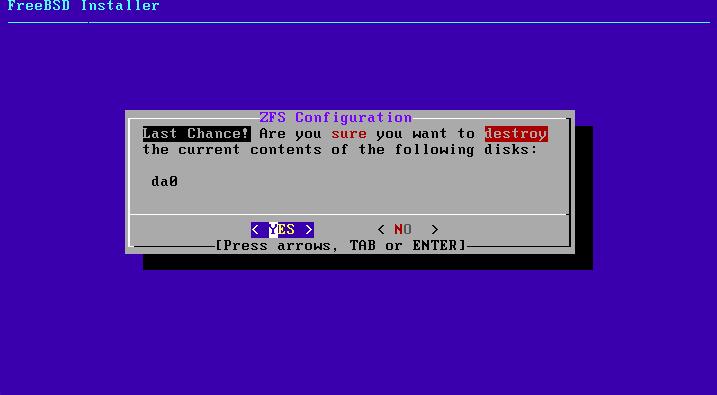
11. 等待跑进度完毕
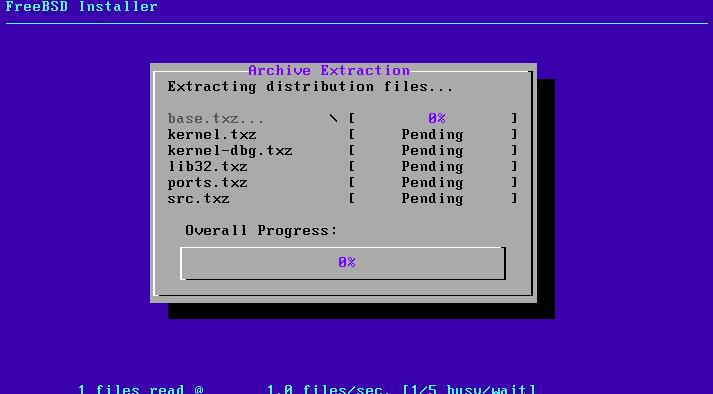
12. 给 root 分配登陆密码 (此时密码不会显示出来,输完后回车就行)
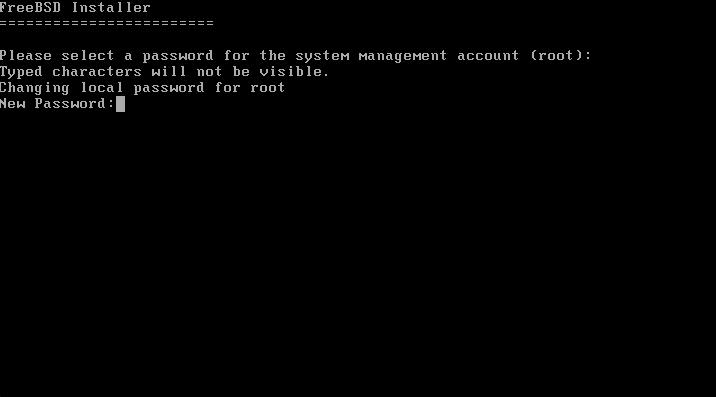
13. 若想添加用户,直接在添加用户窗口里选择 “Yes”,然后设置用户名、密码
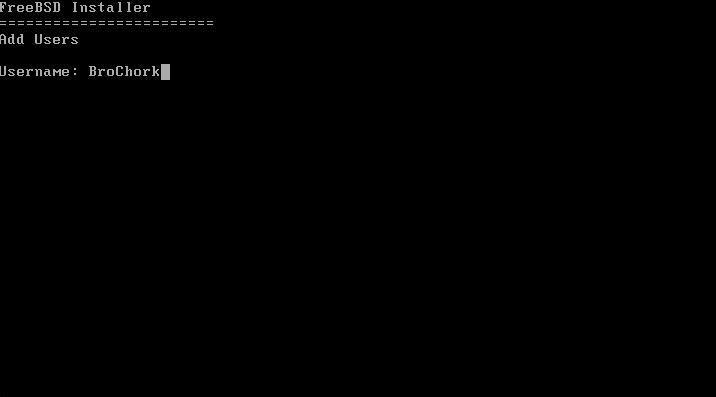
14. 然后一路回车,在网络设置IP地址页面按一下 TAP 键再回车
15. 最后出现这个页面就代表你成功了
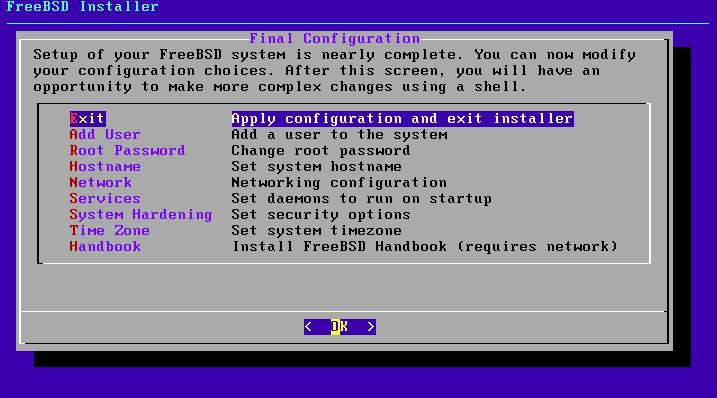
16. 最后一个回车,重启一下就可以体验 Unix 啦!
以上是关于Day 1 Unix 环境配置的主要内容,如果未能解决你的问题,请参考以下文章