SeeMusic创建 SeeMusic 工程并编辑相关内容 ( 创建工程 | 导入 MIDI 文件 | 导入音频 | 导入视频 )
Posted 韩曙亮
tags:
篇首语:本文由小常识网(cha138.com)小编为大家整理,主要介绍了SeeMusic创建 SeeMusic 工程并编辑相关内容 ( 创建工程 | 导入 MIDI 文件 | 导入音频 | 导入视频 )相关的知识,希望对你有一定的参考价值。
SeeMusic 系列文章目录
【SeeMusic】下载安装并注册 SeeMusic 软件
【SeeMusic】创建 SeeMusic 工程并编辑相关内容 ( 创建工程 | 导入 MIDI 文件 | 导入音频 | 导入视频 )
文章目录
一、SeeMusic 工程创建
进入主界面后 , 选择左上角的目录按钮  , 进入后 , 点击右下角
, 进入后 , 点击右下角  按钮 , 创建一个新的工程文件 ;
按钮 , 创建一个新的工程文件 ;

输入新建的文件名称 “Han” , 然后点击 " Create " 按钮 ;

Piece Files 创建完成后 , 选中 " Han " 文件 , 然后点击  按钮 , 创建 Piece ,
按钮 , 创建 Piece ,

输入名称 " Piece_01 " 然后点击 " Create " 按钮 , 创建 Piece ;

创建完成后 , 选中刚创建的 Piece Files 和 Pieces 文件 , 点击回退按钮  , 退回到主界面 ;
, 退回到主界面 ;
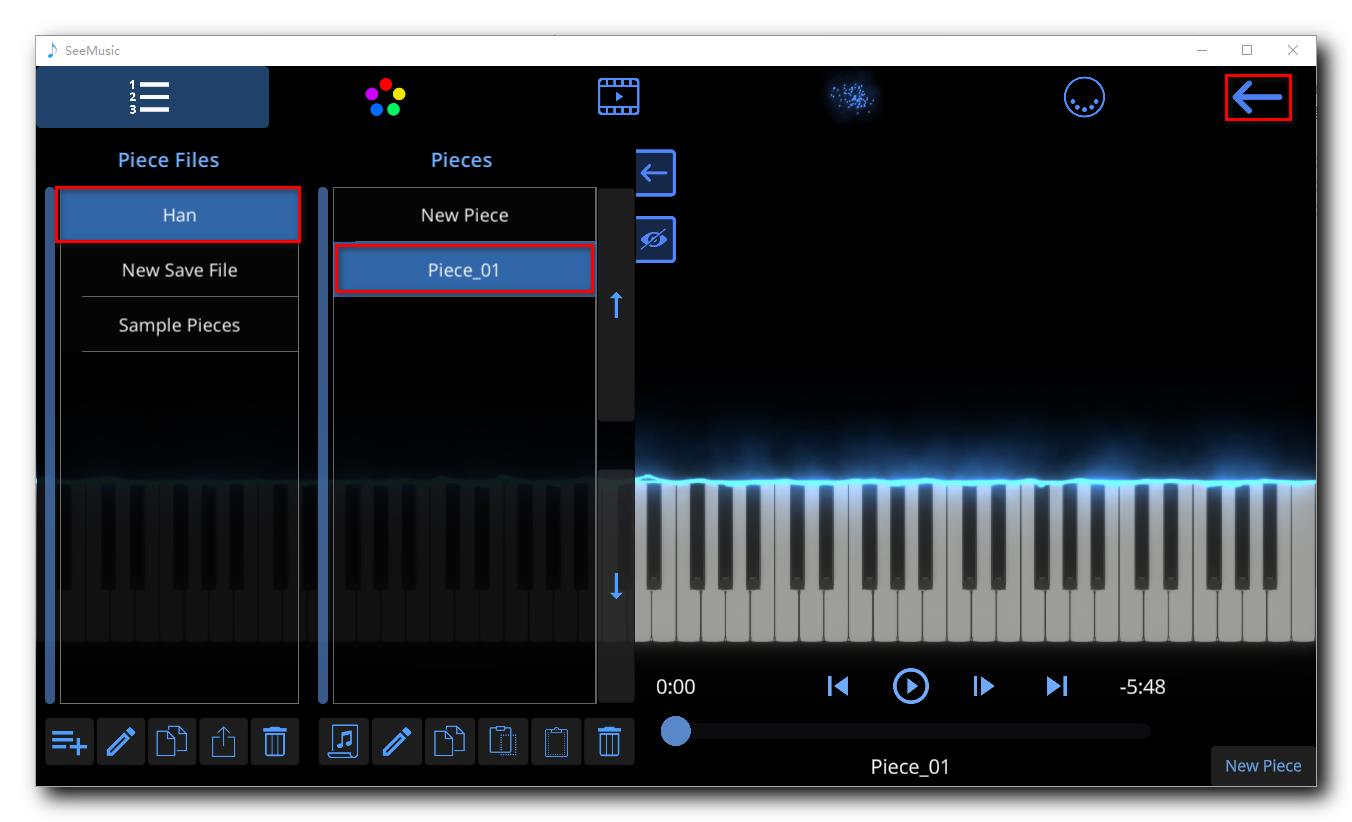
二、SeeMusic 中为 Pieces 设置 Midi 文件 / 音频文件 / 视频文件
在主界面中 , 点击  播放按钮 ;
播放按钮 ;

进入到 " Piece_01 " 工程的设置界面 , 在该界面中可以设置 视频的 输入 MIDI , 音频 , 视频 ;

1、导入 MIDI 文件
点击空白处的 " Select MIDI File " ,

可以选择一个现有的 MIDI 示例文件 ,
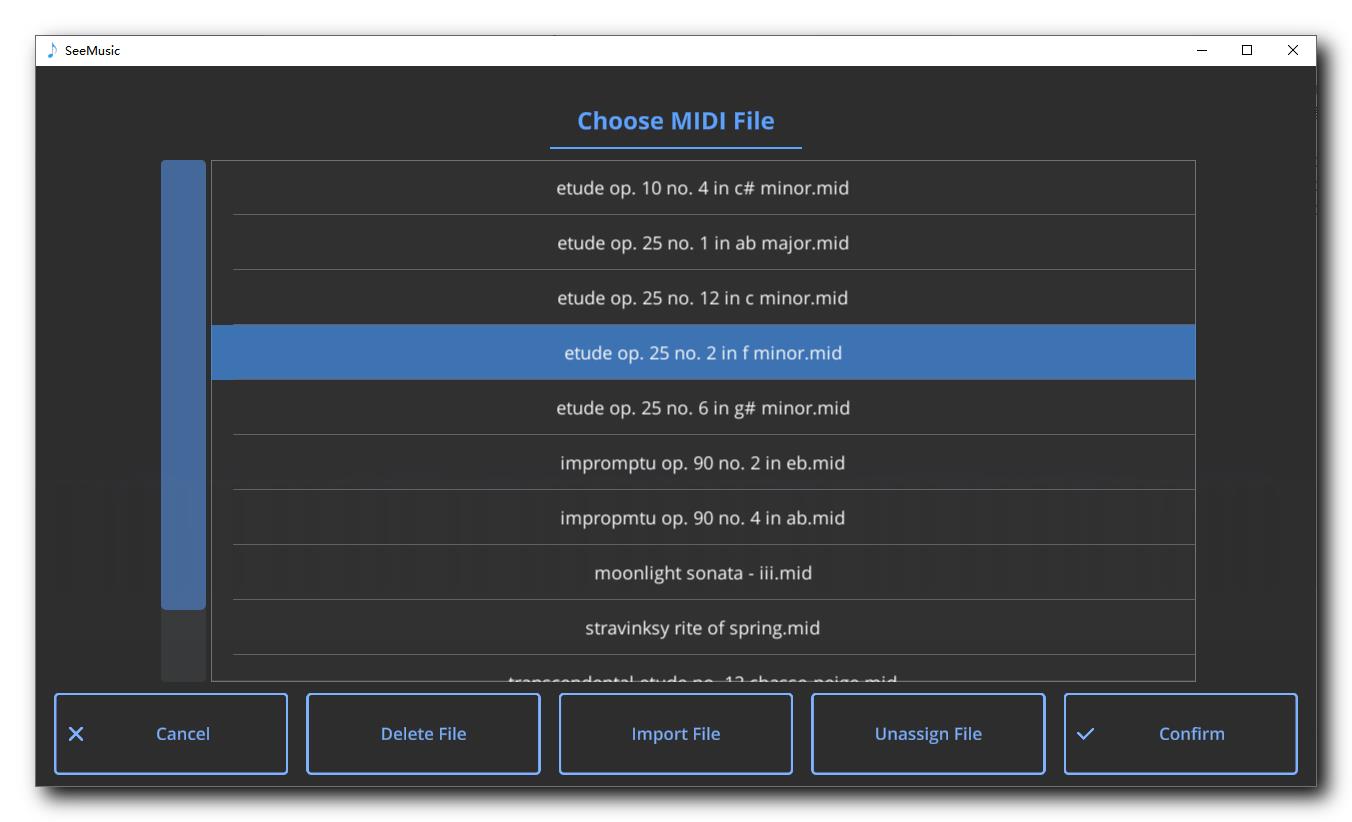
也可以点击 Import File 按钮 , 选择一个文件系统中的 MIDI 文件 , 一般是使用 Cubase 导出 MIDI 键盘中演奏的内容 ;

选择完毕后 , 点击 " Confirm " 按钮 , 即可设置完毕 ;
2、导入音频文件
点击 Audio 面板的 " Select Audio File " 空白处 ;

在弹出的界面中选择一个外部的 音频 文件 ;

3、导入视频文件
点击空白处的 " Select Vedio File " ;

选择一个视频文件 ;

设置完毕之后 , 点击回退键 , 回到主界面 ;
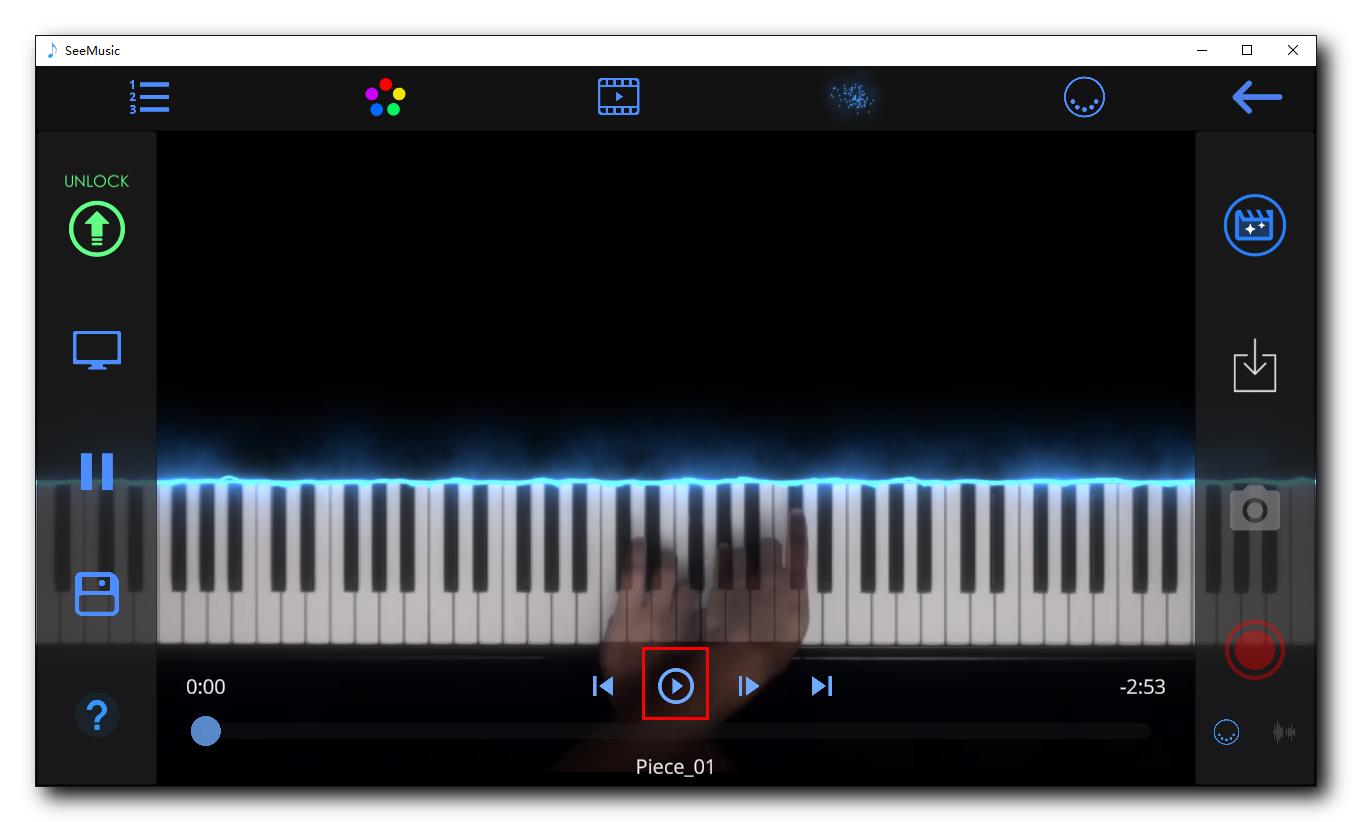
点击播放按钮 , 即可查看播放效果 ;

再次点击回退按钮 , 可以查看全屏效果 ;

以上是关于SeeMusic创建 SeeMusic 工程并编辑相关内容 ( 创建工程 | 导入 MIDI 文件 | 导入音频 | 导入视频 )的主要内容,如果未能解决你的问题,请参考以下文章
SeeMusic购买付费版本 ( 进入购买页面 | 购买流程 )
SeeMusic视频编辑 ( 视频 X 坐标 | 视频 Y 坐标 | 视频旋转 | 视频扭曲 )
SeeMusic视频编辑 ( 视频时间同步 | 视频透明度 | 视频缩放 | 视频转换框 )
SeeMusic视频编辑 ( 顶部裁剪 | 底部裁剪 | 左侧裁剪 | 右侧裁剪 | 明亮度 | 对比度 | 色调 | 饱和度 )
SeeMusic音符方块颜色设置 ( 单一颜色设置 | 多彩音符设置 | 定时变色设置 | 渐变颜色 | 分轨道提示 )
SeeMusicMIDI 编辑功能 ( 速度设置 | SoundFont 音源设置 | 混响强度设置 | 混响时间设置 | 力度增益设置 | 实时 MIDI 设置 )