最详尽的IntelliJ IDEA项目web项目搭建!!!!!!
Posted 北极的大企鹅
tags:
篇首语:本文由小常识网(cha138.com)小编为大家整理,主要介绍了最详尽的IntelliJ IDEA项目web项目搭建!!!!!!相关的知识,希望对你有一定的参考价值。
一、创建一个web项目(首次创建最麻烦)
1、保证安装好软件

2、双击打开软件-->新建一个项目
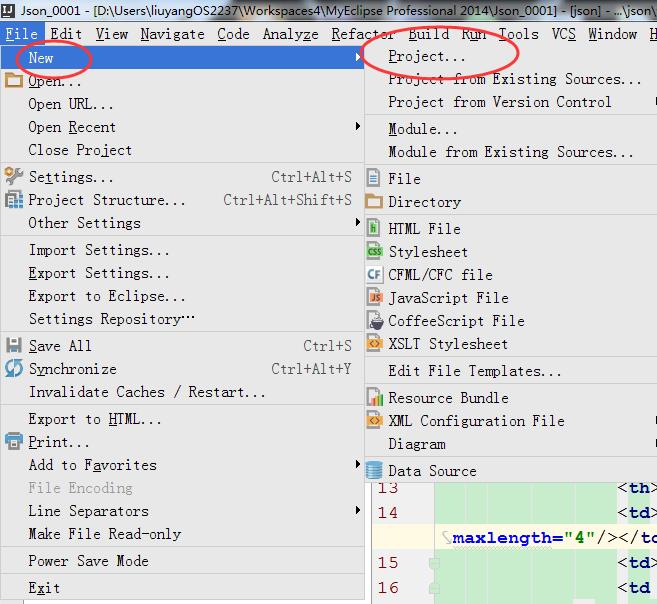
3、web项目选择如图,先建立一个空的项目空间来放置你的项目,这是一个区别
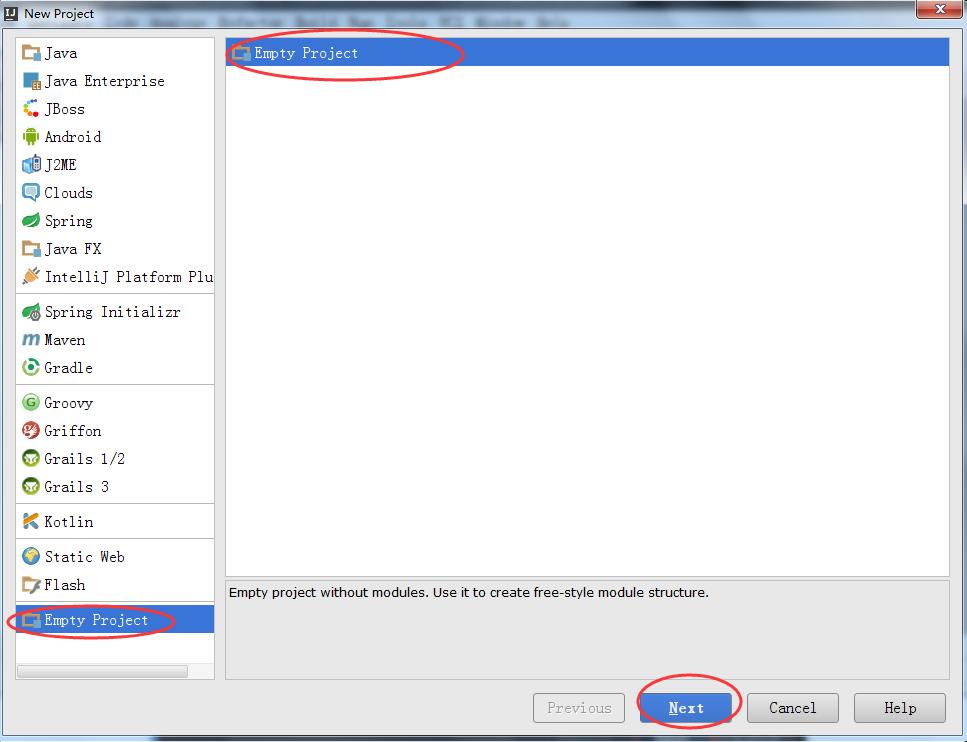
相当于myeclipse的如图
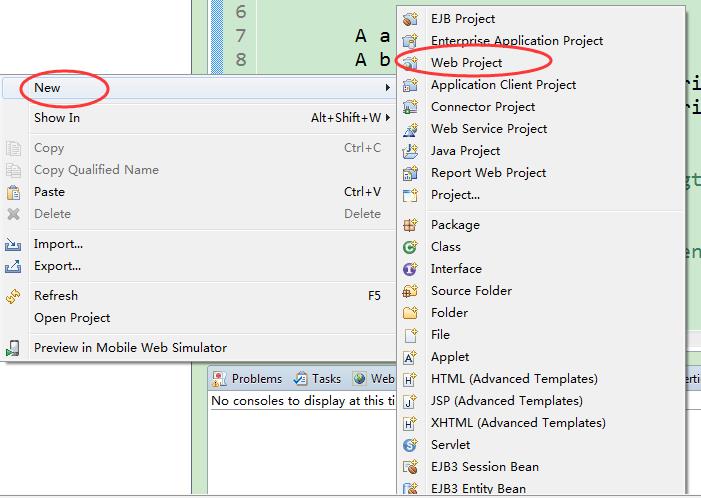
4、建立项目的名称
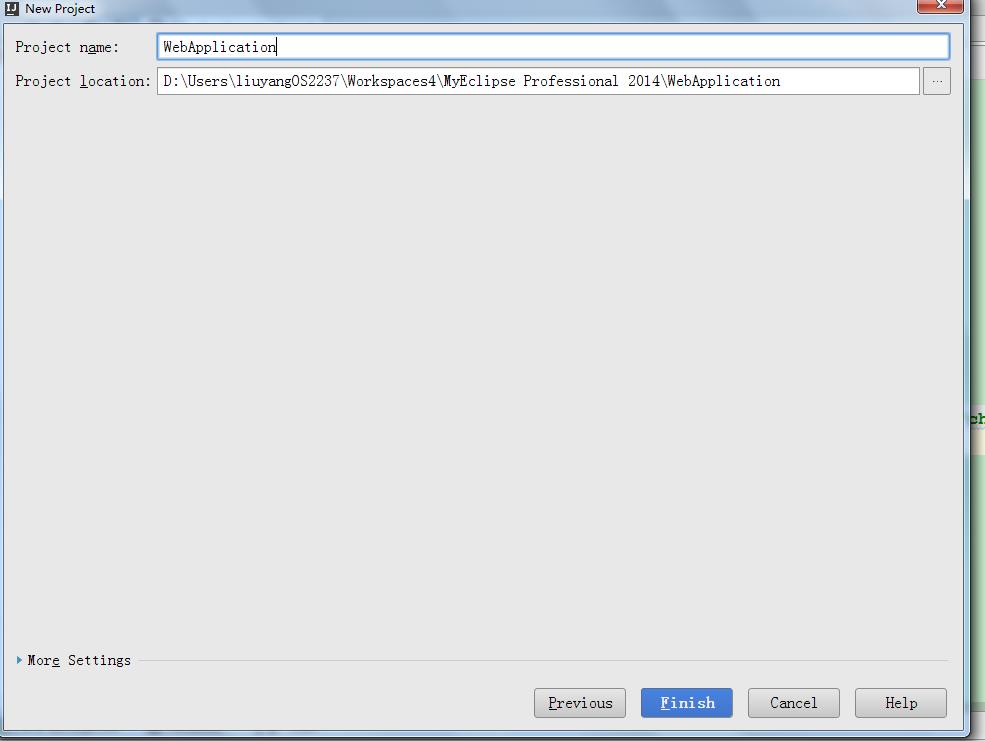
相当于myeclipse的如图
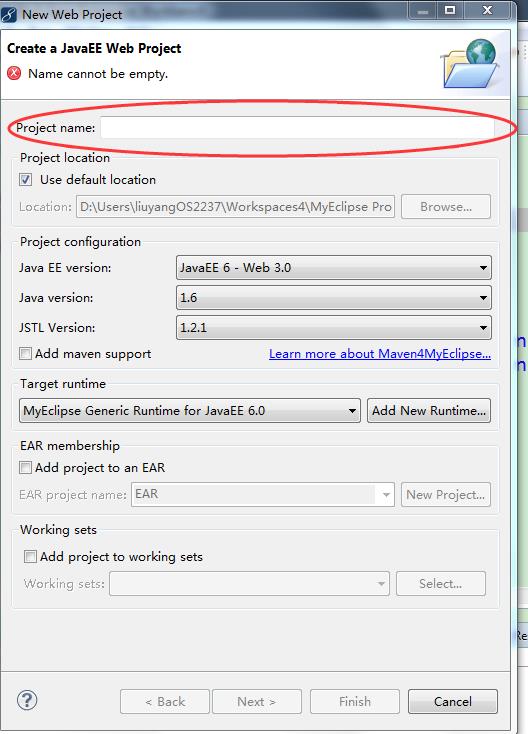
5、点击fininsh,会弹出如图所示,问你建立的项目是在此页显示,还是在新页显示,这个看你的需求,这里以新页为了,以跟我的之前项目区分。(这是一个区别)
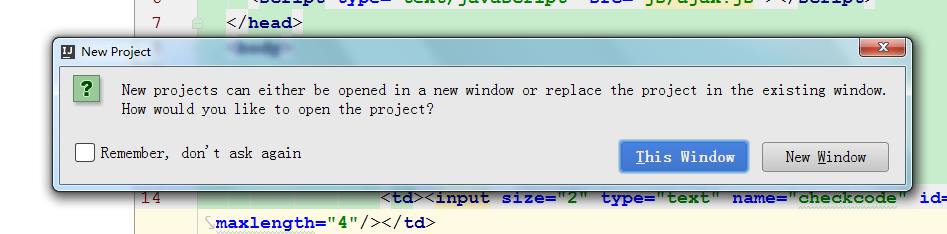
6、这时会弹出如图的设置,需要设置使用的JDK,这里叫做SDK
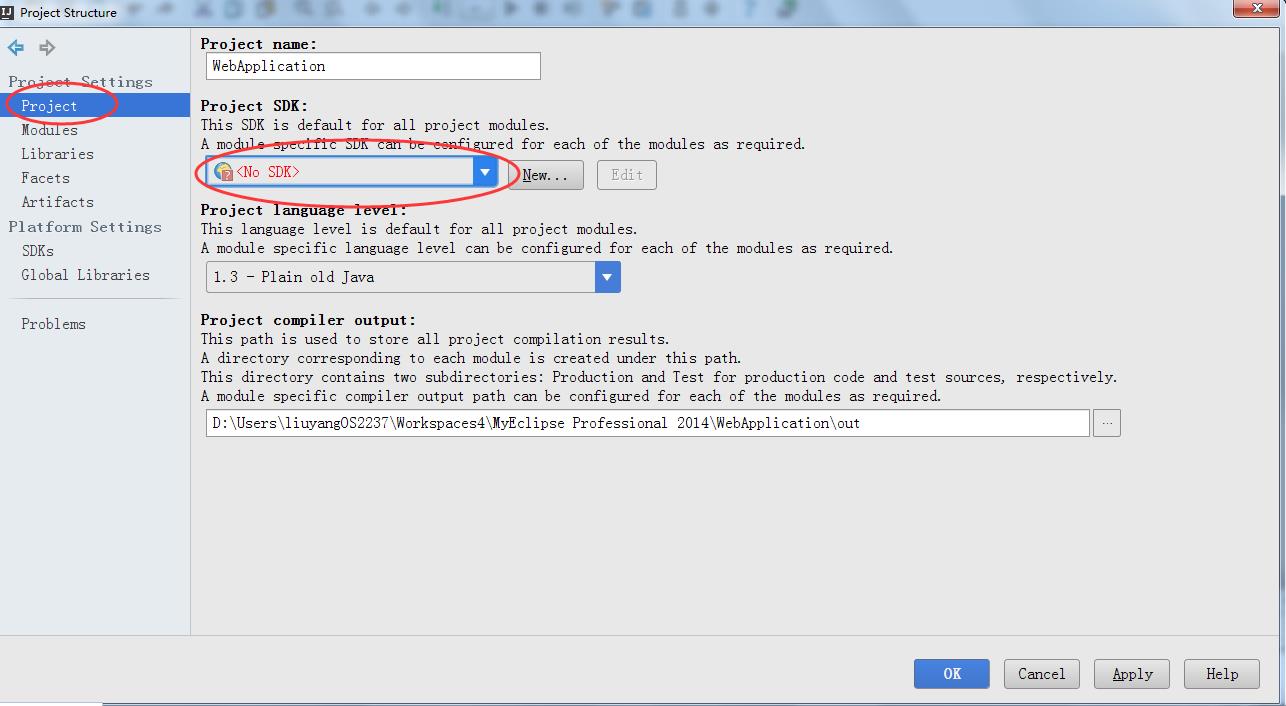
7、如果没有弹出,可以通过如下图打开设置
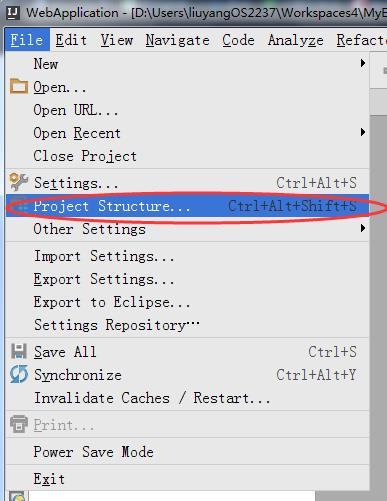
8、这里设置我的JDK是1.7
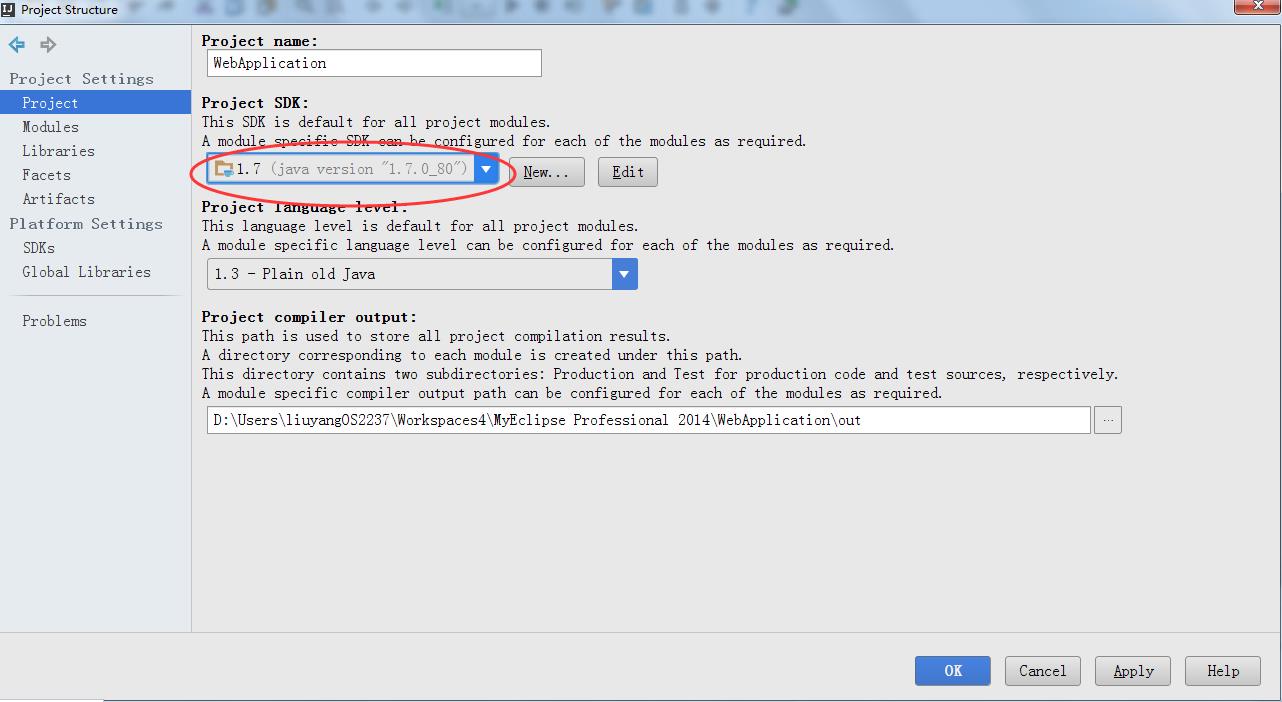
相当于myelipse如下图位置的设置
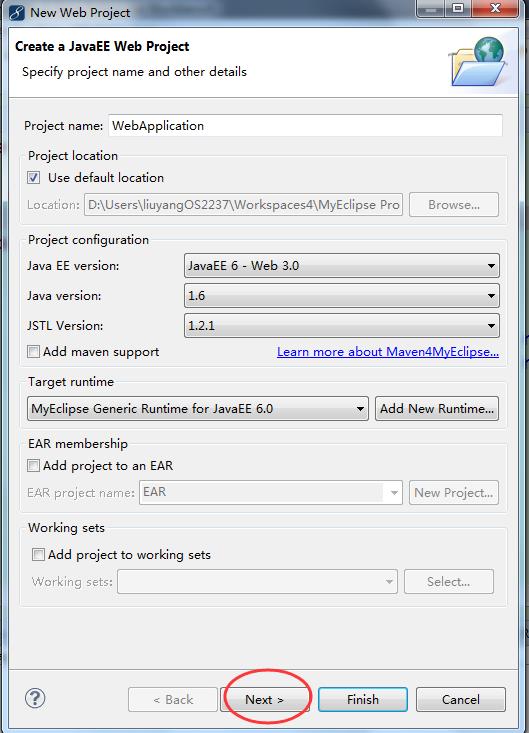
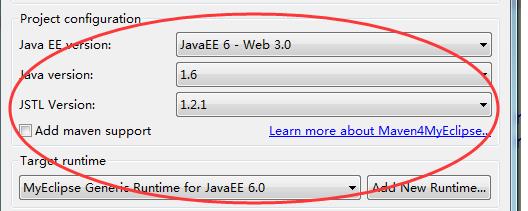
9、模板设置
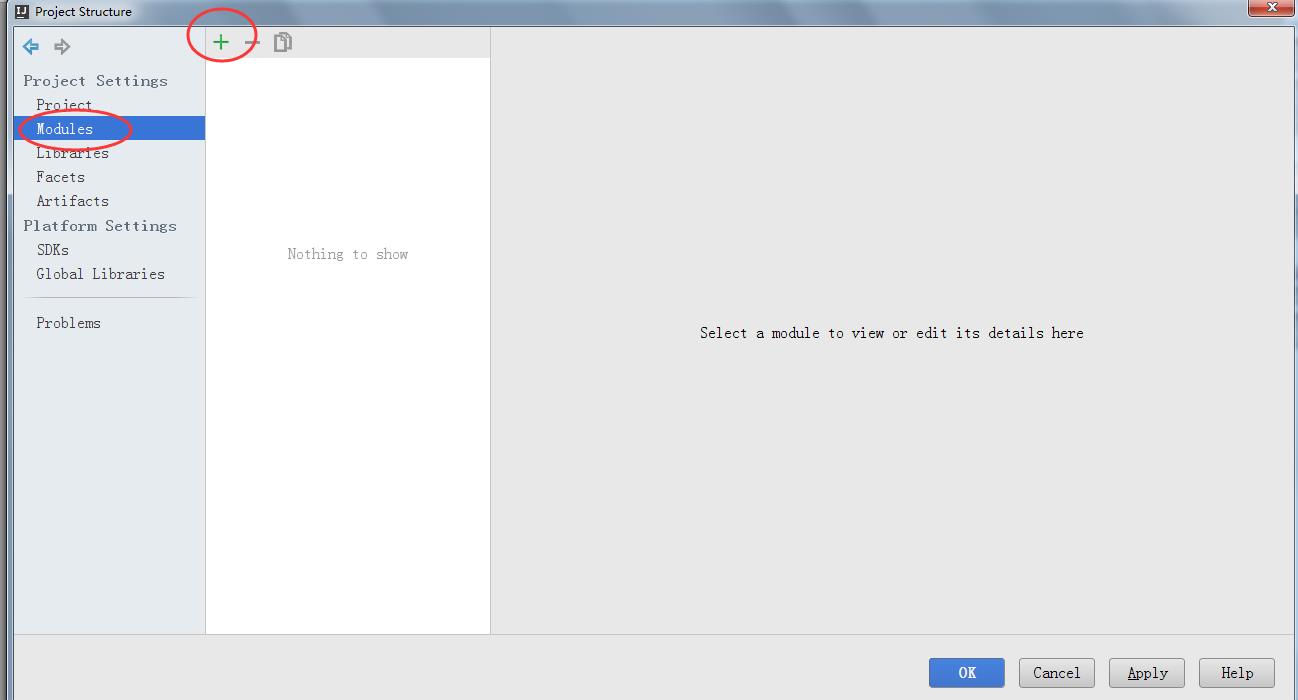
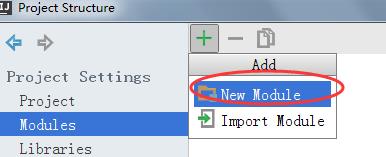
选择如图
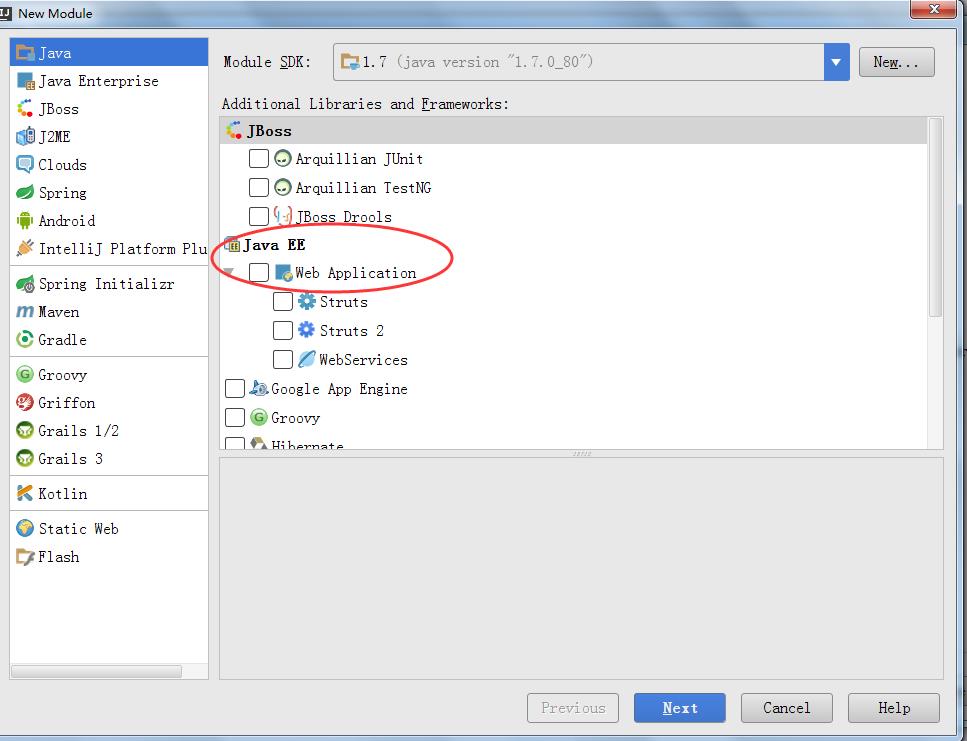
如图设置,建立项目类型是个web项目,然后需要有web.xml文档
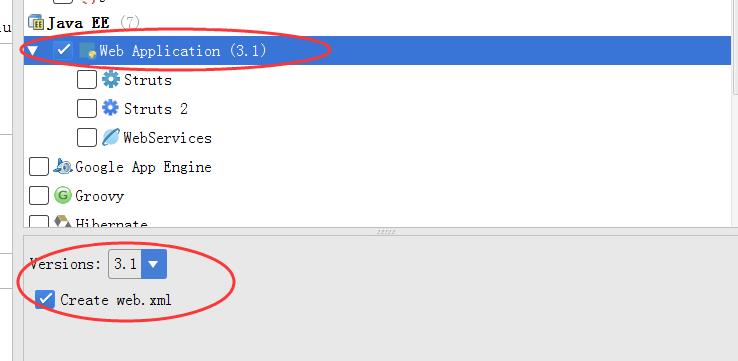
模板命名
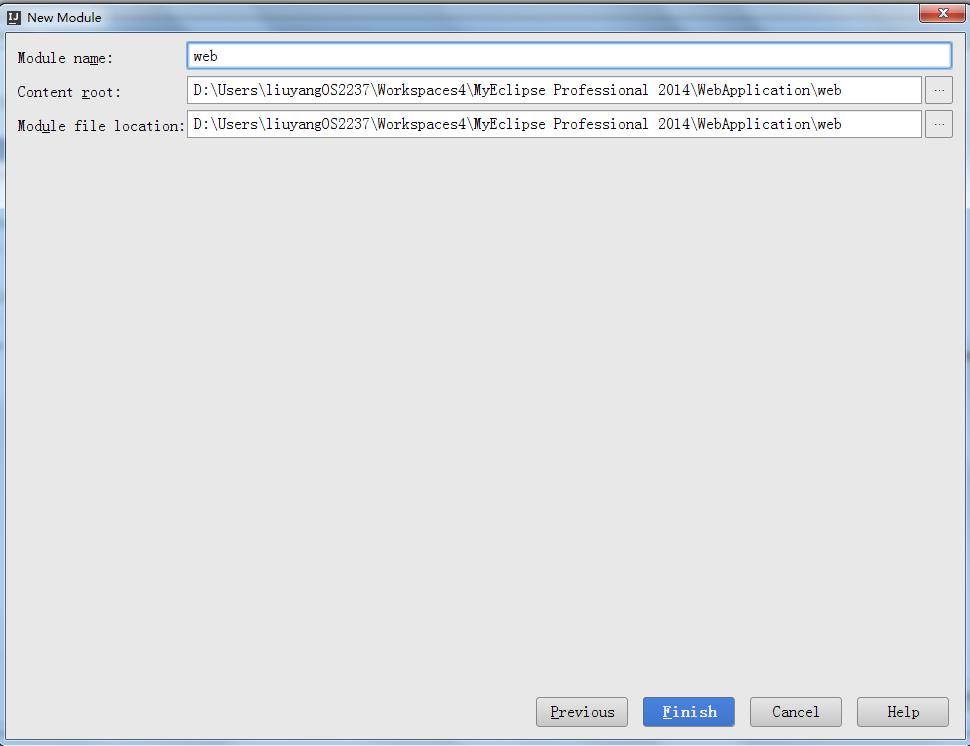
如果这时点finish,就会发现生成一个web项目样式,可以发现Web文件夹下少一些东西
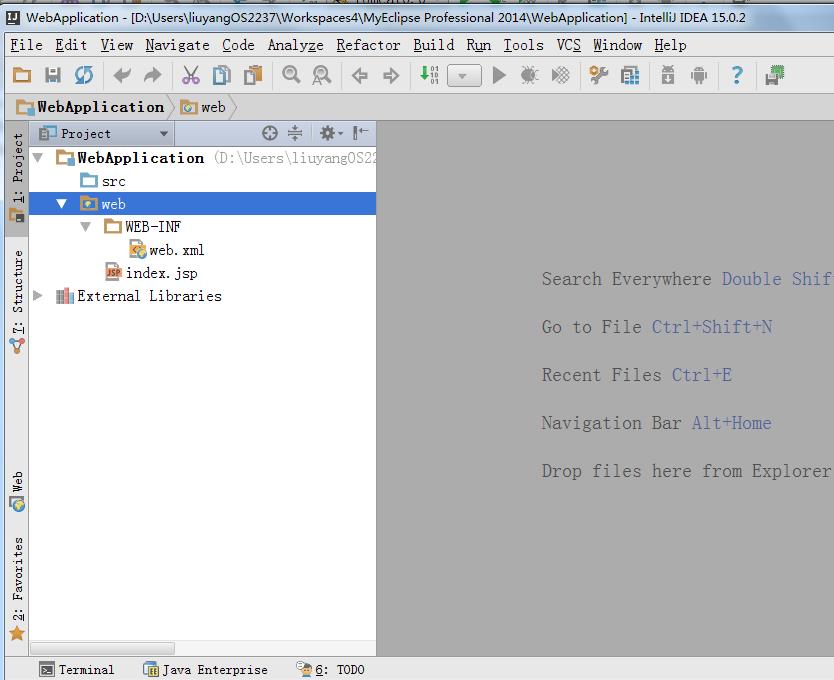
与myeclipse比较(IntelliJ的web与myeclpse的webRoot相同)
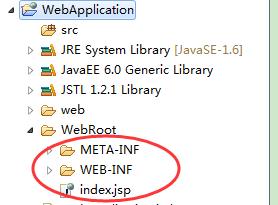
主要是少WEB-INF下的两个文件夹,这是web项目的输出文件夹,myeclipse在创建的时候,就自动生成了这两个文件夹,但是IntelliJ需要后期自己设置,这是他们两个的一大区别
IntelliJ少了classes和lib文件夹,需要创建好后再另行设置,而myeclipse会在建立的时候设置,如图
红圈位置自动设置
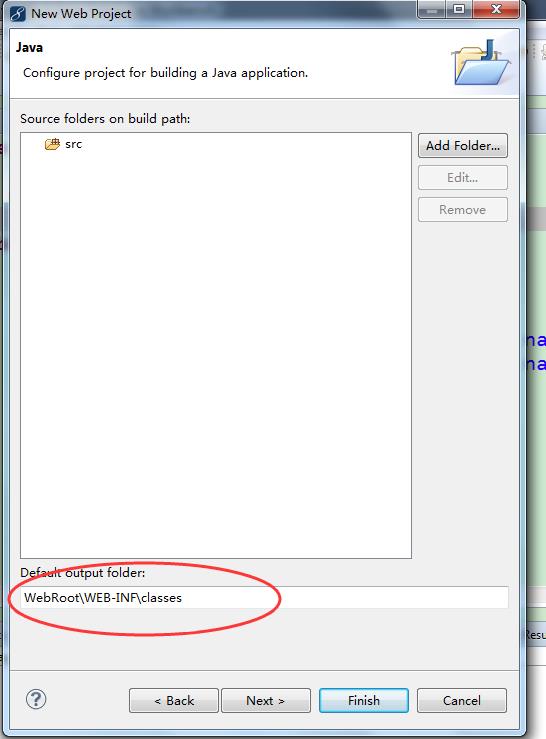
图三显示设置web.xml和classes所属的文佳夹位置
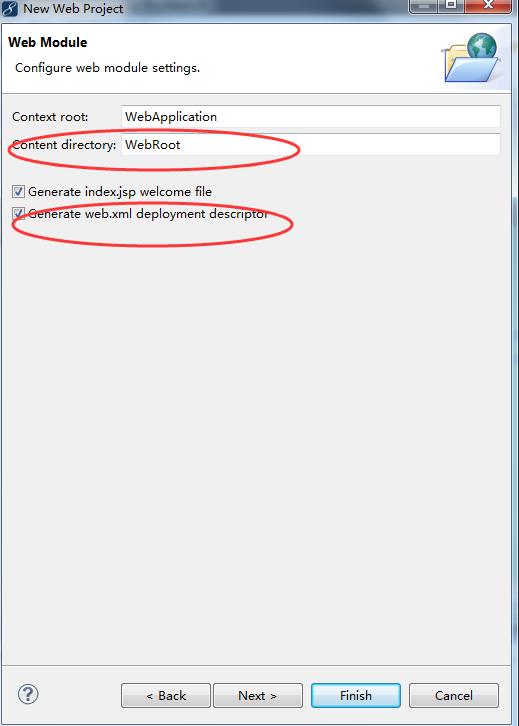
现在设置IntelliJ的classes和lib文件夹如图
进入到如图位置
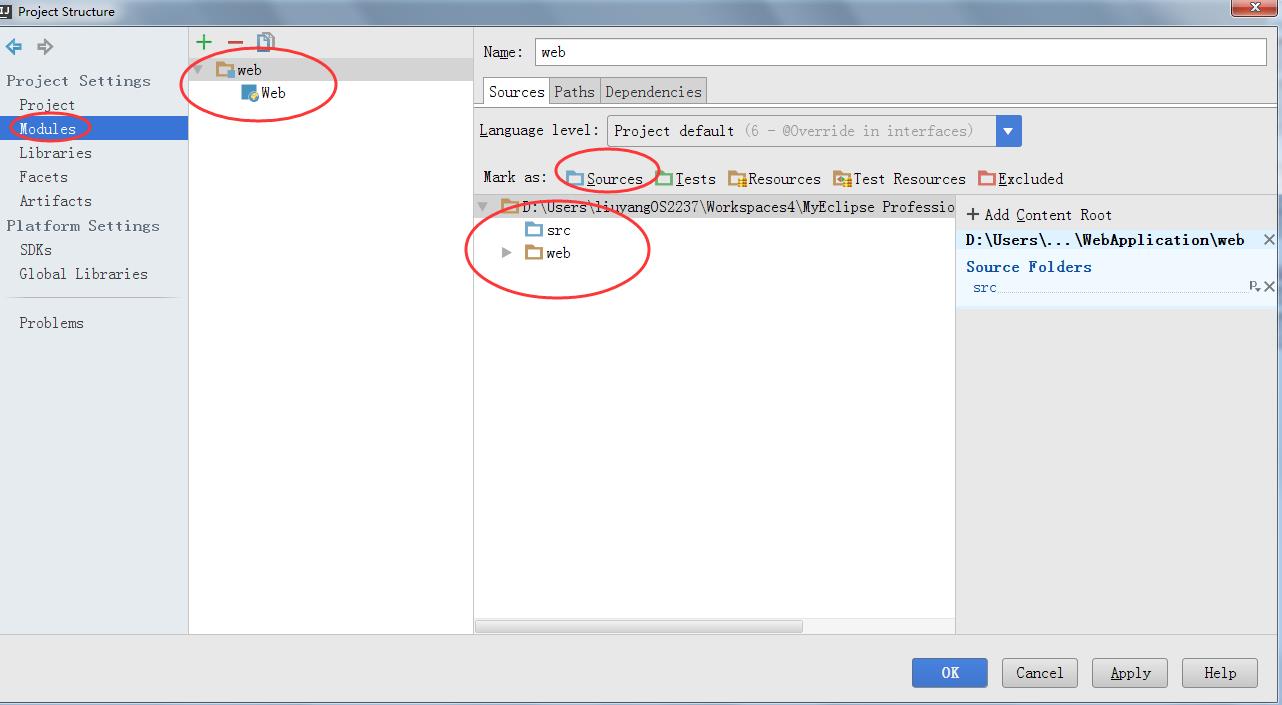
进入到如图位置
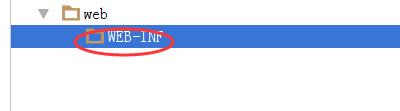
右键新建文件夹(classes和lib)
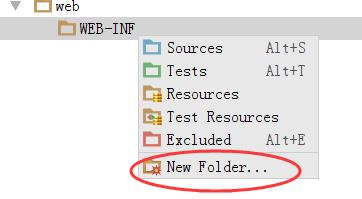
注意:这里如果建立错误暂时不管,等项目整个ok了,再去删除
比如
在classes下多建立了一个lib
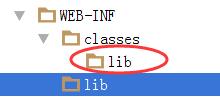
先暂时不理会
10、classes和lib输出路径设置
选择Paths
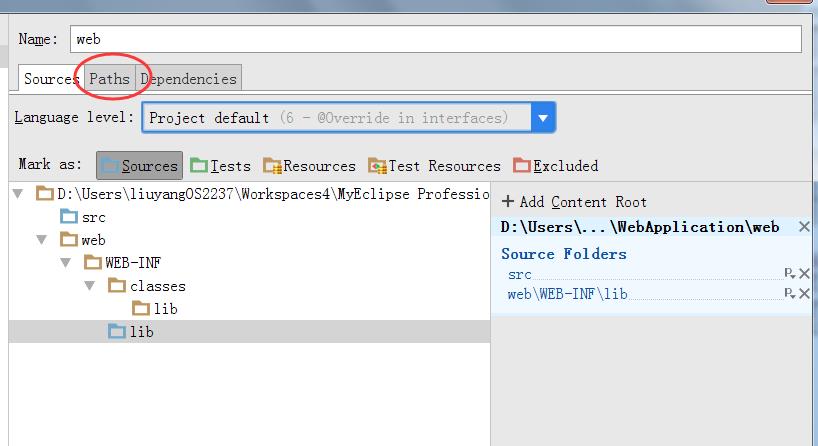
选择使用模板
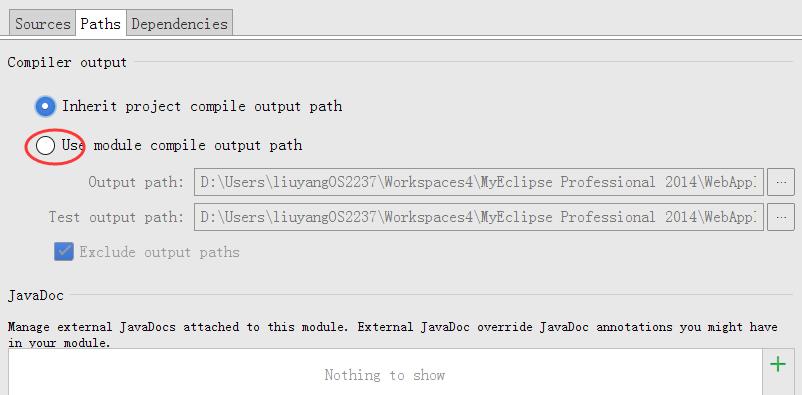
配置自己的路径

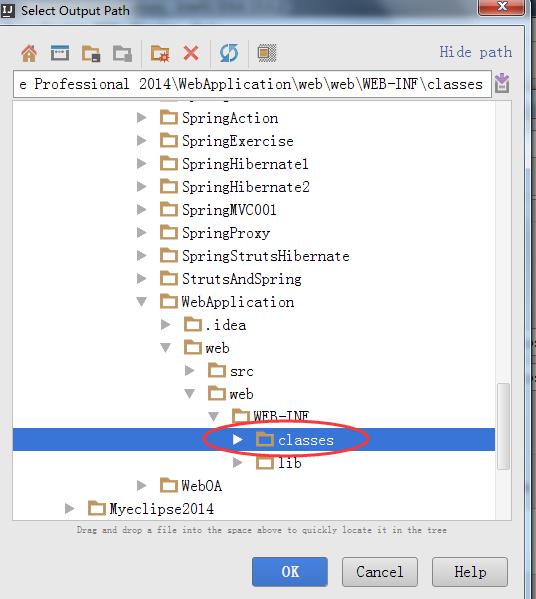

上下两个要一致

11、设置lib输出的路径
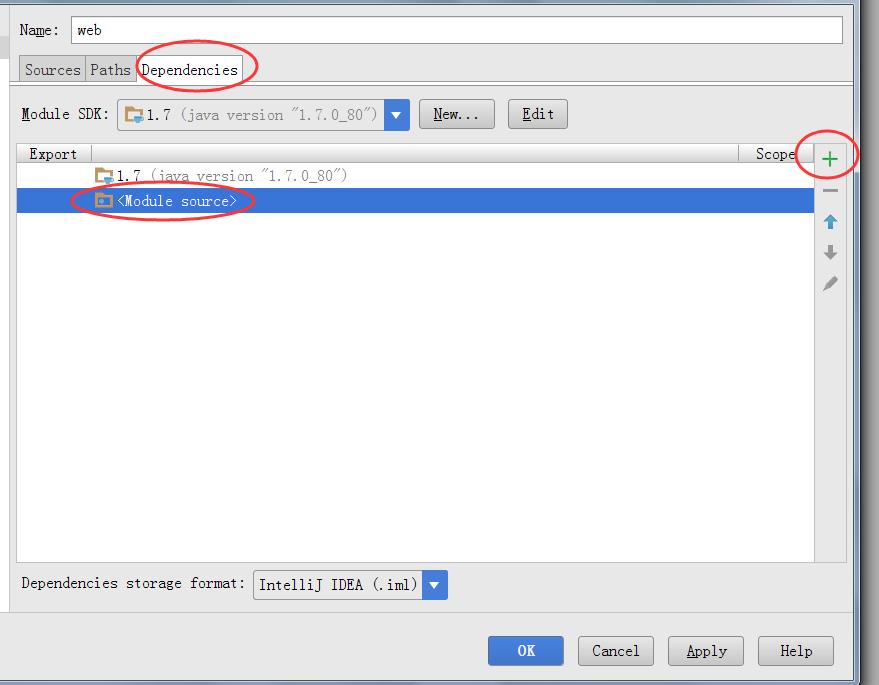
选择第一个

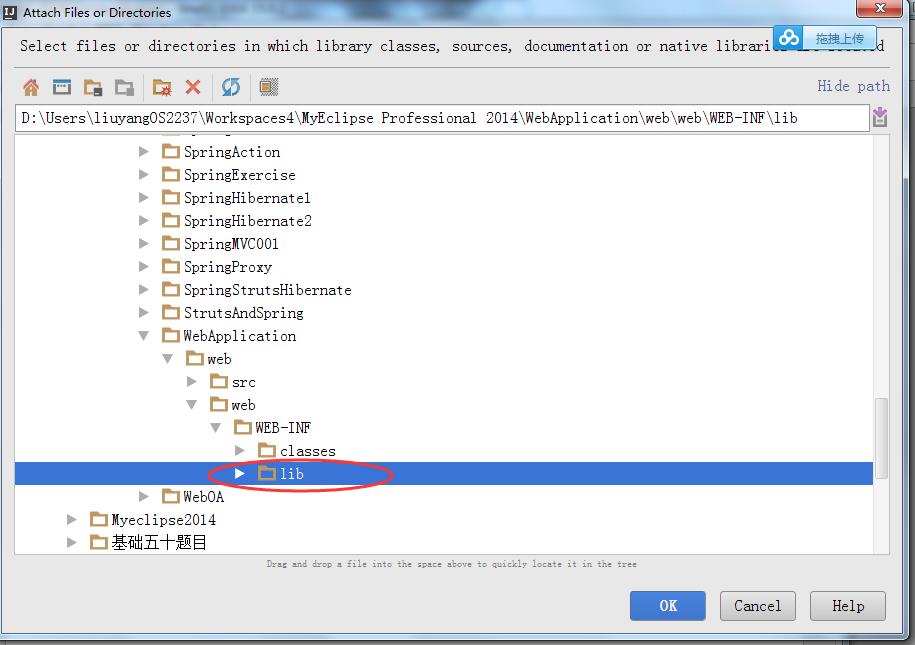
点击ok,弹出如图,选择红圈
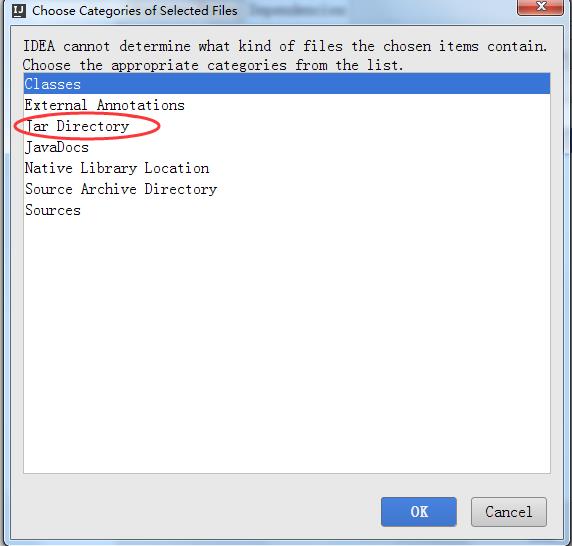
完成后如图
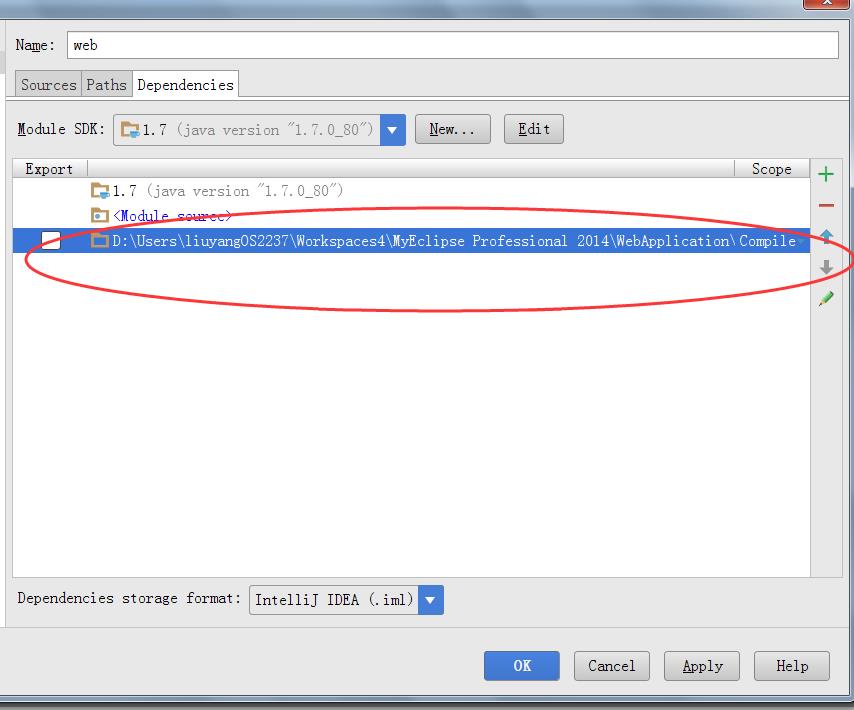
这时就会发现项目中的classes和lib设置成功了
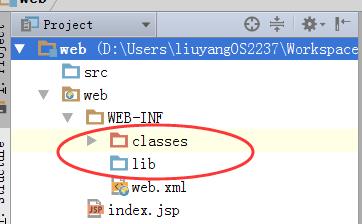
刚刚多余设置一个lib,在这里可以删除了
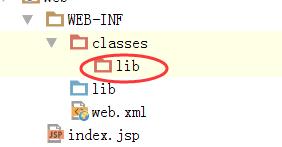
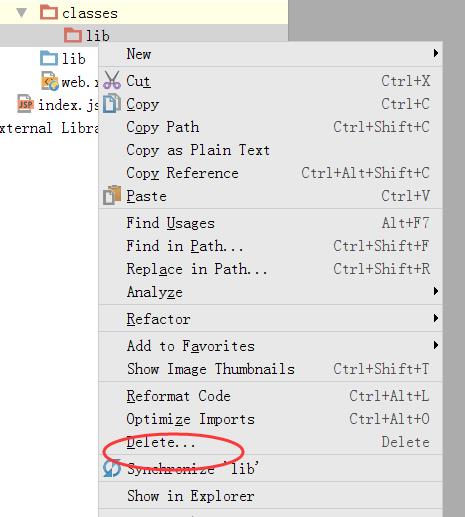
感觉这个设计的有些麻烦。
这样一个java web项目就建成了。
二、配置Tomcat服务器
1、首次安装,看不到工具栏,需要把下边的view选项挑勾
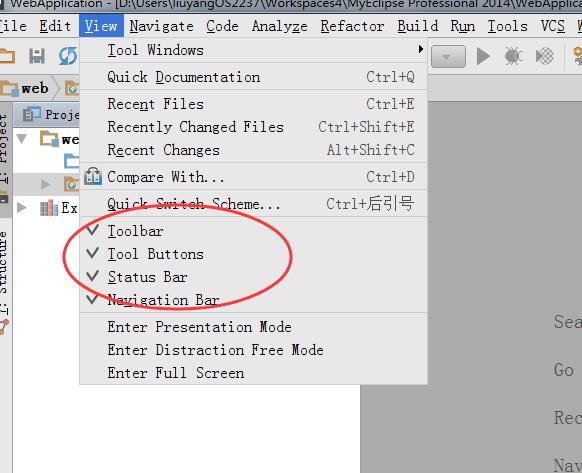
2、会增加一条如图,需要改画圈的位置

点开它。选择红圈位置

选择加号建立一个自己的Tomcat服务器
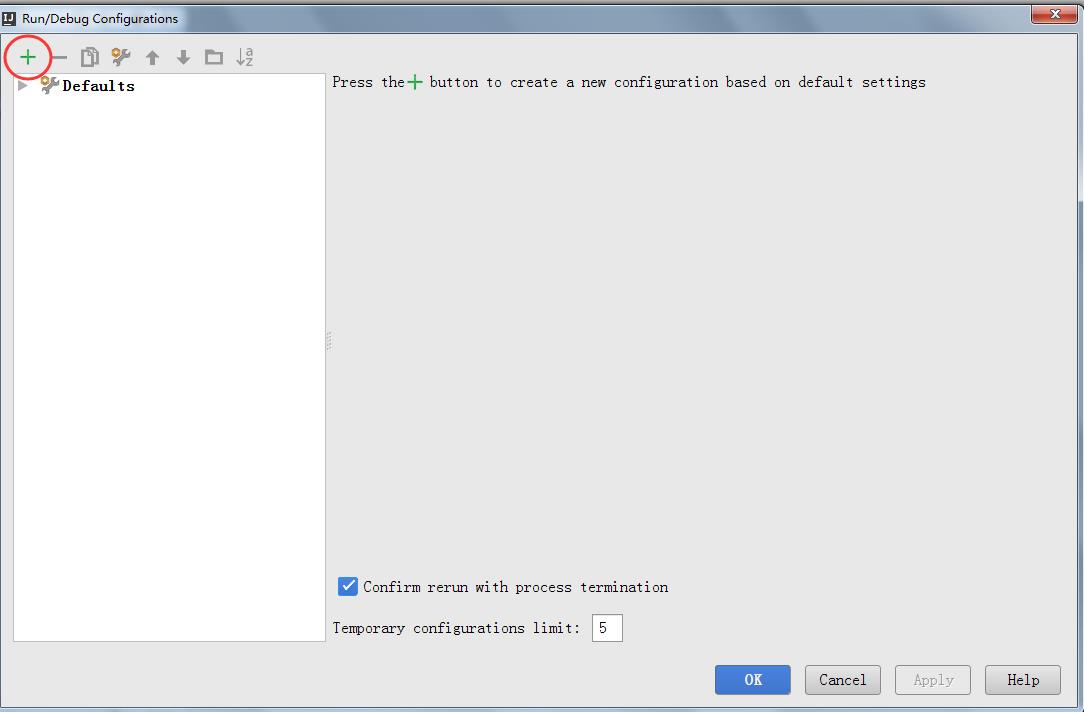
选择如图
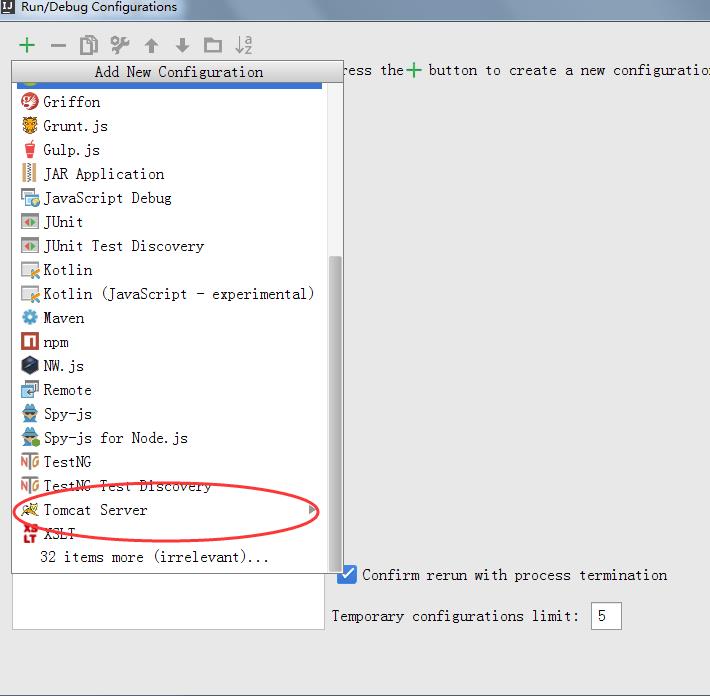

更改名字


3、关联你的tomcat6.0
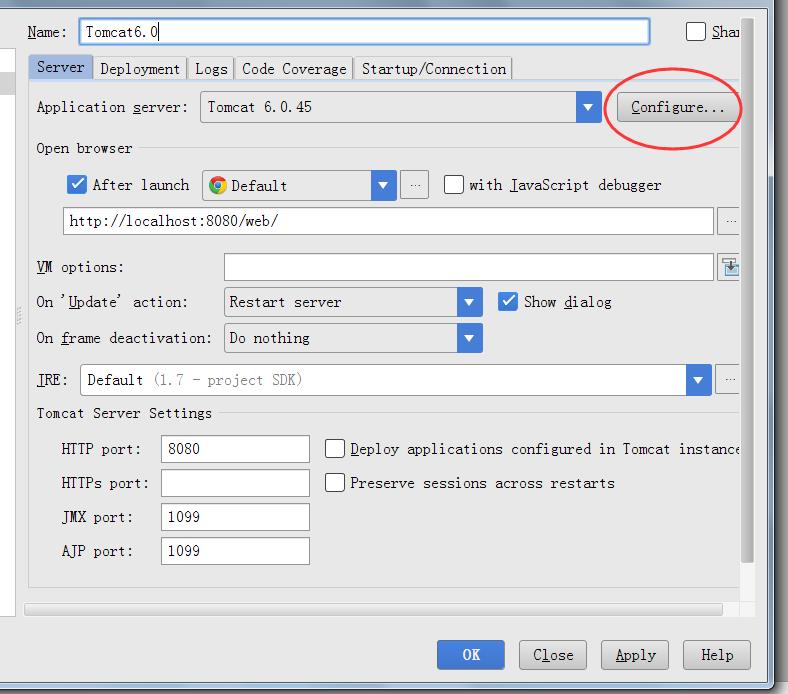
点开configuration->点击加号

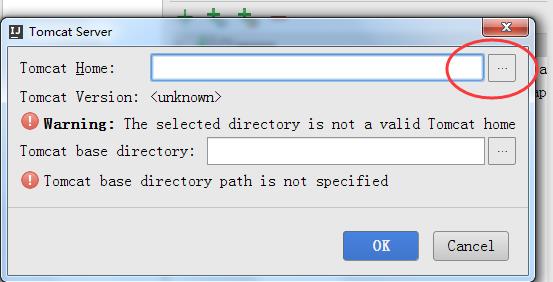
关联本地
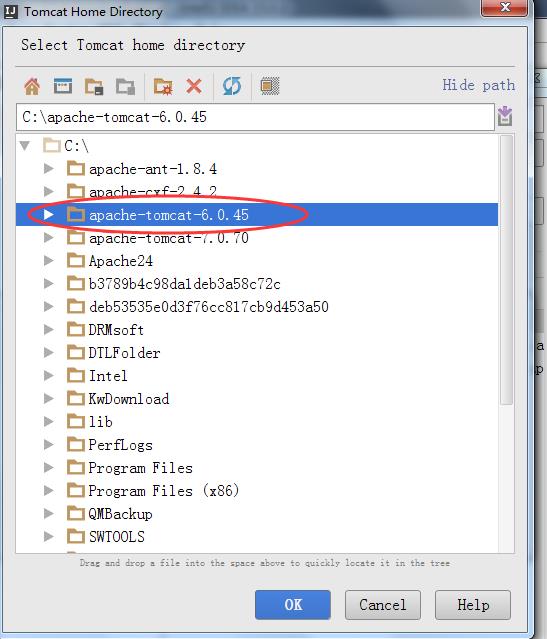
注意:
这里关联的需要是环境变量配置好的JDK和Tomcat,否则启动时会报错.
关联成功后如图
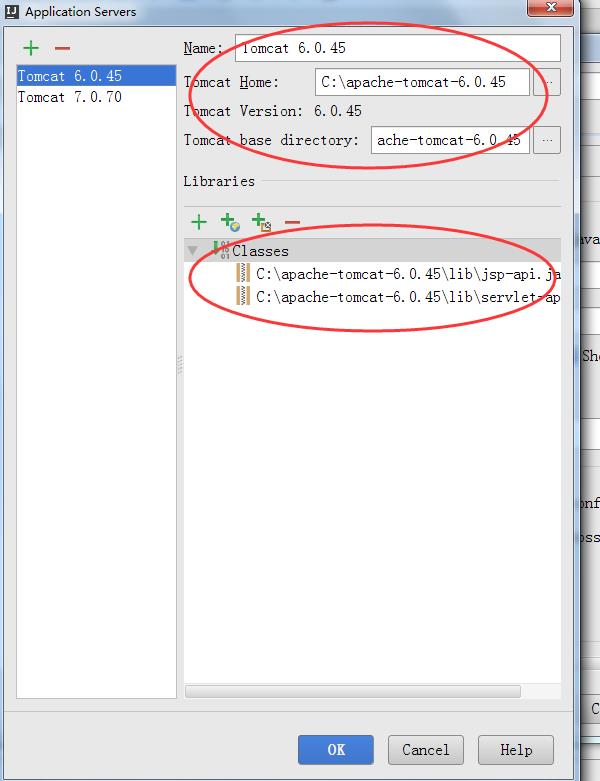
设置启动后的打开路径
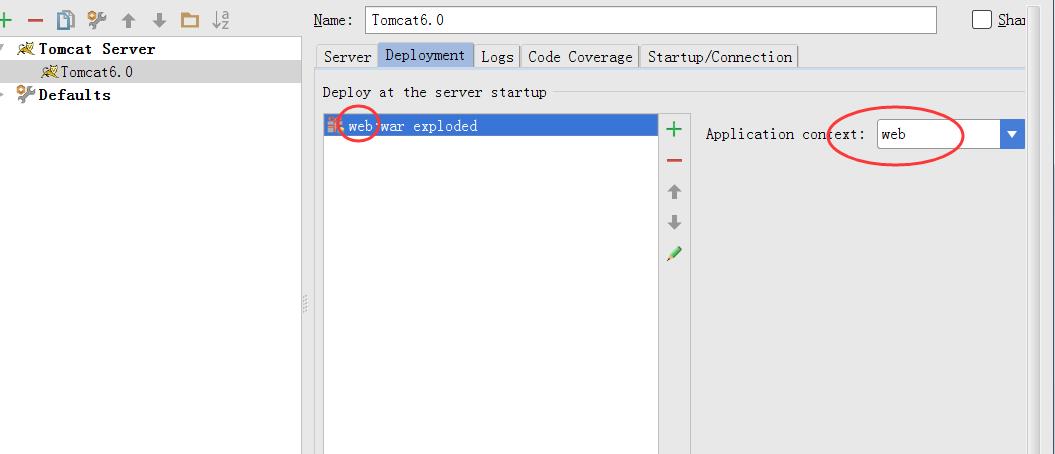
得到如图就是配置成功了
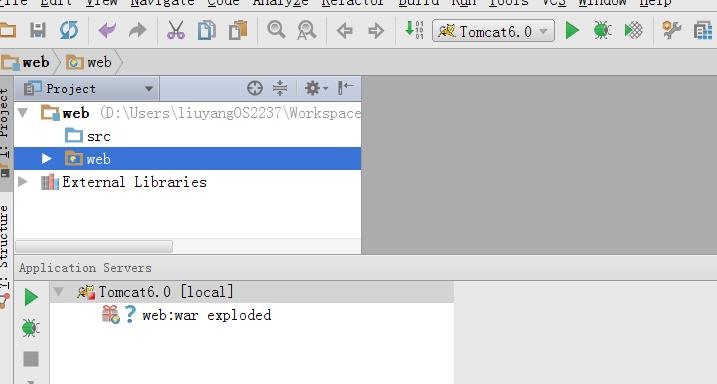
点击启动
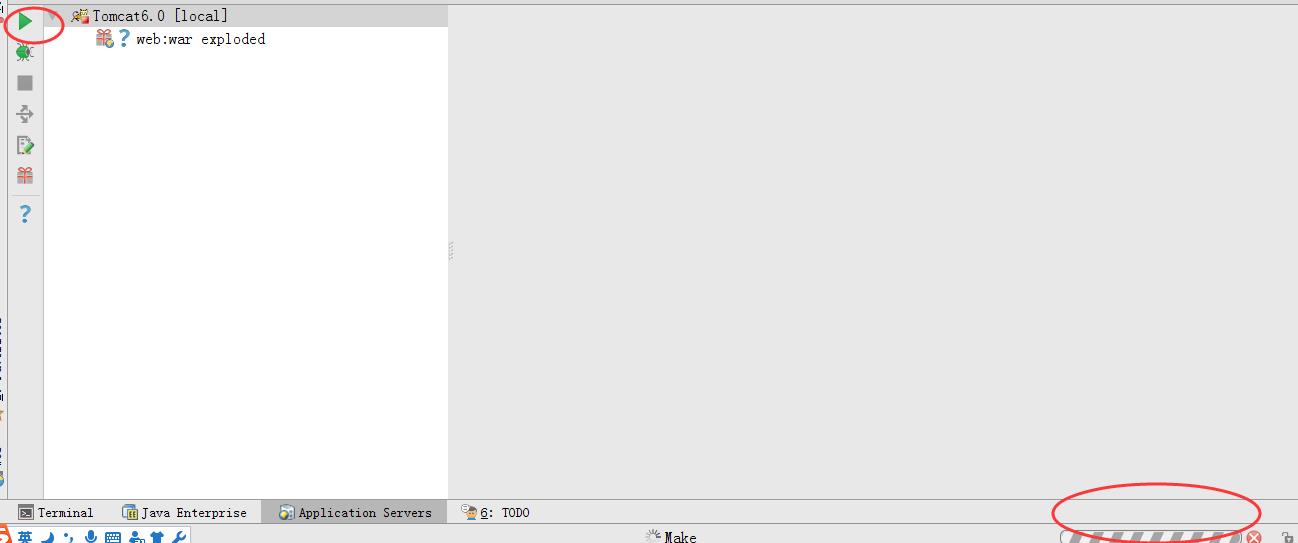
启动不报错,如图

成功,会弹出界面
为了区分我们设置下界面
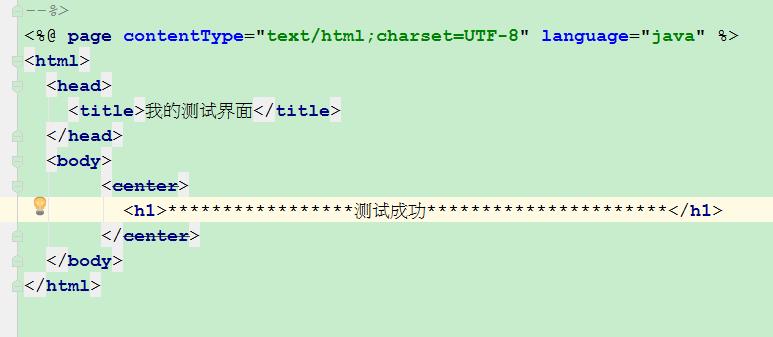
弹出界面
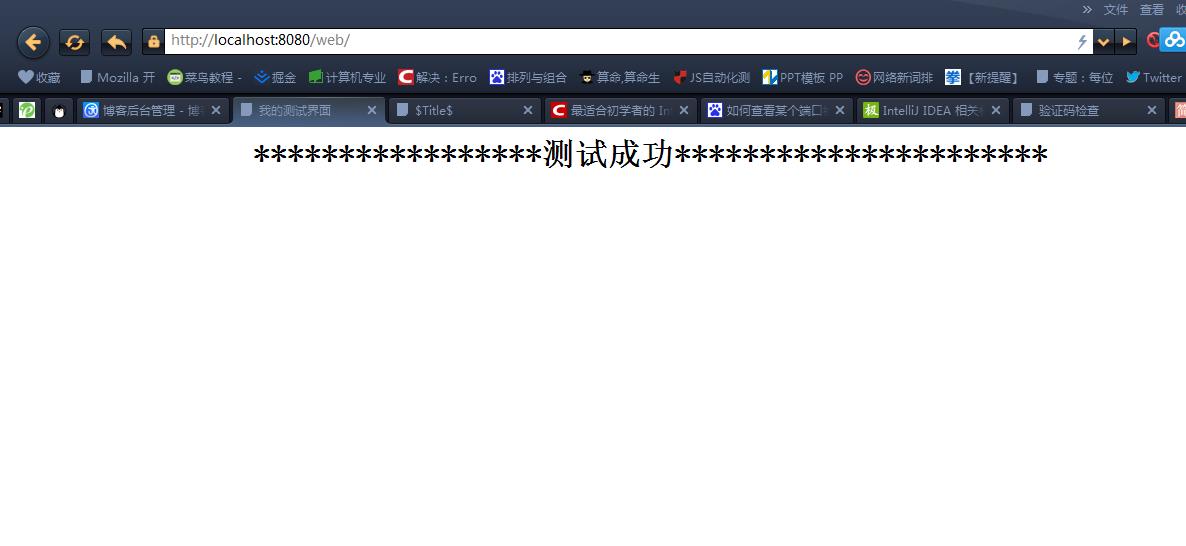
这里会出现端口占用情况
windows+R.命令窗口查看端口占用

发现这个2256占用了端口,把它关闭,然后就可以正常运行了
CTRl+Alt+DEl,启动任务管理器
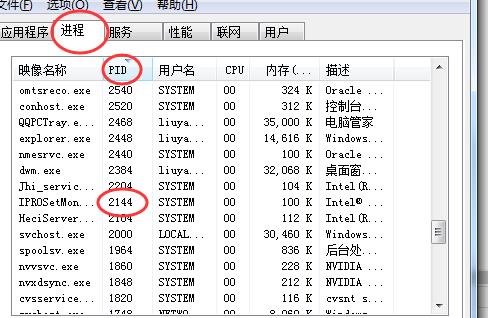
找到pid为2256的pid,将它关掉,重启服务器,就会没问题了.
编码异常
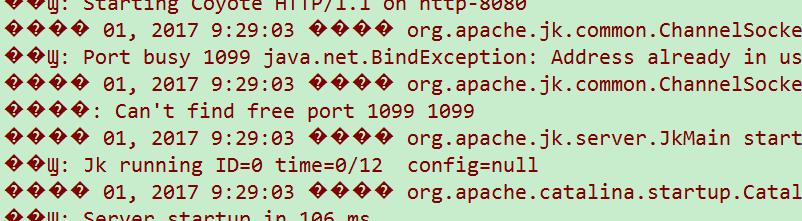
设置编码为UTF-8,然后把Transparent打上勾,就会给中文翻译了.
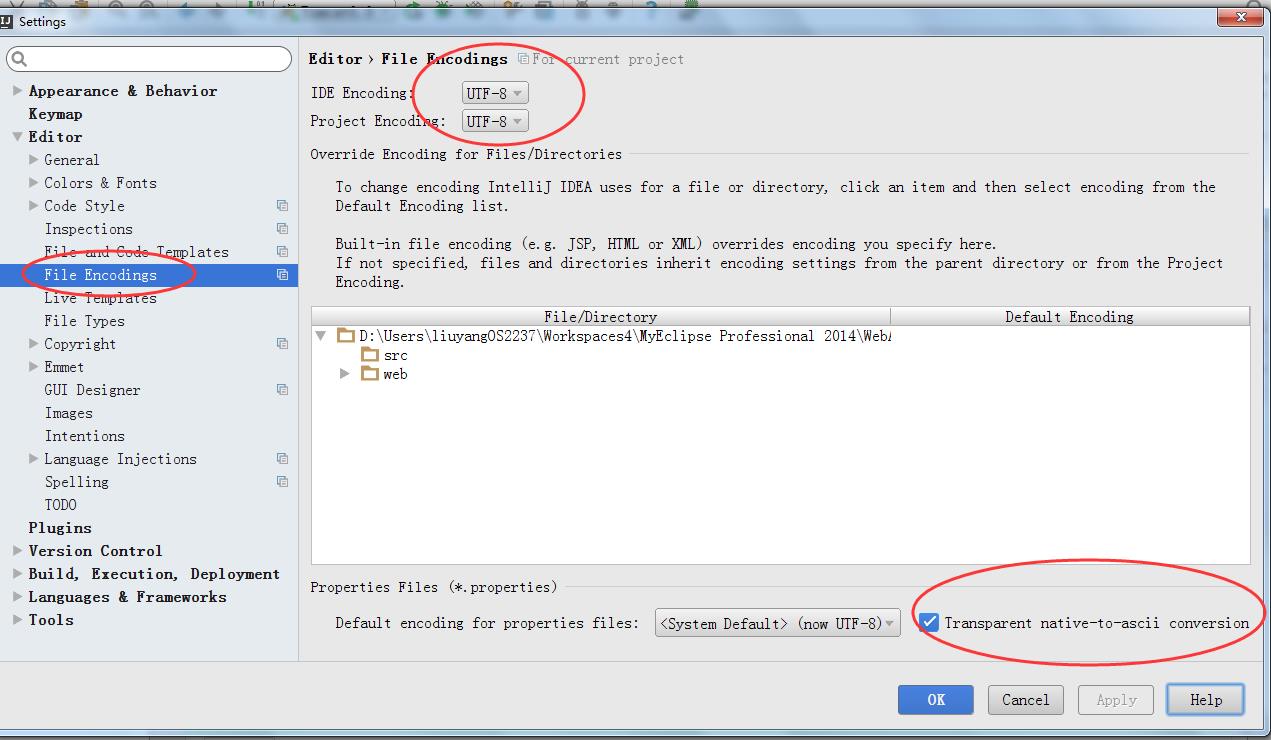
感谢您的支持,如果有问题,请留言!!!
以上是关于最详尽的IntelliJ IDEA项目web项目搭建!!!!!!的主要内容,如果未能解决你的问题,请参考以下文章